Пушистый мультяшка в Фотошоп
Пушистый мультяшка в Фотошоп
Сложность урока: Сложный
В этом уроке, я расскажу вам, как создать персонаж из мультфильма в программе Photoshop. Давайте приступим!
Итоговый результат

Исходные материалы:
ШАГ 1
При создании персонажей, начните машинально рисовать эскиз будущего персонажа для того, чтобы подобрать форму и пропорции, это хороший способ получить, что-то интересное, и хорошее начало для создания основы, каким будет окончательное творение.

ШАГ 2
После того, как идея понятна, давайте приступим к созданию. Создайте новый документ, залейте этот документ ярко-оранжевым цветом, я обычно начинаю с создания глаз, для меня они являются центром внимания персонажа, которые отражают особые черты характера своего хозяина, и почему они асимметричны?
Ответ на этот вопрос, просто личные предпочтения; Я предпочитаю рисовать глаза своих персонажей именно в такой манере. Поэтому, вначале нарисуйте два круга с помощью инструмента Овальная область  (Elliptical Marquee Tool (M), для этого создайте новый слой, назовите этот слой "Основа глаз" и залейте основу для глаз белым цветом, далее, примените Стили слоя (Layer Style), опцию Тень (Drop Shadow), как показано на скриншоте ниже.
(Elliptical Marquee Tool (M), для этого создайте новый слой, назовите этот слой "Основа глаз" и залейте основу для глаз белым цветом, далее, примените Стили слоя (Layer Style), опцию Тень (Drop Shadow), как показано на скриншоте ниже.

ШАГ 3
Далее, давайте создадим радужную оболочку глаз, в целях экономии времени мы создадим одну радужную оболочку для одного глаза, а затем скопируем и вставим её на другой глаз. В середине белого круга, создайте круглое выделение с помощью инструмента Овальная область  (Elliptical Marquee Tool (M), для этого создайте новый слой, назовите этот слой “Правая радужка”, а затем залейте радужку светло-голубым цветом.
(Elliptical Marquee Tool (M), для этого создайте новый слой, назовите этот слой “Правая радужка”, а затем залейте радужку светло-голубым цветом.
Для создания эффекта выпуклой поверхности радужки глаза, создайте новый слой, назовите этот слой “Тень радужки”, поменяйте режим наложения для этого слоя на Перекрытие (Overlay), непрозрачность слоя 100%, а затем примените градиент от чёрного к прозрачному, как показано на скриншоте ниже.

ШАГ 4
Для текстуры радужки, необходимо создать специальную кисть, которая в дальнейшем пригодится при создании шерсти персонажа. Скройте видимость предыдущих слоёв, которые мы создали до этого, далее, создайте новый слой и с помощью инструмента Перо  (Pen Tool (P) создайте вертикальную линию, а затем с помощью инструмента Изменение изгиба линии (Convert Point Tool), создайте изгиб линии, как показано на скриншоте ниже.
(Pen Tool (P) создайте вертикальную линию, а затем с помощью инструмента Изменение изгиба линии (Convert Point Tool), создайте изгиб линии, как показано на скриншоте ниже.
Далее, в панели Настроек кисти (Brush Presets palette), выберите кисть Средней жёсткости с закруглённым концом (Flat Point Medium Stiff), далее, щёлкните правой кнопкой по слою, чтобы появилось контекстное меню, в появившемся меню, выберите опцию Выполнить обводку контура (Stroke Path), в появившемся окне, поставьте галочку в окошке Имитировать нажим (Simulate Pressure), поиграйте с размером кисти, чтобы получить тонкую линию с размытыми концами.
Далее, идём Редактировать – Определить кисть (Edit > Define Brush Preset) и сохраняем созданную кисть, назовите кисть, как кисть для создания ворсинок или можете назвать кисть по другому.
Примечание переводчика: кисть, которую автор выбрал в этом шаге, входит в стандартный набор кистей программы Photoshop версии 5 и 6.

ШАГ 5
Как только мы создали кисть, пришло время настроить её. Идём в закладку Кисти (Brush Settings (F5) и в опции Форма отпечатка кисти (Brush Tip Shape), подвиньте бегунок Интервалы (Spacing), а в опции Другая динамика (Shape Dynamics), настройте параметры контроля (controls), как показано на скриншоте ниже, поиграйте с этими настройками, попробуйте протестировать кисть, пока не получите необходимый стиль, идея заключается в том, чтобы нарисовать лучеобразную текстуру радужки глаза.
Создайте новый слой, назовите этот слой “Текстура радужки”, расположите этот слой ниже слоя “Тень радужки”, поменяйте режим наложения для этого слоя на Мягкий свет (Soft Light), непрозрачность слоя 100%, выберите чёрный цвет и нарисуйте рисунок текстуры. Далее, с помощью инструмента Палец  (Smudge Tool), немного видоизмените линии, чтобы они не выглядели стандартно.
(Smudge Tool), немного видоизмените линии, чтобы они не выглядели стандартно.

ШАГ 6
Повторите ту же операцию, которую вы проделывали ранее, но на этот раз, используя белый цвет. Создайте новый слой, назовите этот слой “Белый ободок текстуры радужки”, поменяйте режим для этого слоя на Мягкий свет (Soft Light), непрозрачность слоя 100%. Нам необходимо осветлить участок напротив тени, поэтому мы используем слой- маску, чтобы скрыть верхний правый угол слоя.
Как правило, радужная оболочка более тёмная по краю. Создайте новый слой. Назовите это слой “Обводка радужки”, поменяйте режим наложения для этого слоя на Умножение (Multiply), непрозрачность слоя 60%, с помощью инструмента Быстрое выделение  (Wand Tool (W) создайте выделение вокруг радужки глаза, далее, идём Редактировать – выполнить обводку (Edit > Stroke), выберите позицию относительно границы Внутри (Inside Location), ширину обводки установите 4 px, затем с помощью инструмента Палец
(Wand Tool (W) создайте выделение вокруг радужки глаза, далее, идём Редактировать – выполнить обводку (Edit > Stroke), выберите позицию относительно границы Внутри (Inside Location), ширину обводки установите 4 px, затем с помощью инструмента Палец  (Smudge Tool), немного размажьте обводку для более лучшего совмещения с текстурой.
(Smudge Tool), немного размажьте обводку для более лучшего совмещения с текстурой.

ШАГ 7
Радужную оболочку всё ещё необходимо доработать, чтобы она выглядела более выпуклой, продублируйте слой “Тень радужки”. Поменяйте режим наложения для слоя с дубликатом на Умножение (Multiply), непрозрачность слоя 90%, теперь мы получили более выпуклую радужку.
Итак, пришло время для создания световых бликов на радужной оболочке. Создайте новый слой, назовите этот слой “Световой блик 1″, поменяйте режим наложения для этого слоя на Свечение (Luminosity), непрозрачность слоя 100%. Далее на этом слое, нарисуйте белый круглый ободок виде кольца в диаметре меньше, чем диаметр радужной оболочки, для этого используйте мягкую круглую кисть с низкой непрозрачностью.
Далее, создайте ещё один слой “Световой блик 2″, поменяйте режим наложения для этого слоя на Осветление (Lighten), непрозрачность слоя 57%, усильте световой блик в нижней части радужки с помощью дополнительных белых штрихов, а также используйте инструмент Палец (Smudge Tool) для имитации поверхности радужки.
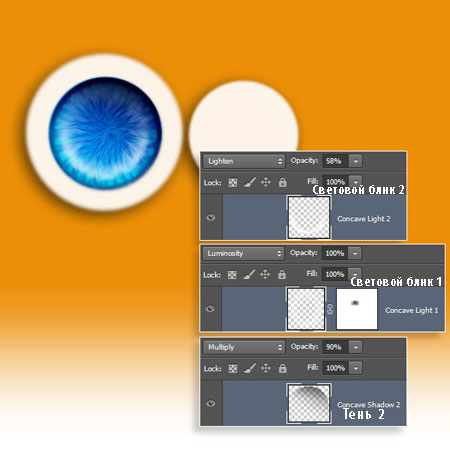
ШАГ 8
Далее, нарисуйте зрачок. Создайте новый слой, назовите этот слой “Зрачок”. Нарисуйте чёрную точку в центре радужной оболочки, далее, с помощью инструмента Палец  (Smudge Tool), немного размажьте края зрачка. Теперь, мы добавим отражение на сетчатке глаза, создайте новый слой, назовите этот слой “Отражение на сетчатке”. Нарисуйте белое пятно в правом верхнем углу, немного размажьте края с помощью инструмента Палец (Smudge Tool).
(Smudge Tool), немного размажьте края зрачка. Теперь, мы добавим отражение на сетчатке глаза, создайте новый слой, назовите этот слой “Отражение на сетчатке”. Нарисуйте белое пятно в правом верхнем углу, немного размажьте края с помощью инструмента Палец (Smudge Tool).
Для имитации отражения, также с помощью кисти и пальца, нарисуйте и размажьте голубые и оранжевые блики в нижней левой части для создания отражения от голубого света и окружающей рыжей шерсти персонажа.
На всех отражающих поверхностях существует сильный контраст между светом и тенью, и для того, чтобы добиться этого, создайте новый слой, назовите этот слой "Тень сетчатки". Режим наложения для этого слоя Нормальный (Normal), непрозрачность слоя 60%, расположите данный слой ниже всех слоёв с радужной оболочкой и зрачком. На данном слое, нарисуйте градиент от чёрного к прозрачному в нижней части, как раз на противоположном месте от света.
В заключение, после создания отражающих бликов, создайте новый слой, назовите этот слой "Оранжевый оттенок". Поменяйте режим наложения для этого слоя на Умножение (Multiply), непрозрачность слоя 30%. Создайте выделение глаза и залейте активное выделение оранжевым цветом, цветом заднего фона, за счёт этого, поверхность глаза будет отражать цвет шерсти вокруг глаз.
Примечание переводчика: в последнем действии, автор создаёт цвет глазного яблока, используя оттенок оранжевого цвета. Слой "Оранжевый оттенок", автор располагает ниже слоя "Тень сетчатки".

ШАГ 9
Последним эффектом будет отражение горизонта на поверхности глаза, для этого, создайте новый слой, назовите этот слой “Отражение горизонта”. Поменяйте режим наложения для этого слоя на Мягкий свет (Soft Light), непрозрачность слоя 20%, используя чёрный цвет, нарисуйте кривую линию посередине глаза, залейте чёрным цветом область ниже этой линии, а затем с помощью слой- маски, скройте лишние участки, которые были нарисованы за границей радужки.
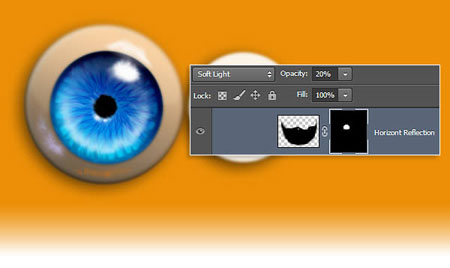
ШАГ 10
Объедините в один слой все видимые слои, которые были использованы для создания глаза, за исключением слоя “Основа глаз”, назовите объединённый слой “Правый глаз", продублируйте его, назовите дубликат слоя “Левый глаз”. Находясь на слое “Левый глаз”, идём Редактирование – Трансформация – Масштабирование (Edit > Transform > Scale) для масштабирования левого глаза, далее, с помощью инструмента Перемещение  (Move Tool (V), сместите левый глаз в соответствующее место. Объедините слои с глазами.
(Move Tool (V), сместите левый глаз в соответствующее место. Объедините слои с глазами.

ШАГ 11
Глаза готовы, пришло время приступить к созданию туловища. Создайте новый слой поверх слоя с оранжевым задним фоном. Выберите мягкую круглую кисть чёрного цвета, и с помощью данной кисти начните рисовать форму туловища, не обязательно быть точным, просто нанесите очертания основных форм. Далее, идём Фильтр – Пластика (Filter > Liquify) и с помощью инструмента Деформация (Forward Warp Tool (W), придайте созданным формам таким, как руки, ноги, щёки, голова более детализированный вид.
Примечание переводчика: 1. на скриншоте ниже, видно, что автор временно отключил видимость оранжевого слоя, чтобы вы наглядно увидели, где он применил кисть. 2. назовите этот слой “Основа туловища”.

ШАГ 12
Далее, мы добавим детали по краю контура туловища, для этого мы вначале используем инструмент Палец  (Smudge Tool), а затем жёсткую круглую кисть. Начните с больших пучков шерсти, постепенно меняя размер кисти во время процесса, чтобы получить наиболее лучший результат, чем произвольнее вы будете это делать, тем более реально будет выглядеть шёрстка персонажа. Также меняйте направление и угол наносимых штрихов во время создания деталей.
(Smudge Tool), а затем жёсткую круглую кисть. Начните с больших пучков шерсти, постепенно меняя размер кисти во время процесса, чтобы получить наиболее лучший результат, чем произвольнее вы будете это делать, тем более реально будет выглядеть шёрстка персонажа. Также меняйте направление и угол наносимых штрихов во время создания деталей.
На следующем этапе, примените кисть Брызги 14px, данная кисть придаст больше рванного эффекта; также варьируйте размер и угол кисти для получения отличного результата. После применения инструмента Палец, используйте кисть маленького размера для создания тонких волосков, чтобы они были немного загнуты.

ШАГ 13
Далее, мы нарисуем брови. Создайте новый слой, назовите этот слой “Брови”, расположив данный слой поверх слоя с глазами. С помощью инструмента Прямоугольная область  (Rectangular Marquee Tool (M), создайте прямоугольное выделение над глазами. Залейте данное выделение оранжевым цветом, цветом тела, а затем примените Стили слоя (Layer Style), опцию Тень (Drop Shadow) и примените настройки, которые указаны на скриншоте ниже. Ещё раз примените инструмент Палец и кисть Брызги 14px для создания волосков брови, так как к слою мы применили тень, то каждый штрих, который мы нанесём, будет проецировать свою собственную тень, что даст нам эффект глубины.
(Rectangular Marquee Tool (M), создайте прямоугольное выделение над глазами. Залейте данное выделение оранжевым цветом, цветом тела, а затем примените Стили слоя (Layer Style), опцию Тень (Drop Shadow) и примените настройки, которые указаны на скриншоте ниже. Ещё раз примените инструмент Палец и кисть Брызги 14px для создания волосков брови, так как к слою мы применили тень, то каждый штрих, который мы нанесём, будет проецировать свою собственную тень, что даст нам эффект глубины.
Примечание переводчика: 1. в опции Тень, вы можете использовать тёмно-коричневый оттенок # 683506. 2. автор вначале рисует волоски для брови с помощью жёсткой круглой кисти, цвет кисти- один из оттенков тёмно-коричневого цвета, поиграйте с непрозрачностью кисти, можете использовать значение непрозрачности 75 %, а затем размывает прямоугольное оранжевое выделение инструментом Палец, при этом наши волоски будут создавать тень, что придаст им эффект глубины.

ШАГ 14
С помощью текстуры Мех, которую вы можете скачать по ссылке вначале этого урока, мы создадим меховую основу для нашего персонажа. С помощью инструмента Прямолинейное лассо  (Polygonal Lasso Tool), выделите участки меха на текстуре, далее, скопируйте и вклейте их на наш рабочий документ (каждый участок меха на отдельном слое), как только вы расположили участок меха на новом слое, используйте перемещение или поворот в соответствии с направлением волос шерсти, стрелки на скриншоте показывают куда волосы на голове, на теле должны быть направлены.
(Polygonal Lasso Tool), выделите участки меха на текстуре, далее, скопируйте и вклейте их на наш рабочий документ (каждый участок меха на отдельном слое), как только вы расположили участок меха на новом слое, используйте перемещение или поворот в соответствии с направлением волос шерсти, стрелки на скриншоте показывают куда волосы на голове, на теле должны быть направлены.
В некоторых случаях необходимо применить инструмент Деформация (Warp Transform Tool), чтобы исправить направление волос шерсти.
Далее, с помощью слой- масок, скройте нежелательные или лишние участки шерсти , при этом, сохраняя небольшие участки на стыках, избегая появления пустот, где нет текстуры.

ШАГ 15
Далее, мы соединим участки шерсти, для начала, установите режим наложения для всех слоёв на Умножение (Multiply), непрозрачность 100%. На слой- маске каждого слоя, примените инструмент Палец и кисть Брызги 14px, чтобы совместить прилегающие участки шерсти. Соблюдайте направление расположения шерсти, чтобы избежать резких переходов между участками шерсти.
Выставление Нажима (Strength) для каждого штриха во время всего процесса поможет добиться наилучших результатов. Не забывайте, что мы не закрашиваем переход между участкам шерсти, мы просто обрабатываем участки на слой- маске, используя прозрачность слой- маски, поэтому, на слой- маске мы используем кисти чёрного или белого цвета для того, чтобы скрыть лишние участки или чтобы отменить действие.
Как только все участки шерсти совмещены, объедините все слои с шерстью. Поменяйте режим наложения для объединённого слоя на Умножение (Multiply), а затем идём Фильтр – Резкость – Умная резкость (Filters > Sharpen > Smart Sharpen), и примените значение резкости Эффект (sharpen amount) 50%.

ШАГ 16
Нам необходимо нарисовать рот, чтобы придать выразительности нашему персонажу. Создайте новый слой, назовите этот слой "Рот". Поменяйте режим наложения для этого слоя на Умножение (Multiply), непрозрачность слоя 100%. Выберите жёсткую круглую кисть, размер кисти установите примерно 3 px и далее, нарисуйте линию рта, а затем слегка примените инструмент Палец для создания имитации волосиков вокруг.
Тело нашего персонажа всё ещё не имеет формы, чтобы исправить это, создайте два новых слоя, режим наложения и непрозрачность установите, как показано на скриншоте ниже. Что мы сделаем- это нарисуем тени для того, чтобы придать телу формы, таким частям тела, как лапы, подбородок, глазные впадины и т.д., для этого используйте чёрный цвет, а также поиграйте с непрозрачностью слоя.

ШАГ 17
В этом шаге, мы добавим боковой голубой свет, который обогатит нашу цветовую палитру. Создайте новый слой, назовите этот слой “Голубой свет”. Поменяйте режим наложения для этого слоя на Цветность (Color), непрозрачность слоя 100%. Выберите мягкую круглую кисть и пройдитесь кистью штрихами по левой стороне нашего персонажа, далее, с помощью инструмента Палец и кисти Брызги 14px, обработайте штрихи, чтобы совместить боковой свет с текстурой меха.

ШАГ 18
Сейчас начинается этап, когда мы дополнительно отделаем мехом участки поверх основной меховой базы, которую мы создали из реальной текстуры меха. Выберите кисть, которую мы создали в Шаге 4, и далее идём в закладку Кисти (Brushes (F5), где мы должны поиграть с различными настройками опции Форма отпечатка кисти (Brush Tip Shape). Во-первых, размер кисти, каждый раз размер кисти для создания волосков шерсти будет варьироваться в зависимости от части тела, волоски будут короче или длиннее.
Ещё одна опция- это настройка Угол наклона (Angle), данная опция необходима, чтобы настроить расположение волосков шерсти в нужном направлении согласно направлению шерсти в Шаге 14. И в заключение, опция Интервал (Spacing) будет использоваться для настройки интервала волосков шерсти, на открытых участках, как живот, волоски будут более разбросаны, а на щеках наоборот будут расположены близко друг к другу.

ШАГ 19
С помощью опции Другая Динамика (Shape Dynamics), мы можем больше контролировать направление шерсти, регулируя значение опции Колебание угла (Angle Jitter) мы можем создавать взъерошенную шерсть, а при регулировании опции Колебание формы (Roundness Jitter), шерсть будет более волнистой. Ну что ж, давайте повеселимся за созданием шерсти для нашего персонажа.

ШАГ 20
Для создания шерсти, используйте два новых слоя. Один слой назовите "Рыжая шерсть", на котором мы используем оранжевый цвет, светлее, чем цвет туловища. Другой слой назовите "Белая шерсть", на котором мы нарисуем белую шёрстку. Режим наложения для обоих слоёв Нормальный (Normal), непрозрачность слоёв 100%. Слой с белой шёрсткой должен располагаться поверх слоя с рыжей шёрсткой. Как вы можете увидеть на скриншоте ниже, не пытайтесь покрыть всё туловище дополнительным мехом, просто добавьте мех на некоторых участках тела, которые помогут дополнить поверхность меха. Создайте дополнительный слой "Тень под бровями", выберите более тёмный оттенок оранжевого цвета, чтобы нарисовать тени в области бровей.
Примечание переводчика: при создании тени под бровями, вы можете использовать ту же самую кисть, что и при дополнительном нанесении шёрстки.

ШАГ 21
Для белой прядки шерсти, которая спускается от подбородка к груди, мы ещё раз использовали кусочек текстуры Меха. С помощью инструмента Лассо  (Lasso Tool (L) или инструмента Овальная область
(Lasso Tool (L) или инструмента Овальная область  (Elliptical Marquee Tool (M), выделите прядку шерсти, а затем скопируйте и вклейте на новый слой. Назовите этот слой “Белая прядка”, режим наложения для этого слоя Нормальный (Normal), непрозрачность слоя 75%. Далее, к слою с прядкой шерсти, примените слой- маску, чтобы скрыть лишние участки шерсти. Далее, мы придадим прядке шерсти белой оттенок, для этого идём Изображение – Коррекция – Уровни (Image > Adjust > Levels) и смещаем правый бегунок для осветления.
(Elliptical Marquee Tool (M), выделите прядку шерсти, а затем скопируйте и вклейте на новый слой. Назовите этот слой “Белая прядка”, режим наложения для этого слоя Нормальный (Normal), непрозрачность слоя 75%. Далее, к слою с прядкой шерсти, примените слой- маску, чтобы скрыть лишние участки шерсти. Далее, мы придадим прядке шерсти белой оттенок, для этого идём Изображение – Коррекция – Уровни (Image > Adjust > Levels) и смещаем правый бегунок для осветления.
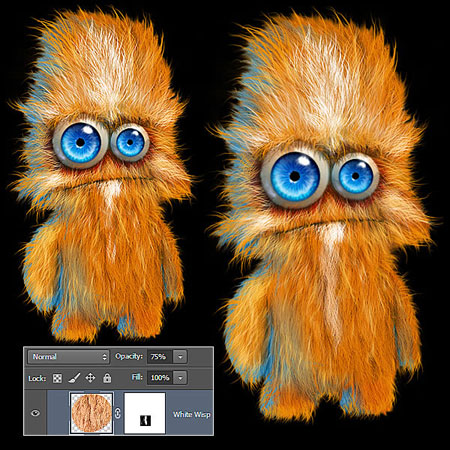
ШАГ 22
Сделайте волоски шерсти немного вьющимися, а также проведите небольшую коррекцию направления волосков с помощью инструмента Палец (Smudge Tool), используя высокое значение Интенсивности (Strength), добавьте больше деталей к волоскам шерсти.

ШАГ 23
На этом этапе урока, я решил немного осветлить область под глазами нашего питомца. Для этого, создайте новый слой. Назовите этот слой “Коррекция осветления”. Режим наложения для этого слоя Нормальный (Normal), непрозрачность слоя 25%, далее, с помощью кисти оранжевого цвета, цвета туловища, пройдитесь вокруг глаз.

ШАГ 24
Итак, давайте приступим к созданию заднего фона, нам необходимо спуститься вниз в палитре слоёв. Создайте новый слой поверх слоя “Основа туловища”, назовите этот слой “Синий задний фон”, режим наложения для этого слоя Нормальный (Normal), непрозрачность 35%. Выберите средние оттенки синего цвета, далее, с помощью инструмента Градиент  (Gradient Tool (G) от синего к прозрачному, потяните линию градиента сверху вниз. Далее, перейдите на слой “Основа туловища”, чтобы создать выделение туловища с помощью инструмента Быстрое выделение
(Gradient Tool (G) от синего к прозрачному, потяните линию градиента сверху вниз. Далее, перейдите на слой “Основа туловища”, чтобы создать выделение туловища с помощью инструмента Быстрое выделение  (Wand Tool (W), примените инверсию и не снимая активное выделение, перейдите на слой “Синий задний фон” и к этому слою добавьте слой- маску, что вырезать контур туловища нашего питомца на синем заднем фоне.
(Wand Tool (W), примените инверсию и не снимая активное выделение, перейдите на слой “Синий задний фон” и к этому слою добавьте слой- маску, что вырезать контур туловища нашего питомца на синем заднем фоне.

ШАГ 25
Создайте новый слой, назовите этот слой “Белая Подсветка”. Поменяйте режим наложения для этого слоя на Мягкий свет (Soft Light), непрозрачность слоя 75%. Далее, скопируйте и вклейте слой-маску, которую мы создали в предыдущем шаге, на наш новый слой, также с выделение туловища питомца. Далее, выберите инструмент Кисть  (Brush Tool (B), установив мягкую круглую кисть белого цвета. Нарисуйте достаточно большое белое пятно за спиной нашего питомца, чтобы создать белую подсветку на заднем фоне.
(Brush Tool (B), установив мягкую круглую кисть белого цвета. Нарисуйте достаточно большое белое пятно за спиной нашего питомца, чтобы создать белую подсветку на заднем фоне.
Примечание переводчика: для того, чтобы скопировать и вклеить слой-маску слоя, просто удерживая клавишу Alt + зажмите левой кнопкой мыши слой-маску слоя, а затем перетащите на новый слой. Слой –маска автоматически скопируется на новый слой.

ШАГ 26
Чтобы создать грунт, на котором будет стоять наш питомец, мы используем текстуру гравия, которую можно скачать по ссылке вначале этого урока. Переместите текстуру на наш документ, назовите этот слой “Земля”. Режим наложения для этого слоя Нормальный (Normal), непрозрачность 100%. Далее, идём Редактирование – Трансформация – Перспектива (Edit > Transform > Perspective) и трансформируем участок грунта в соответствии с перспективой персонажа.
Далее, с помощью инструмента Овальная область  (Elliptical Marquee Tool (M), создайте овальное выделение грунта, на котором будет стоять наш питомец. Затем, не снимая выделения, идём Выделение – Уточнить край (Select > Refine Edge) и применяем Радиус растушёвки (Feather Edge) 15 px, в заключение, применяем слой-маску. Для того, чтобы скрыть участки текстуры, где она перекрывает лапы нашего питомца, перейдите на слой “Основа туловища” и с помощью инструмента Быстрое выделение
(Elliptical Marquee Tool (M), создайте овальное выделение грунта, на котором будет стоять наш питомец. Затем, не снимая выделения, идём Выделение – Уточнить край (Select > Refine Edge) и применяем Радиус растушёвки (Feather Edge) 15 px, в заключение, применяем слой-маску. Для того, чтобы скрыть участки текстуры, где она перекрывает лапы нашего питомца, перейдите на слой “Основа туловища” и с помощью инструмента Быстрое выделение  (Wand Tool (W), создайте выделение туловища питомца, затем выберите инструмент Заливка (Paint Bucket Tool (G) и залейте слой- маску чёрным цветом.
(Wand Tool (W), создайте выделение туловища питомца, затем выберите инструмент Заливка (Paint Bucket Tool (G) и залейте слой- маску чёрным цветом.
Примечание переводчика: после того, как вы создали активное выделение туловища питомца, перейдите на слой с участком грунта, добавьте к слою с грунтом слой-маску, а затем идём Редактирование – Выполнить заливку и заливаем слой-маску чёрным цветом заранее щёлкнув по миниатюре слой- маски, чтобы убедиться, что слой-маска активна и далее, мы зальём слой-маску, а не саму область с землёй.

ШАГ 27
Чтобы сбалансировать окружающий цвет с землёй, создайте новый слой, назовите этот слой “Оттенок синего”. Поменяйте режим наложения для этого слоя на Цветность (Color), непрозрачность слоя 35%, далее, залейте этот слой цветовым оттенком, который мы использовали при создании градиента.

ШАГ 28
В заключение, необходимо создать тень от нашего персонажа, которая будет проецироваться на землю. Создайте новый слой, назовите этот слой “Тень персонажа”. Поменяйте режим для этого слоя на Умножение (Multiply), непрозрачность слоя 71%. Выберите инструмент Кисть  (Brush Tool (B), установите мягкую круглую кисть чёрного цвета и далее, нарисуйте тень.
(Brush Tool (B), установите мягкую круглую кисть чёрного цвета и далее, нарисуйте тень.

ШАГ 29
Мы завершили работу над созданием нашего персонажа и заднего фона, осталось добавить эффект виньетки, для этого идём Фильтр- Коррекция Дисторсии (Filter > Lens Correction) и примените значения, которые указаны на скриншоте ниже.

ШАГ 30
Чтобы изображение было немного чётче, идём Фильтр – Резкость – Умная резкость (Filter > Sharpen > Smart Sharpen) и применяем следующие настройки:

Для завершения работы, объедините все слои. Обычно я создаю дубликат объединённого слоя, а затем уже работаю с дубликатом оригинального слоя. Далее, проведите небольшую коррекцию с помощью уровней, для этого идём Изображение – Коррекция – Уровни (Image >Adjustments > Levels), чтобы усилить контраст.

Итоговый результат

Автор: Nacho Riesco
Переводчик: Садыгалиев Марат
Источник: psd.tutsplus.com
Комментарии 182
Спасибо за урок!
Спасибо за урок. Было очень интересно и в меру сложно. Правда работу не доделала до конца. Отправлю то, что получилось. Получилось не совсем качественная работа, впервые делала что-то подобное.
Спасибо за вдохновение!
Благодаря части этого урока про глаза я нарисовала свое собственное творение)) Спасибо за урок) работу выложила в портфолио)
спасибо за урок!!!
Благодарю за урок
Не совсем мультяшный получился,но как то так.Спасибо за урок.
Ну круто))) Кое что не получилось. Но в целом огонь!
Здорово!
Спасибо за урок!
С Наступающим Новым Годом!!! Счастья , вдохновения и радости!!!
спасибо за урок, вот вой пушистик))
Мой пушистик)
Спасибо за урок
немного по другому делала
Как-то так мое "лохматое" существо выглядит...
Спасибо за урок^^
запуталась в уроке и сделала нее совсем так и рисовать ворсинки мышкой трудновато
Не все получилось, но урок очень интересный.
спасибо за урок.
Я сегодня прям Виктор Франкенштейн :D Монстр какой-то, а не пушистик(( Но спасибо)
А я только мышкой, планшета у меня нет, плачу Но в любом случае спасибо большущее за урок!
Но в любом случае спасибо большущее за урок!
не могу разобраться с градиентом, хоть убейте ;с может кто нибудь помочь?
Внезапное желание нарисовать чудика накрыло на работе, так что пришлось обходиться мышкой. На качестве шерсти сказалось, однако... Замечательный урок, спасибо!!)
Наверное, была не внимательна в начале, наделала ошибок, так что в конце уже ничего нельзя было исправить... Автору спасибо за урок!
Я решил, что моему пушистому просто необходима лихая подружка в лабутенах)))
Спасибо. Интересно.
Dubicha, это шедевр))) Очень круто)))
Мой "мистер зло". Отличный урок. Много полезного узнала. Спасибо))
Спасибо огромное за урок!=))))))
Мой Странный Некто
к сожалению, не все было понятно в уроке((( Но все равно, большое спасибо.
Котик ^^ Вот такой, какой то получился ^^"
Спасибо!