Новогодние шарики
Новогодние шарики
Сложность урока: Средний
В этом уроке мы будем рисовать Новогодние шарики.
Создайте новый документ (Ctrl+N) (File>New) установите размеры 1280 x 1024 пикс., разрешение 72 пикс\дюйм.
(Размеры могут меняться, все зависит от того, для какой цели рисуется открытка)
Выберите инструмент  "Заливка" (Paint Bucket Tool (G)) установите цвет #7EC21D и залейте документа этим цветом.
"Заливка" (Paint Bucket Tool (G)) установите цвет #7EC21D и залейте документа этим цветом.

Возьмите инструмент "Прямоугольник" (Rectangle Tool (U)), цвет установите #008C7F и нарисуйте несколько вертикальных полосок.

Теперь возьмите инструмент "Произвольная фигура" (Custom Shape Tool (U)) и выберите там фигуру "Дерево".

Установите цвет #008C7F и нарисуйте одну Ель. Затем копируйте этот слой несколько раз (Ctrl+J).
Зажимая клавишу Ctrl, разместите деревья по всей длине полоски (делая по очереди каждый слой активным).
Теперь, зажимая клавишу Ctrl, выделите все слои относящиеся к Елям. Объедините слои Ctrl+E. Копируйте получившейся слой и размещайте копии слоя на следующих полосках. Если не получается ровно поставить рисунок, просто приблизьте изображение в несколько раз.

С темными полосками нужно проделать все то же самое. Можно повторить выше приведенный способ, а можно просто копировать слой с Елями еще раз, инструментом "Перемещение" (V) подвигать, что бы понять какой слой мы скопировали, взять инструмент "Заливка", взять цвет со светло-зеленой полоски (зажав клавишу Alt) и перекрасить каждую ель, в этом слое. Поместите этот слой на темную полоску,
копируйте его нужное количество раз и разместите слои на всех темных полосах.

Возьмите инструмент  «Эллипс» и нарисуйте три окружности, одинакового размера.
«Эллипс» и нарисуйте три окружности, одинакового размера.

Перейдите на слой с первым шариком. Кликните по слою два раза, чтобы вызвать окно Стиль слоя. Установите в нем такие параметры:
Тень (Blending Options > Drop Shadow)
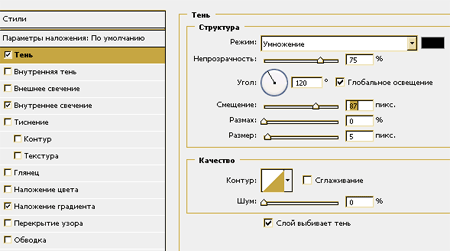
Внутреннее свечение (Inner Glow)

Наложение градиента (Gradient Overlay)

Параметры градиента:

*чтобы тень на шарике была такая же, как на рисунке, нужно, после того, как установите все параметры в окне Наложение градиента, не закрывая это окно, навести курсор мыши на шарик и просто подвинуть тень, так как вам нужно, в данном случае, так как это сделано на картинке*
В итоге должен получиться вот такой шарик.

Для того, чтобы получить такой же результат на двух других шариках, вам нужно кликнуть на слое с первым шариком правой кнопкой и выбрать там, Скопировать Стиль слоя. Затем на следующем слое, правой кнопкой, Вклеить стиль слоя. Останется только поменять цвет во вкладке Наложение градиента. Для красного шарика:

Получиться так:

Для оранжевого шарика:

Получиться так:

Возьмите инструмент  «Линия», в настройках инструмента поставьте белый цвет, Толщину 4 пикс. (толщина зависит от вашего изображения).
«Линия», в настройках инструмента поставьте белый цвет, Толщину 4 пикс. (толщина зависит от вашего изображения).
Нарисуйте нити от шариков. Убедитесь в том, что Стиль, в настойках инструмента, перечеркнут красной линией, то есть отсутствует.

* Будет намного реалистичней, если добавить еще тень от нитей. Для этого я установила в Стиле слоя, те же параметры, что мы устанавливали для теней от шаров, только без Наложения градиента. И для того, чтобы тень не начиналась с середины линии, пришлось с помощью свободной трансформации удлинить линию за пределы рисунка. И поместить слои с нитями ниже слоев с шарами*

Возьмите инструмент  «Прямоугольник» и растяните прямоугольник на весь рисунок.
«Прямоугольник» и растяните прямоугольник на весь рисунок.
Параметры Стиля слоя:
Во вкладке, Параметры наложения: Заказные \ Дополнительные параметры, Непрозрачность заливки поставьте 0%.
Наложение градиента (Gradient Overlay)
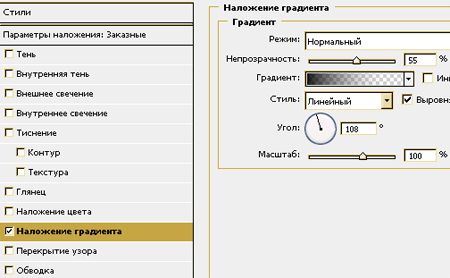
Получившийся слой, нужно поместить ниже слоев с нитями и шарами.

Теперь украсим наши шарики. Возьмите инструмент  «Произвольная фигура». Будем использовать Звезду и Снежинку. (Если их нет в наборе, нужно добавить, они находятся во вкладке "Все")
«Произвольная фигура». Будем использовать Звезду и Снежинку. (Если их нет в наборе, нужно добавить, они находятся во вкладке "Все")


Возьмите фигуру Снежинка в режиме фигур  . Нарисуйте одну снежинку на Оранжевом шаре. В настройках инструмента уберите Стиль (поставьте перечеркнутый красным квадрат), цвет поставьте #5E0B61.
. Нарисуйте одну снежинку на Оранжевом шаре. В настройках инструмента уберите Стиль (поставьте перечеркнутый красным квадрат), цвет поставьте #5E0B61.
Нарисуйте несколько Снежинок на шаре, не переживайте если они будут вылезать за края. Выделите все слои со Снежинками (кликайте по слоям удерживая клавишу Ctrl ) и объедините их Ctrl+E.
Можно применить к полученному слою Cвободную трансформацию Ctrl+T \ Деформацию, чтобы разместить Снежинки по объему шарика. После трансформации нажмите Enter.
Находясь на слое со Снежинками, отыщите слой с Оранжевым шаром. (это можно делать убирая глазик возле слоев). Все еще находясь на слое со Снежинками, зажмите клавишу Ctrl и кликните по миниатюре слоя с Оранжевым шаром. У вас должно получиться выделение по кругу шарика.
Нажмите Shift+Ctrl+I, чтобы инвертировать выделение, затем клавишу Delete, чтобы удалить все, что находиться за пределами шара. Нажмите Ctrl+D, что бы снять выделение
*если у кого-то не получается этот шаг, то все, что за пределами шарика, можно просто стереть Ластиком (Eraser Tool (E))*
Так же можно попробовать поменять режим наложения этому слою, и непрозрачность.

Теперь размещаем Звезды на Красном шарике.
Так же как и со Снежинками: нарисуйте Звезды, белым цветом, объедините слои. Можно применить Свободную трансформацию \ Деформация. Затем, Shift+Ctrl+I, Delete, Ctrl+D.

Параметры Стиля слоя (со Звездами):
Наложение градиента (Gradient Overlay)

Параметры градиента

Результат.

Украшаем Синий шарик.
Используя инструмент «Прямоугольник», нарисуйте несколько линий на Синем шарике, так как мы делали в самом начале, рисуя полоски на фоне, цвет поставьте #0B296F. Объедините все слои с полосками. И примените к получившемуся слою Свободную трансформацию \Деформация. Непрозрачность слоя поставьте 40%, а режим наложения поменяйте на Линейный свет (Linear Light).
Хотя с режимами наложения можно поэкспериментировать, выбрав какой-нибудь другой.

Ну вот наш конечный результат.

Не знаю, почему автор выбрал фоном такие безумно-полосатые обои, но думаю Ваша фантазия намного обширней и разнообразней.
Желаю успехов в выполнении этого урока.
Перевод: Сёмина Ирина
Источник: www.adobetutorialz.com
Комментарии 74
Спасибо)
Спасибо за урок.
спасибо
Очень новогодний урок! Спасибо! Только хотелось бы добавить, что обои совершенно не обязательно делать из прямоугольников. Достаточно определить узор и залить им фон.
Спасибо за урок!!!
спасибо)
Классный урок!
Вот что получилось
Спасибо за урок!
Спасибо за урок!
спасибо
Спасибки
Ещё вариант
Спасибо за урок!
Получилось так.
Спасибо за урок) Красиво!
Новогодние шарики! Спасибо!
Скоро скоро Новый Год.Много шариков.Спасибо.
Спасибо!
Спасибо за урок
Спасибо за урок! Многое для себя подчерпнула.
Делала очень давно)) Спасибо.
Достаточно просто и красиво!
Спасибо за уроки!!!))))
шарики очень красывые, и фон можно любой подобрать
Спасибо за урок.Выкладываю статику...сделала анимацию.
Спасибо за интересный урок!
Спасибо за урок!