Как разбить яйцо в Фотошоп - Часть 2
Как разбить яйцо в Фотошоп - Часть 2
Сложность урока: Сложный
Сегодня мы будем учиться рисовать потрясающее разбитое яйцо. Чтобы достичь результата, автор представил перед вами 50 шагов, с помощью которых вы научитесь создавать формы, пользоваться градиетнами и различными способами выделения. Наберитесь терпения и попробуйте создать свой маленький шедевр.

Часть 2 - Разбитое яйцо
Шаг 1. Итак, только при помощи Фотошопа, мы создали замечательное яйцо! А вот теперь нам надо будет его разбить!

Давайте объединим слои в группы. Вы уже поняли, как нужно выделять содержимое слоя. Теперь, удерживая[Ctrl], кликните на другом слое. Видите? У вас уже выделено 2 слоя. Вы так же можете проделать это, удерживая клавишу [Shift] и кликнув на первом слое, который вы желаете выделить, а затем на последнем слое, который будет входит в группу. Таким образом, вы получаете выделение всех слоев, находящихся между первым и последним. После этого нажмите [Ctrl] + [G] и все слои окажутся в одной папке. Посмотрите, как это сделал я:
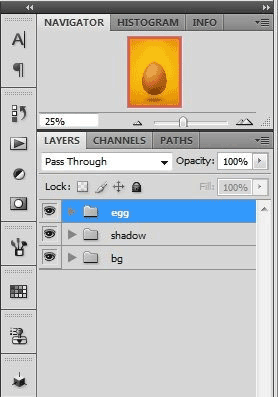
Создайте новый слой для группы Яйцо и дублируйте его.
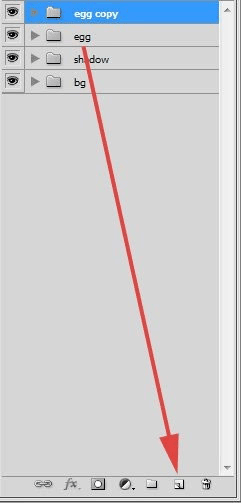
Сейчас нажмите [Ctrl] + [E] и группа преобразуется в один слой. Это то, что нам нужно! В группах вообще очень удобно работать. В этом случае не нужно давать название каждому слою. Просто найдите нужную группу и откройте ее. Вы так же можете при активном Move Tool  (инструменте перемещения) нажать[Ctrl] + [Click] на изображении. Это, в зависимости от ваших личных установок, переместит вас или в нужную группу, или на нужный слой.
(инструменте перемещения) нажать[Ctrl] + [Click] на изображении. Это, в зависимости от ваших личных установок, переместит вас или в нужную группу, или на нужный слой.
Шаг 2. Итак, я надеюсь, что у вас получилось следующее: группы “Фон”, “Целое Яйцо” и отдельно слои с тенью. Напоминаю, что было бы неплохо сделать копию. Слоя Яйцо, (если вы не сделали ее раньше), перед тем, как мы приступим к работе.
Все последующие шаги будут относиться к группе “Разбитое яйцо ”
Возьмите инструмент Polygonal marquee tool  (Многоугольное Выделение) или Lasso Tool
(Многоугольное Выделение) или Lasso Tool  (Лассо). Сделайте выделение, имитирующее небольшую дырочку на верхушке яйца. Вот так, как у меня:
(Лассо). Сделайте выделение, имитирующее небольшую дырочку на верхушке яйца. Вот так, как у меня:

Нажмите Delete.

Шаг 3. Сделайте еще одно выделение.

Зайдите в Edit – Transform – Rotate (Редактировать – Трансформировать – Повернуть), переместите точку вращения в нижний левый угол
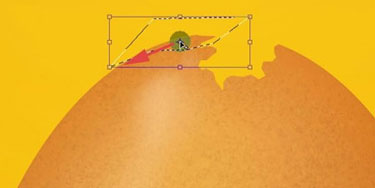
И поверните чуть-чуть выделенную область.

Сделайте тоже самое с противоположной стороны.
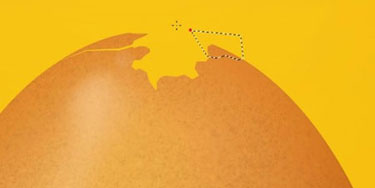

Шаг 4. А сейчас мы добавим немного объема. Возьмите Polygonal lasso tool  (Многоугольное Лассо) и сделайте выделение, как показано на рисунке:
(Многоугольное Лассо) и сделайте выделение, как показано на рисунке:
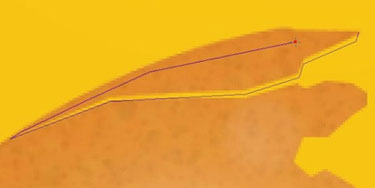
Залейте выделение цветом #97612e. Не забудьте открыть новый слой и поместить его под слоем я яйцом. Вот что выходит:

То же самое сделайте и с другой стороны. Просто представьте себе, как это должно выглядеть. Вот что получилось у меня:

Шаг 5. Выделите содержимое на копии слоя “фигура”([Ctrl] + [Click] по слою). Получается выделение. Возьмите Polygonal lasso tool  (Многоугольное Лассо) и выберете режим Intersect with selection (Пересечение с выделением). Последнее выделение будет представлять из себя пересечение двух предыдущих выделений. Сделайте выделение на внутренней стороне яйца:
(Многоугольное Лассо) и выберете режим Intersect with selection (Пересечение с выделением). Последнее выделение будет представлять из себя пересечение двух предыдущих выделений. Сделайте выделение на внутренней стороне яйца:

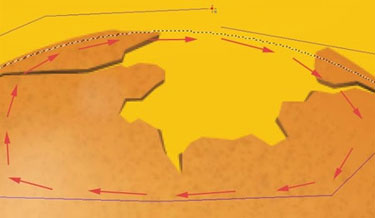
Выберете цвет #ab6622 и заполните выделение. Вот что получается:

Шаг 6. ВозьмитеPolygonal lasso tool  (Многоугольное Лассо). Мы попробуем сделать наше яйцо более стильным. Сделайте выделение, как показано внизу и нажмите Delete.
(Многоугольное Лассо). Мы попробуем сделать наше яйцо более стильным. Сделайте выделение, как показано внизу и нажмите Delete.
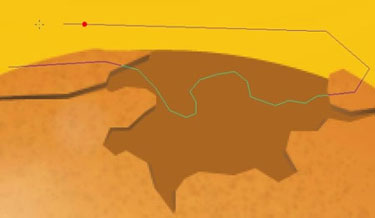

Шаг 7.Выделите содержимое слоя и с помощью стрелочек на клавиатуре сдвиньте его немного вправо.

Откройте новый слой и поместите его под предыдущим. Возьмите Brush  Tool (Кисть) цвет-#553413 и постарайтесь создать иллюзию объемного изображения:
Tool (Кисть) цвет-#553413 и постарайтесь создать иллюзию объемного изображения:
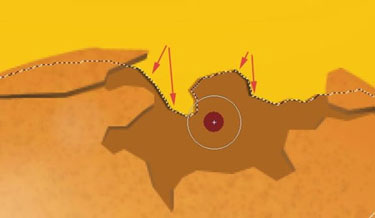
Шаг 8. Вернитесь на основной слой со скорлупой. Выделите его и создайте новый обтравочный слой:

От переводчика: Посмотрите на расположение слоев на картинке, убедитесь, что у вас получается так же!
Возьмите Gradient Tool  (Градиент), выберете достаточно темный цвет (например #553413) и придайте изображению глубины. Вы можете использовать градиент даже несколько раз, это на ваше усмотрение.
(Градиент), выберете достаточно темный цвет (например #553413) и придайте изображению глубины. Вы можете использовать градиент даже несколько раз, это на ваше усмотрение.
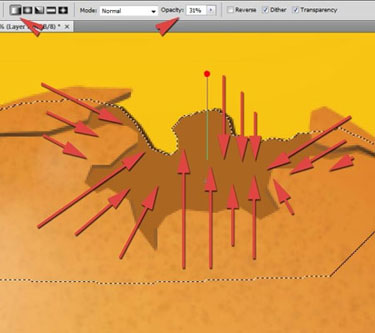

Переместите содержимое этого слоя на несколько пикселов вниз и вправо:
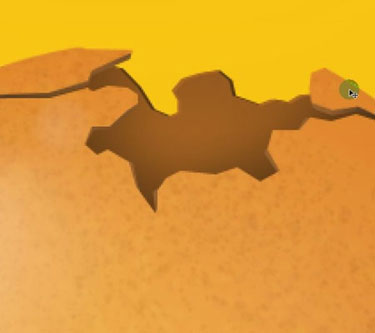
Создайте новый обтравочный слой
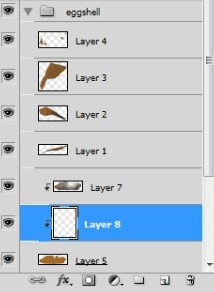
Выберете светлый оттенок (#e7e4e2). Возьмите Brush tool  (Кисть) и обработайте те участки скорлупы, на которых, по вашему мнению, должен отражаться свет.
(Кисть) и обработайте те участки скорлупы, на которых, по вашему мнению, должен отражаться свет.

Выберете любой инструмент выделения, переместите выделение немного вниз и нажмите Delete


Попробуйте изменить режим наложения на Overlay (Перекрытие)

Шаг 9а. Итак, мы разбили верхушку яйца. Сейчас не будет ничего нового, просто мы продублируем все предыдущие шаги и разобьем скорлупу в другом месте:

Я думаю, что нет необходимости объяснять все еще раз. Смотрите, как я это делаю, и повторяйте за мной. Вы можете использовать свои инструменты и настройки. Кстати, это будет вам очень полезно, так как пора уже задействовать собственные мозги, а не просто копировать чужую работу. Заодно, основываясь на этом уроке, вы сможете создавать свои интересные работы уже в ближайшем будущем. Вперед!
Шаг 9б. Перейдите на слой с яйцом. Сделайте выделение и нажмите Delete. На этом месте мы будем делать новое отверстие:


Попытайтесь видоизменить скорлупу, выделяя отдельные участки и трансформируя их:
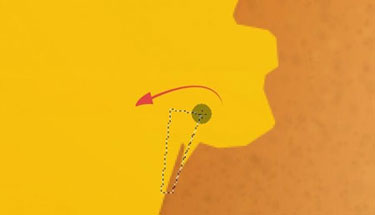




Шаг 9в. Сейчас мы сделаем поверхность яйца более объемной. Мы это уже делали, просто посмотрите на мои рисунки.





Шаг 9д. Откройте новый слой.
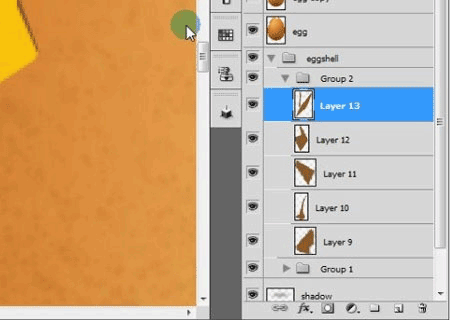
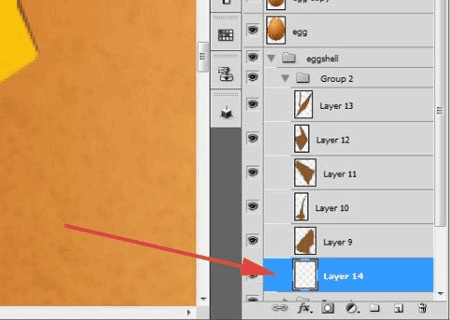
Мы будем разбивать яйцо сбоку.

Заполните выделение цветом #a05f20 и добавьте градиенты оттенка #583a1c.
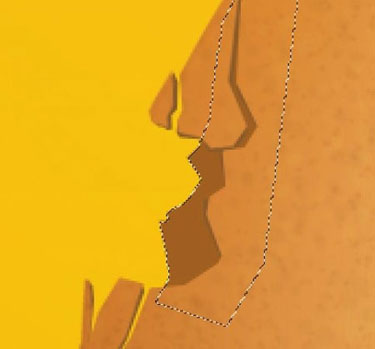
Не забудьте создать обтравочную маску.
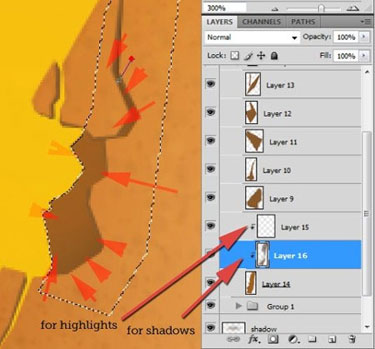
Переместите градиент немного право, перейдите на прикрепленный слой (посмотрите мой рисунок), Возьмите светлый оттенок и обработайте им края скорлупы. Еще раз сделайте выделение, переместите его так, как вы до этого перемещали градиент и нажмите Delete. У вас должны получиться светлые линии по краям поверхности:


Вот так это выглядит теперь:

Шаг 10. Теперь в скорлупе есть два отверстия. Вы можете сделать и больше, но не переборщите. Сейчас мы постараемся соединить отверстия на скорлупе. То есть, мы сделаем несколько трещин. Возьмите Polygonal lasso tool  (Многоугольное Лассо) и начните делать выделение. Постарайтесь, чтобы линии были несколько пикселей в ширину. Меняйте направление и формы будущих трещин. Если нужно, увеличьте картинку. Это позволит вам сделать линии более аккуратными:
(Многоугольное Лассо) и начните делать выделение. Постарайтесь, чтобы линии были несколько пикселей в ширину. Меняйте направление и формы будущих трещин. Если нужно, увеличьте картинку. Это позволит вам сделать линии более аккуратными:
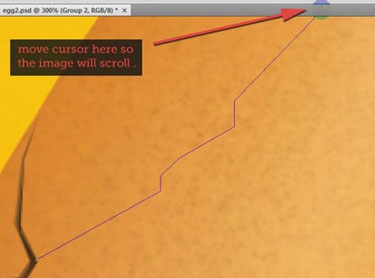
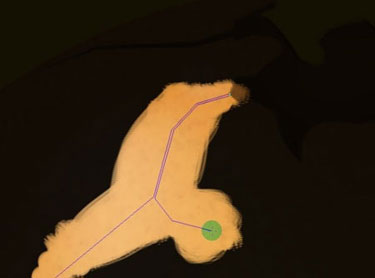
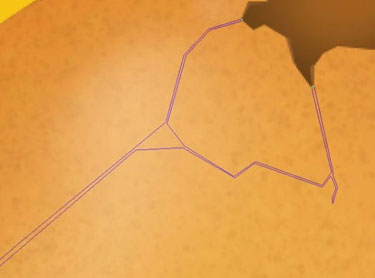

Шаг 11. Создадим новый привязанный слой и сделаем выделение.

Нажмите [Shift] + [F5] и залейте выделенную область цветом #322416. Cнимите выделение:

Пока трещина выглядит слишком примитивно, ей не хватает объема. Но мы это исправим. Заходим в Filter – Liquify (Фильтр – Пластика)

Нажимаем клавишу T, чтобы активизировать инструмент Turbulence tool (Турбулентность)

Используйте следующие настройки кисти:

Добейтесь такого- же результата, как и на рисунке:

Вы так же можете поработать с инструментом Pucker tool (Складки). Он тоже находится в фильтре Liquify (Пластика) (но не слишком увлекайтесь):

Эти детали, которые мы внесли, на самом деле очень важны для общего вида работы:

Шаг 12. Не забывайте и про освещение. Выберете светлый оттенок типа #f7ce9e, поставьте следующие параметры кисти: прозрачность 25%, ослабление (fade) - 50%. Возьмите маленькую жесткую круглую кисть и начинайте рисовать. Увеличьте изображение и ориентируйтесь на стрелочки на моих рисунках:




Шаг 13. А сейчас мы добавим один маленький нюанс. На основном слое с яйцом сделайте выделение в форме треугольника и нажмите [Ctrl+ C] (копировать). При помощи этого мы скопируем на новый слой только то, что находится внутри выделения.

Нажмите [Ctrl + V] или Paste (вставить). Таким образом, вы перенесете содержимое выделения на новый слой.
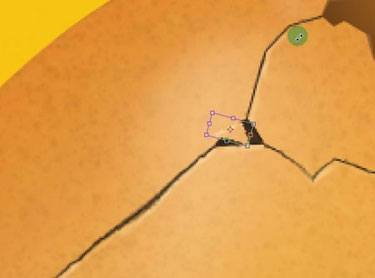
Теперь зайдите в Image – Adjustments – Brightness/ Contrast (Изображение – Коррекция – Яркость/ Контрастность) и, как бы отделите треугольник от остальной поверхности.

Так же вы можете поиграть с Levels (Уровни).
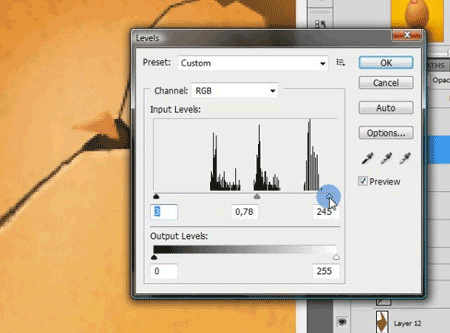
Теперь на новом слое добавим к нему немного тени. Возьмем Polygonal lasso tool  (Многоугольное Лассо) и сделаем выделение как показано на рисунке ниже: Следите только, откуда у вас падает свет. Возьмите Градиент и залейте выделение темным цветом:
(Многоугольное Лассо) и сделаем выделение как показано на рисунке ниже: Следите только, откуда у вас падает свет. Возьмите Градиент и залейте выделение темным цветом:


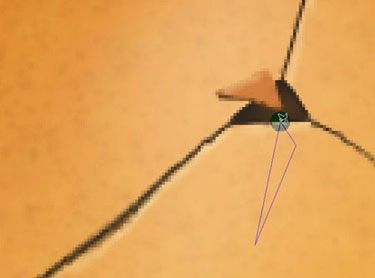
Снимите выделение и немного размойте фильтром Gaussian Blur (Размытие по Гауссу).


Помните, что как дом строится из кирпичей, так и наша работа состоит их кучи мелких деталей. Постарайтесь быть предельно аккуратными.
Шаг 14. А теперь повторите предыдущие шаги и сделайте еще несколько трещинок и треугольников на скорлупе.
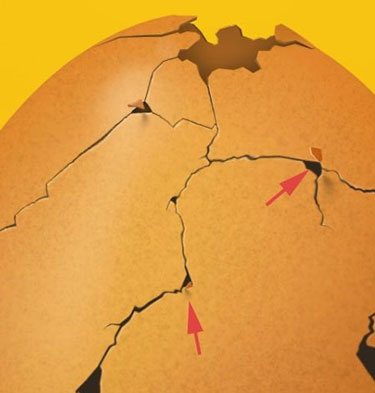
Сейчас опять возьмите инструмент Polygonal lasso tool  (Многоугольное Лассо), обозначьте достаточно большой участок и нажмите Delete. Не забывайте, что у вас должен быть активным основной слой с яйцом:
(Многоугольное Лассо), обозначьте достаточно большой участок и нажмите Delete. Не забывайте, что у вас должен быть активным основной слой с яйцом:


Шаг 15. На последующих шагах нам предстоит создать ту часть скорлупы, которая как бы откололась от яйца. Назовем эту часть работы “ Отколовшаяся скорлупа” Может, звучит и не очень красиво, зато точно понятно, что нам сейчас предстоит сделать
Для начала, мы придадим яйцу еще больше объема. В шаге 2 я попросил вас сделать копию слоя с яйцом. Надеюсь, что вы меня послушали. Сейчас выделите содержимое этого слоя [Ctrl] + [Click]. Вы видите, что вы получили выделение всей формы, находящейся на основном слое.

Теперь с помощью Polygonal lasso, mode – intersect with selection (Многоугольного лассо в режиме Пересечение c выделением) выделите нужную нам часть:

Откройте новый слой и поместите его под основным слоем Яйцо. Заполните выделение цветом #7d4b1a. Создайте еще одно выделение, имитирующее внутреннюю часть яйца.
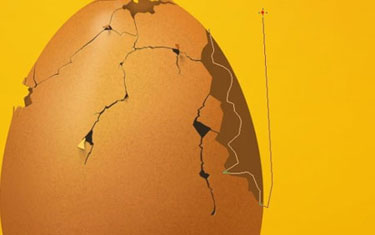
.Нажмите Delete. Вы так же можете воспользоваться фильтром Liquify (Пластика), Это сделает рисунок еще интереснее.
Шаг 16. Сейчас мы добавим к этому слою тени. Создайте прикрепленный слой. Выберете цвет # 543516. Можете использовать цвет и потемнее. Поэкспериментируйте с градиентами

Создайте выделение внутренней части скорлупы. Откройте новый слой, выберете очень светлый оттенок. Переместите выделение и нажмите Delete. Словом, сделайте все тоже, что мы делали на предыдущих шагах

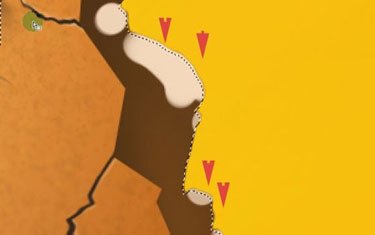

Если цвет получился чересчур ярким – уменьшите прозрачность до 40%
Шаг 17. Теперь вернемся на копию слоя с целым яйцом. Выделите его, нажав [Ctrl] + [Click]

Вернитесь на текущий слой с яйцом и нажмите[Ctrl] + [Alt] + [Click] У вас должно получиться вот такое выделение:

Затем опять используйте инструментPolygonal lasso tool  (Многоугольное Лассо), mode- Intersect with selection (Многоугольное выделение в режиме Пересечение с выделением):
(Многоугольное Лассо), mode- Intersect with selection (Многоугольное выделение в режиме Пересечение с выделением):

Вы можете копировать и вставить содержимое выделения, или зайти в Select –Inverse (Выбрать – Инвертировать) и нажать Delete. Правда, во втором случае вам нужно будет сделать еще одну копию оригинального слоя с яйцом.

Чуть-чуть поверните:

Шаг 18. Сейчас мы сделаем внутреннюю часть “отбитой” скорлупы. Сделайте выделение оригинального слоя Яйцо. На новом слое залейте его темным цветом.

Заходим в Edit > Transform > Warp (Редактировать – Трансформировать – Деформировать) и подгоняем эти два слоя друг под друга.

Так же можно поступить и с внешней стороной.

Не бойтесь изменять наш объект. Если вам кажется, что все выглядит не очень красиво, не забывайте, что мы работаем с документом очень большого размера, и часть недостатков будет незаметна, когда мы его уменьшим.

Постарайтесь добиться глубины и объема изображения. Обтравочные маски сослужат вам в этом хорошую службу
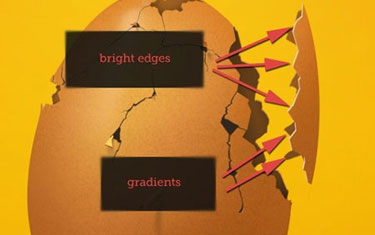
Выделенную мной часть вы можете затемнить инструментами Gradient  (Градиент) или Burn Tool
(Градиент) или Burn Tool  (Затемнитель).
(Затемнитель).

В конце разверните обитую часть скорлупы таким образом:

Шаг 19. Мы закончили с большой скорлупой, теперь пришло время сделать маленькие. Следующие шаги будут посвящены именно этому. Нам будет нужно разбросать маленькие кусочки скорлупы вокруг яйца. Сейчас мы сделаем свою кисть. Создайте новый документ с размерами 328 на 400 пикселов. На нем создайте несколько четырехугольников разного размера.

Используйте для этого инструмент Polygonal lasso tool  (Многоугольное Лассо), залейте черным. Затем зайдите в Edit > Define brush preset. (Редактирование – Определить Кисть). Кисть готова. Просто дайте ей свое название. После этого можно закрыть документ без сохранения.
(Многоугольное Лассо), залейте черным. Затем зайдите в Edit > Define brush preset. (Редактирование – Определить Кисть). Кисть готова. Просто дайте ей свое название. После этого можно закрыть документ без сохранения.
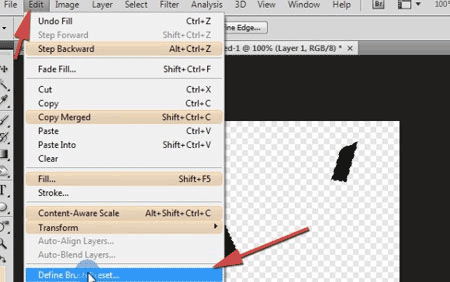
Шаг 20. Сейчас нам нужно настроить кисть. Зайдите в настройки кисти (brush settings) и поставьте следующие параметры:



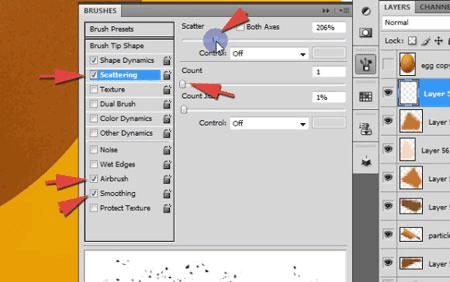
Шаг 21. Ну вот, почти все готово. Возьмите цвет #9d5e25 и аккуратно рисуйте вокруг яйца. Не забывайте менять размер кисти. В начале урока я уже объяснил, как сделать это очень быстро.

Все наши маленькие скорлупки находятся на одном слое. Сейчас нажмите [Ctrl] + [Click] и выделите их. Выберете черный цвет, например, #704219, создайте новый слой под тем, на котором вы сделали выделение. Залейте черным цветом и чуть-чуть сдвиньте вниз. Изображение после этого должно стать более объемным:
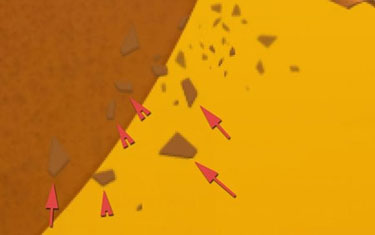
Используйте инструмент Dodge tool  (Осветлитель), чтобы скорлупки не выглядели слишком однообразно
(Осветлитель), чтобы скорлупки не выглядели слишком однообразно

Мы использовали темный цвет, чтобы добавить объема, сейчас мы добавим немного светлого оттенка. Представьте себе, что наши скорлупки как бы парят в пространстве. Мы уже такое делали в этом уроке. Посмотрите, как это делал я:. New layer > selection > paint with light color > move selection > [Delete]. (Новый слой – выделение – светлый оттенок – передвинуть выделение – Удалить).
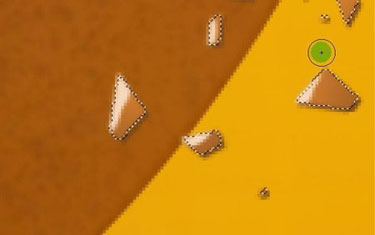



Сейчас повторим этот шаг еще раз. Просто сделаем еще больше летающих яичных скорлупок.



Шаг 22. Мы почти закончили. Осталось исправить несколько мелких ошибок. Надо удалить часть скорлупы на основном слое Скорлупа.
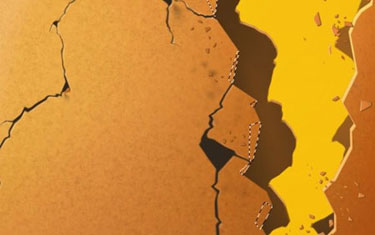
Вот и окончательный результат:

Шаг 23. Теперь, уже в самом конце нашего урока, мы добавим немного яичного белка. Возьмите инструмент Pen tool  (Перо). Выберете очень светлый, но не белый оттенок, типа #f7f5f3. Мы попытаемся создать эффект, как будто бы белок вытекает из трещин и отверстий в яйце. Я сделал это так. Инструментом Перо сделал много точек и видоизменил каждую из них, используя инструмент Convert Point tool (Конвертация). Это придало нашему будущему белку однородность
(Перо). Выберете очень светлый, но не белый оттенок, типа #f7f5f3. Мы попытаемся создать эффект, как будто бы белок вытекает из трещин и отверстий в яйце. Я сделал это так. Инструментом Перо сделал много точек и видоизменил каждую из них, используя инструмент Convert Point tool (Конвертация). Это придало нашему будущему белку однородность

Как вы видите, наша форма состоит из множества мелких точек. Используя инструмент Convert Point tool (Конвертация) я смог изменить каждую из них.
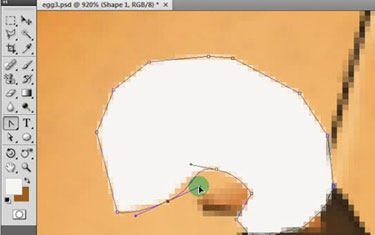
Вот что вышло:
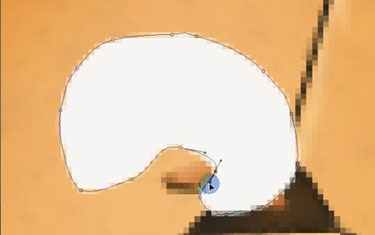
Не забудьте, что наше яйцо падает, поэтому проследите, чтобы белок как бы тек вверх, а не вниз:
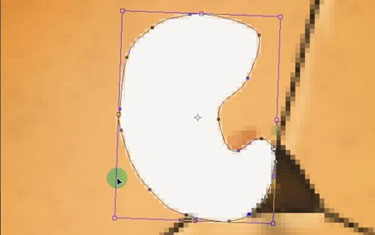
Еще чуть-чуть исправлений:

Если хотите, можете растрировать этот слой, но это не обязательно, так как мы продолжим работу на привязанном слое.
Шаг 24. Откройте новый слой, создайте обтравочную маску. Выберете абсолютно белый цвет и нарисуйте кистью на белке несколько бликов.
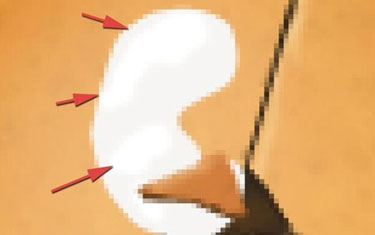
Теперь более темным цветом нарисуйте тени:

Почти готово:

Добавим еще немного тени, повторите этот шаг несколько раз


Радуйтесь - осталось чуть-чуть и форма - готова
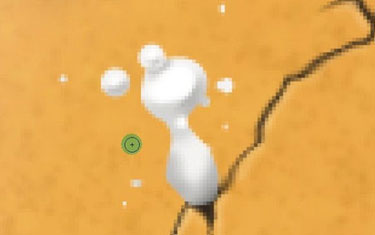
Будьте очень точны, не пожалейте на эту часть работы своего время.

Шаг 25. Вот и все. Теперь разбрызгаем белок вокруг яйца. Пусть брызги летят во все стороны! Смотрите, как это делал я:
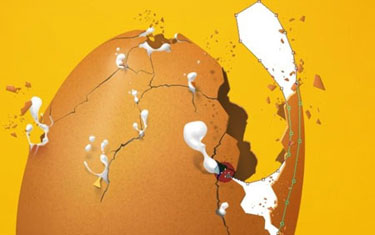





Вы также можете изменить цвет тени под яйцом и сделать общее цветовое решение немного более контрастным или ярким. Поэкспериментируйте для этого с Adjustments (корректирующие слои).
И еще хочу сказать на прощание:
Надеюсь, что вы чему-то научились. Если да – я счастлив. Я попытался все объяснить, но если вы что-то не поняли – я с удовольствием отвечу на ваши вопросы.
Окончательный результат:

Автор: Maciej Kwas
Перевод: Марта Добрыкина
Ссылка на источник
Источник: www.photoshoptutorials.ws
Комментарии 89
Спасибо за урок и перевод. Это было нелегко, не все понятно, но вот что получилось.
Спасибо большое за урок!!!
Большое спасибо! Очень кропотливый урок, но кажется, получилось!
Спасибо за урок!
Спасибо за урок.
У меня получился просто очумевший воробей)))
Спасибо за урок!
Спасибо!
уф! спасибо за урок!
По другому уроку делала.
пробитый череп.
Хехе) было бы прикольно если бы кто то сделал Шоколадное иццо киндер) а я не буду делать, не времени не планшета нет)
ой блин намучилась... терпения не хватило... сама не очень довольна результатом...
Спасибо! Узнал много нового)
что происходит?
я его не сильно разбил!
я делал в Paint net тоже что и фотошоп тока весит 20мб и кистями тока с помощю эфекта рисовать надо
Хороший урок, не такой сложный, как кажется на самом деле
Спасибо!
Вин несложный а довгий
а чё это белое в яйце? о0
Я нарисовала первую трещину,дальше не хватило терпения продолжать.Когда закончу,даже не знаю.Что-то пока нет желания.Уж очень длинный урок.
Пока что била, била.. так и не добила.. сил нет :)
очень хороший урок!
Прикольно)
Мне очнь понравилось!
Урок познавательный,но многое непонятно.Где корректирующий слой-вибрации?
прикольно)))))
Очень красиво, только жалко столько времени тратить))))
я его била, била...и разбила
...рисовать только начала учится
...и спасибо за урок )))
Наконец-то,хоть кто-то заметил=)))
Несколько дней делала. Кто чем в день рождения занимается, я вот яйца рисую)))