Как нарисовать реалистичный компакт-диск?
Как нарисовать реалистичный компакт-диск?
Сложность урока: Средний
В этом уроке вы научитесь реалистично рисовать компакт диск с нуля!

Создайте новый документ размером 1000×800 пикселей и с разрешением 72 dpi.
Сейчас нужно открыть текстуру, на которой мы будем рисовать диск. Текстуру можно взять любую. Мы, например, возьмем вот такую:
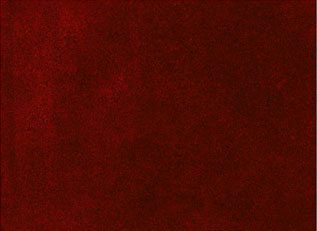
А теперь давайте начнем создавать диск. Для начала создаем новый слой Layer > New > Layer (Слой>Новый>Слой), или комбинацией клавиш Shift+Ctrl+N. Назовем его «Круг». Делаем этот слой активным. Берем инструмент Ellipse Tool  (Эллипс), и удерживая клавишу Shift рисуем круг. Далее заливаем его цветом # b5c1c0:
(Эллипс), и удерживая клавишу Shift рисуем круг. Далее заливаем его цветом # b5c1c0:
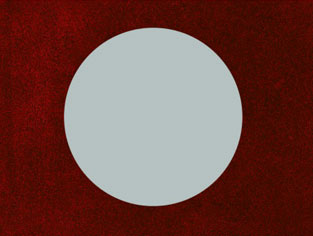
Растрируем наш круг Layer>Rasterize>Layer (Слой>Растрировать>Слой).
Удерживая клавишу Ctrl, кликнем по слою. Выделится сам круг.
Так, теперь Select > Transform Selection (Выделение >Трансформировать выделенную область) уменьшаем выделенную область по горизонтали и по вертикали до 15%. Удерживая пробел, нажмите два раза клавишу Enter. Этим самым мы подтвердим уменьшение выделения. Нажимаем Delete:

Теперь нужно скопировать этот слой (Ctrl+J). Спрячьте копию слоя с кругом, кликнув по глазику в палитре слоев. Возвращаемся к нижнему оригинальному слою с кругом, делаем его активным. Непрозрачность (opacity) уменьшаем до 25%.
Layer>Layer Style>Blending Options (Слой>Стиль Слоя>Параметры наложения)
Добавляем стиль "Тиснение":
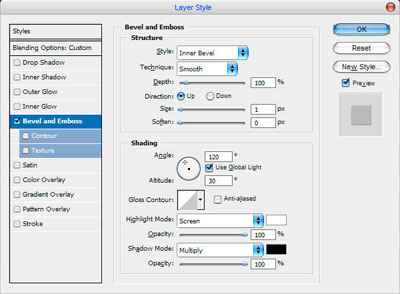

Переходим на копию слоя с кругом, не забудем сделать его видимым. Удерживаем Ctrl и кликаем по миниатюре слоя, чтобы получить выделение слоя.
Select > Transform Selection (Выделение > Трансформировать выделенную область). Мы здесь также уменьшаем выделение, но уже на 95% как по горизонтали, так и по вертикали.
Затем Select>Inverse (Выделение>Инверсия). Выделится весь документ. Нажимаем Delete:

Убираем инверсию (Shift+Ctrl+I). Потом Select > Transform Selection (Выделение>Трансформировать выделенную область) и уменьшаем опять до 37% по горизонтали и вертикали. Нажимаем Delete, убираем выделение Ctrl+D :

Отлично, теперь нам нужно сделать поверхность нашего диска. Для этого мы выбираем инструмент  (Градиент) и открываем редактор градиентов и делаем что-то похожее на это :
(Градиент) и открываем редактор градиентов и делаем что-то похожее на это :

Градиент у нас будет Noise (Шумовой). Вы можете поэкспериментировать с этой Цветовой моделью для получения желаемого результата.
Для этого нажимаем кнопку Randomize (Другой вариант).
Затем Select > Load Selection (Выделение>Загрузить выделенную область) заливаем ее нашим конусовидным (angle gradient) градиентом как показано на картинке:

Дублируем слой Ctrl+J, меняем режим наложения на Screen (Осветление)

Выглядит хорошо, не так ли? Сейчас нам надо нарисовать еще одну темную линию, но уже для текста.
Select > Load Selection (Выделение>Загрузить выделенную область). После этого Select > Transform Selection (Выделение>Трансформировать выделенную область) и поставить 107% вертикаль и горизонталь.
Нажать Ctrl+Shift+I для инвертирования выделения.
Создаем новый слой и заливаем черным цветом.
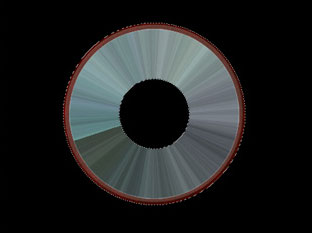
Хорошо, удерживаем Ctrl, кликаем по слою «Круг», чтобы загрузить выделенную область и ставим значения по 75%, подтверждаем. Ctrl+Shift+I и Delete. Вот что мы получим:

Уменьшим непрозрачность слоя до 35%

Теперь самое время приделать текст. Но сперва мы нарисуем обводку, на которой будет размещаться сам текст. Берем инструмент Ellipse Tool (Эллипс) в режиме Контуров  и рисуем круг нужного нам диаметра.
и рисуем круг нужного нам диаметра.

Немножко терпения, и все получится…Теперь Horizontal type tool (Горизонтальный текст), и пишем все, что душе угодно.

Так, замечательно. Но чего-то не хватает… А не хватает светового отражения. Для этого мы берем  (Прямолинейное лассо), и заливаем выделенное белым цветом.
(Прямолинейное лассо), и заливаем выделенное белым цветом.

Ctrl + D (Выделение>Отменить выделение)
Filter > Blur > Gaussian Blur (Фильтр>Размытие>Размытие по Гауссу) – ставим радиус 15 пикс.

Filter > Blur > Radial Blur (Фильтр>Размытие>Радиальное размытие) и с такими настройками:
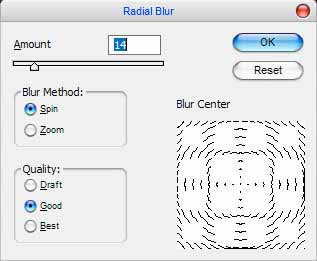
Получаем такое:

А сейчас держим Ctrl и кликаем по слою «Круг». Ctrl+Shift+I для инвертирования выделения. И клавиша Delete:

Ставим непрозрачность (opacity) на 70%

Готово! Правда здорово!!!
Автор: photoshopstar
Источник: www.photoshopstar.com
Комментарии 153
Почему никто не покажет как сделать вращение диска с его названием для заливки с музыкой на YouTube?
Yuriy Khudoba, Потому что это в двух словах не описать. Тут надо отдельный досточно большой урок делать. Это работа с анимацией, совсем отдельная тема. К тому же в фотошопе это делать неудобно. Для этого лучше использовать Adobe After Effects,
Мой Диск
Отлично получилось!
Спасибо за урок!
Спасибо за урок!
Спасибо! Через 10 лет мне стали нравиться такие уроки.
Атака титанов
RiaSair, а задать еще и вращение ему пробовал?
Аниме диски
Спасибо
Спасибо!
такой вот диск
тов
Спасибо
Спасибо за урок!
Всегда хотела научиться рисовать CD-диски. Спасибо за урок!
Спасибо за урок) Очень полезный и результат очень реалистичный. Решила еще под дисками добавить тень с помощью "Стиль слоя-тень"
спасибки)
Спасибо! =)
Спасибо)Хороший урок)
ДА! Получилось!
Ну вот...
спасибо за урок . Получился вот такой диск.
хороший урок
Диск, наверное с фильмами
Без надписи т.к. подруга просила)
Спасибо за урок!
спасибо
А вот так получилась лицевая сторона.
Выполняла похожее задание на учебе по компьютерной графики. Вот что получилось.