Удивительная команда «Выделить предмет»
Удивительная команда «Выделить предмет»
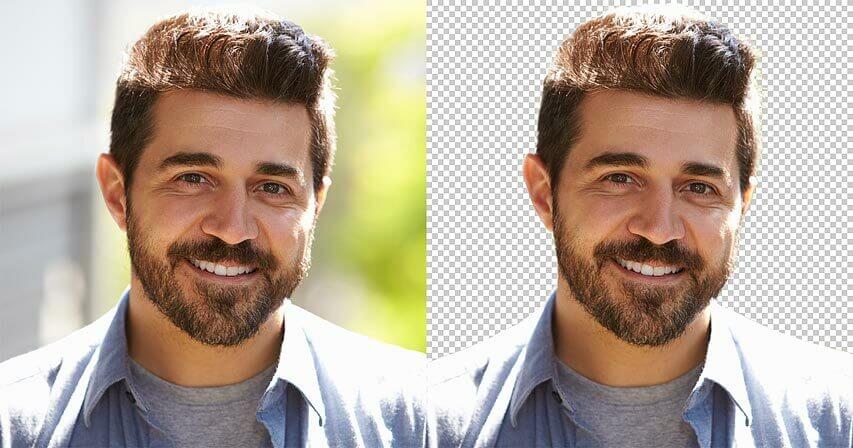 Давайте рассмотрим, как выделять людей, животных и другие объекты с помощью одного щелчка кнопки мышки, применяя удивительную команду в Photoshop СС 2020 «Выделить предмет»!
Давайте рассмотрим, как выделять людей, животных и другие объекты с помощью одного щелчка кнопки мышки, применяя удивительную команду в Photoshop СС 2020 «Выделить предмет»!
Сложность урока: Легкий
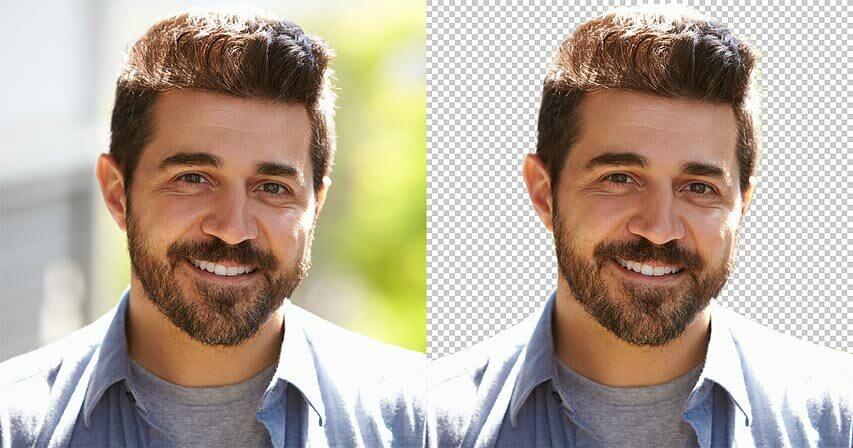
Давайте рассмотрим, как выделять людей, животных и другие объекты с помощью одного щелчка кнопки мышки, применяя удивительную команду в Photoshop СС 2020 «Выделить предмет»!
Не так давно программа Photoshop рассматривала изображения лишь как набор пикселей. Различные пиксели представляли собой различные цвета, одни были светлее, другие — темнее. Охватить картину целиком программа не могла, она не определяла, что где-то на картине располагался человек, где-то животное, где-то дерево или любой другой объект. Все представляло собой лишь совокупность пикселей.
Однако, начиная с версии программы Photoshop CC 2018, восприятие программой изображения изменилось благодаря впечатляющему искусственному интеллекту, известному как Adobe Sensei, технологии машинного обучения компании Adobe. Adobe Sensei запускает поисковую систему в Adobe Stock, которая позволяет нам быстро находить изображения людей, животных или других предметов. В версии программы CC 2018 Adobe перенесла эту технологию в Photoshop в виде совершенно новой команды выделения, известной как «Выделить предмет» (Select Subject). А в CC 2020 эта опция была значительно улучшена.
Команда «Выделить предмет» автоматически находит основной предмет на изображении и выделяет его. И как мы далее увидим, это достигается одним кликом мышки. Конечно, как и при любом автоматическом выделении результат будет зависеть от исходного изображения. Таким образом, наряду с изучением самой команды, мы рассмотрим несколько примеров выделения предметов на изображениях и сравним результаты выделения в СС 2020 с предыдущими версиями программы, чтобы убедиться насколько удобнее стала команда «Выделить предмет» в СС 2020.
Для продолжения урока необходима версия программы Photoshop CC 2020 или более поздняя версия.
Давайте начнем!
Где находится команда «Выделить предмет»
Программа предлагает нам несколько путей доступа к команде «Выделить предмет» (Select Subject). Результат будет один и тот же, поэтому выбирайте наиболее удобный для себя.
В строке меню
Основной способ получить доступ к команде «Выделить предмет» - перейти в раздел «Выделение» (Select) в строке меню в верхней части экрана и выбрать «Предмет» (Subject):
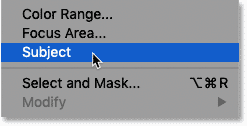
На панели настроек
Или если на панели инструментов выбраны инструменты «Выделение объектов» (Object Selection Tool), «Быстрое выделение» (Quick Selection Tool) или «Волшебная палочка» (Magic Wand Tool):
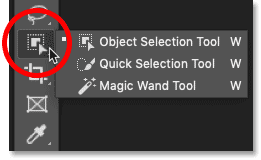
Тогда на панели настроек вам доступна кнопка «Выделить предмет» (Select Subject):

На панели «Свойства»
Также в версии программы Photoshop CC 2020 кнопка «Выделить предмет» расположена на панели «Свойства» (Properties) при выбранном пиксельном слое на панели слоев:
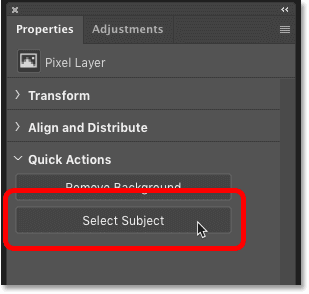
В рабочей области параметра «Выделение и маска»
Также получить доступ к команде «Выделить предмет» можно в рабочей области параметра «Выделение и маска» (Select and Mask). Я активирую данный параметр на панели настроек:
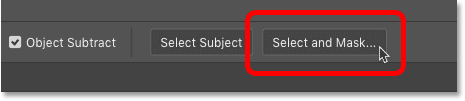
В рабочей области параметра «Выделение и маска» кнопка «Выделить предмет» расположена на панели настроек в верхней части экрана при условии, что выбраны инструменты «Выделение объектов» или «Быстрое выделение»:
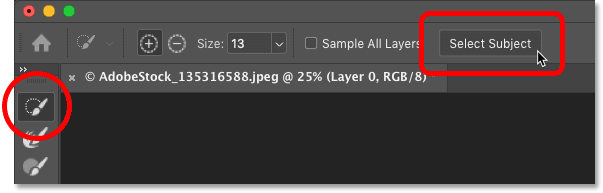
Как работает команда «Выделить предмет»
Команда «Выделить предмет» автоматически определяет наиболее заметный объект на изображении и рисует вокруг него контур выделения. Вы просто выбираете команду «Выделить предмет», и программа Photoshop выполняет всю дальнейшую работу за вас. Звучит здорово, не правда ли?
Однако, несмотря на то, что принцип работы этой команды впечатляет, особенно в версии программы СС 2020 и последующих версиях, важно держать свои ожидания под контролем и вместо того, чтобы думать об этой команде как о волшебной палочке-выручалочке, лучше рассматривать ее как первый шаг, который может помочь вам существенно сэкономить время при выделении предмета.
Также, как и инструменты «Выделение объектов» и «Быстрое выделение», команда «Выделить предмет» может помочь вам процентов на 90-95. Тот факт, что опция делает это по одному щелчку кнопкой мышки (как мы вскоре увидим), сам по себе удивителен. Тем не менее, в большинстве случаев вам все равно нужно будет уточнить контур выделения после применения команды, используя рабочую область параметра «Выделение и маска».
Действительно ли команда «Выделить предмет» работает?
Давайте рассмотрим несколько примеров применения на практике команды «Выделить предмет», начав с наиболее выигрышного для работы изображения.
Пример 1 Выделяем на фотографии отдельного человека
На фотографии у нас представлен крупный план - портрет мужчины. Помимо того, что технология Adobe Sensei умеет сама распознавать людей на фотографии, данное изображение имеет еще несколько важных преимуществ, которые могут помочь команде «Выделить предмет». Сам объект находится в четком фокусе, в то время как фон позади него размыт. Также виден хороший контраст между объектом и фоном, а границы объекта резкие и заметные.
Помимо этого, у нас на изображении нет множества отдельных волосков, которые всегда проблематично выделять инструментам автовыделения (портрет взят с Adobe Stock):

Применяем команду «Выделить предмет»
Для того, чтобы посмотреть, насколько хорошо команда «Выделить предмет» справится с отделением изображения мужчины от заднего фона, я активирую команду, перейдя в раздел меню «Выделение» (Select) и выбрав «Предмет» (Subject).
Для команды «Выделить предмет» нет настроек или диалоговых окон. Она полностью автоматическая:
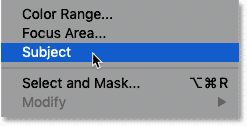
Программа анализирует изображение, определяя основной объект. И через несколько секунд вокруг объекта появляется рамка выделения:
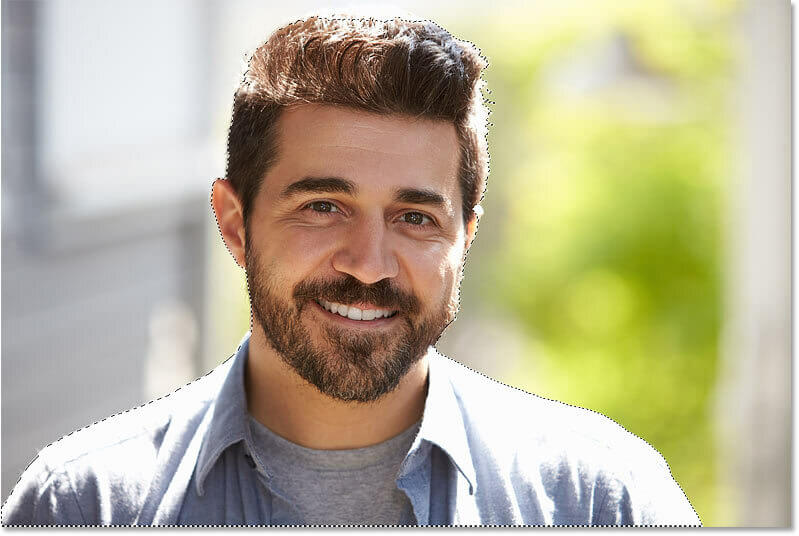
Просматриваем выделение в режиме «Быстрая маска»
Для того чтобы выделение было еще более заметно, я включу режим «Быстрая маска» (Quick Mask), кликнув по соответствующему значку на панели инструментов. Вы можете также переключиться на этот режим, нажав клавишу Q:
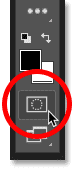
В режиме «Быстрая маска» область вне контура выделения выделена красным цветом, поэтому мы с легкостью можем заметить, что команда «Выделить предмет» отлично справилась с задачей отделения человека от заднего фона:

Увеличиваем масштаб изображения для просмотра деталей
Если мы увеличим масштаб изображения, то увидим, что команда «Выделить предмет» хорошо поработала с волосами человека. По бокам головы было выделено много отдельных прядей, и в целом, прическа имеет плавные границы выделения, что позволит ей в дальнейшем более естественно слиться с другим фоном.
Но как мы увидим далее на других примерах, результаты применения команды «Выделить предмет» зависят от изображения. Поэтому не обманывайте себя, считая данную команду инструментом автоматического выделения волос. Однако, что касается данного изображения, команда отлично поработала с волосами, не считая маленькой ошибки выделения области над правым ухом:
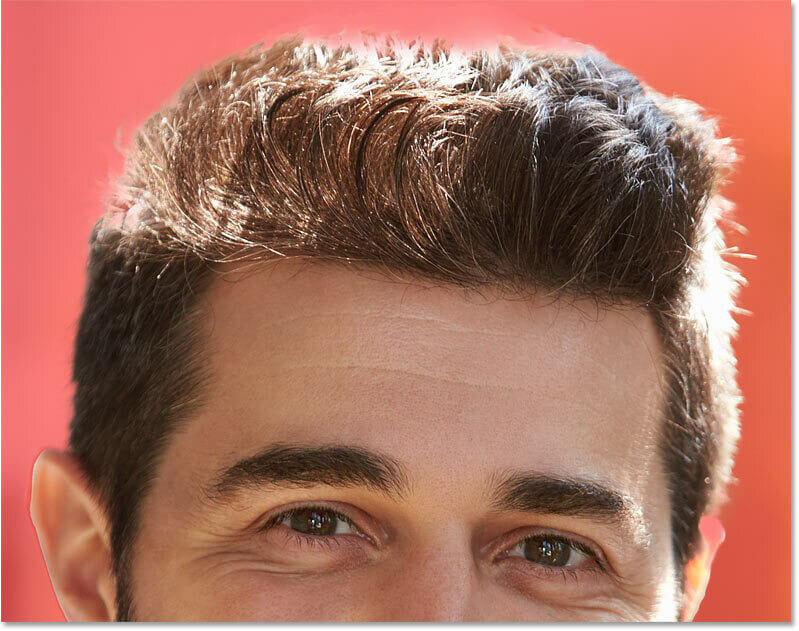
Сравниваем применение команды «Выделить предмет» в версиях программы CC 2020 и 2019
Для сравнения рассмотрим результат работы команды «Выделить предмет» в версии программы Photoshop CC 2019. Обратите внимание, как резко и ненатурально выделены волосы, как будто человека вырезали с фотографии ножницами. Бесспорно, команда «Выделить предмет» лучше работает в СС 2020:

Пример 2: Несколько объектов на одном и том же изображении
Далее давайте рассмотрим, сможет ли команда «Выделить предмет» распознать двух людей на одном изображении (фото взято с Adobe Stock):

Применяем команду «Выделить предмет»
Я активирую команду «Выделить предмет», перейдя в раздел меню «Выделение» (Select) и выбрав «Предмет» (Subject):
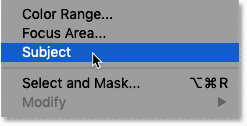
Через несколько секунд вновь появляется рамка выделения. Выглядит обнадеживающе, так как выделены и женщина слева, и мужчина справа:
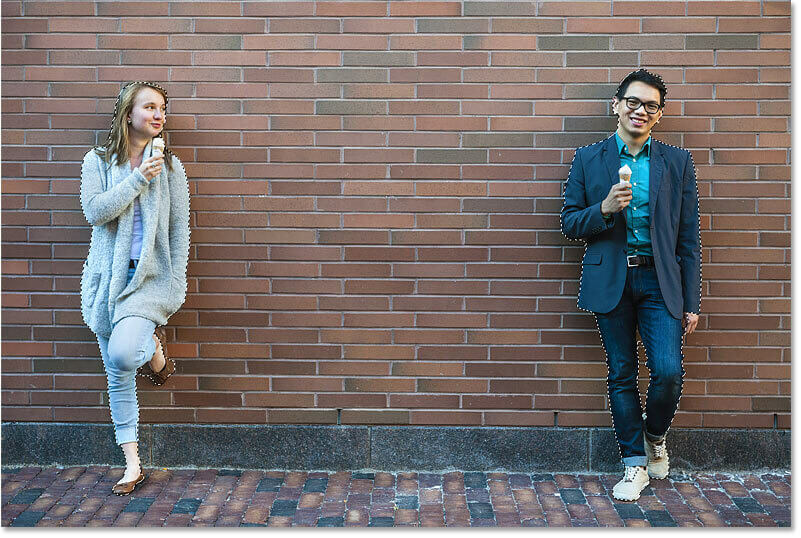
Просматриваем выделение в режиме Быстрой маски
Я переключусь на режим «Быстрой маски», кликнув по соответствующему значку на панели инструментов:

И еще раз убеждаемся, что для команды «Выделить предмет» не составило труда выделить оба объекта, несмотря на то, что они находились в противоположных концах изображения:

Увеличиваем масштаб изображения для просмотра деталей
Я увеличу масштаб изображения девушки и рассмотрю, как команда справилась с выделением ее волос. Ну что ж, неплохо, однако определенно на прошлом изображении результат был лучше. Часть волос оказалась невыделенной, а отдельные области выделены очень грубо и неточно.
В целом, это неплохая отправная точка, но мне все равно нужно будет далее уточнить область выделения, используя рабочую область параметра «Выделение и маска»:
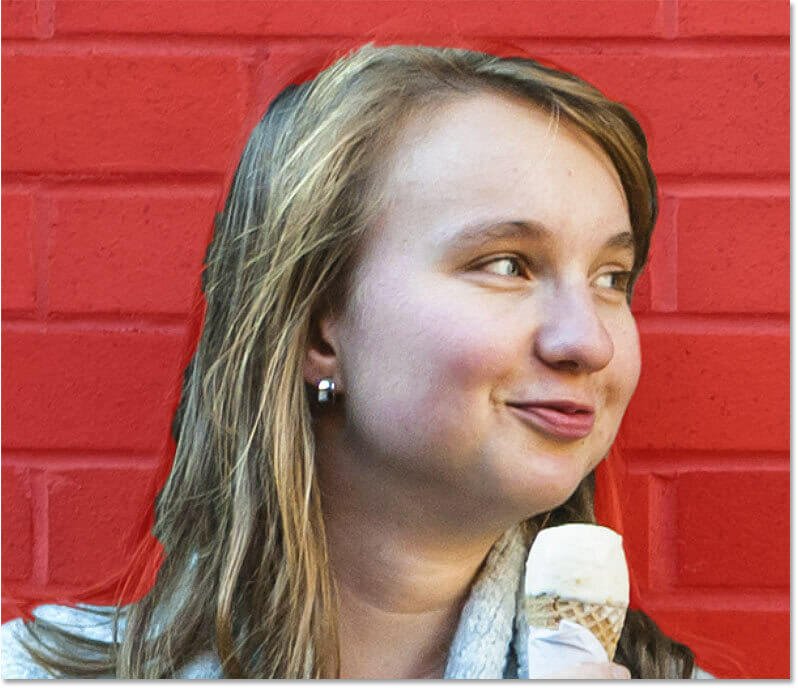
Сравниваем применение команды «Выделить предмет» в версиях программы CC 2020 и 2019
Однако, если сравнить применение этой команды с версией программы CC 2019 – прогресс налицо. В CC 2019 еще больше волосков остались невыделенными, особенно на макушке. Поэтому несмотря на то, что есть недочеты, команда «Выделить предмет» неплохо справилась с задачей выделения в СС 2020:
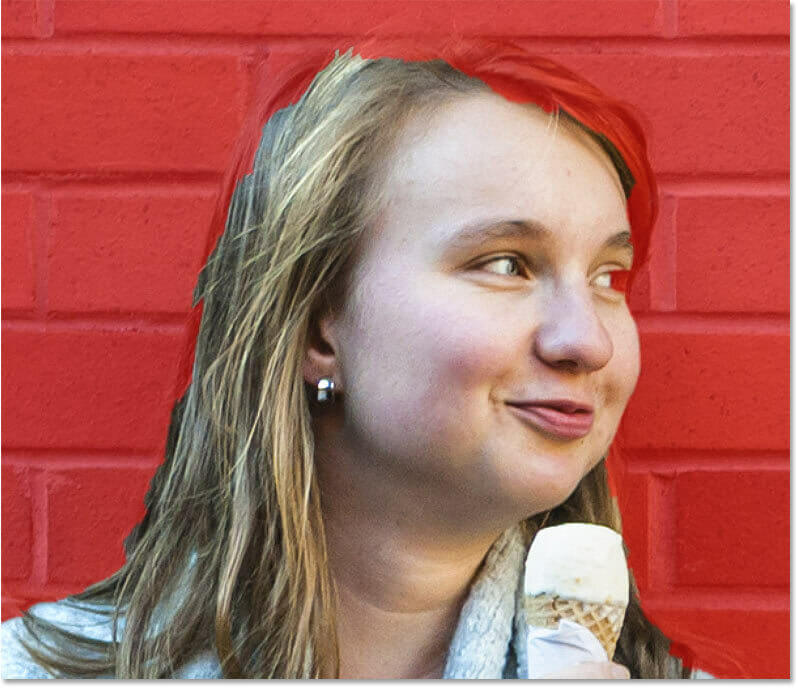
Пример 3: Несколько объектов на изображении, один из которых в фокусе
В предыдущем примере, оба человека были в фокусе. Но как поведет себя команда, если один человек будет в фокусе, а другие – нет. Выделит ли команда их всех? Давайте выясним это на примере следующего изображения (источник: Adobe Stock):

Применяем команду «Выделить предмет»
И снова, я активирую команду «Выделить предмет», перейдя в раздел меню «Выделение» (Select) и выбрав «Предмет» (Subject):
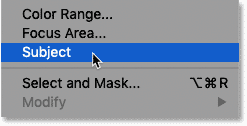
Через несколько секунд рамка выделения появится вокруг человека на переднем плане, в то время как люди, находящиеся сзади, останутся невыделенными. Таким образом, помимо способности распознавать людей на изображении, команда «Выделить предмет» в своей работе при выделении объектов использует ряд визуальных параметров, таких как, например, глубина резкости:

Увеличиваем масштаб изображения для просмотра деталей
Я переключусь на режим «Быстрая маска» (Quick Mask), на этот раз нажав клавишу Q, и далее увеличу масштаб изображения. Обратите внимание, как тщательно поработала команда с волосами мужчины, почти каждый завиток и прядь выделены:
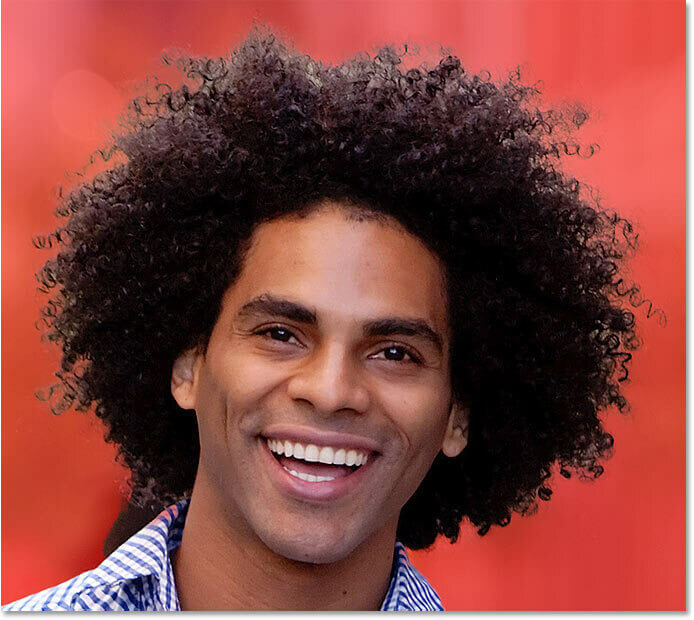
Сравниваем применение команды «Выделить предмет» в версиях программы CC 2020 и 2019
Результат еще больше впечатляет, когда мы сравним работу этой команды в версии СС 2019, где большинство отдельных волосков при выделении потеряно:
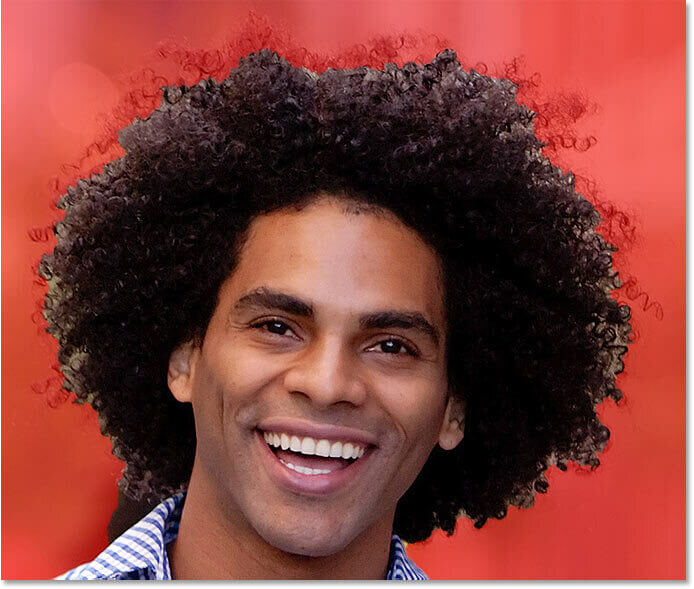
Пример 4: Животные – тоже люди!
Как мы рассмотрим далее, команда «Выделить предмет» (Select Subject) может определять на изображении не только людей. В качестве четвертого и последнего примера, возьмем фотографию мальчика с его домашним питомцем. Сможет ли команда выделить два различных типа объектов на изображении? Давайте узнаем:

Применяем команду «Выделить предмет»
Я выберу команду «Выделить предмет» из раздела «Выделение» (Select):
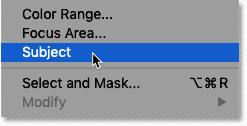
Далее я нажму клавишу Q, чтобы переключиться на режим Быстрой маски.
И как только я это сделаю, ответ станет ясен – «да». Так как и мальчик, и собака были в фокусе при размытом заднем фоне, команде «Выделить предмет» не составило труда определить, что оба объекта важны, и их следует выделить:

Увеличиваем масштаб изображения прически мальчика
В действительности, если мы приблизим изображение, то увидим, какую кропотливую работу проделала команда при выделении волос мальчика. Выглядит очень впечатляюще.

И если сравнить результат с версией СС 2019, то снова станет заметно, что в более ранней версии, мальчика как будто вырезали из изображения неровно ножницами.
Также обратите внимание, сколько зеленого заднего фона осталось видимым в его волосах, в то время как в версии СС 2020 он был почти полностью удален:

Увеличиваем масштаб изображения шерсти собаки
Но вот что интересно: несмотря на то, что команда отлично поработала с волосами мальчика, то же самое нельзя сказать про шерсть собаки. Если мы посмотрим на область вокруг и внизу уха собаки, то там будет видно грубое и резкое выделение. Даже в версии программы СС 2020 команда не попыталась поработать с мельчайшими волосками и включить их в выделение. Конечно, это не является большой проблемой, так как мы сможем легко уточнить границы выделения, используя рабочую область параметра «Выделение и маска», но тем не менее результат немного разочаровывает.
Конечно, ни одно автоматическое выделение не будет идеальным, поэтому не надо судить строго, команда «Выделить предмет» (Select Subject) отлично себя зарекомендовала как при работе с волосами мальчика, так и в других примерах, которые мы ранее рассмотрели:
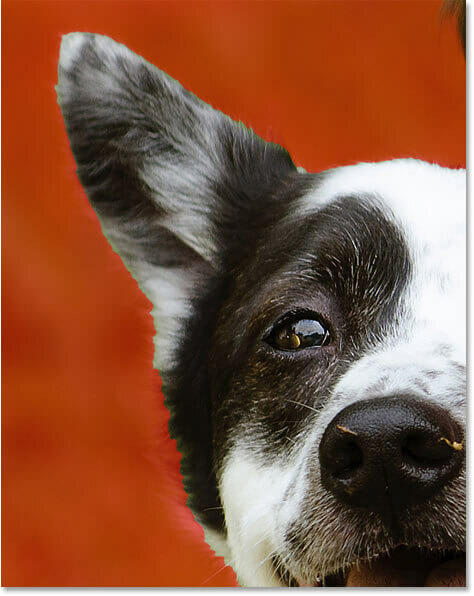
Выводы
Команда «Выделить предмет» является мощным инструментом автовыделения, который может определить и выделить основной объект на изображении. А в версии программы Photoshop CC 2020 результаты работы команды еще больше впечатляют. Используйте команду как первый шаг при отделении объекта от заднего фона, который может помочь сэкономить вам время, и далее уточняйте границы выделения с помощью рабочей области параметра «Выделение и маска», о котором я подробнее расскажу в отдельном уроке.
В следующем уроке мы рассмотрим совершенно новую опцию в версии программы СС 2020 под названием «Удаление заднего фона», которая еще больше улучшит Ваш результат работы в процессе выделения предметов! И если вы еще не сделали этого, то изучите урок «Выделение объектов в СС 2020».
Источник: www.photoshopessentials.com
Комментарии 6
Пока еще работа этого инструмента очень далека от нормальной. Что раньше, что сейчас, приходится тратить много времени для доработки.
Очень удобно. Быстро выделил, а потом над деталями работаешь. Спасибо!
удобный первый способ
Классно,...жаль, что в СС 2018 такой функции нет(
Удивительный прогресс. Очень удобно.