Создаём эффект карандашного рисунка в Фотошоп
Создаём эффект карандашного рисунка в Фотошоп
 В этом уроке вы узнаете, как превратить обычное фото в эффектный рисунок цветными карандашами, который можно использовать для оформления полиграфической продукции, футболок или оформления контента в социальных сетях.
В этом уроке вы узнаете, как превратить обычное фото в эффектный рисунок цветными карандашами, который можно использовать для оформления полиграфической продукции, футболок или оформления контента в социальных сетях.
Сложность урока: Средний
В этом уроке вы узнаете, как превратить обычное фото в оригинальный рисунок цветными карандашами, который можно использовать для оформления полиграфической продукции, футблолок или оформления контента в социальных сетях.
Я постараюсь объяснить все максимально детально, чтобы даже те пользователи, которые впервые открыли Photoshop, смогли разобраться и получить не менее потрясающий результат.
Скачать архив с материалами к уроку
1. Создаем новый документ
Для начала открываем фото, с которым будем работать. Для этого переходим File – Open (Файл – Открыть). Настраиваем новый документ:
- Снимок должен быть в режиме RGB, 8 bits/channel (бит/канал). Чтобы это проверить, переходим Image – Mode (Изображение – Режим).
- Для получения наилучшего результата, размер фото должен быть в пределах 1500-3500 пикселей в ширину/высоту. Проверяем в меню Image – Image Size (Изображение – Размер изображения).
- Ваше фото должно быть заблокированным фоновым слоем. Если это не так, переходим в меню Layer – New – Background from Layer (Слой – Новый – Задний фон из слоя).
2. Создаем кисти
Шаг 1
В этом разделе мы создадим несколько кисточек, имитирующих карандашные штрихи. Возьмите лист бумаги и карандаш, затем нарисуйте слой широкой штриховки для затенения и три основных штриховки. Затем сканируем получившийся результат.
Если каждую штриховку вы рисовали на отдельном листе бумаги, то в результате у вас должно получиться четыре отсканированных изображения. Если вы рисовали все на одном листе, то берем любой инструмент выделения в Photoshop, выделяем одну штриховку и переносим ее на отдельный слой (Ctrl+J). Вот так выглядит моя штриховка.
Шаг 2
Вам необязательно в точности повторять за мной, пусть ваша штриховка будет уникальной. Главное, чтобы вы подготовили три базовые штриховки и одну для затенения. Обратите внимание, что базовая штриховка должна быть четкой, контрастной и иметь такую же плотность, как показано на скриншоте. Если плотность будет неравномерной, тогда конечный результат может оказаться слишком перегруженный или, наоборот, пустой.
Далее открываем отсканированную картинку и переходим Edit – Define Brush (Редактирование – Определить кисть), чтобы сохранить штриховку в виде кисточки, которую мы называем «Временная кисть 1».
Шаг 3
Открываем второй скан, переходим Edit – Define Brush (Редактирование – Определить кисть) и сохраняем кисть «Временная кисть 2».
Шаг 4
Открываем следующий скан со штриховкой, переходим Edit – Define Brush (Редактирование – Определить кисть) и сохраняем кисть «Временная кисть 3».
Шаг 5
Открываем последний скан, переходим Edit – Define Brush (Редактирование – Определить кисть) и сохраняем кисть «Временная кисть 4».
Шаг 6
Закончив с созданием новых кисточек, мы должны настроить их, а затем пересохранить. Жмем клавишу В, кликаем правой кнопкой мыши в любом месте рабочего полотна, в открывшемся меню находим кисть «Временная кисть 1» и выбираем ее. Затем переходим Window – Brush (Окно – Кисть) и вводим следующие настройки:
Шаг 7
Чтобы пересохранить эту кисть, в нижнем правом углу панели Brush  (Кисть) нажимаем на кнопку создания новой кисти и в появившемся окне вводим название «Эскизная кисть 1».
(Кисть) нажимаем на кнопку создания новой кисти и в появившемся окне вводим название «Эскизная кисть 1».
Шаг 8
Жмем клавишу В, кликаем правой кнопкой мыши в любом месте рабочего полотна, в открывшемся меню находим кисть «Временная кисть 2» и выбираем ее. Затем переходим Window – Brush (Окно – Кисть) и вводим следующие настройки:
Шаг 9
Чтобы пересохранить эту кисть, в нижнем правом углу панели Brush (Кисть) нажимаем на кнопку создания новой кисти и в появившемся окне вводим название «Эскизная кисть 2».
Шаг 10
Жмем клавишу В, кликаем правой кнопкой мыши в любом месте рабочего полотна, в открывшемся меню находим кисть «Временная кисть 3» и выбираем ее. Затем переходим Window – Brush (Окно – Кисть) и вводим следующие настройки:
Шаг 11
Чтобы пересохранить эту кисть, в нижнем правом углу панели Brush  (Кисть) нажимаем на кнопку создания новой кисти и в появившемся окне вводим название «Эскизная кисть 3».
(Кисть) нажимаем на кнопку создания новой кисти и в появившемся окне вводим название «Эскизная кисть 3».
Шаг 12
Жмем клавишу В, кликаем правой кнопкой мыши в любом месте рабочего полотна, в открывшемся меню находим кисть «Временная кисть 4» и выбираем ее. Затем переходим Window – Brush (Окно – Кисть) и вводим следующие настройки:
Шаг 13
Чтобы пересохранить эту кисть, в нижнем правом углу панели Brush  (Кисть) нажимаем на кнопку создания новой кисти и в появившемся окне вводим название «Эскизная кисть 4».
(Кисть) нажимаем на кнопку создания новой кисти и в появившемся окне вводим название «Эскизная кисть 4».
Шаг 14
Теперь все кисточки готовы. Все временные кисти, которые мы определили в начале урока, можете удалить. Для этого зажимаем клавишу Alt и кликаем по нужной кисточке.
3. Создаем фон
Шаг 1
Начинаем с создания слоя с цветовой заливкой Layer – New Fill Layer – Solid Color (Слой – Новый слой-заливка – Цвет), называем его «Фоновый цвет» и выбираем цвет #f2f2f2, как показано ниже:
Шаг 2
Теперь мы добавим текстуру. Переходим Layer – New – Layer (Слой – Новый – Слой), чтобы создать новый слой, который мы называем «Слой 1».
Шаг 3
Нажимаем клавишу D, чтобы сбросить цвета на стандартные, и переходим Filter – Render – Clouds (Фильтр – Рендеринг – Облака).
Шаг 4
Далее переходим Image – Adjustments – Threshold (Изображение – Коррекция – Порог) и устанавливаем Threshold Level (Порог яркости) на 128:
Шаг 5
Переходим Select – Color Range (Выделение – Цветовой диапазон). Пипеткой кликаем по белому цвету на документе и устанавливаем Fuzziness (Разброс) на 40. После этого применяем Select – Modify – Smooth (Выделение – Модификация – Сгладить) и устанавливаем Sample Radius (Радиус) на 20 пикселей:
Шаг 6
Активируем Lasso Tool  (L) (Лассо), кликаем правой кнопкой в любом месте полотна, выбираем Make Work Path (Создать рабочий контур) и в появившемся окне устанавливаем Tolerance (Допуск) на 2 пикселя, как показано ниже:
(L) (Лассо), кликаем правой кнопкой в любом месте полотна, выбираем Make Work Path (Создать рабочий контур) и в появившемся окне устанавливаем Tolerance (Допуск) на 2 пикселя, как показано ниже:
Шаг 7
Создаем новый слой Layer – New – Layer (Слой – Новый – Слой) и называем его «Фоновая текстура».
Шаг 8
Жмем клавишу D, чтобы сбросить цвета, затем активируем инструмент Brush Tool  (B) (Кисть). Кликаем в любом месте рабочего полотна и выбираем созданную выше кисть «Эскизная кисть 1». Затем активируем Pen Tool
(B) (Кисть). Кликаем в любом месте рабочего полотна и выбираем созданную выше кисть «Эскизная кисть 1». Затем активируем Pen Tool  (P) (Перо), кликаем правой кнопкой по рабочему полотну, выбираем Stroke Path (Выполнить обводку контура) и в открывшемся окне устанавливаем инструмент обводки на Brush
(P) (Перо), кликаем правой кнопкой по рабочему полотну, выбираем Stroke Path (Выполнить обводку контура) и в открывшемся окне устанавливаем инструмент обводки на Brush  (Кисть).
(Кисть).
Шаг 9
Далее проверяем, чтобы перо (Р) было активным, кликаем правой кнопкой по рабочему полотну и выбираем Delete Path (Удалить контур). Затем кликаем правой кнопкой мышки по слою «Слой 1» и выбираем Delete Layer (Удалить слой). Выбираем слой «Фоновая текстура» и уменьшаем его непрозрачность до 10%.
4. Создаем фоновый эскиз
Шаг 1
В этом разделе мы превратим наше фото в контурный эскиз. Выбираем фоновый слой, нажимаем Ctrl+J, чтобы дублировать его, и перемещаем копию в самый верх панели слоев.
Шаг 2
Далее переходим Filter – Stylize – Glowing Edges (Фильтр – Стилизация – Свечение краев). Устанавливаем Edge Width (Ширина краев) на 1 пиксель, Edge Brightness (Яркость краев) – на 5 пикселей и Smoothness (Смягчение) – на 15 пикселей, как показано ниже:
Шаг 3
Нажимаем Ctrl+Shift+U, чтобы обесцветить слой, затем Ctrl+I, чтобы инвертировать цвета. Меняем режим смешивания слоя на Multiply (Умножение), уменьшаем непрозрачность до 24% и называем слой «Фоновый набросок 1».
Шаг 4
Выбираем фоновый слой, жмем Ctrl+J, чтобы еще раз дублировать его, и перемещаем копию выше под слой «Фоновый набросок 1».
Шаг 5
Переходим Filter – Sketch – Photocopy (Фильтр – Эскиз – Ксерокопия), устанавливаем Detail (Детализация) на 3 пикселя, Darkness (Затемненность) – на 2.
Шаг 6
Меняем режим смешивания слоя на Multiply (Умножение), уменьшаем непрозрачность до 50% и называем слой «Фоновый набросок 2».
5. Создаем эскиз футболиста
Шаг 1
В этом разделе мы займемся создание эскиза одного из футболистов. Выбираем верхний слой на панели слоев и создаем новый Layer – New – Layer (Слой – Новый – Слой). Называем его «Футболист».
Шаг 2
Выбираем наш новый слой, скрываем все слои, кроме «Футболист» и фонового, и заполняем футболиста цветом.
Для этого можете использовать любой удобный способ. Например, можете создать выделение с помощью Pen Tool  (P) (Перо), Magic Wand Tool
(P) (Перо), Magic Wand Tool  (W) (Волшебная палочка) или Lasso Tool
(W) (Волшебная палочка) или Lasso Tool  (L) (Лассо), а затем заполнить его цветом. Или закрасить объект обычной жесткой/мягкой кисточкой (В). Цвет не важен.
(L) (Лассо), а затем заполнить его цветом. Или закрасить объект обычной жесткой/мягкой кисточкой (В). Цвет не важен.
Закончив, включаем видимость всех слоев.
Шаг 3
Зажимаем клавишу Ctrl и кликаем по миниатюре слоя «Футболист» на панели слоев, чтобы загрузить его выделение, затем скрываем этот слой. После этого выбираем фоновый слой и жмем Ctrl+J, чтобы скопировать слой по форме выделения. Размещаем новый слой под слоем «Футболист».
Шаг 4
Дважды нажимаем Ctrl+J, чтобы создать еще две копии слоя с футболистом.
Шаг 5
Выбираем слой «Слой 1 копия 2», переходим Image – Adjustments – Threshold (Изображение – Коррекция – Порог) и устанавливаем Threshold Level (Порог яркости) на 128:
Шаг 6
Выбираем слой «Слой 1 копия», переходим Image – Adjustments – Threshold (Изображение – Коррекция – Порог) и устанавливаем Threshold Level (Порог яркости) на 150. Затем выбираем слой «Слой 1», переходим Image – Adjustments – Threshold (Изображение – Коррекция – Порог) и устанавливаем Threshold Level (Порог яркости) на 170:
Шаг 7
Выбираем слой «Слой 1 копия 2», скрываем все остальные слои и переходим Select – Color Range (Выделение – Цветовой диапазон). Устанавливаем Select (Выбрать) на Shadows (Тени), Fuzziness (Разброс) – на 20%, Range (Диапазон) – на 65:
Шаг 8
Теперь переходим Select – Modify – Smooth (Выделение – Модификация – Сгладить) и устанавливаем Sample Radius (Радиус) на 10 пикселей. Затем берем Lasso Tool  (L) (Лассо), кликаем правой кнопкой мышки по рабочему полотну, выбираем Make Work Path (Создать рабочий контур) и устанавливаем Tolerance (Допуск) на 2 пикселя.
(L) (Лассо), кликаем правой кнопкой мышки по рабочему полотну, выбираем Make Work Path (Создать рабочий контур) и устанавливаем Tolerance (Допуск) на 2 пикселя.
Шаг 9
Создаем новый слой Layer – New – Layer (Слой – Новый – Слой) и называем его «Эскиз футболиста 1».
Шаг 10
Нажимаем клавишу D, чтобы сбросить цвета на стандартные. Затем активируем Brush Tool  (B) (Кисть). Кликаем правой кнопкой мышки в любом месте рабочего полотна и в открывшемся меню выбираем кисточку «Эскизная кисть 2». Затем активируем Pen Tool
(B) (Кисть). Кликаем правой кнопкой мышки в любом месте рабочего полотна и в открывшемся меню выбираем кисточку «Эскизная кисть 2». Затем активируем Pen Tool  (P) (Перо), кликаем правой кнопкой по рабочему полотну, выбираем Stroke Path (Выполнить обводку контура) и в открывшемся окне устанавливаем инструмент обводки на Brush
(P) (Перо), кликаем правой кнопкой по рабочему полотну, выбираем Stroke Path (Выполнить обводку контура) и в открывшемся окне устанавливаем инструмент обводки на Brush  (Кисть).
(Кисть).
Шаг 11
Проверяем, чтобы Pen Tool  (P) (Перо) был активен. Правой кнопкой кликаем по рабочему полотну и выбираем Delete Path (Удалить контур). Далее переходим Layer – Layer Mask – Reveal All (Слой – Слой-маска – Показать все) и скрываем этот слой. Затем выбираем маску слоя, переходим Image – Apply Image (Изображение – Внешний канал) и вводим следующие настройки:
(P) (Перо) был активен. Правой кнопкой кликаем по рабочему полотну и выбираем Delete Path (Удалить контур). Далее переходим Layer – Layer Mask – Reveal All (Слой – Слой-маска – Показать все) и скрываем этот слой. Затем выбираем маску слоя, переходим Image – Apply Image (Изображение – Внешний канал) и вводим следующие настройки:
Шаг 12
Кликаем правой кнопкой по слою «Слой 1 копия 2» и выбираем Delete Layer (Удалить слой), затем выбираем слой «Эскиз футболиста 1» и снова делаем его видимым. После этого левой кнопкой нажимаем по значку цепи между миниатюрой слоя и маской на панели слоев, чтобы разъединить их. Выбираем маску и нажимаем Ctrl+I, чтобы инвертировать ее содержимое.
Шаг 13
Не снимая выделение с маски, переходим Filter – Blur – Gaussian Blur (Фильтр – Размытие – Размытие по Гауссу) и устанавливаем Radius (Радиус) на 1 пиксель.
Шаг 14
Скрываем слой «Эскиз футболиста 1», выбираем слой «Слой 1 копия» и включаем его видимость. Переходим Select – Color Range (Выделение – Цветовой диапазон), устанавливаем Select (Выбрать) на Shadows (Тени), Fuzziness (Разброс) – на 20% и Range (Диапазон) – на 65.
Шаг 15
Теперь переходим Select – Modify – Smooth (Выделение – Модификация – Сгладить) и устанавливаем Sample Radius (Радиус) на 10 пикселей. Активируем Lasso Tool  (L) (Лассо), кликаем правой кнопкой по рабочему полотну, выбираем Make Work Path (Создать рабочий контур) и устанавливаем Tolerance (Допуск) на 2 пикселя. После этого создаем новый слой Layer – New – Layer (Слой – Новый – Слой) и называем его «Эскиз футболиста 2».
(L) (Лассо), кликаем правой кнопкой по рабочему полотну, выбираем Make Work Path (Создать рабочий контур) и устанавливаем Tolerance (Допуск) на 2 пикселя. После этого создаем новый слой Layer – New – Layer (Слой – Новый – Слой) и называем его «Эскиз футболиста 2».
Шаг 16
Нажимаем клавишу D, чтобы сбросить цвета на стандартные. Затем активируем Brush Tool  (B) (Кисть). Кликаем правой кнопкой мышки в любом месте рабочего полотна и в открывшемся меню выбираем кисточку «Эскизная кисть 3». Затем активируем Pen Tool
(B) (Кисть). Кликаем правой кнопкой мышки в любом месте рабочего полотна и в открывшемся меню выбираем кисточку «Эскизная кисть 3». Затем активируем Pen Tool  (P) (Перо), кликаем правой кнопкой по рабочему полотну, выбираем Stroke Path (Выполнить обводку контура) и в открывшемся окне устанавливаем инструмент Brush
(P) (Перо), кликаем правой кнопкой по рабочему полотну, выбираем Stroke Path (Выполнить обводку контура) и в открывшемся окне устанавливаем инструмент Brush  (Кисть).
(Кисть).
Шаг 17
Проверяем, чтобы Pen Tool  (P) (Перо) был активен. Правой кнопкой кликаем по рабочему полотну и выбираем Delete Path (Удалить контур). Далее переходим Layer – Layer Mask – Reveal All (Слой – Слой-маска – Показать все) и скрываем этот слой. Затем выбираем маску этого слоя, переходим Image – Apply Image (Изображение – Внешний канал). После этого кликаем правой кнопкой по слою «Слой 1 копия» и выбираем Delete Layer (Удалить слой).
(P) (Перо) был активен. Правой кнопкой кликаем по рабочему полотну и выбираем Delete Path (Удалить контур). Далее переходим Layer – Layer Mask – Reveal All (Слой – Слой-маска – Показать все) и скрываем этот слой. Затем выбираем маску этого слоя, переходим Image – Apply Image (Изображение – Внешний канал). После этого кликаем правой кнопкой по слою «Слой 1 копия» и выбираем Delete Layer (Удалить слой).
Затем выбираем слой «Эскиз футболиста 2» и включаем его видимость. После этого левой кнопкой нажимаем по значку цепи между миниатюрой слоя и маской на панели слоев, чтобы разъединить их. Выбираем маску и нажимаем Ctrl+I, чтобы инвертировать ее содержимое.
Шаг 18
Не снимая выделение с маски, переходим Filter – Blur – Gaussian Blur (Фильтр – Размытие – Размытие по Гауссу) и устанавливаем Radius (Радиус) на 1 пиксель. Скрываем слой «Эскиз футболиста 2», выбираем слой «Слой 1» и включаем его видимость. Переходим Select – Color Range (Выделение – Цветовой диапазон), устанавливаем Select (Выбрать) на Shadows (Тени), Fuzziness (Разброс) – на 20% и Range (Диапазон) – на 65.
Шаг 19
Теперь переходим Select – Modify – Smooth (Выделение – Модификация – Сгладить) и устанавливаем Sample Radius (Радиус) на 10 пикселей. Активируем Lasso Tool  (L) (Лассо), кликаем правой кнопкой по рабочему полотну, выбираем Make Work Path (Создать рабочий контур) и устанавливаем Tolerance (Допуск) на 2 пикселя. После этого создаем новый слой Layer – New – Layer (Слой – Новый – Слой) и называем его «Эскиз футболиста 3».
(L) (Лассо), кликаем правой кнопкой по рабочему полотну, выбираем Make Work Path (Создать рабочий контур) и устанавливаем Tolerance (Допуск) на 2 пикселя. После этого создаем новый слой Layer – New – Layer (Слой – Новый – Слой) и называем его «Эскиз футболиста 3».
Шаг 20
Нажимаем клавишу D, чтобы сбросить цвета на стандартные. Затем активируем Brush Tool  (B) (Кисть). Кликаем правой кнопкой мышки в любом месте рабочего полотна и в открывшемся меню выбираем кисточку «Эскизная кисть 4». Затем активируем Pen Tool
(B) (Кисть). Кликаем правой кнопкой мышки в любом месте рабочего полотна и в открывшемся меню выбираем кисточку «Эскизная кисть 4». Затем активируем Pen Tool  (P) (Перо), кликаем правой кнопкой по рабочему полотну, выбираем Stroke Path (Выполнить обводку контура) и в открывшемся окне находим инструмент Brush
(P) (Перо), кликаем правой кнопкой по рабочему полотну, выбираем Stroke Path (Выполнить обводку контура) и в открывшемся окне находим инструмент Brush  (Кисть).
(Кисть).
Шаг 21
Проверяем, чтобы Pen Tool  (P) (Перо) был активен. Правой кнопкой кликаем по рабочему полотну и выбираем Delete Path (Удалить контур). Далее переходим Layer – Layer Mask – Reveal All (Слой – Слой-маска – Показать все) и скрываем этот слой. Затем выбираем маску этого слоя, переходим Image – Apply Image (Изображение – Внешний канал).
(P) (Перо) был активен. Правой кнопкой кликаем по рабочему полотну и выбираем Delete Path (Удалить контур). Далее переходим Layer – Layer Mask – Reveal All (Слой – Слой-маска – Показать все) и скрываем этот слой. Затем выбираем маску этого слоя, переходим Image – Apply Image (Изображение – Внешний канал).
После этого кликаем правой кнопкой по слою «Слой 1» и выбираем Delete Layer (Удалить слой). Затем выбираем слой «Эскиз футболиста 3» и включаем его видимость. Далее левой кнопкой нажимаем по значку цепи между миниатюрой слоя и маской на панели слоев, чтобы разъединить их. Выбираем маску и нажимаем Ctrl+I, чтобы инвертировать ее содержимое.
Шаг 22
Не снимая выделение с маски, переходим Filter – Blur – Gaussian Blur (Фильтр – Размытие – Размытие по Гауссу) и устанавливаем Radius (Радиус) на 1 пиксель. Включаем видимость всех слоев, кроме слоя «Футболист».
Шаг 23
Теперь выбираем слой «Эскиз футболиста 1» и уменьшаем его непрозрачность до 60%. Затем выбираем слой «Эскиз футболиста 2» и уменьшаем его непрозрачность до 27%. Выбираем слой «Эскиз футболиста 3» и уменьшаем его непрозрачность до 50%.
6. Детализируем эскиз футболиста
Шаг 1
В этом разделе мы добавим больше деталей на футболисте. Зажимаем клавишу Ctrl и кликаем по миниатюре слоя «Футболист», затем выбираем фоновый слой и нажимаем Ctrl+J, чтобы создать новый слой по форме выделения. Перемещаем его под слой «Футболист».
Шаг 2
Переходим Filter – Other – High Pass (Фильтр – Другое – Цветовой контраст). Устанавливаем Radius (Радиус) на 5 пикселей.
Шаг 3
Нажимаем сочетания клавиш Ctrl+Shift+U, чтобы обесцветить слой, и переходим Image – Adjustments – Levels (Изображение – Коррекция – Уровни). Устанавливаем левый ползунок Shadow (Тень) на 85 и правый Brightness (Яркость) – на 170.
Шаг 4
Кликаем правой кнопкой по слою и выбираем Blending Options (Параметры наложения). В открывшемся окне настраиваем параметр Blend If (Наложение, если), как показано ниже:
Шаг 5
Называем этот слой «Яркость эскиза футболиста», зажимаем клавишу Ctrl и кликаем по миниатюре слоя «Футболист», выбираем фоновый слой и нажимаем Ctrl+J, чтобы создать новый слой по форме выделения. Перемещаем получившийся слой под слой «Футболист».
Шаг 6
Теперь переходим Filter – Other – High Pass (Фильтр – Другое – Цветовой контраст) и устанавливаем Radius (Радиус) на 10 пикселей.
Шаг 7
Нажимаем Ctrl+Shift+U, чтобы обесцветить слой. Затем меняем его режим смешивания на Overlay (Перекрытие) и уменьшаем непрозрачность до 84%. Называем этот слой «Детали эскиза футболиста 1».
Шаг 8
Зажимаем клавишу Ctrl и кликаем по миниатюре слоя «Футболист», затем выбираем фоновый слой и нажимаем Ctrl+J, чтобы создать новый слой по форме выделения. Перемещаем этот слой под слой «Детали эскиза футболиста 1».
Шаг 9
Нажимаем Ctrl+Shift+U, чтобы обесцветить слой. Затем меняем его режим смешивания на Overlay (Перекрытие) и уменьшаем непрозрачность до 63%. Называем этот слой «Детали эскиза футболиста 2».
Шаг 10
Кликаем правой кнопкой по слою и выбираем Blending Options (Параметры наложения). В открывшемся окне настраиваем параметр Blend If (Наложение, если), как показано ниже:
7. Заполняем эскиз цветом
Шаг 1
В этом разделе мы раскрасим отдельные части эскиза. Зажимаем клавишу Ctrl и кликаем по миниатюре слоя «Футболист», затем выбираем фоновый слой и нажимаем Ctrl+J, чтобы создать новый слой по форме выделения. Перемещаем этот слой под слой «Футболист». Меняем режим смешивания копии на Color (Цветность) и называем ее «Цветной эскиз».
Шаг 2
Удерживая клавишу Ctrl, кликаем по миниатюре слоя «Футболист», чтобы загрузить его выделение, затем переходим Layer – Layer Mask – Reveal Selection (Слой – Слой-маска – Показать все), чтобы создать маску по форме выделения. Затем нажимаем клавишу D, чтобы сбросить цвета на стандартные, активируем Brush Tool  (B) (Кисть), выбираем мягкую кисточку, проверяем, чтобы маска слоя была выбрана, и проводим по ней так, чтобы результат был, как на скриншоте ниже:
(B) (Кисть), выбираем мягкую кисточку, проверяем, чтобы маска слоя была выбрана, и проводим по ней так, чтобы результат был, как на скриншоте ниже:
8. Финальная цветокоррекция
Шаг 1
В этом разделе мы выполним цветокоррекцию, чтобы финальная картинка выглядела ярче и сочнее. Переходим Layer – New Adjustment Layer – Curves (Слой – Новый корректирующий слой – Кривые). Называем этот слой «Цветокоррекция».
Шаг 2
Дважды кликаем по миниатюре корректирующего слоя на панели слоев, чтобы настроить его, как показано ниже:
Готово!
Поздравляю, вы добрались до конца урока! Вот так выглядит финальный вариант:
Если вы хотите получить более интересный результат, например, со стекающей масляной краской и эффектом 3D, то рекомендуем посмотреть платный экшен Wet Paint . С его помощью такой результат можно получить всего за пару кликов мышкой.
Автор: Marko Kožokar
Источник: design.tutsplus.com
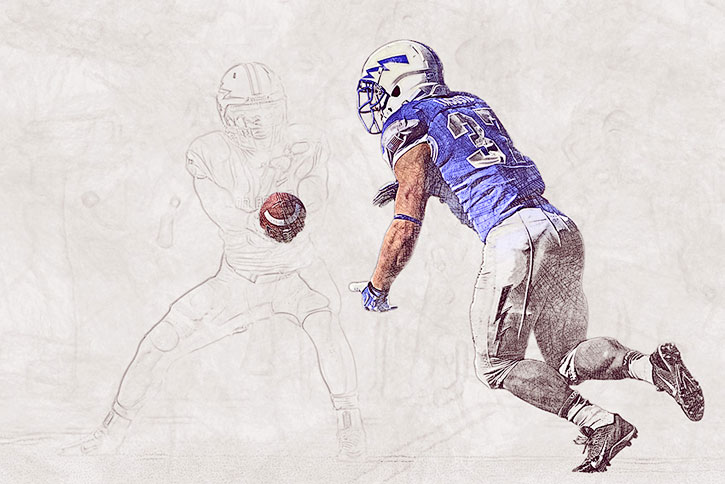

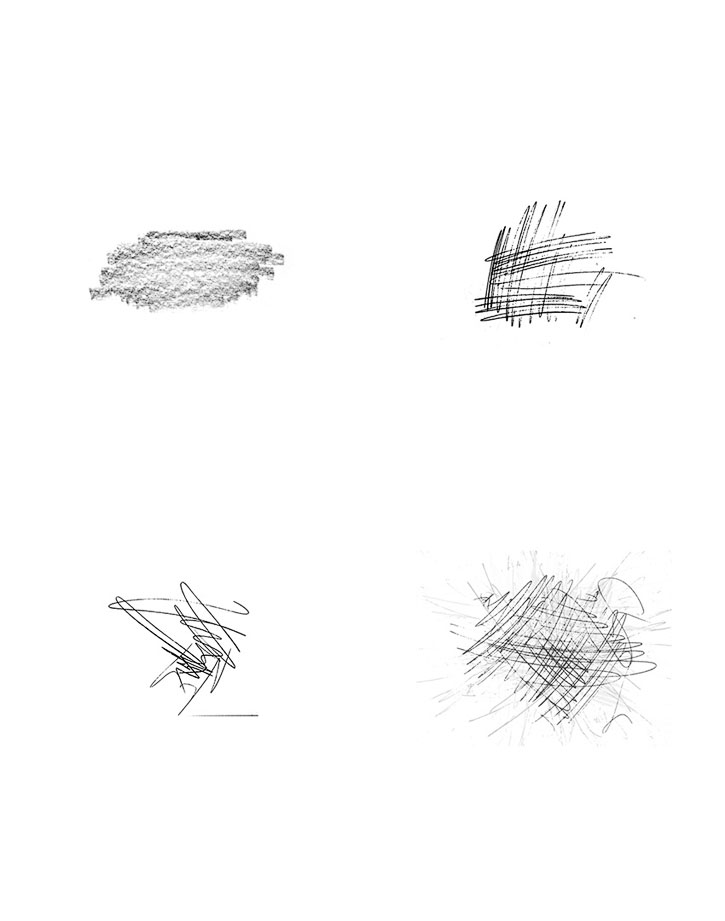
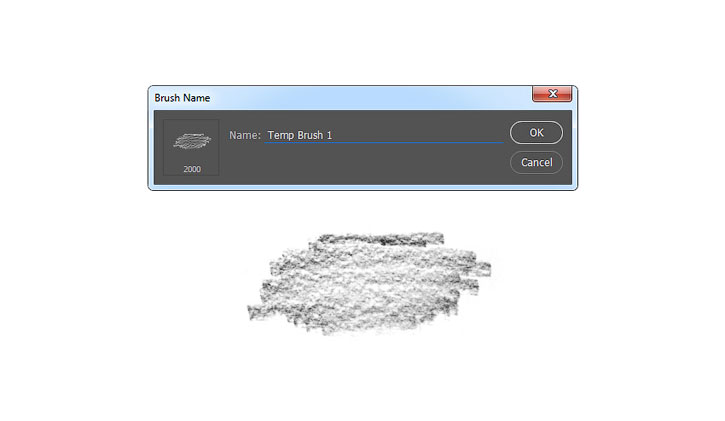
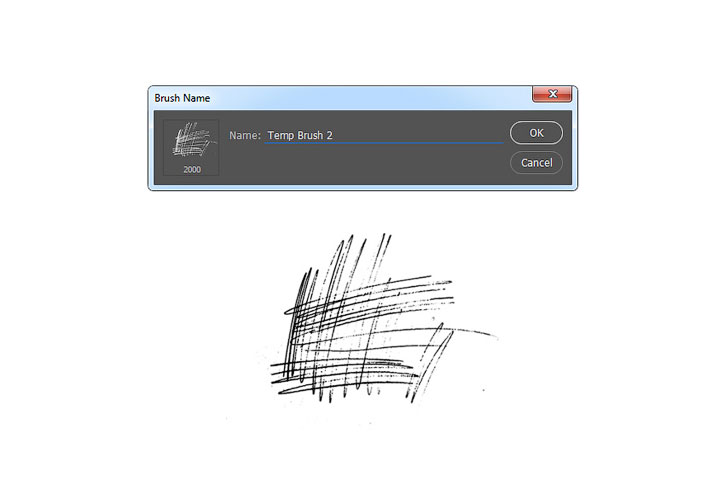
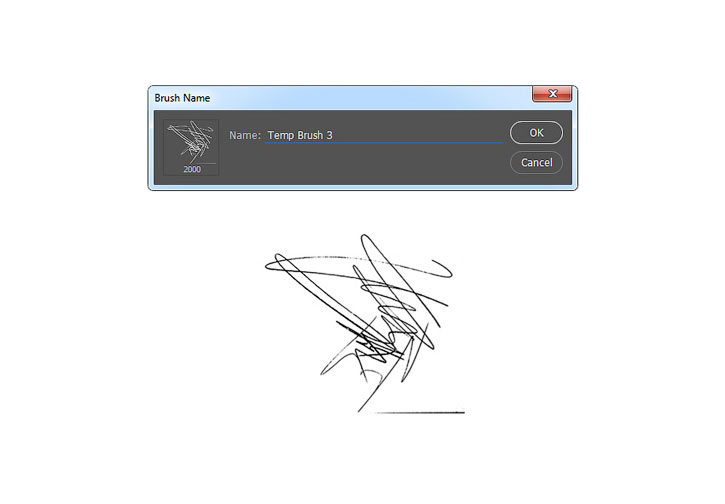
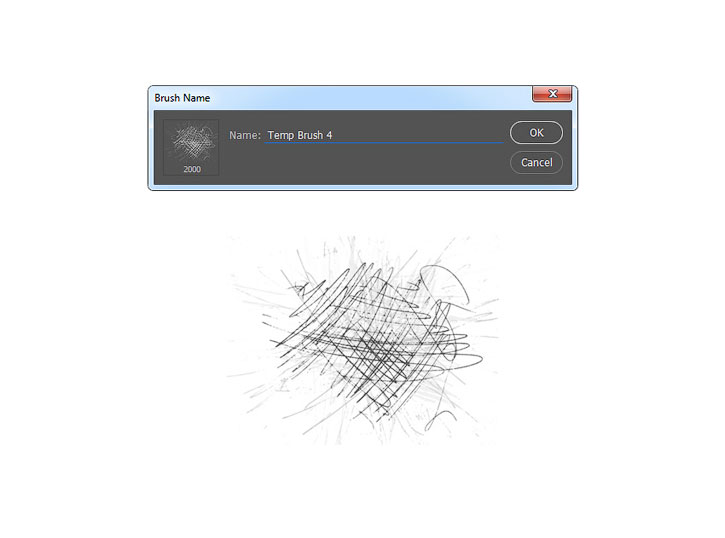
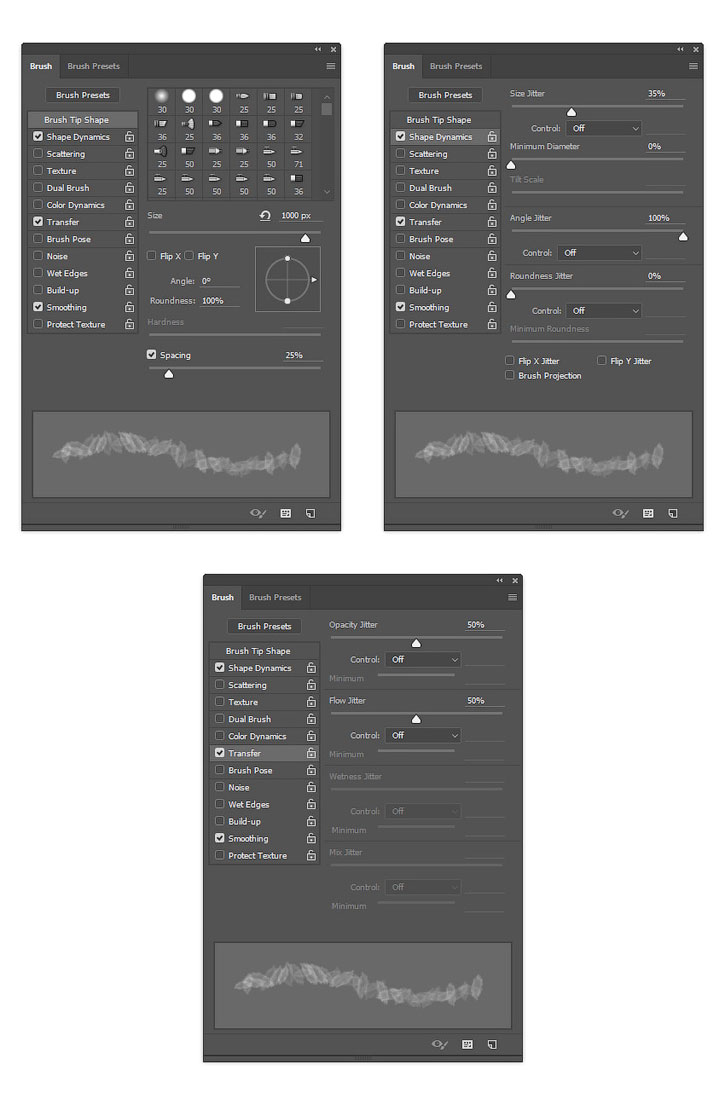
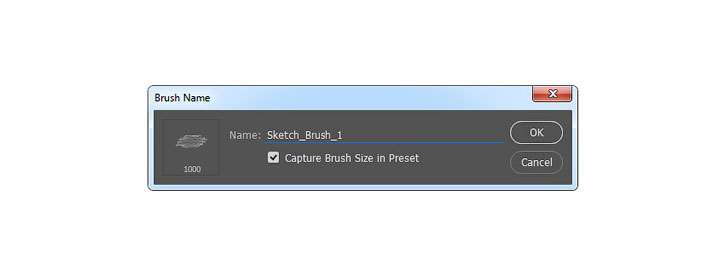
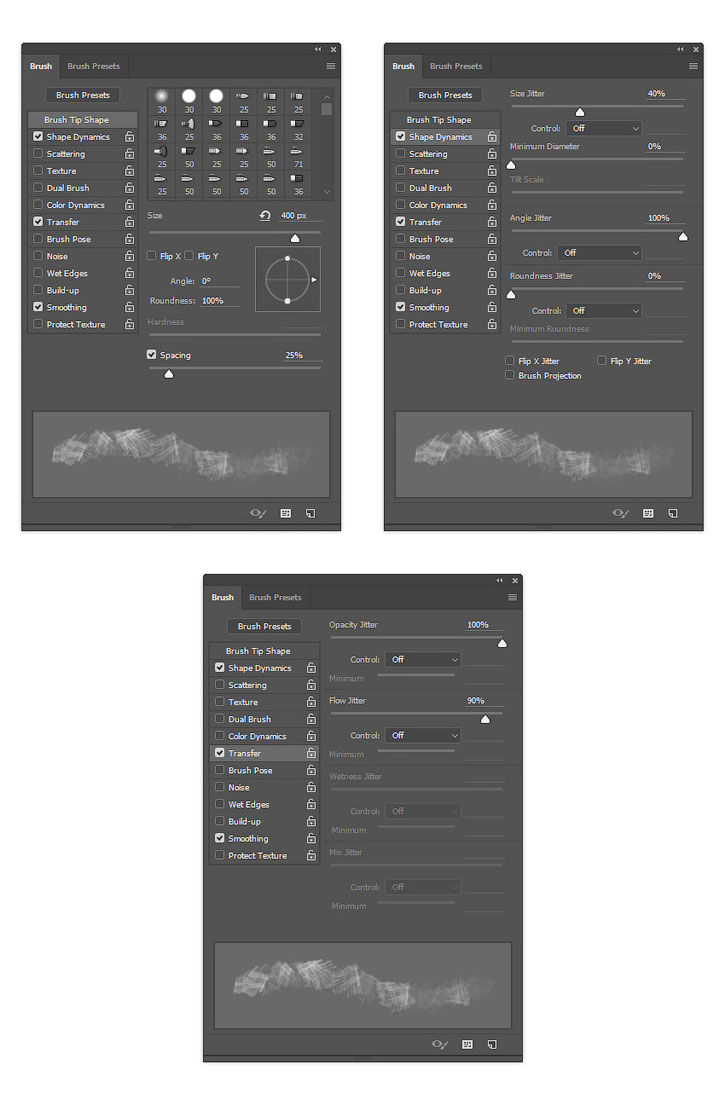
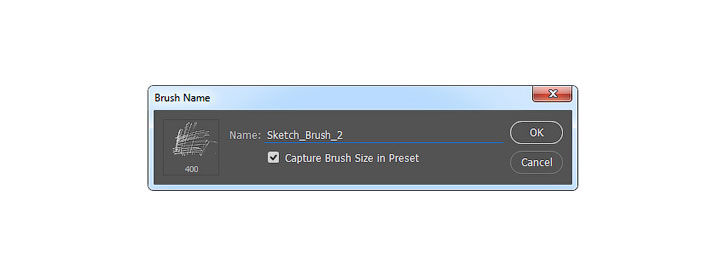

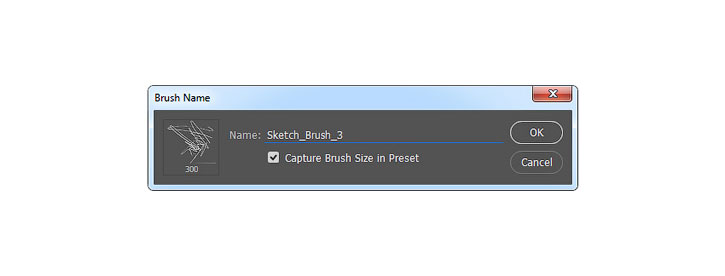
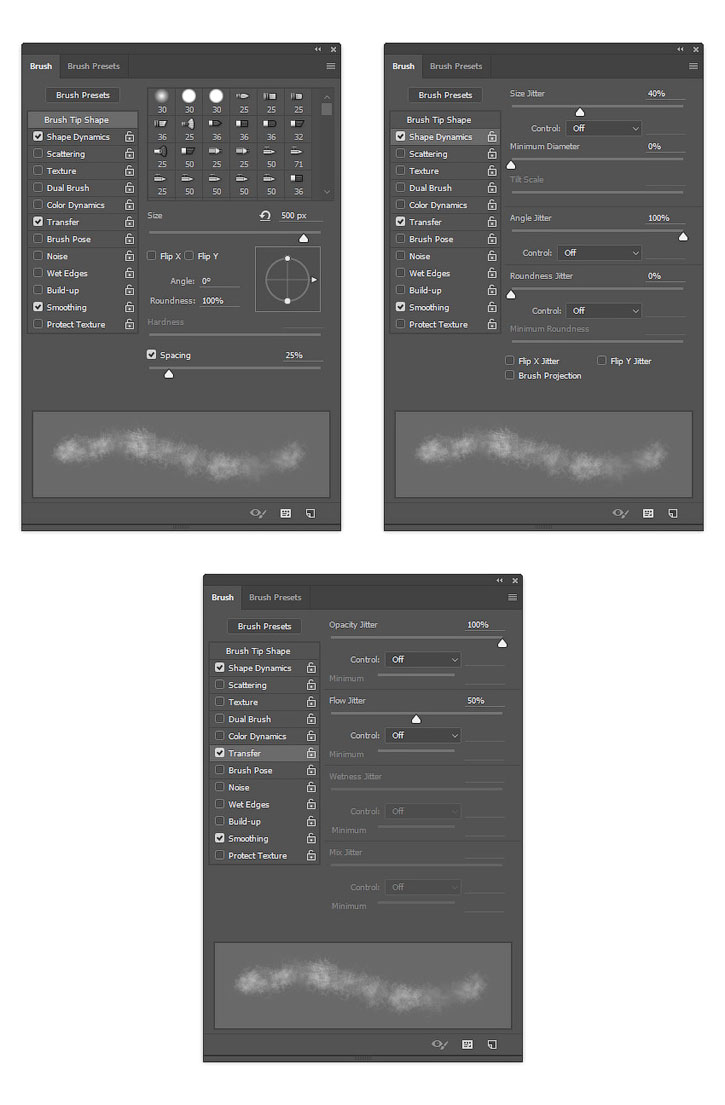
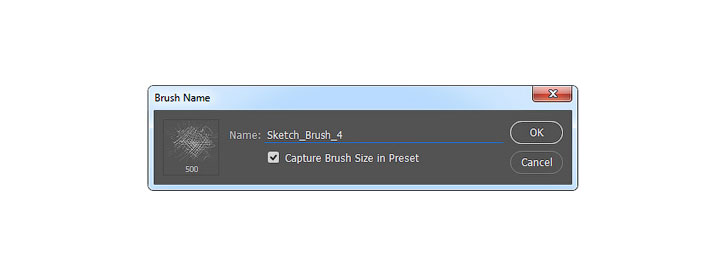
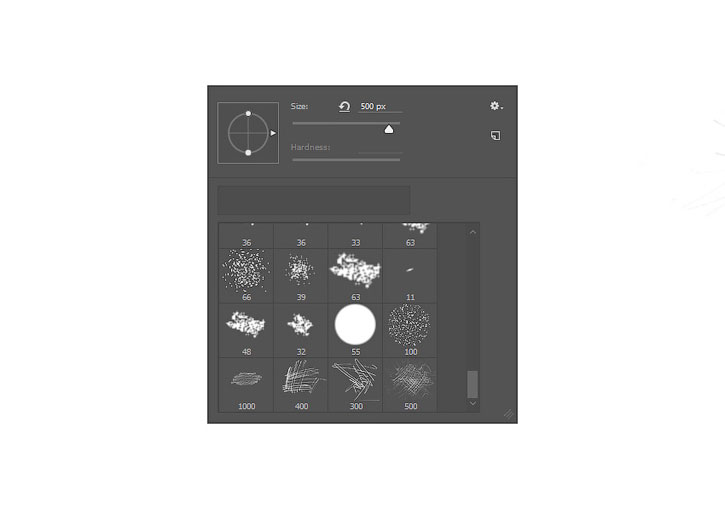
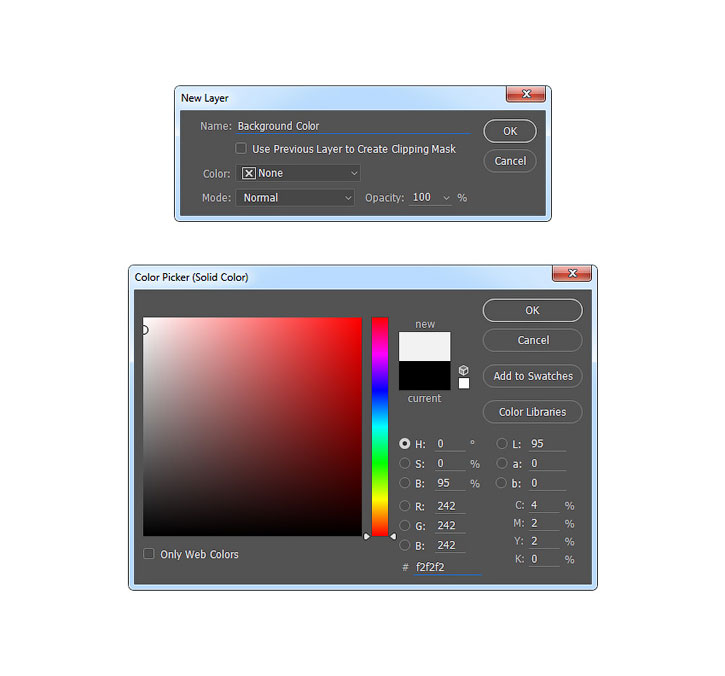
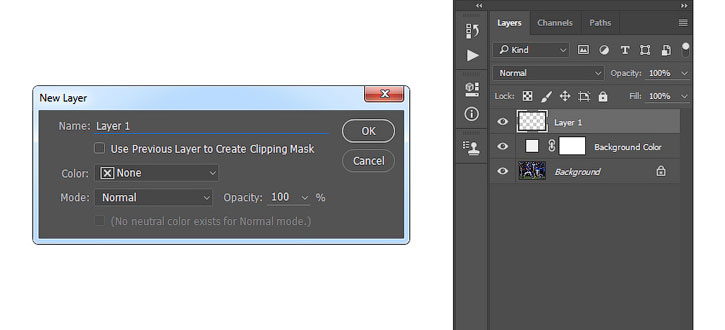



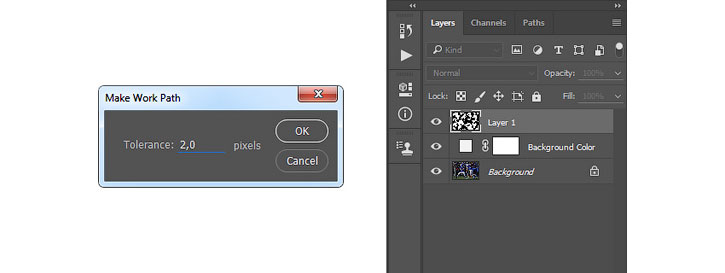
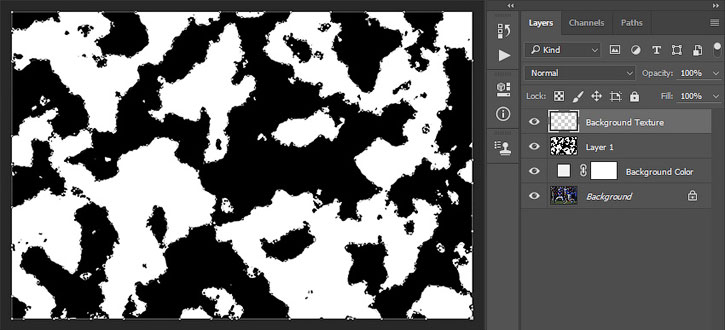
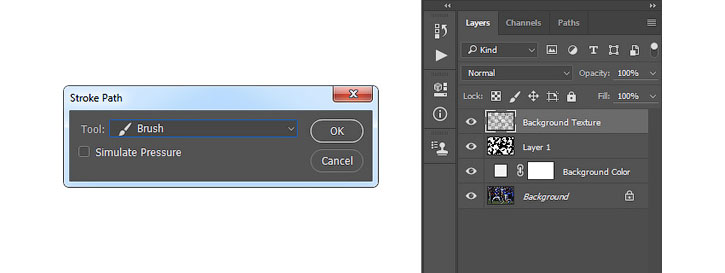
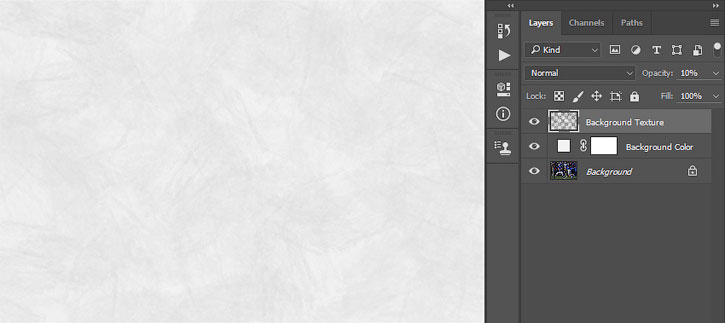
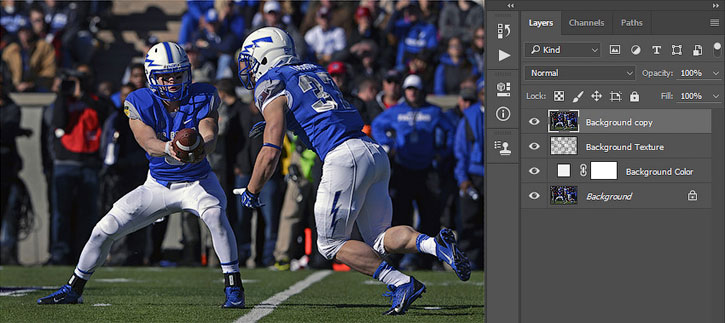
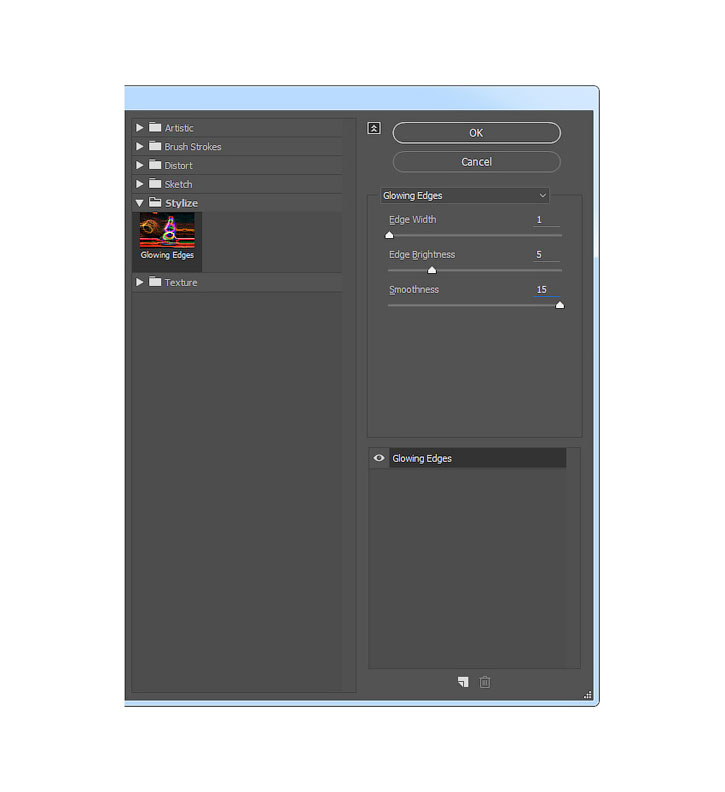

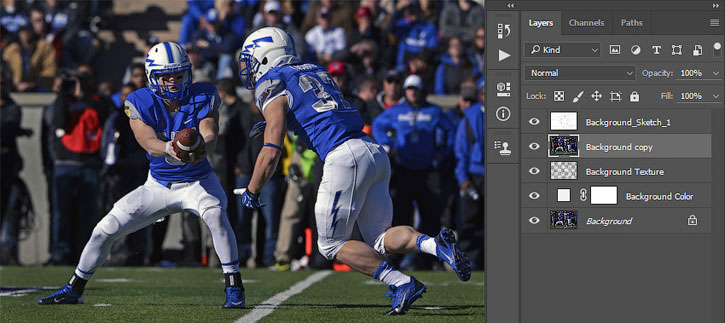
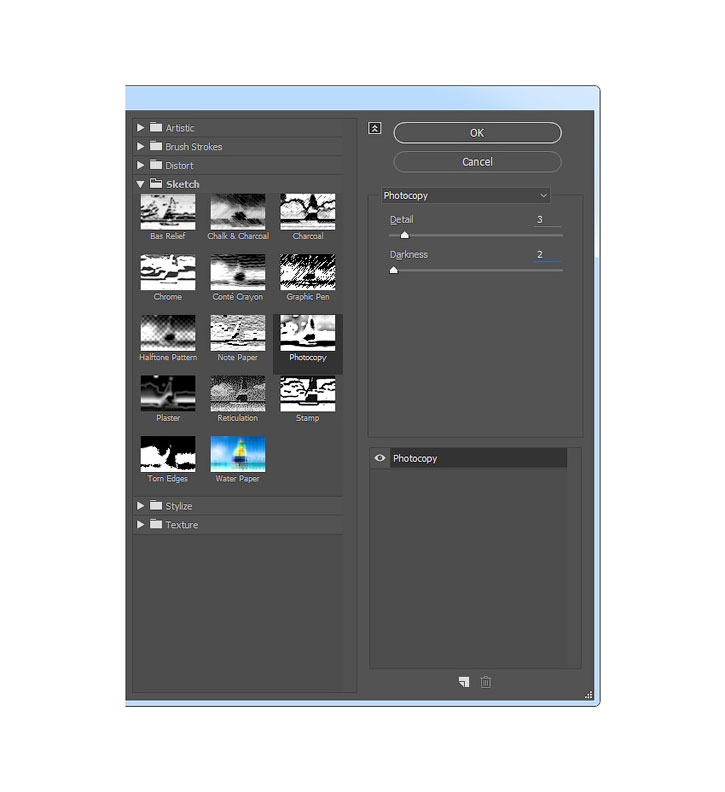
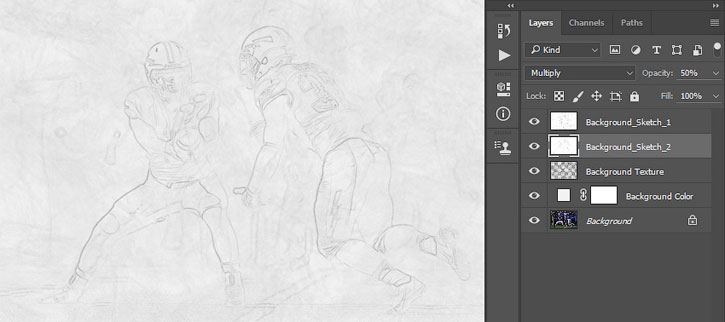

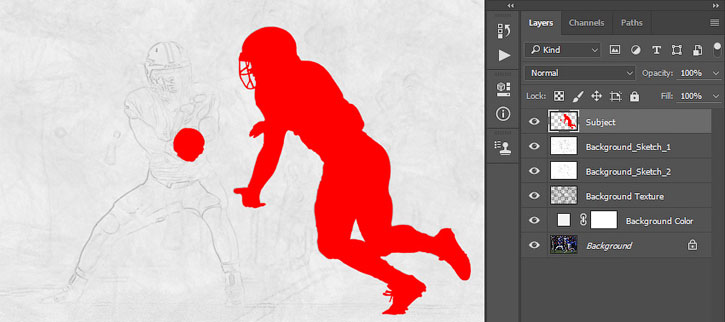
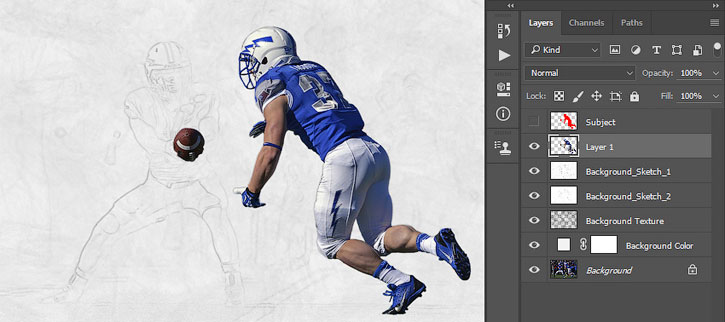
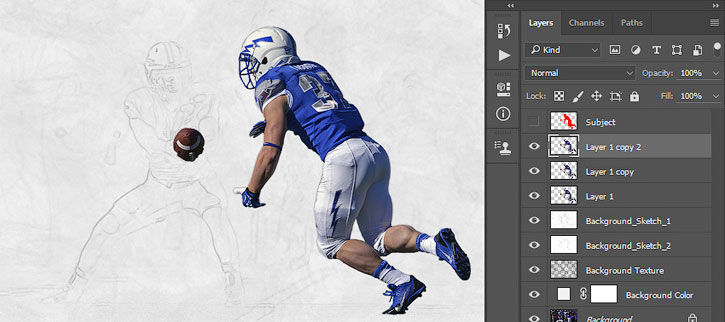


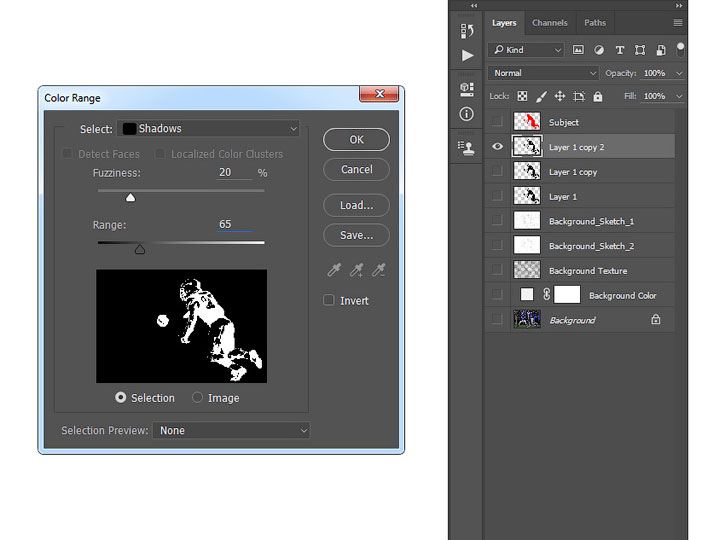

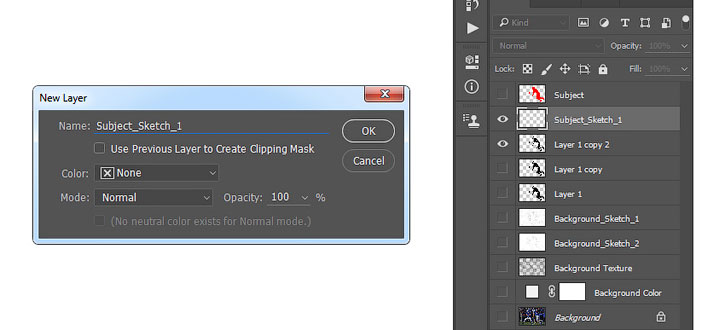



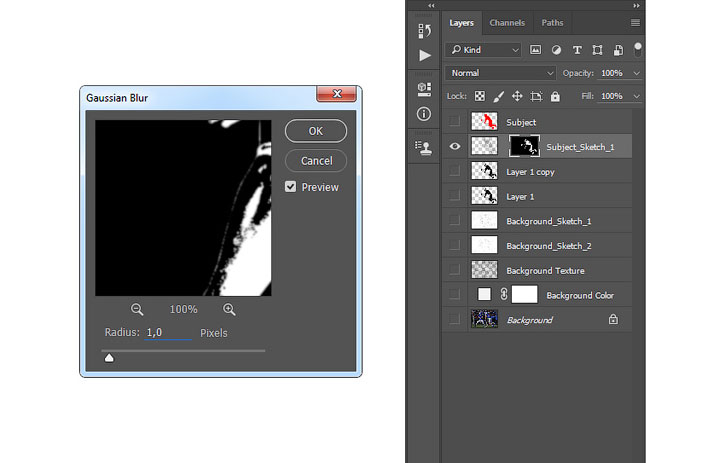
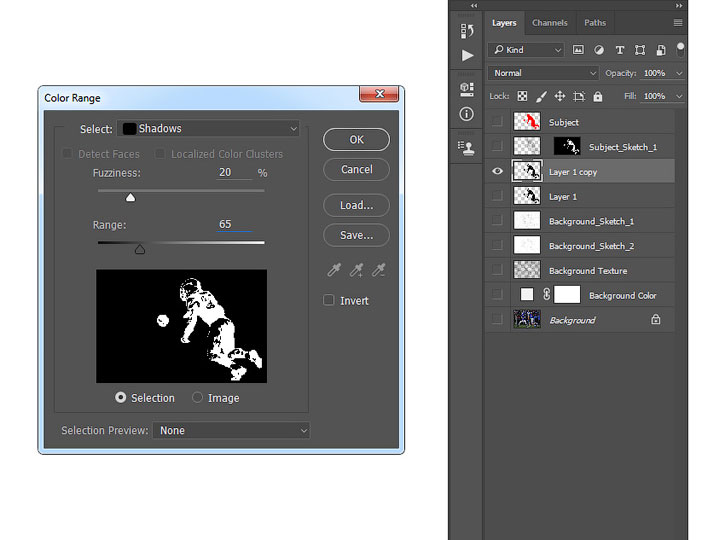
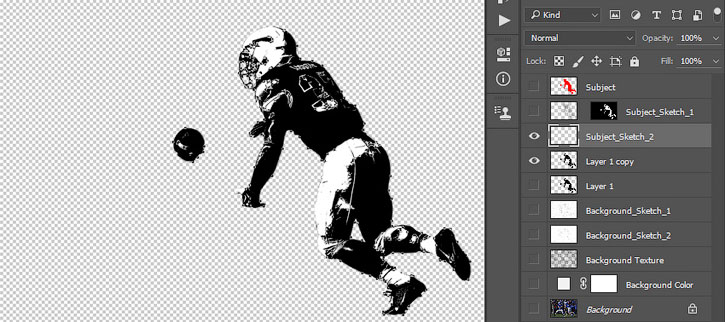

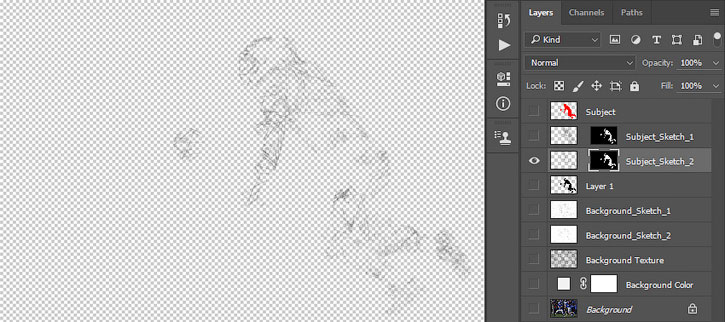


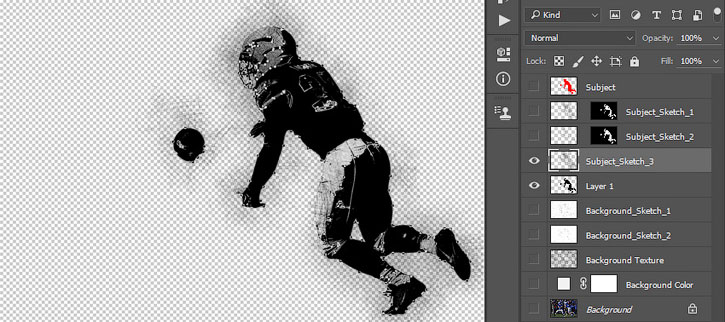

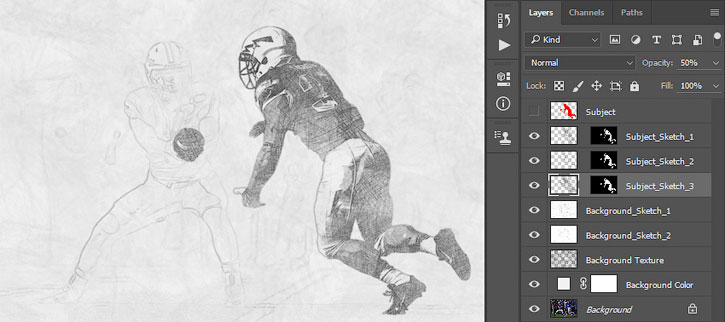

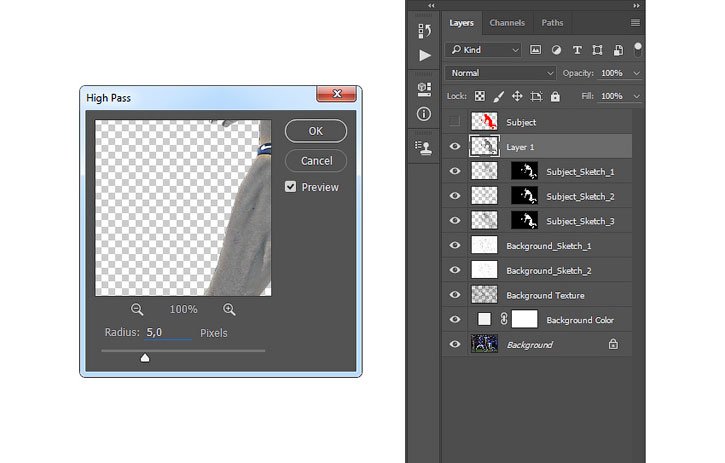

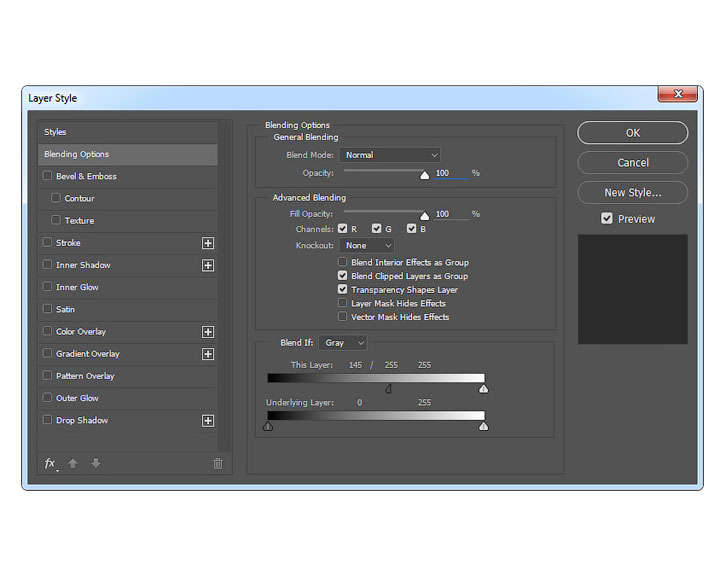


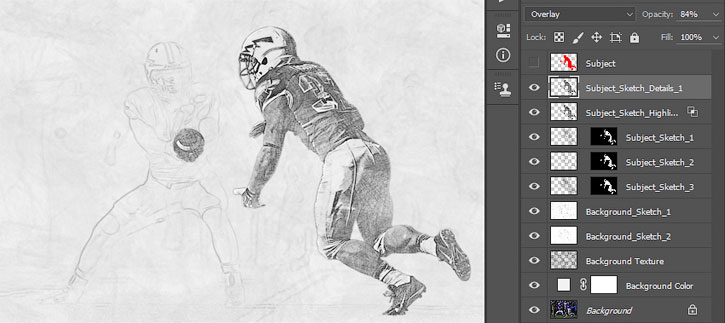
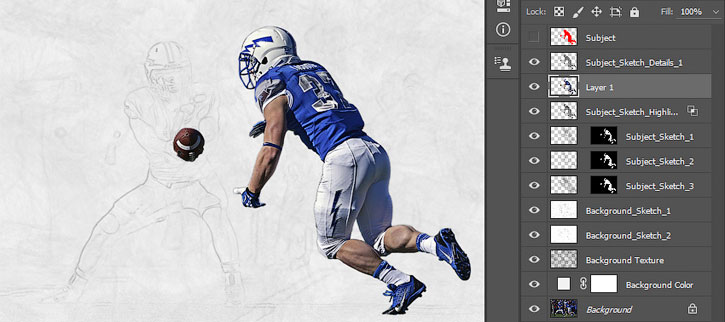
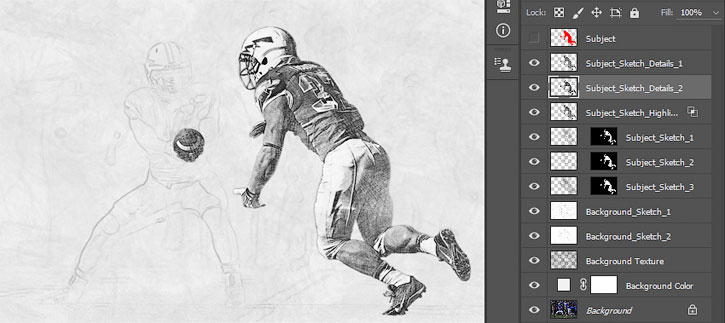
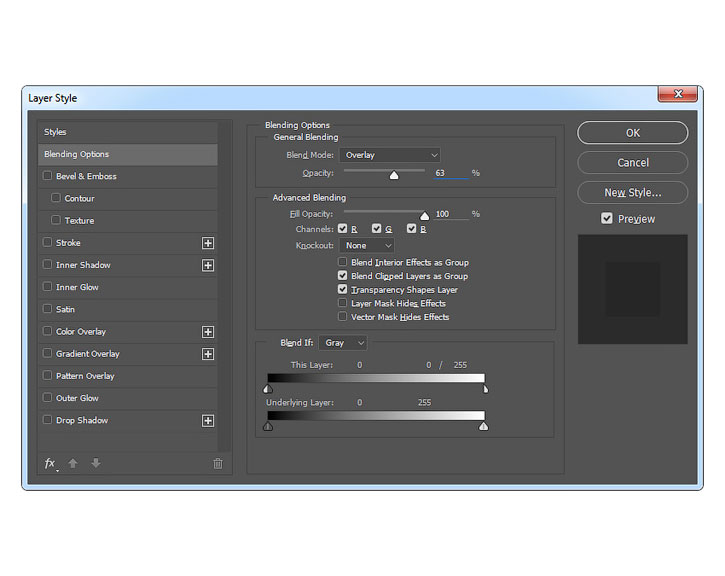
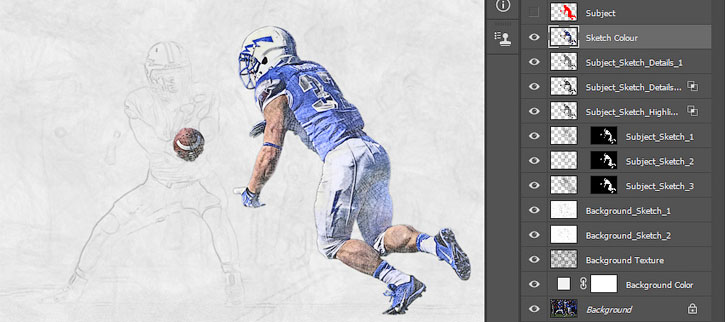
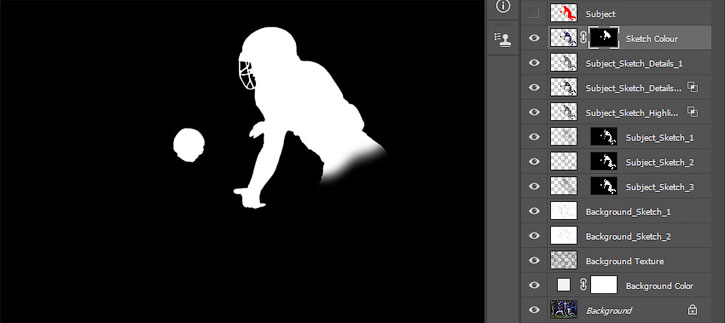
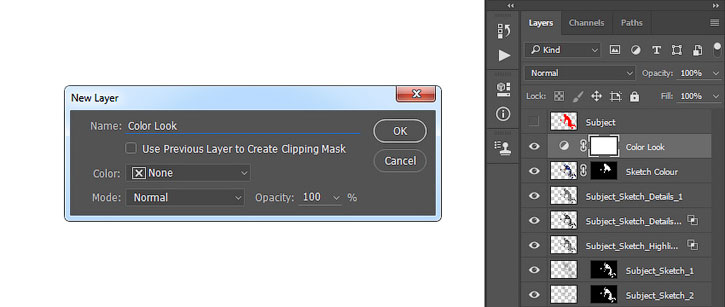
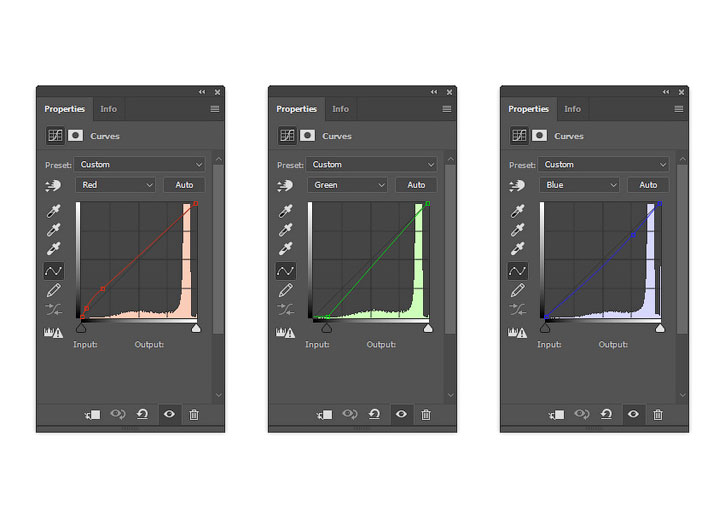

Комментарии 41
Спасибо. Получилось так необычно)
Спасибо.
Супер
Спасибо за урок!
Отлично получилось!
Спасибо за урок)
Ну хорошо...
Спасибо за урок!
Спасибо. Интересный эффект.
Спасибо за урок )))
Спасибо)
Интересный урок!
Большое спасибо за урок . Очень познавательно .
Такой вариант рисунка
Спасибо за урок!
Подарок Сестре
Немножко по другому, но метод тот же. Спасибо!
Спасибо большое. Как-то так.
Спасибо за урок и перевод.
Спасибо!
Спасибо за урок!
Спасибо! Замечательный урок!
спасибо
Спасибо за перевод!))
Спасибо за перевод))
Спасибо за прекрасный урок, получила огромное удовольствие выполняя его. Супер!!!