Создаём в Фотошоп объёмный текст в стиле ретро
Создаём в Фотошоп объёмный текст в стиле ретро
 В этом уроке вы научитесь тому, как использовать смарт объекты, текстуры и стили слоя, в результате чего мы создадим объёмный 3D эффект для надписи в стиле ретро.
В этом уроке вы научитесь тому, как использовать смарт объекты, текстуры и стили слоя, в результате чего мы создадим объёмный 3D эффект для надписи в стиле ретро.
Сложность урока: Средний
В этом уроке вы научитесь тому, как использовать смарт объекты, текстуры и стили слоя, в результате чего мы создадим объёмный 3D эффект для надписи в стиле ретро.
Результат урока
Детали урока
- Используемый софт - Adobe Photoshop CC
- Сложность – Средняя
- Охват функций – Смарт объекты, Стили слоя, Корректирующие слои
- Скачать архив с материалами к уроку
1. Создание фона
Шаг 1
Создайте новый документ 1000 x 700px. Внизу палитры слоёв кликните на иконку Создать новый корректирующий слой или слой заливку (Create new fill or adjustment layer) и выберите коррекцию Цвет (Solid Color).
Шаг 2
Используйте цвет #549094.
2. Создание текста
Шаг 1
Напишите текст прописными буквами, используя шрифт The Bold Font. Установите размер 200 пт., Трекинг (Tracking) 50 и Цвет (Color) #d3813f.
Шаг 2
Дайте название слою с текстом Text, нажмите на нём правой кнопкой мыши и выберите функцию Преобразовать в Смарт объект (Convert to Smart Object).
Шаг 3
Дублируйте слой Text, затем сделайте его невидимым и перетащите оригинальный текстовый слой выше слоя с копией.
3. Создание объёма
Шаг 1
Дублируйте копию текстового слоя Text copy, используя комбинацию клавиш Ctrl+J.
Шаг 2
Теперь, стоя на слое Text copy 2, нажмите клавишу со стрелкой вправо на клавиатуре один раз, а затем нажмите клавишу со стрелкой вниз один раз. Это нужно для того, чтобы переместить слой Text copy 2 на 1px вправо и на 1px вниз.
Шаг 3
Повторите действия с копированием текста и сдвигом копии ещё 12 раз, чтобы создать эффект объёма. Последний слой должен иметь название Text copy 14.
Шаг 4
Выделите все копии текстовых слоёв и зайдите в меню Слои > Упорядочить > Инверсия (Layer > Arrange > Reverse), чтобы изменить порядок слоёв для объёма.
Шаг 5
Уберите активность самого верхнего слоя Text copy, а остальные текстовые копии объедините в группу Ctrl+G и назовите её Extrusion.
4. Создание верхних слоёв
Шаг 1
Переименуйте слой Text copy и назовите его Text Top. Дублируйте этот слой и измените для копии значение Заливки (Fill), установи её на 0%.
Шаг 2
Дублируйте слой Text Top copy.
5. Применяем стили слоя
Теперь дважды кликните по слою Text copy 2, внутри группы Extrusion, чтобы применить следующие стили слоя.
Шаг 1
Тиснение (Bevel and Emboss)
- Глубина (Depth): 250
- Размер (Size): 0
- Снимите флажок в окошке Глобальное освещение (Use Global Light)
- Угол (Angle): 123
- Высота (Altitude): 45
- Поставьте флажок в окошке Сглаживание (Anti-aliased)
- Режим подсветки (Highlight Mode):
- Режим наложения Экран (Screen)
- Цвет (Color) # b5b5b5
- Непрозрачность (Opacity) 100%
- Режим тени (Shadow Mode):
- Режим наложения Нормальный (Normal)
- Цвет (Color) # 363636
- Непрозрачность (Opacity) 100%
Шаг 2
Настроим стиль слоя Контур (Contour) со следующими настройками:
- Контур: Полукруг (Contour: Half Round)
- Поставьте флажок в окошке Сглаживание (Anti-aliased)
- Диапазон (Range) 100%
Шаг 3
Наложение цвета (Color Overlay)
- Цвет (Color) #f0ecdd
Шаг 4
Щелкните правой кнопкой мыши по слою с применёнными стилями и выберите опцию Скопировать стиль слоя (Copy Layer Style).
Шаг 5
Выделите остальные слои в группе Extrusion, щелкните правой кнопкой мыши и выберите опцию Вклеить стиль слоя (Paste Layer Style).
6. Применяем стили к группе Extrusion
Шаг 1
Дважды щелкните по группе Extrusion, чтобы применить следующие стили слоя:
Настроим стиль слоя Тень (Drop Shadow)
- Непрозрачность (Opacity) 35%
- Смещение (Distance): 8
- Размер (Size): 2
Шаг 2
Добавьте еще один стиль слоя Тень (Drop Shadow), нажав на значок + рядом с вкладкой. Используйте такие настройки для нового эффекта:
Тень (Drop Shadow) 2
- Непрозрачность (Opacity) 35%
- Снимите флажок в окошке Глобальное освещение (Use Global Light)
- Угол (Angle): 126
- Смещение (Distance): 23
- Размер (Size): 2
Шаг 3
Добавьте еще один стиль слоя Тень (Drop Shadow) с такими параметрами:
Тень (Drop Shadow) 3
- Непрозрачность (Opacity) 5%
- Снимите флажок в окошке Глобальное освещение (Use Global Light)
- Угол (Angle): 124
- Смещение (Distance): 37
- Размер (Size): 0
Таким образом получаем тень как на скриншоте.
7. Применяем стили к верхним слоям
Шаг 1
Дважды кликните по слою Text Top copy и примените стиль слоя Наложение узора (Pattern Overlay) с такими параметрами:
- Режим наложения (Blend Mode): Мягкий свет (Soft Light)
- Непрозрачность (Opacity) 35%
- Масштаб (Scale) 50
Примечание переводчика: так как автор не дал файл узора, предлагаю использовать мой паттерн Zig zag, специально подготовленный для этого урока. Настройки масштаба варьируйте по вкусу.
Вот так выглядит надпись с применённым узором. На самом деле вы можете применить любой узор, который вам нравится.
Шаг 2
Дважды щелкните по слою Text Top copy 2, чтобы применить следующие стили слоя:
- Выполнить обводку (Stroke)
- Размер (Size) 1
- Положение (Position) Внутри (Inside)
- Цвет (Color) #fbf9ef
Шаг 3
Выполнить обводку (Stroke) 2
- Размер (Size) 1
- Положение (Position) Снаружи(IOutside)
- Цвет (Color) #fbf9ef
Шаг 4
Добавьте стиль слоя Внутренняя тень (Inner Shadow) со следующими настройками:
- Цвет (Color) #545454
- Непрозрачность (Opacity) 35%
- Смещение (Distance) 5
- Размер (Size) 0
Шаг 5
Внутренняя тень (Inner Shadow) 2
- Цвет (Color) #545454
- Непрозрачность (Opacity) 35%
- Смещение (Distance) 10
- Размер (Size) 0
Шаг 6
Внутренняя тень (Inner Shadow) 3
- Цвет (Color) #545454
- Непрозрачность (Opacity) 35%
- Смещение (Distance) 15
- Размер (Size) 0
Таким образом мы добавили обводку и внутреннюю тень к тексту.
7. Добавление текстуры
Шаг 1
Поместите текстуру Background 7 из скачанного архива поверх всех слоев. По мере необходимости измените её размеры относительно вашего документа.
Затем измените режим наложения слоя на Мягкий свет (Soft Light) и уменьшите Непрозрачность (Opacity) до 50%.
Шаг 2
Идём в меню Изображение - Коррекция - Цветовой тон / Насыщенность (Image > Adjustments > Hue/Saturation), затем меняем значение Насыщенности (Saturation) на -100.
Шаг 3
Идём в меню Изображение - Коррекция - Уровни (Image > Adjustments > Levels) и меняем значение теней на 35.
Вот и всё! Надпись готова!
Если вы хотите изменить содержание надписи, вот как это можно сделать быстро:
1. Дважды кликните по миниатюре слоя Text с оригинальным текстом
2. Измените текст в открывшемся документе
3. Идём в меню Изображение – Показать все (Image > Reveal All)
4. Перейдите в меню Файл - Сохранить (File > Save), затем Файл - Закрыть (File > Close).
Эффект будет применён к новому тексту!
Примечание переводчика: Будет проще и быстрее изменить текст, открыв смарт объект и после редактирования текста, при закрытии этого документа, подтвердить изменения.
Заключение
В этом уроке вы научились использовать смарт-объекты для создания текста и применения к нему объёма. Овладели навыками применения стилей слоя для того, чтобы создать ретро эффект в стиле 3D. И, наконец, вы научились работать с наложением текстур, чтобы завершить данный эффект.
Автор: Rose
Источник: www.freepik.com

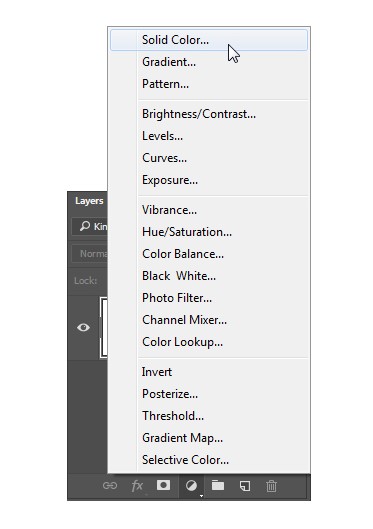
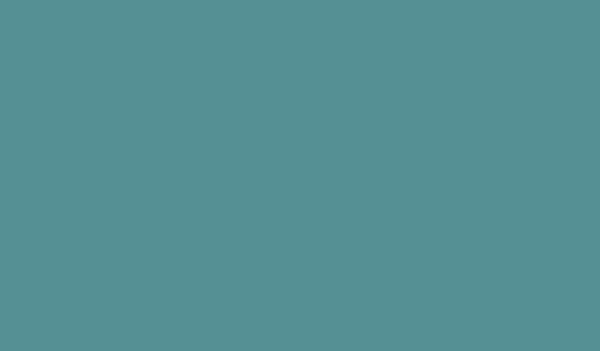
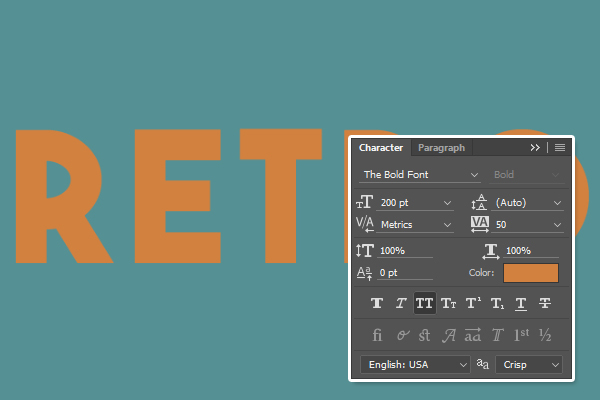
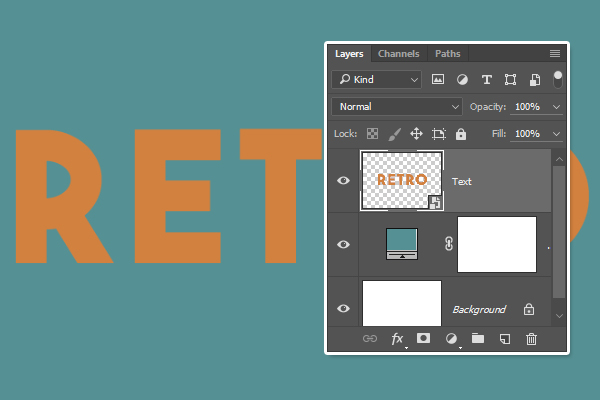
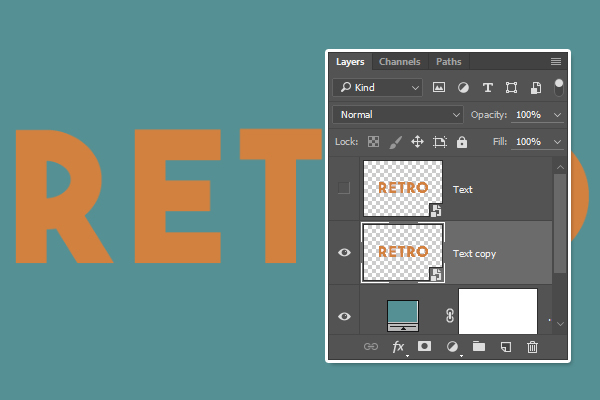


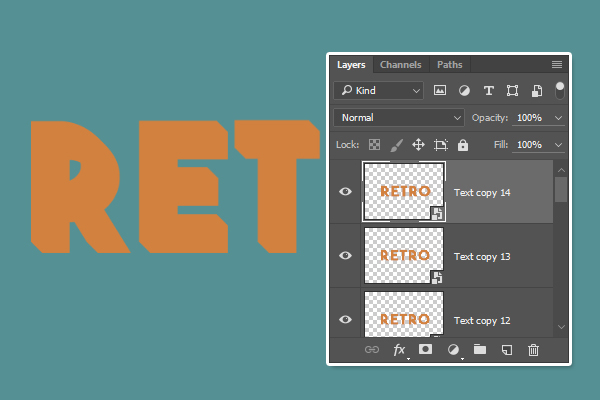
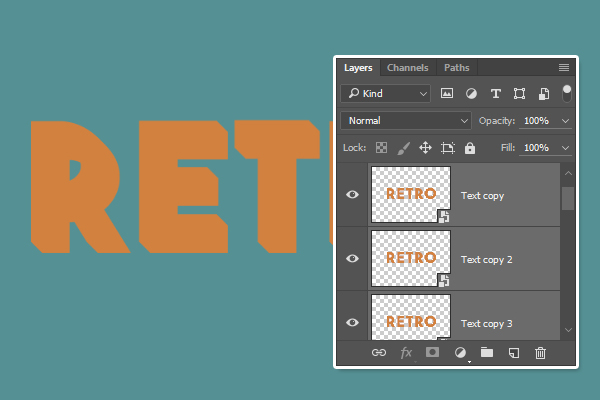
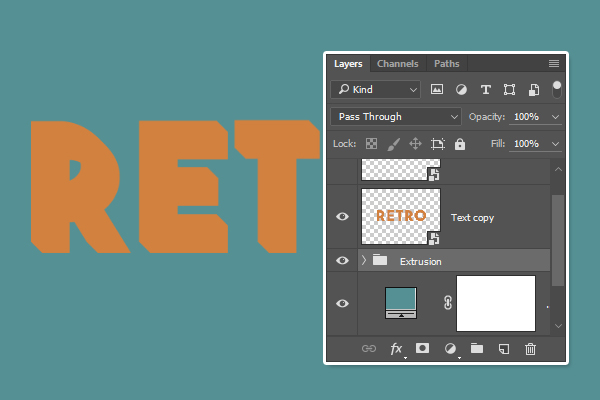
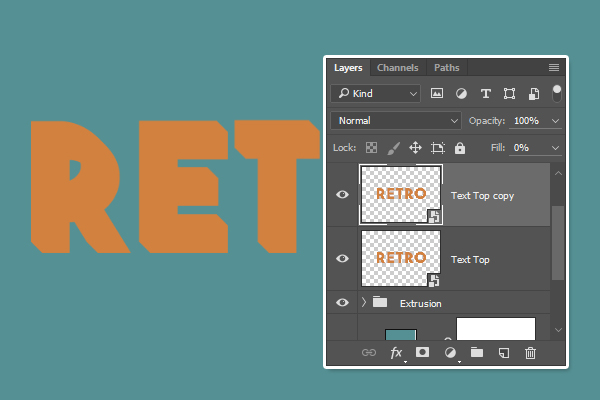

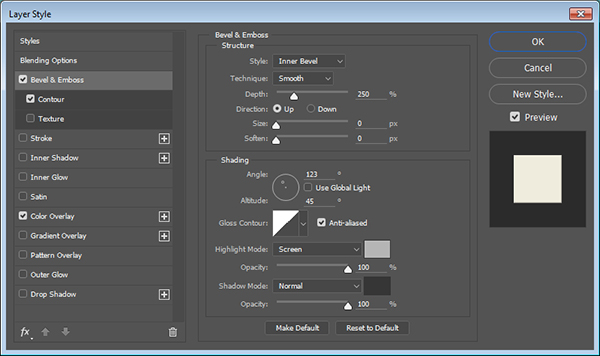
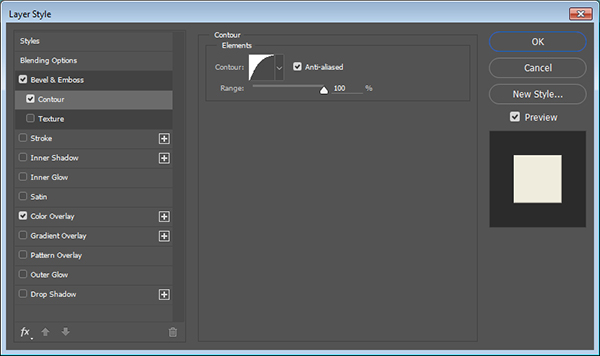
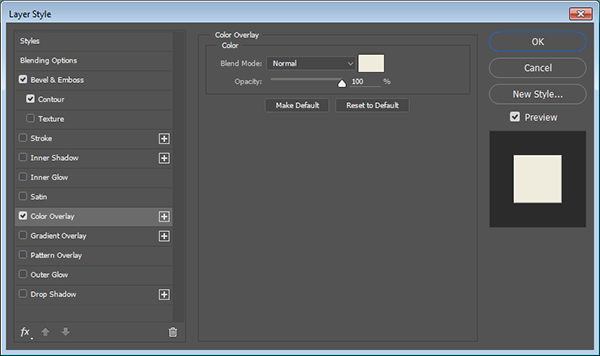


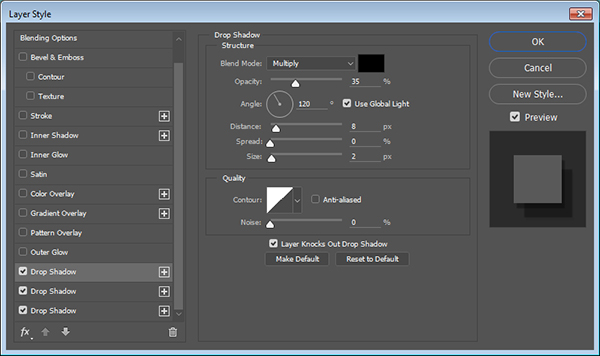
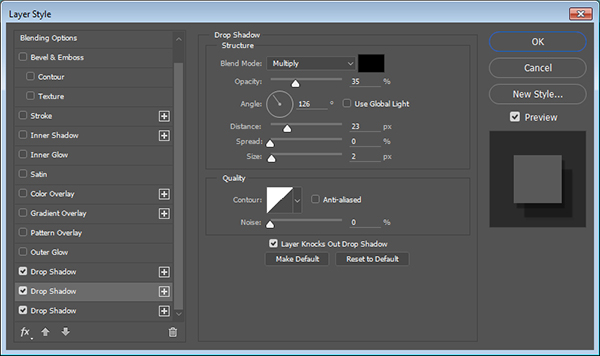
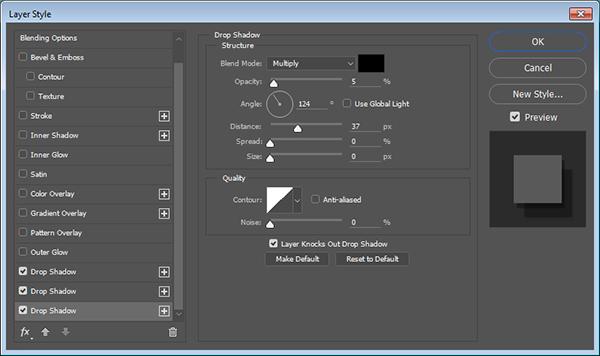


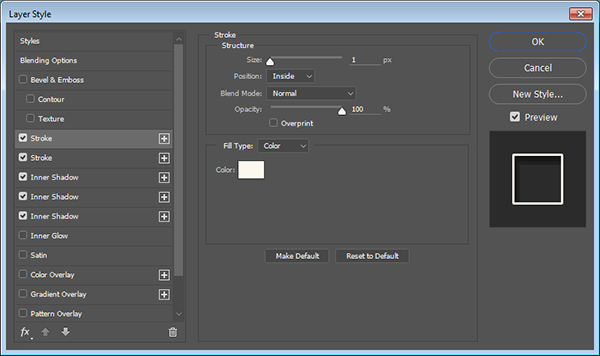
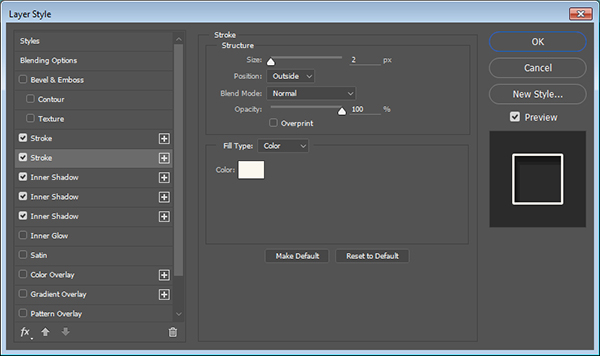
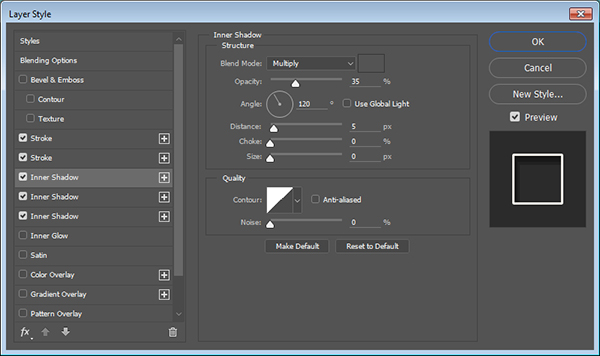

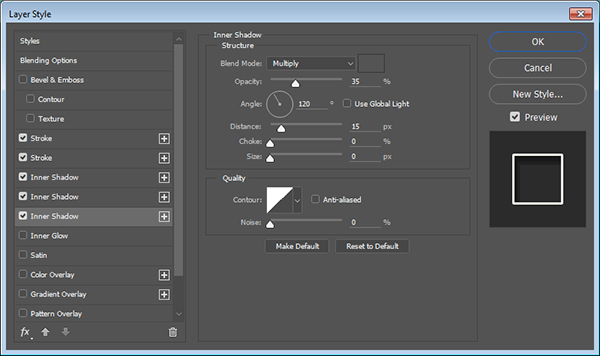

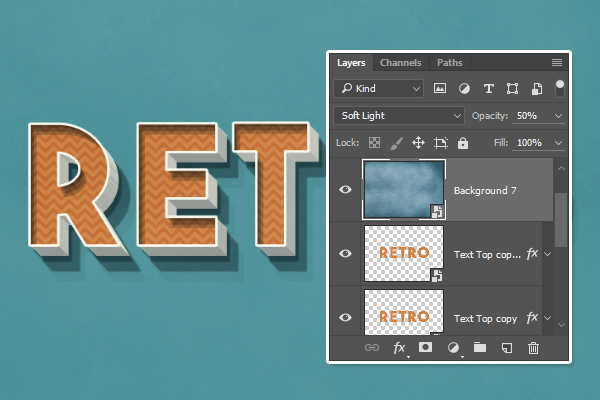
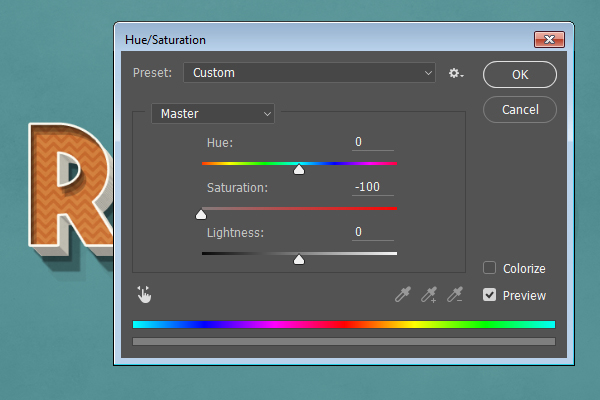
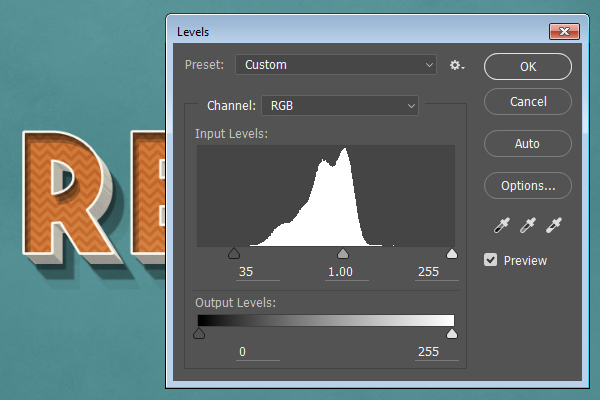
Комментарии 78
Спасибо за урок!
спасибо
Спасибо за перевод!
Спасибо за урок.
Спасибо за урок!
Спасибо. Заполнила цветочным фоном.
Наталья Хопта, очень красивая работа!
Спасибо, отличный урок!
Спасибо за урок
Elenafam, замечательный результат!
Спасибо!
спасибо
Спасибо.
Спасибо
Спасибо большое за урок и перевод "Рыбка" и отдельное спасибо " Svetlana" за разъяснение!
Спасибо!
Спасибо.
Спасибо за урок!
Немножко пришлось повозиться, а так нормально.
За отличный урок
давно сделал.
Как-то так^^
У меня нету кнопки дублировать внутреннюю тень. что делать?
Вопросы по уроку задавайте на форуме. В конце каждого урока есть ссылка "Задать вопрос на форуме"
Спасибо за урок!
Не получилось сделать объем!
Спасибо!
Спасибо за урок и перевод!
Че то полностью свое.
Это просто офигенно, что смарт-объекты позволяют изменять содержание текста. Захотел изменил и вот на, готово, в стиле ретро, спасибо за урок!
Спасибо
Спасибо за урок.