Создаём зимнюю фотоманипуляцию в фотошоп
Создаём зимнюю фотоманипуляцию в фотошоп
Сложность урока: Средний
В этом уроке вы узнаете, как с помощью стоковых изображений и текстур создать одинокое новогоднее дерево в зимней пустоши.

Материалы для урока:
Шаг 1
Начинаем с создания нового документа File - New (Файл - Новый) с такими параметрами:
Preset (Набор): Custom (Заказной)
Width (Ширина): 3000 пикселей
Height (Высота): 3000 пикселей
Resoluyion (Разрешение): 300 пикселей/дюйм
Color Mode (Цветовой режим): RGB, 8 bit
Background Contents (Фон): Transparent (Прозрачный)

Шаг 2
Теперь мы будем создавать небо. Открываем изображение Dry winter field. Активируем Rectangular Marquee Tool  (Прямоугольное выделение) (М).
(Прямоугольное выделение) (М).

Создаем выделение неба.

Шаг 3
После этого, активируем Move Tool  (Перемещение) (V), хватаем небо левой кнопкой мышки и перемещаем на рабочий документ. Размещаем, как показано ниже:
(Перемещение) (V), хватаем небо левой кнопкой мышки и перемещаем на рабочий документ. Размещаем, как показано ниже:

Шаг 4
Переименовываем слой на "sky 1". Для этого дважды кликаем левой кнопкой по названию слоя: "layer 1" (на панели слоев).

Шаг 5
Теперь активируем трансформацию (Cmd/Ctrl+T) и растягиваем небо, как показано ниже:


Шаг 6
Далее добавим второе небо. Открываем Storming sky, активируем Rectangular Marquee Tool  (Прямоугольное выделение) (М) и создаем выделение:
(Прямоугольное выделение) (М) и создаем выделение:

Шаг 7
Активируем Move Tool  (Перемещение) (V) и перетаскиваем небо на рабочий документ сразу над слоем "sky 1". Для этого на палитре слоев перетягиваем новый слой с небом выше предыдущего. Называем его "sky 2". Размещаем, как показано ниже:
(Перемещение) (V) и перетаскиваем небо на рабочий документ сразу над слоем "sky 1". Для этого на палитре слоев перетягиваем новый слой с небом выше предыдущего. Называем его "sky 2". Размещаем, как показано ниже:

Активируем трансформацию (Cmd/Ctrl+T) и растягиваем изображение:

Результат:

Шаг 8
Теперь объединим оба изображения. Для этого меняем режим смешивания слоя "sky 2".

Из выпадающего меню выбираем режим смешивания Overlay (Перекрытие), Opacity (Непрозрачность) должна быть на 100%.

Результат:

Шаг 9
Теперь небо необходимо слегка затемнить. Кликаем левой кнопкой мышки по слою "sky 2", затем жмем Ctrl/Cmd+Shift+N, чтобы создать новый слой сразу над активным; в появившемся диалоговом окне вводим название "darken 1".

Шаг 10
Теперь мы добавим землю покрытую снегом. Открываем изображение Winter Field. Активируем Move Tool  (Перемещение) (V) и перетаскиваем его на рабочий документ. Убедитесь, что он размещен сразу над слоем "darken 1". Размещаем на полотне, как показано ниже:
(Перемещение) (V) и перетаскиваем его на рабочий документ. Убедитесь, что он размещен сразу над слоем "darken 1". Размещаем на полотне, как показано ниже:

Называем этот слой "ground". Активируем трансформацию (Ctrl/Cmd+T) и уменьшаем изображение, как показано ниже:



Результат:

Шаг 11
Размоем линию горизонта, чтобы придать глубины. Активируем Eraser Tool  (Ластик) (Е) и вводим следующие параметры:
(Ластик) (Е) и вводим следующие параметры:
Brush Size (Размер кисти): 100 пикселей
Hardness (Жесткость): 0%
Opacity (Непрозрачность): 100%
Flow (Нажим): 100%
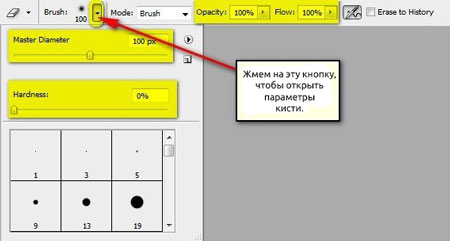
Начинаем работать ластиком по направлению красной стрелки на скриншоте:

Результат:

Шаг 12
Осветлим горизонт. Создаем новый слой (Ctrl/Cmd+Shift+N) выше слоя "ground". Называем его "brighten". Активируем Brush Tool  (Кисть) (В). Убедитесь, что активны стандартные кисти Фотошопа. Они показаны на скриншоте ниже, если у вас так же, значит продолжаем:
(Кисть) (В). Убедитесь, что активны стандартные кисти Фотошопа. Они показаны на скриншоте ниже, если у вас так же, значит продолжаем:

Правым щелчком по рабочему полотну вызываем меню выбора кисти и жмем на кнопку с маленьким треугольником:

Затем в контекстном меню выбираем Reset Brushes (Восстановить кисти).
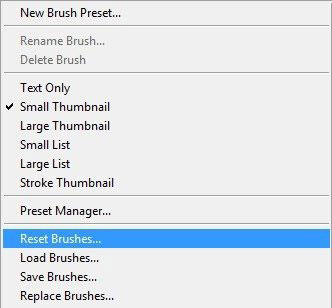
После этого настраиваем кисть:
Brush Size (Размер): 700 пикселей
Hardness (Жесткость): 0%
Opacity (Непрозрачность): 15%
Flow (Нажим): 100%
Цвет: ffffff

Для изменения цвета кисти кликаем по черному квадрату, как на скриншоте ниже, чтобы открыть окно выбора цвета.

В появившемся окне вводим номер цвета: ffffff:

Теперь, когда мы все настроили, проводим кистью по направлению красной стрелки:

И получаем такой результат:

Шаг 13
Создаем новый слой (Ctrl/Cmd+Shift+N) над "brighten"; называем его "dusk". Активируем Brush Tool  (Кисть) (В) и вводим такие параметры:
(Кисть) (В) и вводим такие параметры:
Brush Size (Размер): 900 пикселей
Hardness (Жесткость): 0%
Opacity (Непрозрачность): 15%
Flow (Нажим): 100%
Цвет: fffed5
Закончив настраивать, проводим кистью по направлению стрелки:

Получаем результат:

Шаг 14
Создаем еще один слой (Ctrl/Cmd+Shift+N) выше "dusk" и называем его "darken 2". Активируем Brush Tool  (Кисть) (В) и вводим следующие параметры:
(Кисть) (В) и вводим следующие параметры:
Brush Size (Размер): 1500 пикселей
Hardness (Жесткость): 0%
Opacity (Непрозрачность): 15%
Flow (Нажим): 100%
Цвет: 000000
Проводим кистью по краям изображения:

Результат:

Шаг 15
Снова создаем новый слой (Ctrl/Cmd+Shift+N) и называем его "darken 3". Активируем Brush Tool  (Кисть) (В) и вводим следующие параметры:
(Кисть) (В) и вводим следующие параметры:
Brush Size (Размер): 1500 пикселей
Hardness (Жесткость): 0%
Opacity (Непрозрачность): 15%
Flow (Нажим): 100%
Цвет: 000000
Проводим кистью по направлению красной стрелки:

Результат:
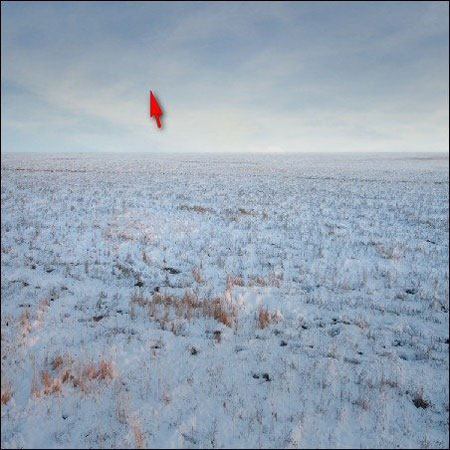
Шаг 16
И наконец, осветляем центральную область. Создаем новый слой (Ctrl/Cmd+Shift+N) выше "darken 3". Активируем Brush Tool  (Кисть) (В) и вводим следующие параметры:
(Кисть) (В) и вводим следующие параметры:
Brush Size (Размер): 2000 пикселей
Hardness (Жесткость): 0%
Opacity (Непрозрачность): 15%
Flow (Нажим): 100%
Цвет: ffffff
Начинаем рисовать:

У вас должен получиться вот такой результат:

Шаг 17
Теперь сгруппируем все созданные слои. Выделяем их и жмем Cmd/Ctrl+G. Называем группу "Background".

Шаг 18
В этом шаге мы будем создавать елку. Открываем стоковое изображение Frosted Christmas Tree PSD. Обратите внимание, что это PNG-файл с прозрачным фоном. Активируем Move Tool  (Перемещение) (V) и перетаскиваем нашу красавицу на рабочий документ. Убедитесь, что слой с деревом расположен выше группы "Background". Размещаем елку в центре полотна.
(Перемещение) (V) и перетаскиваем нашу красавицу на рабочий документ. Убедитесь, что слой с деревом расположен выше группы "Background". Размещаем елку в центре полотна.

Называем слой с елкой "Xmas tree". Активируем трансформацию (Ctrl/Cmd+T) и уменьшаем дерево, как показано ниже:

Результат:

Шаг 19
Далее уменьшаем непрозрачность слоя "Xmas tree" до 90%.

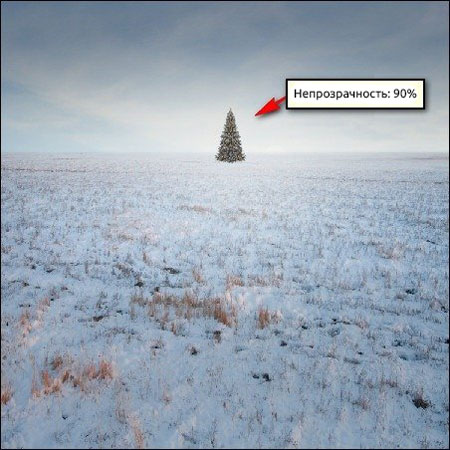
Шаг 20
Активируем Eraser Tool  (Ластик) (Е), чтобы стереть некоторые области елки. Настраиваем ластик:
(Ластик) (Е), чтобы стереть некоторые области елки. Настраиваем ластик:
Brush Size (Размер): 400 пикселей
Hardness (Жесткость): 0%
Opacity (Непрозрачность): 15%
Flow (Нажим): 100%

Результат:

Шаг 21
Теперь добавим гирлянду. Создаем новый слой (Ctrl/Cmd+Shift+N) и называем его "yellow lights". Размещаем его выше слоя "Xmas tree". После этого активируем Brush Tool  (Кисть) (В) и настраиваем ее параметры:
(Кисть) (В) и настраиваем ее параметры:
Brush Size (Размер): 30 пикселей
Hardness (Жесткость): 0%
Opacity (Непрозрачность): 100%
Flow (Нажим): 100%
Цвет: fffdd1
Рисуем огоньки:

Шаг 22
Далее применяем стиль слоя к огонькам. Для этого щелкаем по слою правой кнопкой мышки и выбираем Blending Options (Параметры наложения).

Активируем Outer Glow (Внешнее свечение):
Outer Glow (Внешнее свечение)
Blend mode (Режим смешивания): Screen (Осветление)
Opacity (Непрозрачность): 75%
Noise (Шум): 0%
Цвет: ffffbe
Elements (Элементы)
Technique (Метод): Softer (Мягкий)
Spread (Размах): 0%
Size (Размер): 90px

Шаг 23
После этого уменьшаем непрозрачность слоя "yellow lights" до 70%. Получаем вот такой результат:

Шаг 24
Создаем новый слой (Ctrl/Cmd+Shift+N), который будет частью рождественских украшений. Называем слой "red lights". Активируем Brush Tool (Кисть) (В) и настраиваем ее:
Brush Size (Размер кисти): 30 пикселей
Hardness (Жесткость): 0%
Opacity (Непрозрачность): 100%
Flow (Нажим): 100%
Цвет: ff8787
И рисуем:

Далее щелкаем правой кнопкой мышки по слою "red lights" и выбираем Blending Options (Параметры наложения). Активируем Outer Glow (Внешнее свечение):
Outer Glow (Внешнее свечение)
Blend mode (Режим смешивания): Screen (Осветление)
Opacity (Непрозрачность): 75%
Noise (Шум): 0%
Цвет: ff8787
Elements (Элементы)
Technique (Метод): Softer (Мягкий)
Spread (Размах): 0%
Size (Размер): 125px

Затем меняем режим смешивания и непрозрачность слоя "red lights":
Blending Options (Режим смешивания): Overlay (Перекрытие)
Opacity (Непрозрачность): 70%

У вас должен получиться вот такой результат:

Шаг 26
Что за рождественская елка без звезды? Создаем новый слой (Ctrl/Cmd+Shift+N) и называем его "star". Активируем Brush Tool  (Кисть) (В) и настраиваем ее:
(Кисть) (В) и настраиваем ее:
Brush Size (Размер кисти): 125 пикселей
Hardness (Жесткость): 0%
Opacity (Непрозрачность): 100%
Flow (Нажим): 100%
Цвет: fffedf

Результат:

Шаг 26
Теперь добавим дереву свечение. Для начала создаем новый слой (Ctrl/Cmd+Shift+N) и называем его "glow". Активируем Brush Tool  (Кисть) (В) и настраиваем ее:
(Кисть) (В) и настраиваем ее:
Brush Size (Размер кисти): 400 пикселей
Hardness (Жесткость): 0%
Opacity (Непрозрачность): 100%
Flow (Нажим): 100%
Цвет: fffeeb
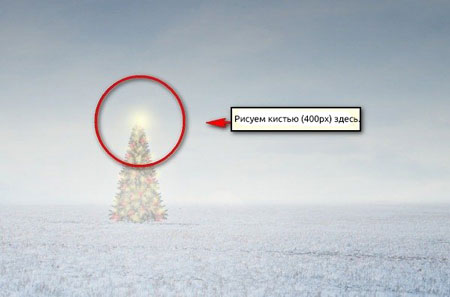
Ваш результат должен быть примерно таким:

Закончив, группируем все слои, которые относятся к елке (Ctrl/Cmd+G). Называем группу "Xmas tree".
Шаг 27
Теперь мы добавим одинокого человека, который движется к елке. Открываем Winter walking. Активируем Polygonal Lasso Tool  (Прямоугольное лассо) (L).
(Прямоугольное лассо) (L).

Создаем выделение вокруг третьего парня справа. Инструмент Polygonal Lasso Tool  (Прямоугольное лассо) (L), как понятно из названия, создает выделение в виде прямых линий.
(Прямоугольное лассо) (L), как понятно из названия, создает выделение в виде прямых линий.

Шаг 28
Активируем Move Tool  (Перемещение) (V) и перетаскиваем человека на рабочий документ. Размещаем слой выше группы "Xmas tree". Называем его "man" и размещаем, как показано ниже:
(Перемещение) (V) и перетаскиваем человека на рабочий документ. Размещаем слой выше группы "Xmas tree". Называем его "man" и размещаем, как показано ниже:

Шаг 29
Активируем трансформацию (Ctrl/Cmd+T) и уменьшаем человека, как показано ниже:

Шаг 30
Теперь подкорректируем яркость и контрастность человека. Для этого активируем слой "man" и переходим Image - Adjustments - Brightness/Contrast (Изображение - Коррекция - Яркость/Контрастность):
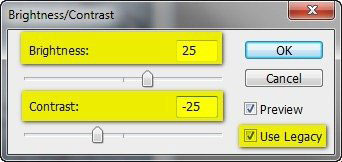
Результат:

Шаг 31
Уменьшаем непрозрачность слоя "man" до 40%:

Результат:

Шаг 32
Теперь создадим тень от человека. Дублируем слой "man" (Ctrl/Cmd+J). После этого активируем дубликат и переходим в режим трансформации (Ctrl/Cmd+T). Щелкаем правой кнопкой мышки по рабочему полотну и в появившемся контекстном меню выбираем Flip Vertical (Отразить по вертикали).

Опускаем перевернутую копию ниже оригинала, используя Move Tool  (Перемещение) (V):
(Перемещение) (V):

Шаг 33
Активируем слой "man" и переходим Image - Adjustments - Brightness/Contrast (Изображение - Коррекция - Яркость/Контрастность):
Brightness (Яркость): -100
Contrast (Контрастность): -100
Активируем Use Legacy (Использовать прежние)

Результат:

Шаг 34
Теперь размоем тень. Для этого к слою с тенью применяем фильтр Filter - Blur - Gaussian Blur (Фильтр - Размытие - Размытие по Гауссу). Устанавливаем Radius (Радиус) на 2 пикселя и жмем OK.

Результат:

Шаг 35
Откорректируем форму тени в соответствии с источником света. Активируем трансформацию (Ctrl/Cmd+T) и щелкаем правой кнопкой мышки по рабочей области. В контекстном меню выбираем Distort (Искажение).

Перемещаем нижние угловые узелки левее.

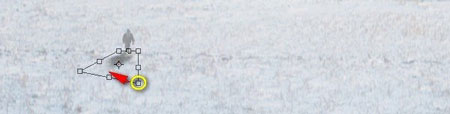
Результат:

Шаг 36
Меняем непрозрачность тени на 15%.
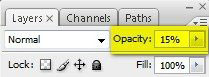
Результат:

Шаг 37
Выделяем все слои, которые относятся к человеку, и группируем их (Ctrl/Cmd+G). Называем группу "Man". В этом шаге мы научимся создавать виньетку, которая поможет сфокусировать внимание на центральных элементах композиции. Для начала создаем новый документ File - New (Файл - Новый) с такими же настройками, что и для основного документа (Шаг 1). Обратите внимание, что фоновый слой должен быть БЕЛЫМ. После этого переходим Filter - Distort - Lens Correction (Фильтр - Искажение - Коррекция дисторсии). Находим вкладку Vignette (Виньетка) и используем такие настройки:
Amount (Величина): - 100
Midpoint (Средняя точка): +50

Шаг 38
Закончив, активируем Move Tool  (Перемещение) (V) и перемещаем виньетку на основной документ. Она должна находиться выше всех слоев. Меняем режим смешивания виньетки на Multiply (Умножение) и уменьшаем Opacity (Непрозрачность) до 40%.
(Перемещение) (V) и перемещаем виньетку на основной документ. Она должна находиться выше всех слоев. Меняем режим смешивания виньетки на Multiply (Умножение) и уменьшаем Opacity (Непрозрачность) до 40%.
Чтобы сменить режим смешивания, просто кликаем по выпадающему меню со словом Normal (Нормальный) в верхней части панели слоев. Opacity (Непрозрачность) находится рядом.
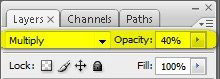

Виньетка с нормальным режимом смешивания выглядит вот так:

После применения режима смешивания Multiply (Умножение):

Чтобы усилить рождественскую атмосферу, добавим текстуру снега. Открываем стоковое изображение Snowing texture. Активируем Move Tool  (Перемещение) (V) и перетаскиваем ее на рабочий документ. Размещаем на полотне, как показано ниже:
(Перемещение) (V) и перетаскиваем ее на рабочий документ. Размещаем на полотне, как показано ниже:

Далее активируем трансформацию (Ctrl/Cmd+T) и корректируем размер текстуры.

Результат:

Шаг 40
Меняем режим смешивания слоя со снегом на Soft Light (Мягкий свет) и уменьшаем Opacity (Непрозрачность) до 70%.

Результат:

Шаг 41
Добавим еще одну текстуру. Выбираем текстуру glitter bokeh1_8 из набора Glitter Bokeh Texture Pack. Активируем Move Tool  (Перемещение) (V) и перетаскиваем текстуру на рабочий документ. Размещаем, как показано ниже:
(Перемещение) (V) и перетаскиваем текстуру на рабочий документ. Размещаем, как показано ниже:

Активируем трансформацию (Ctrl/Cmd+T) и корректируем размер:
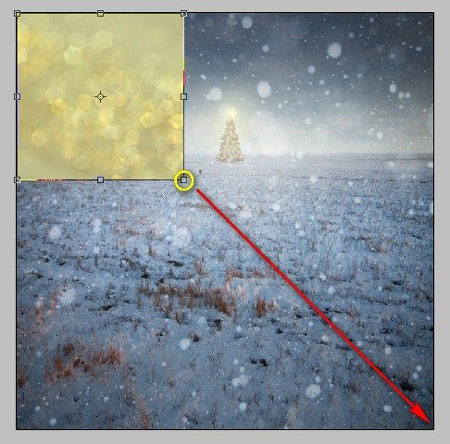
Результат:

Шаг 42
Меняем режим смешивания текстуры на Soft Light (Мягкий свет) и уменьшаем Opacity (Непрозрачность) до 40%.

Результат:

Выделяем все текстурные слои и группируем их (Ctrl/Cmd+G). Называем группу "Snow textures".
Шаг 43
Теперь усилим цвета изображения. Начинаем с корректирующего слоя Solid Color (Цвет). Чтобы его создать, жмем на кнопку Create new fill/adjustment layer  (Создать новую заливку/корректирующий слой) внизу панели слоев.
(Создать новую заливку/корректирующий слой) внизу панели слоев.

В контекстном меню выбираем Solid Color (Цвет):

Устанавливаем для корректирующего слоя цвет #000627.

Шаг 44
Убедитесь, что корректирующий слой Solid Color (Цвет) находится выше группы "Snow texture". Меняем его режим смешивания на Exclusion (Исключение) и уменьшаем Opacity (Непрозрачность) до 60%.

Шаг 45
Далее создаем корректирующий слой Color Balance (Цветовой баланс). Вы найдете его в том же меню Create new fill/adjustment layer (Создать новую заливку/корректирующий слой).

В открывшемся окне вводим следующие параметры:
Color Levels (Уровень цвета): -20, +5, 10
Tone Balance (Баланс тона): Midtones (Средние тона)
Активируем Preserve Luminosity (Сохранить свечение)

Шаг 46
Создаем еще один корректирующий слой Solid Color (Цвет).

Шаг 47
Меняем его режим смешивания на Linear Dodge (Add) (Линейный осветлитель (Добавить)) и уменьшаем Opacity (Непрозрачность) до 20%.

Шаг 48
Теперь создаем корректирующий слой Gradient Map (Карта градиента).

В окне настроек градиента выбираем указанный ниже градиент:

Шаг 49
Изображение стало черно-белым, поэтому меняем режим смешивания корректирующего слоя Gradient map (Карта градиента) на Luminosity (Свечение) и уменьшаем Opacity (Непрозрачность) до 60%.

Результат:


Автор: Michael Vincent Manalo
Источник: photoshoptutorials.ws
Комментарии 31
Спасибо за урок.)
Спасибо. Мне понравилось делать.
Сделал в виде обоев на рабочий стол
спс!
Где это делать,на практике, где попробовать сделать по инструкции?
что то трудно было найти подходящую поляну, спасибо за урок!
Супер!!! Думала не получится, но мне понравилось.
Спасибо за интересный урок!
Спасибо за урок !!!
Не получилось загрузить ёлку из уррока, но ничего, думаю такая подойдёт.
Спасибо автору и переводчику за урок!
спс. красивый эффект получается!!!
Большое спасибо за урок!
Спасибо за перевод!
Тест
Тестовый комментарий. Отправленно 19:06
Очень хороший урок, спасибо большое за перевод! Только, вот, решила своему одинокому путнику в зимней пустоши, к чуду добавить приятный сюрприз))
Спасибо!
Спасибо за урок и отличный перевод. Всех с наступающим старым-новым годом!
Очень интересный урок
Спасибо
Спасибо за урок
Спасибо за урок, от себя ничего не добавлял, вот результат
Спасибо!
Это был легкий урок :)
спасибо за урок
Спасибо за урок. вот что получилось.
странно ?от человека тень есть . а от
ёлки нет? разъясните!!!
На ёлке развешены гирлянды, значит они дают свет, значит, тень падает вниз, а хвоя закрывают низ ёлки...
спасибо за урок)
Спасибо.
Мне понравился результат перед шагом 41