Создаём в Фотошоп музыкальный постер с геометрическими элементами - Часть II
Создаём в Фотошоп музыкальный постер с геометрическими элементами - Часть II
Сложность урока: Сложный
В этом уроке, вы узнаете, как создавать различные геометрические фигуры при помощи 3D слоёв, инструментов рисования, различные сияющие блики и многое другое!
Для работы вам понадобится программа Photoshop CS5 Extended (расширенная версия).

Первую часть урока вы можете увидеть здесь.
Продолжим...
Шаг 28. Сейчас мы добавим звёздный узор при помощи стандартных фильтров, чтобы немного усилить задний фон. Создайте новый слой Слой – Новый слой (Layer > New Layer) или нажав клавиши Ctrl+Shift+N. Назовите этот слой “Звёздный фильтр” и расположите его поверх двух корректирующих слоёв градиентная заливка.
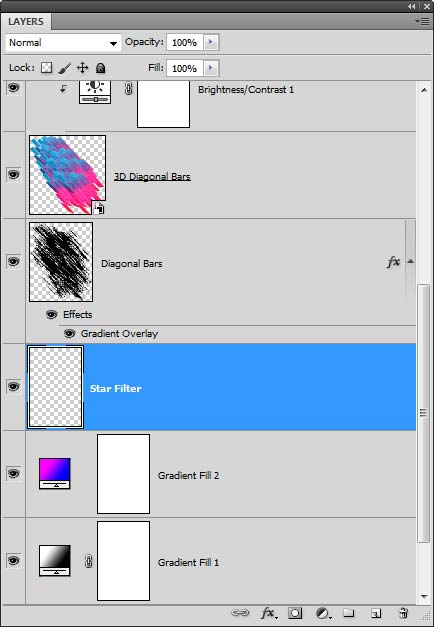
Поменяйте режим наложения на Осветление (Screen), далее залейте слой чёрным цветом, идём Редактирование – Заливка (Edit > Fill). В окне Содержимое (contents) выберите Чёрный (Black), затем нажмите OK.

Шаг 29. Выберите инструмент Кисть  (Brush tool) и поменяйте кисть на жёсткую круглую кисть.
(Brush tool) и поменяйте кисть на жёсткую круглую кисть.
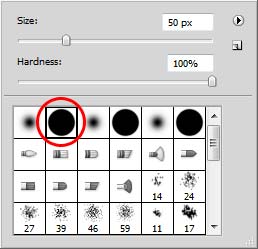
Отрегулируйте размер кисти, чтобы она была примерно такого размера:

Шаг 30. В палитре Кисти (Brush palette), Окно – Кисти (Window > Brush), выберите опцию Динамика формы (Shape Dynamics) и установите значение Колебания размера (Size Jitter) на 100%.

Далее, выберите опцию Рассеивание (Scattering), и установите значение Рассеивания (Scatter) на 1000%.

Установите цвет переднего плана на белый, а затем начните рисовать в области, где вы хотите, чтобы проявился эффект звёздного узора. На скриншоте вы можете увидеть, где я применил кисть:

Шаг 31. Продублируйте слой, нажав клавиши Ctrl +J или через Слой – Создать дубликат слоя (Layer > Duplicate Layer).

Идём Фильтр – Размытие – Размытие в движении (Filter > Blur > Motion Blur). Назначаем угол в 45°. Чтобы уменьшить масштаб области предварительного просмотра, удерживая клавишу Alt + щёлкайте мышью по области предварительного просмотра. Откорректируйте настройки, таким образом, чтобы у вас получилось размытие в движении, как на скриншоте ниже. Нажмите OK, чтобы применить настройки.

Идём Фильтр – Размытие в движении (Filter > Motion Blur) или нажимаете клавиши Ctrl +F, чтобы повторить ещё раз действие фильтра.

Шаг 32. Выберите второй слой звездный фильтр, далее идём Фильтр – Размытие – Размытие в движении (Filter > Blur > Motion Blur). Мы применим те же настройки, за исключением значения угла, который должен быть установлен на -45°. Нажмите OK, чтобы применить фильтр размытие в движении.

Идём Фильтр – Размытие в движении (Filter > Motion Blur) или нажимаете клавиши Ctrl +F, чтобы повторить ещё раз действие фильтра.

Шаг 33. Удерживая клавишу Ctrl + выберите два слоя звездные фильтры. Идём Слой – Объединить слои (Layer > Merge Layers).

Переименуйте этот слой на “Звёздный фильтр” и поменяйте режим наложения на Осветление (Screen).

Идём Фильтр – Резкость – Контурная резкость (Filter > Sharpen > Unsharp Mask). Установите значение Эффекта (Amount) на 200%, далее, отрегулируйте Радиус (Radius) чтобы ваш эффект звёздный фильтр выглядел резче, как на скриншоте ниже.

Вот так будет выглядеть изображение с эффектом звёздного фильтра.

Шаг 34. Далее, мы добавим графику радиальные волны. Начнём с создания нового документа Файл – Новый (File > New) с шириной и высотой 10,000 px.

Шаг 35. Далее, выберите инструмент Прямоугольная область  (Rectangular Marquee tool), в верхней панели настроек в опции Стили (Style) выберите Заданный размер (Fixed Size), примените значение ширины (Width) 100%, и высоты (Height) 500 px.
(Rectangular Marquee tool), в верхней панели настроек в опции Стили (Style) выберите Заданный размер (Fixed Size), примените значение ширины (Width) 100%, и высоты (Height) 500 px.

Создайте выделение в верхней части документа, если выделение не привязывается к кромке документа, убедитесь что стоит галочка напротив опций привязки Просмотр – Привязка и Просмотр – Привязать к – Границам документа (View > Snap and View > Snap To > Document Bounds).

Создайте новый слой Слой – Новый слой (Layer > New Layer) или нажав клавиши Ctrl+Shift+N. Залейте выделенную область чёрным цветом. Это можно сделать через Редактирование – Заливка (Edit > Fill), содержимое заливки установите – чёрный, далее нажмите OK. Снимите выделение, нажав клавиши Ctrl +D или через Выделение – Отменить выделение (Select > Deselect).

Шаг 36. Идём Редактирование – Свободная трансформация (Edit > Free Transform). В верхней панели настроек нажмите кнопку Относительное положения центра преобразования (Use relative position for reference point), далее выставьте Y ось на 1000 px. Нажмите Enter, чтобы применить выставленные значения.

Идём Редактирование – Шаг назад (Edit > Step Backwards), чтобы отменить сдвиг. Далее, одновременно нажимаем клавиши Ctrl+Alt+Shift+T девять раз. У вас получиться изображение, как на скришоте ниже.

Шаг 37. Идём Фильтр – Искажение – Полярные координаты (Filter > Distort > Polar Coordinates). Устанавливаем режим Прямоугольные в Полярные (Rectangular to Polar) и нажимаем OK, чтобы применить.
Примечание переводчика: прежде чем применить фильтр Искажение, слейте вместе слои с чёрными прямоугольниками.

Далее, идём Выделение – Всё (Select > All), чтобы выделить всё изображение, затем идём Редактирование – Скопировать (Edit > Copy). Переключаемся на наш первоначальный документ и далее идём Редактирование – Вклеить (Edit > Paste). Вы можете закрыть предыдущий документ без сохранения.

Шаг 38. Чтобы масштабировать изображение, идём Редактирование – Трансформация – Искажение (Edit > Transform > Skew). Зажимаем левой кнопкой мыши верхний правый квадратик и тянем влево, как на скриншоте ниже. Пока ещё не нажимайте Enter.
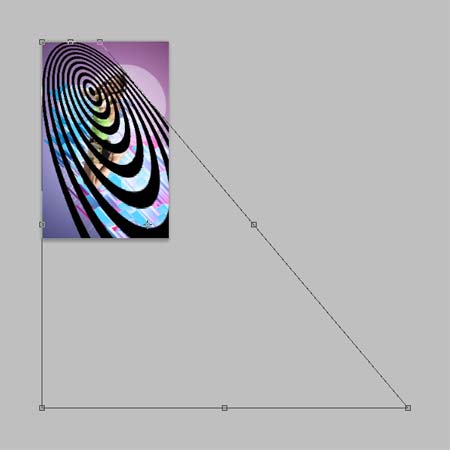
Идём Редактирование – Трансформация – Масштабирование (Edit > Transform > Scale). Зажимаем левой кнопкой мыши нижний правый квадратик и тянем его к нижнему правому углу нашего изображения.

Идём Редактирование – Трансформация – Поворот (Edit > Transform > Rotate). Курсором мыши наводим за пределы границ редактируемого изображения и поворачиваем, как показано на скришоте ниже. Щёлкаем внутри границ редактируемого изображения, для того чтобы сместить изображение.

Потяните за квадратики радиальных волн, чтобы уменьшить изображение.

Шаг 39. Расположите слой с радиальными волнами ниже слоя с девушкой. Уменьшите Непрозрачность (Opacity) слоя до 50%.

Шаг 40. Идём Слой – Стили слоя – Наложение градиента (Layer > Layer Style > Gradient Overlay). Выбираем градиент Spectrum, Угол (Angle) на 90°, и Масштаб (Scale) на 150%. Пока ещё не нажимаем OK.

В окне нашего документа, потяните градиент и выставьте цветовые оттенки, которые вам нравятся. На скриншоте ниже, вы можете увидеть, как я выставил градиент. Нажмите OK, чтобы применить установки.

Шаг 41. Добавьте слой- маску к текущему слою, идём Слой - Слой- маска – Показать всё (Layer > Layer Mask > Reveal All).

Выберите инструмент Градиент  (Gradient tool), далее, в верхней панели инструментов примените следующие значения, как на скриншоте ниже:
(Gradient tool), далее, в верхней панели инструментов примените следующие значения, как на скриншоте ниже:


Потяните градиент сверху вниз.

Шаг 42. Переименуйте слой в “Радиальные Круги”.

Шаг 43. Мы почти закончили! Сейчас мы добавим звёздные блики на каждую из сторон стереонаушников. Начнём с создания нового слоя, создайте новый слой Слой – Новый слой (Layer > New Layer) или нажав клавиши Ctrl+Shift+N. Назовите новый слой “Звёздный Блик” Залейте выделенную область чёрным цветом. Это можно сделать через Редактирование – Заливка (Edit > Fill), содержимое заливки установите – чёрный, далее нажмите OK.

Шаг 44. Идём Фильтр – Рендеринг – Блик (Filter > Render > Lens Flare). Расположите блик в центре, затем установите Яркость (Brightness) на 100% и Тип объектива (Lens Type) на Начало ролика (Movie Prime). Нажмите OK.

Идём Фильтр- Размытие – Размытие по Гауссу (Filter > Blur > Gaussian Blur). Корректируем Радиус (Radius), таким образом, чтобы пропали голубые линии.

Шаг 45. Далее, идём Редактирование – Свободная Трансформация (Edit > Free Transform). В настройках в верхней панели инструментов устанавливаем высоту (height) на 10%. Нажимаем Enter, чтобы применить трансформацию.

Вот так будет выглядеть блик на данный момент.

Ещё раз идём Редактирование – Свободная Трансформация (Edit > Free Transform) и устанавливаем угол поворота на 30°. Нажимаем Enter, чтобы применить трансформацию.

Ваш блик повернётся, как показано на скриншоте ниже.

Шаг 46. В палитре слоёв, поменяйте режим наложения текущего слоя на Осветление (Screen).

Нажмите Ctrl+Alt+Shift+T пять раз. У вас получится много слоёв. Удерживая клавишу Ctrl + выделите все слои со звёздными бликами. Идём Слой – Объединить слои (Layer > Merge Layers). Поменяйте режим наложения обратно на Осветление (Screen), далее переименуйте слой обратно в Звёздный Блик.

Вот так будет выглядеть блик.

Шаг 47. Выберите инструмент Перемещение  (Move tool), далее сместите блик к верхнему правому стереонаушнику.
(Move tool), далее сместите блик к верхнему правому стереонаушнику.

Идём, Редактирование – Трансформация – Искажение (Edit > Transform > Skew). Тянем за нижний правый квадратик к центру, как показано на скриншоте ниже.

Шаг 48. Идём Изображение – Коррекция – Цветовой Тон / Насыщенность (Image > Adjustments > Hue/Saturation). Поставьте галочку в окошке Тонирование (Colorize), далее, установите значение Цветового тона (Hue) на 200 и Насыщенности (Saturation) на 100. Нажмите OK, чтобы применить настройки.

Шаг 49. Продублируйте слой Звёздный Блик, нажав клавиши Ctrl+J или через Слой- Создать дубликат слоя (Layer > Duplicate Layer).

Выберите инструмент Перемещение  (Move tool), далее, сместите блик на другую сторону стереонаушников.
(Move tool), далее, сместите блик на другую сторону стереонаушников.

Идём Изображение – Коррекция – Цветовой Тон / Насыщенность (Image > Adjustments > Hue/Saturation). Установите значение Цветового тона (Hue) на 180, затем нажмите OK.

Шаг 50. Добавьте к текущему слою слой- маску через Слой - Слой- маска – Показать всё (Layer > Layer Mask > Reveal All).

Убедитесь, что вы стоите на слой- маске. Выберите инструмент Ластик  (Eraser tool), далее нажмите правой кнопкой мыши в любом месте документа, чтобы появилось окно настроек кисти. Установите Жёсткость (hardness) на 80%. Установите цвет переднего и заднего плана по умолчанию, нажав клавишу D.
(Eraser tool), далее нажмите правой кнопкой мыши в любом месте документа, чтобы появилось окно настроек кисти. Установите Жёсткость (hardness) на 80%. Установите цвет переднего и заднего плана по умолчанию, нажав клавишу D.

Примените Ластик поверх стереонаушников, как показано на скриншоте ниже.

Вот так будет выглядеть изображение на данный момент:

Шаг 51. Перед тем, как мы закончим, мы добавим фотоэффект к девушке. Выберите слой с девушкой, далее, идём Слой- Новый Корректирующий слой – Чёрно-белый (Layer > New Adjustment Layer > Black & White). Поставьте галочку в окошке Использовать предыдущий слой для создания обтравочной маски (Use Previous Layer to Create Clipping Mask), затем нажмите OK.
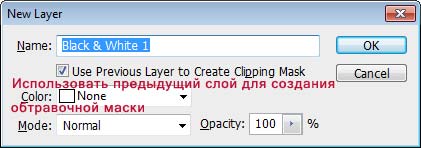
Поменяйте режим наложения на Перекрытие (Overlay).

Шаг 52. Далее, идём Слой- Новый Корректирующий слой – Яркость / Контрастность (Layer > New Adjustment Layer > Brightness/Contrast). Поставьте галочку в окошке Использовать предыдущий слой для создания обтравочной маски (Use Previous Layer to Create Clipping Mask), затем нажмите OK.

Примените значение Яркости (Brightness) 25 и Контрастности (Contrast) –50. Убедитесь, что галочка в окошке Использовать прежние (Use Legacy) не стоит.

Итоговый результат

(нажмите на изображение, чтобы увеличить)
Поиграйте со слоями и настройками, чтобы вы могли получить другие эффекты. Это мой второй вариант этого урока.

(нажмите на изображение, чтобы увеличить)
Автор: Denny Tang
Переводчик: Садыгалиев Марат
Ссылка на источник
Ссылка на PSD файл урока
Источник: www.photoshoptutorials.ws
Комментарии 6
Классный урок!!!
спасибо)
Спасибо!
Очень классно! Спасибо за урок)
спасибо сделала без 3D:(
Спасибо за урок!
У меня получилось нечто невообразимое )) и 3d тоже нет. Спасибо за классный урок!
На этой странице поставил всем пятерки прежде всего за настойчивость и немалое терпение на протяженном пути от старта до финиша урока!
Интересный урок.У меня тоже нет 3d. Воспользовалась фильтром 3d , который можно здесь скачать. нарисовала в нем длинные бруски и копировала, пока не получится нужное число. :).
3d не работает. спасибо за классный урок)))
Очень интересный красочный и яркий урок!!! Спасибо автору и переводчику! Побольше бы уроков с 3Д.
яркий урок прикольно. к сожалению 3d не работает.
моя.
Спасибо за урок!Моя работа
Спасибо, очень хороший урок.
Очень вкусный урок.Побольше бы таких!
Спасибо автору и переводчику за такой замечательный урок! Очень понравился.
Спасибо! Это урок точно пригодится!
Мне очень понравился урок! Спасибо! Особенно за то, что все шаги подробно расписаны.
Спасибо за урок!!!!!!!!!!!!!!!!!!!!!!!
Спасибо за урок ))
3D - зона непознанного. Интересно!..
Sparrow_91, молодец!
Классный урок!!!!Люблю такие)))))Спасибо))))
И Результат
Спасибо!
Интересно, но сложновато. Все равно спасибо.
Интересный, яркий урок! Надо будет попробовать)