Обрабатываем небо с помощью Bamboo Special Edition A6 в Фотошоп
Обрабатываем небо с помощью Bamboo Special Edition A6 в Фотошоп
Сложность урока: Средний
В этом уроке мы подробно рассмотрим, как улучшить небо в пейзажном снимке при помощи графического планшета Bamboo Special Edition и Adobe Photoshop CS4.
Небо в любом пейзаже играет весьма важную роль, другими словами просто делает кадр более выразительным, экспрессивным и завершённым. Многие фотографы, особенно начинающие, очень мало внимания уделяют этой важной составляющей красивой гармоничной картины. Большую роль играет характер неба, оно оживляет пейзаж и придает ему неповторимости, а морской пейзаж с красивым небом вообще неповторим в прямом смысле этого слова, так как море, как и небо, всегда разное и облака вместе с волнами никогда второй раз так же не выстроятся. Красивые пейзажи получаются на рассвете и на закате, в туманную и ясную погоду, всё зависит от того, какая стоит задача, что нужно передать на снимке.
Итак, в этом уроке мы подробно рассмотрим, как улучшить небо в пейзажном снимке при помощи графического планшета Bamboo Special Edition и Adobe Photoshop CS4.
Открываем исходное изображение в фотошопе с нулевой экспозицией, не осветляя и не затемняя ничего. Желательно хорошего качества:

(нажмите на изображение, чтобы увеличить)
Делаем дубликат слоя (ctrl + J). Любое действие, которое вы совершаете в фотошопе необходимо делать на новом слое, так как тогда у вас всегда будет возможность вернуться назад, отменив последние изменения и не затронув при этом то, что вы сделали раньше.

(нажмите на изображение, чтобы увеличить)
Функцию отмены действия можно настроить на одной из кнопок на планшете Bamboo Special Edition - это позволит вам реже тянуться к клавиатуре и, соответственно, ускорит процесс работы. У графических планшетов серии Bamboo есть 4 кнопки, верхняя по умолчанию настроена на включение/отключение сенсорных функций, поэтому на оставшиеся 3 можно "повесить" наиболее часто требуемые сочетания клавиш.

Новый, только что созданный слой, необходим для того, чтобы создать на нём изображение с плюсовой экспозицией с целью проявить участки изображения в тенях для достижения максимального объёма. Для этого корректируем на этом слое уровни (изображение – коррекция – уровни). В появившемся окне необходимо подвинуть ползунки с двух сторон гистограммы до начала горки как показано на этом рисунке:

Далее, на этом же слое, корректируем теневые и светлые участки изображения (изображение – коррекция – тени/света) и устанавливаем, приблизительно, такие параметры как указано на рис. 4. Эти параметры наиболее оптимальны для нашего изображения. Они могут немного отличаться, всё зависит от конкретного снимка.

Теперь мы можем объединить слои (shift + ctrl + E) и сохранить изображение в нужном месте. Далее создаём ещё один слой (ctrl + J) для корректировки цветов.
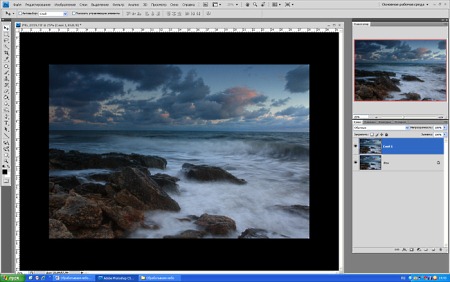
(нажмите на изображение, чтобы увеличить)
Открываем (изображение – коррекция – выборочная коррекция цвета). Необходимо отметить, что все координаты в данном случае тоже сугубо индивидуальны для каждого конкретного изображения, всё зависит от того, что необходимо получить в конечном результате. В данном случае необходимо усилить красный цвет, так как это сделает снимок более выразительным. Для этого выбираем красный цвет в окне выборочной коррекции цвета

и двигаем ползунки так, как показано на рисунке ниже

Таким образом мы усилили красный цвет локально в небе. Теперь можем объединять слои и приступать к приданию объёма небу. Данное действие очень удобно выполнять при помощи графического планшета. Выделяем небо и создаём новый слой (ctrl + J). Функцию создания нового слоя также можно запрограммировать на одной из кнопок планшета Bamboo Special Edition

(нажмите на изображение, чтобы увеличить)
На новом слое создаем изображение более светлое, чем исходное, для этого в меню: изображение – коррекция – подобрать цвет устанавливаем параметры, вот так:

Создаём чёрную маску на слое. Для этого нажимаем Alt и кнопку маски, указанную на скриншоте ниже. Чёрная маска удобна потому, что если вы хотите отменить какое-либо действие, например, стереть нарисованное, то это возможно сделать простой резинкой по созданной маске, а потом снова проявить нижний слой белой кистью, но уже правильно. В этом и есть удобство использования маски. Такие действия невозможно совершить на обычном слое, на котором вы просто стираете и всё, а проявлять нечего.

Далее выбираем в фотошопе инструмент белую кисть с такими параметрами, как показано здесь:

Делаем непрозрачность слоя 25% и стилусом проявляем светлый нижний слой, который у нас закрыт чёрной маской, в нужным местах, другими словами протираем чёрную маску, тем самым придаём объём небу. Если необходимо увеличиваем непрозрачность слоя до нужного числа, например 60 или 100. Эти манипуляции очень удобно делать стилусом на планшете, так как мышкой точность попадания в нужное место меньше. После того, когда нужные участки светлого неба проявлены, объединяем слои и сохраняем изображение.
Теперь нам необходимо избавиться от возможно возникших шумов. Для этого мы снова создаём новый слой и выбираем пункт меню «уменьшить шум» (фильтр – шум – уменьшить шум) и устанавливаем приблизительно такие параметры, как указано на 2 рисунках ниже:

(нажмите на изображение, чтобы увеличить)

(нажмите на изображение, чтобы увеличить)
Теперь, как указано выше, закрываем этот слой чёрной маской, снова с помощью стилуса планшета и мягкой белой кистью с непрозрачностью 100% протираем шумы в нужных местах (проявляем нижний слой, который мы закрыли чёрной маской). Делаем это локально, так чтобы не превратить изображение в размытое. Лучше всего это делать при 100% увеличении изображения, так как тогда видны все детали. После завершения объедением слои и сохраняем изображение.
Далее будем работать конкретно с небом, так как урок об обработке неба. Для этого выделяем стилусом небо и, не снимая выделения, создаём новый слой. Таким образом, у нас получается на новом слое только небо, как нам и нужно. Не обращаем внимания на то, что оно выделено не ровно, так как мы всё равно будем работать на нём локально. Итак, у нас есть слой с небом и теперь нам снова необходимо откорректировать уровни. Для этого заходим в меню корректировки уровней (изображение – коррекция – уровни) и устанавливаем приблизительно следующие параметры:

Теперь небо стало более выразительным и контрастным, но в его правой части образовался пересвет, который необходимо убрать. Для этого нам снова понадобиться наш незаменимый планшет. Берём мягкую резинку и просто стираем созданный слой в местах, где образовался пересвет, после чего объединяем слои и сохраняем изображение.
Теперь мы можем добавить небу немного морского оттенка. Для этого создаём новый слой и заходим в меню «Цветовой баланс» (изображение – коррекция – цветовой баланс) и устанавливаем приблизительно следующие значения:

Объединяем слои.
Всё красиво, небо выразительное. Вроде бы справились с задачей. Но нет. Теперь мы можем ещё добавить объёма для абсолютного успеха дела. Для этого снова создаём слой, берём инструмент «Затемнитель»

и, вспомнив, как выглядит шар и где у него тень, когда он стоит на плоскости, затемняем края облаков, тем самым, придавая им объём. Такое же действие можно проделать и с инструментом  «Осветлитель», но уже на другом слое. И вот, что у нас получилось:
«Осветлитель», но уже на другом слое. И вот, что у нас получилось:

Это небо после придания объёма
Теперь уменьшаем прозрачность слоя до 70%, и объединяем слои и получаем красивое и выразительное небо, которое заметно украшает морской пейзаж.
До:


Всегда нужно обращать внимание на то, чтобы не переусердствовать в обработке изображения, так как если ваша конечная работа выглядит красиво и гармонично и при этом абсолютно натурально, то она, в основном, больше нравится зрителю, чем переобработанный сюрреализм, каких очень много. Натуральная красота Природы больше поражает воображение, так как не каждый может это увидеть в реальности и запечатлеть, поэтому при обработке нужно стараться только довершать картину, подчёркивать красоту Природы. Это очень важно. Придерживайтесь этого простого правила, и успех ваших творений обеспечен. А графический планшет поможет все действия сделать более контролируемыми и точными. Удачи!
Автор урока: Елена Емчук
Источник: www.wacom.ru

Комментарии 20
спасибо-)
Полезный урок. Я раньше не знала про такой инструмент как подбор цвета. Спасибо за новую, очень полезную информацию
не понятно только причём тут планшет...
И что этот планшет незаменимый, интересно, может чего не может любой другой??
Как правильно настроить чувствительность пера графического планшета Wacom Intuos4 S PTK-440-RU? Спасибо.
Я делала не с планшетом, но небо, вроде удалось чуть "вытянуть"
прямая РЕКЛАМА вакома. причем не самаяч удачная модель. нафиг ваще:???
Пора покупать планшет((!
Красивый урок! Большое спасибо!)) Обязательно попробую!
Ребята, всем +5, молодцы!))
Летний теплый вечер! Эх:( Спасибо за урок;)
Очередной полезный урок для планшета!=D
thanx!=))
Хоть у меня и нет планшета я всё-таки постарался сделать этот урок
Спасибо.
Не пропущу этот урок! У меня именно такой планшет!
У меня нет планшета,я сделала без планшета :)
У меня такой же планшет!
Невалятор и у меня Genius, но уроки проходить можно, все зависит от настройки кисти, а она настраивается в фотошопе ;)
вот
Почему уроки пишутся только для какого-то конкретного планшета. У меня Genius.
Хороший урок. Пригодится многим в осваивании планшета.