Вставляем фото в рамку в Фотошоп
Вставляем фото в рамку в Фотошоп
Сложность урока: Легкий
- #Шаг 1: Выберите область, в которую вы хотите поместить второе изображение
- #Шаг 2: Выберите и скопируйте второе изображение
- #Шаг 3: Вставьте изображение в выбранную область
- #Шаг 4. Измените размер и переместите изображение при помощи Свободного Трансформирования
- #Шаг 5: Добавьте эффект внутренней тени
- # Комментарии
В этом уроке мы узнаем, как помещать одно изображение внутри другого, чтобы создать интересный композиционный эффект, используя простую, но, тем не менее, очень мощную функцию Вставить в (Paste Into). С Вставить в мы можем выбрать область на одном изображении, а затем копировать и вставить другое изображение прямо в выбранную нами область.
В данном случае, я буду использовать Вставить в, чтобы разместить фотографию в рамке, но, помните, как и все уроки Photoshop, этот урок не нацелен лишь на получение желаемого эффекта. Как только вы разберетесь, как же работает эта функция, вы, без сомнений, найдете ей множество креативных применений.
Я буду использовать Photoshop CS6, но этот урок так же совместим с Photoshop CS5 и Photoshop CC (Creative Cloud). Для Photoshop CS4 и ранних версий, или для примеров применения данной функции, посмотрите наш первый урок.
Материалы для урока:
Рамка (платно)
Пара в парке (платно)
Чтобы получить подобный эффект, вам понадобится два изображения. Изображение с Shutterstock, содержащее рамку.

А вот второе изображение, которое я буду помещать, собственно, в рамку (пара в осеннем парке с Shutterstock):

Финальная композиция выглядеть будет следующим образом:

Давайте начнем!
Шаг 1: Выберите область, в которую вы хотите поместить второе изображение
Начните с изображения, на которое вы будете помещать изображение второе, и выделите область, в которой оно должно появиться. Инструмент для выбора, который вам понадобится, будет зависеть от формы области. В моем случае, я начинаю с изображения рамки, куда я хочу поместить второе изображение. Рамка есть прямоугольник, поэтому, вы можете подумать, что использовать стоит инструмент Прямоугольная область; тем не менее, не следует забывать, что рамка моя наклонена, поэтому лучше в данном случае воспользоваться инструментом Прямолинейное лассо (Polygonal Lasso).
Инструмент Прямолинейное лассо «спрятан» за инструментом Лассо, и чтобы выбрать его, кликните на инструменте Лассо, и удерживайте, пока не появится контекстное меню. Из меню выберите Прямолинейное Лассо:

Инструмен Прямолинейное Лассо позволяет нам выделить область с прямыми сторонами – мы просто кликаем в тех точках, где наша линия должна изменить направление. Каждый раз, когда мы кликаем по точке, Photoshop создает прямую линию между новой и предыдущей точками. Мы продолжаем кликать, создавая линии, до тех пор пока не вернемся к исходной точке. Чтобы замкнуть область, как я уже сказал, просто кликаем по исходной точке.
Выделить область внутри рамки при помощи этого инструмента достаточно легко. Все, что мне нужно сделать – это кликнуть в каждом из углов рамки. Я начну в верхнем левом углу, затем двигаюсь к правому верхнему углу, далее – к правому нижнему углу, после - к левому нижнему углу. Вы не увидите привычную линию «движущихся муравьев», так как мы выделяем область при помощи инструмента Прямолинейное Лассо. Вместо этого, вы увидите тонкую линию, соединяющую выбранные точки:
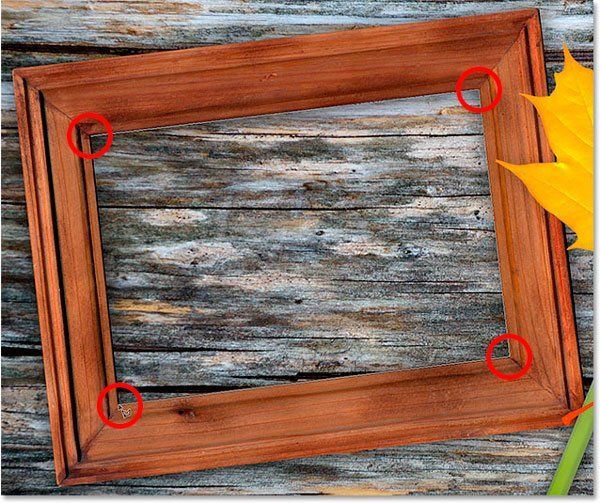
Чтобы завершить выбор области, я вновь кликну на самой первой точке в верхнем левом углу. И, теперь, вы можете видеть выбранную область, выделенную стандартной линией “движущихся муравьев”:

Шаг 2: Выберите и скопируйте второе изображение
Переключитесь на ваше второе изображение (то, которое вы будете помещать внутри выделенной области), собственно, открыв изображение, или кликнув на вкладку с ним, если оно уже открыто:

Нам нужно скопировать это изображение в буфер обмена, чтобы у нас была возможность вставить его в выбранную область. Прежде всего, нам нужно выбрать изображение. Откройте меню Выделение (Select) и выберите Все (All). Альтернативный способ – нажмите Ctrl/Cmd + A на клавиатуре.
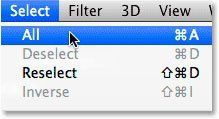
На изображении появится линия, показывающая выбранную область:

Когда изображение выбрано, откройте меню Редактировать (Edit) и выберите Копировать (Copy). Или же, нажмите сочетание клавиш Ctrl/Cmd + C на клавиатуре:

Шаг 3: Вставьте изображение в выбранную область
Снова переключитесь на первое изображение, кликнув по его вкладке:

Область, которую мы выделили все так же видна, и чтобы вставить туда второе изображение, откройте меню Редактировать (Edit) и выберите Специальная вставка (Paste Special), а затем Вставить в (Paste Into):

Вот так изображение появляется в выделенной области. В моем случае, изображение явно слишком велико, но мы узнаем как это исправить чуть позже:

Прежде чем двигаться дальше, давайте посмотрим на панель со слоями, чтобы разобраться в том, что же произошло. Обратите внимание, что сейчас у нас есть два слоя. Первоначальное изображение есть наш Фоновый слой внизу, и как только мы выбрали команду Вставить в, Photoshop создал новый слой над ним, и поместил второе изображение на этот слой:

Почему же изображение видно только в рамках выбранной нами области? Это произошло потому, что Photoshop использовал выбранную область для создания слоя-маски  для второго изображения. Мы можем видеть маску на миниатюре слоя-маски. Белая часть показывает, где наше изображение видимо в документе, тогда как черная часть спрятана от взора:
для второго изображения. Мы можем видеть маску на миниатюре слоя-маски. Белая часть показывает, где наше изображение видимо в документе, тогда как черная часть спрятана от взора:
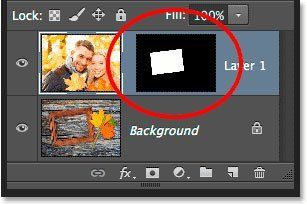
Шаг 4. Измените размер и переместите изображение при помощи Свободного Трансформирования
Если ваше изображение слишком велико для выбранной области (как и в моем случае) и вам нужно изменить его размер, откройте меню Редактировать и выберите Свободная Трансформация (Free Transform), или же зажмите сочетание клавиш Ctrl/Cmd + T:

Это открывает окошко свободного трансформирования и показывает опорные точки (маленькие квадратики) вокруг изображения. Обратите внимание: окошко свободной трансформации появляется вокруг реального изображения, а не только его видимой части. Если вы не видите окошко Свободной Трансформации полностью, откройте меню Просмотр (View) и выберите Показать во весь экран (Fit the Screen):

Это мгновенно уменьшит ваше изображение так, что все, включая окошко Свободной Трансформации поместится на вашем экране:

Чтобы изменить размер вашего изображения, зажмите клавишу Shift и потяните за любой из четрых углов окошка Свободной трансформации. Удерживание Shift’а сохраняет пропорции изображения во время трансформации, чтобы вы случайно не исказили форму. В данном случае, я тяну за правый нижний угол, но подойдет любой из углов. Убедитесь (важно!), что вы отпускаете сначала кнопку мыши, а потом уже Shift. Если вы сначала отпустите Shift, то потеряете изначальные пропорции изображения:

Чтобы наше изображение переместить, просто кликните в любой части окошка свободной трансформации и перетащите его. Здесь Shift удерживать не нужно. Не нажимайте на точку в центре изображения – вы переместите ее, но не изображение:

Если изображение также нужно повернуть, переместите курсор за край окошка Свободной Трансформации. Когда вы увидите округлую двустороннюю стрелку, кликните и поворачивайте изображение. В данном случае, я поворачиваю его против часовой стрелки, дабы оно лучше совпало с углом рамки:

Когда вы довольны результатом, нажмите Enter/Return, и выйдите из режима Свободной Трансформации:

Шаг 5: Добавьте эффект внутренней тени
Чтобы завершить эффект, я хочу добавить внутреннюю тень на края изображения, дабы это выглядело больше как настоящее фото внутри рамки, а не так, будто кто-то просто вставил его внутрь первого изображения (что я, собственно, и сделал). Чтобы добавить внутреннюю тень, кликаю на иконке стилей слоя в нижней части панели со слоями:

Из появившегося списка выбираю Внутреннюю Тень:

Далее откроется диалоговое окошко, настраивающее нашу внутреннюю тень. Я уменьшу непрозрачность со стандартных 75% до 40%, чтобы тень не выглядела столь интенсивной. Угол я устанавливаю на 135 градусов, чтобы создать впечатление, что свет исходит из верхнего левого угла, но вы можете выбрать угол по своему усмотрению. Наконец, размер и расстояние я установлю на 10px. Опция Размер (Size) контролирует, насколько тень будет простираться от угла, в то время как Расстояние (Distance) контролирует мягкость края. Необходимые вам величины будут во многом зависеть от размеров изображения, поэтому, тут вы можете немного поэкспериментировать:

Нажмите ОК, чтобы закрыть диалоговое окно. Вот что у меня вышло, после добавления внутренней тени:

Вот и все! Таким образом мы помещаем одно изображение внутри другого при помощи функции Вставить в (Paste Into) в Photoshop!
Автор: Steve Patterson
Источник: photoshopessentials.com
Комментарии 61
Как раз у супруги день рождение.Вот такое поздравление небольшое.Спасибо за урок.
Спасибо.
Спасибо за урок.
Спасибо!
Thank you for the lesson
Большое спс
Спасибо за урок!
спасибо очень красивый урок
Спасибо за урок
Спасибо за урок!
Спасибо ! В рамке картины аргентинского художника Фабиана Переза
Спасибо! Регулярно пользуюсь "специальной вставкой" в других программах, а в фотошопе её даже не замечала никогда. Очень полезный урок! Раньше подобное делала, но другими способами, что занимало намного больше времени.
Спасибо большое за урок!
=^.^= ыыы)))))
Спасибо.
Спасибо за урок
Спасибо за урок!
спасибо
Огромная благодарность! Спасибо большое!!!
День добрый! Спасибо за классный урок! Скажите пожалуйста, а если нужно сделать много рамок на одной картинке... процесс будет такой же?
Цель создать что то наподобие доски почета... или есть такой специальный урок с шаблонами рамок и фона ... под размер фото 10х15см с подписями фотографий снизу ... буду премного благодарен за информацию и ссылки ...
Отличный урок!
Спасибо.
Спасибо за урок!
Спасибо
Все очень просто)
полезный урок, спасибо)
Спасибо за полезный урок))
Спасибо!!!
хороший урок только рамка другая
теперь буду делать так
Спасибо, очень простой урок!
Спасибо!