Создаём в Фотошоп рисунок в стиле акварельных чернил - Часть 1
Создаём в Фотошоп рисунок в стиле акварельных чернил - Часть 1
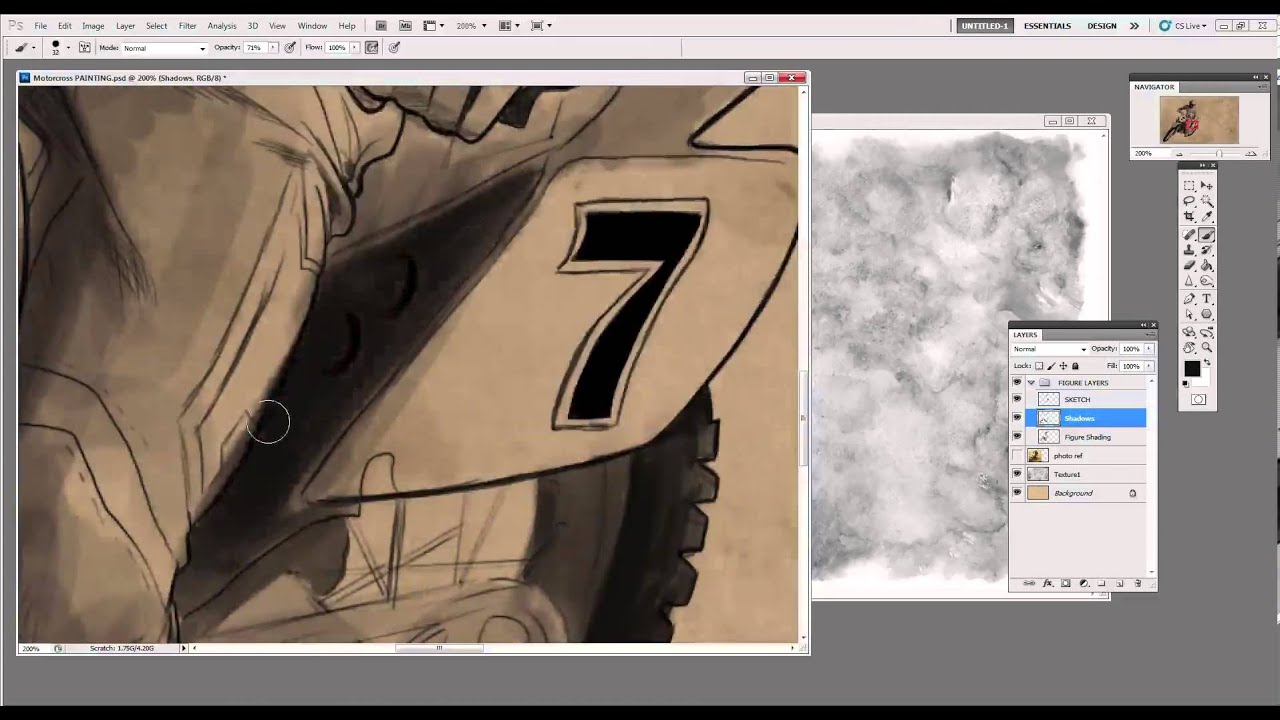 В этом Фотошоп уроке Вы узнаете, как на основе фотографии создать рисунок с эффектом акварели и чернил.
В этом Фотошоп уроке Вы узнаете, как на основе фотографии создать рисунок с эффектом акварели и чернил.
Сложность урока: Сложный
Меня часто спрашивают, как применить эффект акварели и чернил к фотографиям. Хотя, возможно, существуют различные фильтры и эффекты, которые автоматически воспроизводят данный эффект, иллюстрирующие, что рисунок был нарисован от руки, что даст вам отличный результат, а также наибольшую свободу действия. В этом уроке я покажу вам, как создать эффект акварели и чернил в программе Photoshop, а также, как применить данный эффект к фотографии. Итак, давайте приступим!
Итоговый результат
Видеоурок
Исходные материалы:
Скачайте исходные материалы для выполнения данного урока или подберите альтернативные изображения.
- Мотогонщик
- Текстура 1
- Мазки кисти 01
- Мазки кисти 028
- Пятно краски
- Текстура Гранж 02
- Текстура Гранж 1
- Брызги
- Брызги краски 01
- Брызги краски 03
- Брызги краски 02
1. Создаём Набросок
Шаг 1
Создайте новый документ, установите размеры документа в соответствии с альбомным форматом. Цвет заливки Содержимого Заднего фона (Background Contents) - белый.


Шаг 2
Откройте изображение (стоковое изображение), с которым вы решили работать. Я выбрал фотографию с мотогонщиком из-за отличного ракурса картинки и угла наклона мотоцикла.
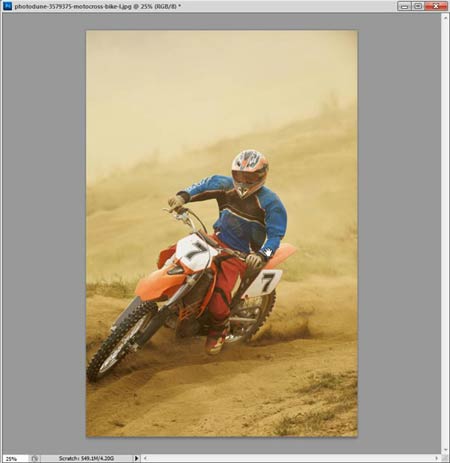
Шаг 3
Переместите изображение с мотогонщиком на наш рабочий документ.

Шаг 4
С помощью инструмента Свободная трансформация (Free Transform), немного увеличьте масштаб изображения с мотогонщиком. При масштабировании, удерживайте клавишу (Shift) для сохранения соотношения сторон изображения.

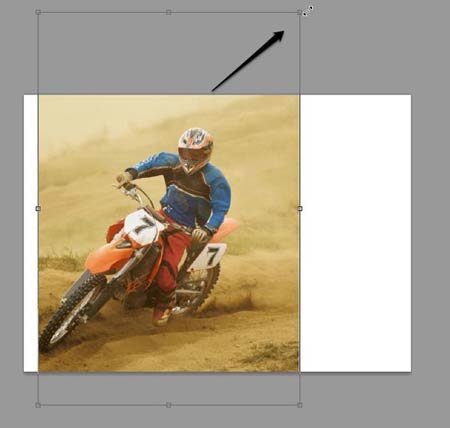
Шаг 5
Далее, уменьшите непрозрачность слоя с мотогонщиком до 46%.


Шаг 6
Создайте новый слой поверх слоя с мотогонщиком в качестве слоя для создания наброска. Назовите этот слой ‘Набросок’.

Шаг 7
Выберите жёсткую круглую кисть по умолчанию (обычно, стандартные кисти по умолчанию, расположены в самом верху в наборе кистей). Размер кисти примерно 2px, цвет кисти чёрный (#000000). Начните наносить чёрные линии на контуры изображения. В данный момент, не требуется слишком высокой точности и идеального исполнения. Штрихи должны быть слегка грубоватые, а картинка иметь вид наброска. Варьируйте ширину штриха (обводки) для разнообразия и добавления динамики.





Шаг 8
Добавьте штриховку на отдельные небольшие участки, используя технику перекрёстной штриховки. В большинстве случаев, обращайте внимание на оригинальное изображение, но вы можете также сами выбрать лучшее решение, чтобы добавить дополнительные тени для усиления отдельных участков и придания дополнительного объёма.




2. Затенение Рисунка
Шаг 1
С помощью инструмента Рамка  (Use the Crop tool (C), немного растяните изображение, чтобы оно стало немного шире.
(Use the Crop tool (C), немного растяните изображение, чтобы оно стало немного шире.
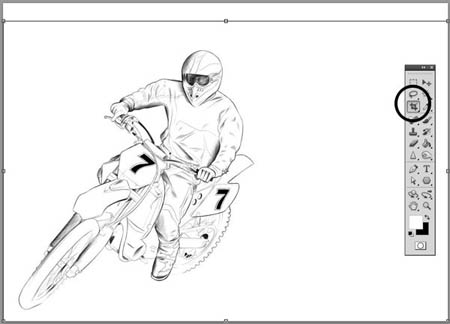
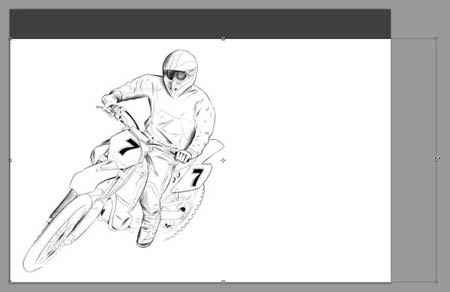
Шаг 2
Залейте слой с задним фоном светлым оттенком. Я использовал цветовой оттенок #d0b391.

Шаг 3
Откройте Текстуру 1, а затем переместите данную текстуру на наш рабочий документ, расположив поверх слоя с задним фоном.



Шаг 4
С помощью инструмента Свободная трансформация (Free Transform), увеличьте масштаб текстуры 1 в соответствии с размерами рабочего документа.


Шаг 5
Поменяйте режим наложения для слоя с текстурой 1 на Линейный затемнитель (Linear Burn).
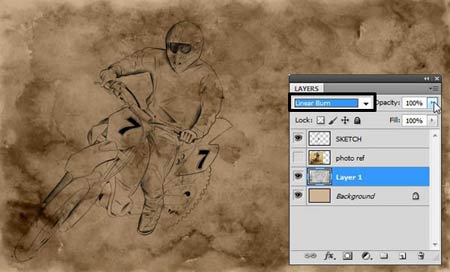
Шаг 6
Уменьшите непрозрачность слоя с текстурой 1 до примерно 42%.


Шаг 7
Создайте новый слой ниже слоя ‘Набросок’. Назовите этот слой ‘Ретушь Гонщика’.

Шаг 8
Удерживая клавишу Ctrl + выделите слои ‘Набросок’ и ‘Ретушь Гонщика’, а затем нажмите клавиши (Ctrl-G), чтобы объединить эти слои в одну группу.


Шаг 9
Назовите новую группу ‘Рабочие слои’, чтобы все слои были упорядочены, это позволит вам легко найти нужный слой.
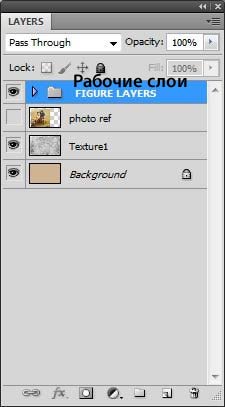
Шаг 10
Выберите кисть Аэрограф (Airbrush full), уменьшите непрозрачность кисти до примерно 29%. Начните слегка ретушировать отдельные участки мотогонщика, находясь на слое ‘Ретушь Гонщика’. Я использовал цветовой оттенок #332822.


Шаг 11
Используя вначале слегка тёмные тона, начните прокрашивать экипировку мотогонщика, это придаст форму, а затем перейдите на мотоцикл.



Шаг 12
Создайте новый слой. Назовите этот слой ‘Тени’.

Шаг 13
Слегка наращивайте оттенки, чтобы они были почти черные. Я использовал цветовой оттенок #130f0c.

Шаг 14
Прокрасьте колёса и щиток мотоцикла, чтобы придать им более выраженную форму.




Шаг 15
Создайте новый слой ниже слоя ‘Ретушь Гонщика’. Назовите этот слой ‘Эффекты освещения’.

Шаг 16
Выберите не совсем белый цвет. Я использовал цветовой оттенок #f4d2adc.

Шаг 17
Приблизительно прокрасьте кистью светлые участки. Непрозрачности кисти низкая, примерно 38%



Шаг 18
Продублируйте слой ‘Набросок’ (Ctrl-J) (чтобы картинка была более отчётливой, а также, чтобы были виды линии наброска)


Шаг 19
Создайте новый слой поверх всех остальных слоёв внутри группы ‘Рабочие слои’. Назовите это слой ‘Световые блики’.

Шаг 20
Используя более светлый оттенок, чем ранее, с помощью перекрёстной штриховки, добавьте световые блики. Я использовал цветовой оттенок #fff8f1.





3. Земля & Текстура
Шаг 1
Создайте новую группу поверх слоя с задним фоном и слоем с текстурой. Назовите эту группу ‘Земля’.
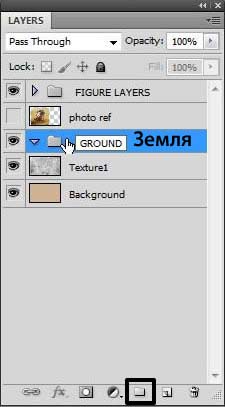
Шаг 2
Откройте следующее стоковое изображение ‘Текстура Гранж 1’.

Шаг 3
Переместите текстуру на наш рабочий документ, поместив её внутри только что созданной группы ‘Земля’.


Шаг 4
Поменяйте режим наложения для слоя с текстурой на Умножение (Multiply).

Шаг 5
С помощью инструмента Свободная трансформация (Free Transform), расположите текстуру в нижней левой части сцены, а затем уменьшите непрозрачность слоя с текстурой до примерно 80%.


Шаг 6
Продублируйте слой с текстурой (Ctrl-J), сместите дубликат слоя в противоположный угол сцены.


Шаг 7
Идём Свободная Трансформация – Отразить по горизонтали (Free Transform > Flip Horizontal).


Шаг 8
Растяните текстуру, чтобы создать больше поверхности земли.

Шаг 9
Продублируйте дубликат слоя с текстурой.
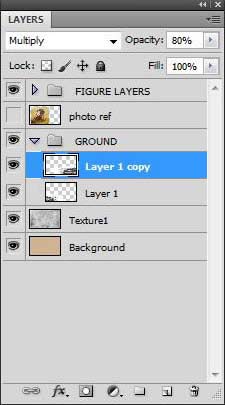
Шаг 10
Немного сместите полученный дубликат слоя с текстурой влево.

Шаг 11
С помощью инструмента Свободная трансформация (Free Transform), растяните текстуру так, чтобы она с нахлёсткой соединялась с текстурой слева.

Шаг 12
Откройте текстуру ‘Мазки кисти 01’.

Шаг 13
С помощью инструмента Прямоугольная область  (Rectangular Marquee Tool (M), выделите мазок кисти.
(Rectangular Marquee Tool (M), выделите мазок кисти.

Шаг 14
Не снимая активного выделения, удерживая клавишу (Ctrl), переместите выделенную область на наш рабочий документ, поместив внутри группы ‘Земля’.


Шаг 15
Идём Свободная Трансформация – Отразить по горизонтали (Free Transform > Flip Horizontal).


Шаг 16
Растяните, а также примените искажение, чтобы картинка вписывалась справа от мотогонщика.

Шаг 17
Поменяйте режим наложения для слоя с мазком кисти на Умножение (Multiply), непрозрачность слоя уменьшите до 56%
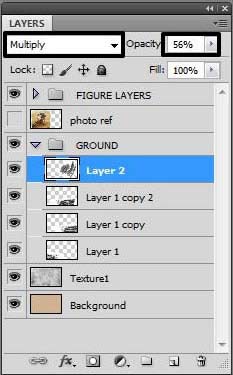
Шаг 18
Ещё раз выделите тот же мазок кисти.

Шаг 19
Переместите выделенную область на наш рабочий документ.

Шаг 20
Примените Свободную трансформацию (Free Transform), расположите данный мазок кисти за мотогонщиком.

Шаг 21
Поменяйте режим наложения для данного слоя с мазком кисти на Умножение (Multiply).


Шаг 22
А также уменьшите непрозрачность слоя до 49%
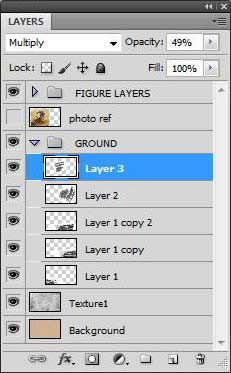
Шаг 23
С помощью инструмента Ластик  (Erase (E), приблизительно обработайте область, где мазок кисти заходит на изображение мотогонщика.
(Erase (E), приблизительно обработайте область, где мазок кисти заходит на изображение мотогонщика.

Шаг 24
Ещё раз выделите мазок кисти, также переместите его на наш рабочий документ.

Шаг 25
Примените Свободную трансформацию (Free Transform), поверните изображение, на этот раз, расположив слева от мотогонщика.


Шаг 26
Также поменяйте режим наложения на Умножение (Multiply), а непрозрачность слоя уменьшите до 50%.

Шаг 27
С помощью ластика, скройте участки изображения, где изображение перекрылось с изображением мотогонщика.

Шаг 28
Откройте изображение ‘Брызги’.

Шаг 29
Обесцветьте изображение (Ctrl+Shift+U).

Шаг 30
Примените коррекцию Уровни (Levels (Ctrl-L). Примените настройки, чтобы серое изображение стало чёрным.


Шаг 31
Переместите всё изображение на наш рабочий документ.

Шаг 32
С помощью Свободной трансформации (Free Transform), переверните изображение с брызгами по часовой стрелке
Примечание переводчика: переверните изображение на 180 градусов.
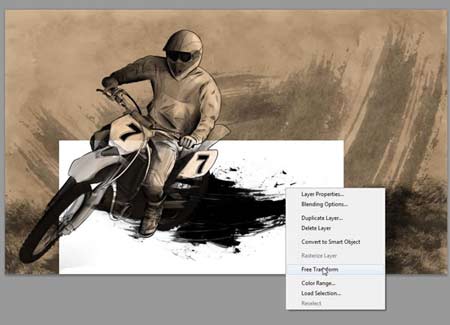

Шаг 33
Растяните изображение по горизонтали, как бы располагая вдоль поверхности земли.

Шаг 34
Поменяйте режим наложения для слоя с брызгами на Умножение (Multiply).

Шаг 35
Уменьшите непрозрачность слоя до 85%.
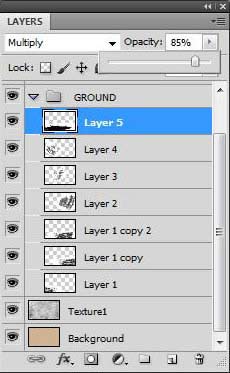

Шаг 36
Далее, открой текстуру ‘Брызги краски 02’.

Шаг 37
Обесцветьте изображение (Ctrl+Shift+U).

Шаг 38
Примените коррекцию Уровни (Levels (Ctrl-L). Примените настройки, чтобы серое изображение стало чёрным.


Шаг 39
Переместите всё изображение на наш рабочий документ.

Шаг 40
Ещё раз примените Свободную трансформацию (Free Transform).

Шаг 41
Далее, Отразите по горизонтали (Flip Horizontal).

Шаг 42
Расположите брызги по направлению переднего колеса мотоцикла.

Шаг 43
Поменяйте режим наложения для данного слоя с брызгами на Умножение (Multiply).

Шаг 44
Уменьшите непрозрачность слоя до 90%

Шаг 45
Продублируйте слой с брызгами краски (Ctrl-J).
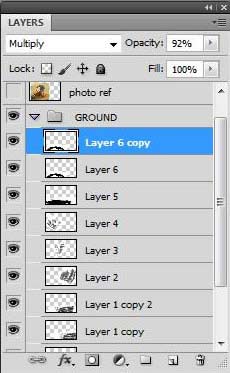
Шаг 46
Смесите дубликат, расположив его рядом с задним колесом мотоцикла.

Шаг 47
Примените Свободную трансформацию (Free Transform), немного увеличьте масштаб.

Шаг 48
Ещё раз продублируйте слой (Ctrl-J).


Шаг 49
Идём Свободная Трансформация – Отразить по горизонтали (Free Transform > Flip Horizontal).


Шаг 50
На этот раз, расположите брызги ещё ближе к заднему колесу.

Шаг 51
В заключение, ещё раз примените Свободную трансформацию (Free Transform), на этот раз примените опцию Деформация (Warp), чтобы получить изгиб, как показано на скриншоте ниже.

Шаг 52
Пришло время добавить цвет. Идём Изображение – Коррекция – Цветовой тон / Насыщенность (Image > Adjustments > Hue/Saturation) (Ctrl-U).
Примечание переводчика: примените цветовую коррекцию к последнему слою с брызгами.

Шаг 53
В настройках коррекции Цветовой тон (Hue/Saturation), поставьте галочку в окошке Тонирование (Colorize).

Шаг 54
Примените следующие настройки, чтобы придать брызгам красивый красно-коричневый оттенок.
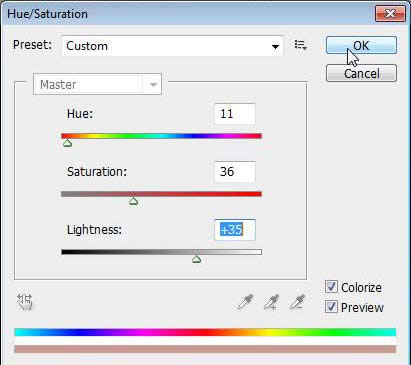

Шаг 55
Уменьшите непрозрачность слоя до 85%

Шаг 56
В заключение, с помощью ластика скройте участки, где красные брызги перекрывают изображение мотогонщика.

Продолжение урока вы найдёте ЗДЕСЬ.
Автор: Sheridan Johns
Источник: design.tutsplus.com

Комментарии 1
Мой промежуточный вариант.Замечательный урок.Спасибо.