Рисуем в фотошопе портрет кота в викторианском стиле
Рисуем в фотошопе портрет кота в викторианском стиле
 В этом уроке вы узнаете, как нарисовать забавный портрет стильно одетого кота. Данный стиль одежды навеян портретными картинами Викторианской эпохи.
В этом уроке вы узнаете, как нарисовать забавный портрет стильно одетого кота. Данный стиль одежды навеян портретными картинами Викторианской эпохи.
Сложность урока: Сложный
- #Обсуждаем Викторианскую Эпоху
- #1. Контурный Рисунок: Викторианский Кот
- #2. Создаём Полутоновую Основу
- #3. Добавляем Цвета
- #4. Создаём Текстуру, Освещение, Тени
- #5. Рисуем Драпировку на Заднем Фоне
- #6. Усиливаем Текстуру Меха и Костюма
- #Шаг 1
- #Шаг 2
- #Шаг 3
- #7. Используем Корректирующие Слои для Усиления Цвета
- #8. Рисуем Раму и Задний Фон
- #9. Создаём Дамасский Узор
- #10. Заключительные Детали
- # Комментарии
Художники по компьютерной графике имеют уникальную возможность окунуться в атмосферу прошлого, используя технику, а также одев своих героев в стиле прошлых эпох. В этом уроке я покажу вам, как создать весёлый портрет стильно одетого кота, данный стиль одежды навеян портретными картинами Викторианской эпохи. Мои инструменты, с которыми я буду работать, - это программа Adobe Photoshop CS6, а также планшет Wacom Intuos. Итак, давайте приступим!
Скачать архив с материалами к уроку
Итоговый результат:
Обсуждаем Викторианскую Эпоху
Коты с человеческими усами и в костюмах всегда создают очень смешные картины! Но я понятия не имел, когда я приступил к созданию этого проекта, что идея человекоподобных животных настолько популярна на протяжении всей истории искусства, что даже имеет свое название.
Согласно Википедии, “Антропоморфизм” (попробуйте проговорить в пять раз быстрее) — наделение человеческими качествами животных, предметов, явлений, мифологических созданий.
Многие сказатели использовали в своих сказках животных, которые разговаривали и носили человеческую одежду, с незапамятных времён.
Элементы Викторианской Эпохи
Для художников по компьютерной графике, создание репродукций картин, имитирующих традиционные стили, такие, как акриловая и масляная живопись, на самом деле является веселым занятием. Для получения наилучшего представления о Викторианской эпохе живописи, я изучил много изображений с помощью Google, чтобы выбрать общие черты в технике исполнения, а также по форме содержания. Вот некоторые выделенные мной пункты, которые могли бы помочь при создании картины:
- Обычно, главный персонаж расположен напротив живописного пейзажа или декоративной драпировки.
- Взгляд персонажа зачастую слегка отведён в сторону от центра картины.
- Всегда использовались насыщенные цвета тёмных оттенков (красные, коричневые и чёрные).
- Картины выглядели реалистичными, однако использовались прерывистые мазки кистью для добавления деталей.
- Художники делали акцент на драматичное освещение с массой теней, которые окутывали персонажа.
- Музеи и владельцы частных коллекций часто украшают такие картины декоративными позолоченными рамами.
Как только я собрал достаточно информации, я мог приступить к изучению одежды, в которую будет одет мой кот!
1. Контурный Рисунок: Викторианский Кот
Шаг 1
Я наткнулся на, действительно, интересный сайт Pinterest, который посвящён Антропоморфизму и использовал его в качестве вдохновения для своей картины. Тамблер также помог собрать информацию, так как многие люди уже посвятили свои страницы моде Викторианской эпохи.
Примечание переводчика: Тамблер - сервис микроблогов, включающий в себя множество картинок, статей, видео и GIF-изображений по разным тематикам и позволяющий пользователям публиковать посты в их тамблелог (англ. tumblelog).
Итак, создайте новый документ в программе Photoshop. Установите следующие настройки:
- Размеры Изображения (Image Size) 8.5 x 11 дюймов
- Разрешение (Resolution) 300 dpi
Шаг 2
Перед тем, как начать одевать своего кота, создайте примерный контурный рисунок с изображением кота, скачав исходное изображение по ссылке в начале урока. Для создания контурного рисунка, я использовал стандартную круглую кисть.
Шаг 3
Из всего материала, который я изучил, в голове у меня было три варианта, как будет одет мой кот.
Шаг 4
Изучив все три варианта, я решил объединить некоторые детали, которые помогут создать действительно настоящую картину. Учитывая все детали, я создал более чистый вариант своего первоначального эскиза, добавив дополнительные детали, такие как монокль, отражающий Викторианскую эпоху.
Шаг 5
Чтобы не перегружать картину, я решил создать обычную овальную раму, которой будет достаточно. С помощью инструмента Овальная область  (Ellipse Tool (U)), создайте вытянутый овал, далее, создайте дубликат слоя, затем уменьшите масштаб дубликата слоя, расположив дубликат внутри первого овала.
(Ellipse Tool (U)), создайте вытянутый овал, далее, создайте дубликат слоя, затем уменьшите масштаб дубликата слоя, расположив дубликат внутри первого овала.
Далее, я просто расположил кота внутри рамы, использовав инструмент Свободная трансформация (Free Transform Tool (Ctrl-T)). При масштабировании, удерживайте клавишу (Shift), чтобы сохранить пропорции кота.
2. Создаём Полутоновую Основу
Начать рисовать сразу на белом фоне может показаться слишком пугающим, поэтому я использовал два слоя, чтобы создать основу.
С помощью инструмента Заливка  (Paint Bucket Tool (G)), я залил задний фон светло-серым оттенком.
(Paint Bucket Tool (G)), я залил задний фон светло-серым оттенком.
Далее, с помощью круглой жёсткой кисти, закрасьте раму и внутри рамы тёмно-серым оттенком.
3. Добавляем Цвета
Шаг 1
Создайте новый слой (Ctrl+Shift+N). Преобразуйте данный слой в обтравочную маску к слою с тёмно-серым овалом. Обтравочная маска поможет вам не зайти за контур овала при прокрашивании. Выберите текстурную кисть в панели кистей, чтобы приступить к закрашиванию.
Добавьте основные цвета, прокрасив голову и костюм, ссылаясь на своё оригинальное изображение, с которого вы обрисовываете кота, для соответствия цветовых оттенков.
Шаг 2
Создайте новый слой, поменяйте режим наложения для данного слоя на Умножение (Multiply). Цвет кисти тёмно-коричневый. Далее, начните добавлять глубокие тени в стиле старых Викторианских картин.
4. Создаём Текстуру, Освещение, Тени
Шаг 1
Чтобы передать реализм при создании любой картины, очень важно прокрашивать поверх слоя с эскизным рисунком. Начните прокрашивать поверх своего контурного рисунка, выделяя текстуру мордочки кота и его костюма. Обратите особое внимание на исходное оригинальное изображение кота, чтобы понять естественное направление шерсти.
Шаг 2
К слою с серым овалом, добавьте новый корректирующий слой Цветовой тон / Насыщенность (Hue and Saturation) в качестве обтравочной маски так же, как и предыдущий слой. Уменьшите значение Яркости (Lightness) до -70, таким образом, мы можем добавить больше контраста между котом и задним фоном.
Шаг 3
Создание картин в цифровом формате в разных режимах наложения позволяет корректировать цветовые оттенки без разрушающих действий для картины. Здесь я использовал режим наложения Перекрытие (Overlay), чтобы немного осветлить изображение, прокрасив тёплым жёлтым оттенком.
Примечание переводчика: автор создаёт новый слой поверх слоя с котом, а затем, слегка прокрашивает кота и рубашку, режим наложения для данного слоя Перекрытие.
Шаг 4
Экспериментирование с котом может привести к множеству сюрпризов! Добавление дополнительного источника света поможет сделать нашу картину действительно выразительной, поэтому я воспользуюсь комбинацию жёсткой и мягкой кисти, чтобы прокрасить участки, куда попадает свет на кота.
5. Рисуем Драпировку на Заднем Фоне
Поскольку различные элементы картины созданы на отдельных слоях, мы можем легко добавить элемент заднего фона, такой как красные шторы. Вначале, создайте новый слой в качестве обтравочной маски к слою с портретным овалом, расположив данный слой ниже слоя с котом. Далее, с помощью жёсткой круглой кисти, начните рисовать красные шторы, напоминающую Викторианскую драпировку.
В качестве заключительного штриха, выберите гранжевую кисть, чтобы добавить текстуру к шторам.
6. Усиливаем Текстуру Меха и Костюма
Шаг 1
Итак, пришло время оживить картину! Воссоздайте текстуру меха с помощью коротких штрихов в направлении потока шерсти. С помощью жёсткой круглой кисти, создайте общую текстуру, а затем переключитесь на мягкую круглую кисть, чтобы создать эффект пушистости.
Шаг 2
Поменяйте режим наложения для слоя на Умножение (Multiply), чтобы создать глубокие тени для всей картины. Далее, для второго слоя установите режим наложения на Перекрытие (Overlay), используйте белую кисть для создания световых бликов и добавления контраста относительно тёмного заднего фона.
Примечание переводчика: автор создаёт два новых слоя, технику создания светотеней выберите на своё усмотрение.
Шаг 3
Для того чтобы нарисовать реалистичный мех, необходимо использовать несколько слоёв с тенями, средними тонами и световыми бликами и соответственно воссоздать нужное направление и форму шерсти. Варьируйте длину мазка кисти, старайтесь резко не отрубать мех, а то вы получите неестественный эффект.
7. Используем Корректирующие Слои для Усиления Цвета
Я не могу завершить картину без добавления одного или двух корректирующих слоёв. Перейдите Слой – Новый корректирующий слой - Уровни (Layer > New Adjustment Layer > Levels), установите Входные значения (Input Levels) для параметров Тени (Shadows), Средние тона (Mid tones), а также Световые блики (Highlights) для усиления контраста.
Добавьте ещё один корректирующий слой Цветовой Баланс (Color Balance) для коррекции Средних тонов (Midtones) и Световых бликов (Highlights), чтобы добавить синий оттенок.
8. Рисуем Раму и Задний Фон
Шаг 1
Давайте перейдём к раме, а также к заднему фону. С помощью инструмента Овальная область  (Ellipse Tool (U)), создайте форму овала поверх вашего наброска, залейте овал белым цветом.
(Ellipse Tool (U)), создайте форму овала поверх вашего наброска, залейте овал белым цветом.
Шаг 2
Щёлкните правой кнопкой по слою с овалом и в появившемся окне выберите опцию Параметры наложения (Blending Options). Выберите следующие стили слоя: Тень (Drop Shadow) и Внутренняя тень (Inner Shadow).
Шаг 3
Создайте новые слои в качестве обтравочных масок к слою с овалом для создания теней, добавления цвета и создания текстуры для рамы. Обравочные маски слоёв позволят вам прокрашивать кистью без боязни зайти за контур овала.
Примечание переводчика: создайте три новых слоя поверх слоя с овалом. Преобразуйте каждый слой в обтравочную маску. На каждом слое, автор создаёт тени, добавляет цвет и текстуру.
Используйте насыщенный красный цвет в качестве основы для рамы, а также примените яркую золотую текстуру поверх всех слоёв с помощью гранжевой кисти.
Заключительный вид картинной рамы.
Шаг 4
Пришло время для добавления цвета к заднему фону. Создайте новый слой. Залейте этот слой тёмно-синим цветом, преобразуйте данный слой в обтравочную маску к слою с серым задним фоном. Вы, конечно, можете залить и сам слой с серой заливкой, но мне нравится, чтобы элементы картины создавались на отдельных слоях, что позволяет легко проводить коррекцию.
9. Создаём Дамасский Узор
Шаг 1
Давайте повесим нашу Викторианскую картину на стену с простым дамасским узором. Создайте новый документ в программе Photoshop, нарисуйте дамасский узор. Закрасьте узор чёрным цветом с помощью жёсткой круглой кисти.
Шаг 2
Продублируйте узор несколько раз, соединив дубликаты узоров вместе с помощью инструмента Свободная трансформация (Free Transform Tool (Ctrl+T)). Объедините все слои с узором в один слой. Как только вы создадите объединённый слой с узором, выделите узор с помощью инструмента Прямоугольная область  (Rectangular Marquee Tool (M)) и далее, идём Редактирование – Определить кисть (Edit > Define Brush), чтобы создать свою кисть с дамасским узором.
(Rectangular Marquee Tool (M)) и далее, идём Редактирование – Определить кисть (Edit > Define Brush), чтобы создать свою кисть с дамасским узором.
Шаг 3
С помощью кисти с дамасским узором, аккуратно нанесите узор на половину стены. Далее, продублируйте слой с узором. Отразите дубликат слоя по горизонтали, Редактирование – Трансформация – Отразить по горизонтали (Edit > Transform > Flip Horizontal), чтобы создать цельный узор для заднего фона. Далее, поменяйте режим наложения для слоя с узором на Яркий свет (Vivid Light), а также уменьшите непрозрачность (Opacity) слоя до 12%.
Добавьте простой эффект виньетки, путём создания нового слоя и заливки его чёрным цветом. Далее, с помощью инструмента Ластик  (Eraser Tool (E)), обработайте центр изображения. Поменяйте режим наложения для слоя с виньеткой на Мягкий свет (Soft Light), непрозрачность слоя 80%.
(Eraser Tool (E)), обработайте центр изображения. Поменяйте режим наложения для слоя с виньеткой на Мягкий свет (Soft Light), непрозрачность слоя 80%.
10. Заключительные Детали
Пришло время для завершения картины! С помощью жёсткой круглой кисти непрозрачностью (50-100%), проведите ретушь картины. Во время этого этапа я, в основном, сфокусировался на том, чтобы детали были чётко видны, а не были слишком размытыми.
Не забывайте про такие детали, как усы, золотая цепочка для монокля, включая пуговицы на жилетке. И, конечно же, дополнительное отражение света на шерсти кота!
Ваш Викторианский Кот нарисован!
Надеюсь, что вам понравилось следить за процессом создания увлекательной картины. Сегодня вы узнали про новую технику, которая поможет вам расширить свои знания в области цифрового искусства, воплощая их в программе Photoshop. Желаю вам удачи!
Итоговый результат:
Автор: Melody Nieves
Источник: design.tutsplus.com

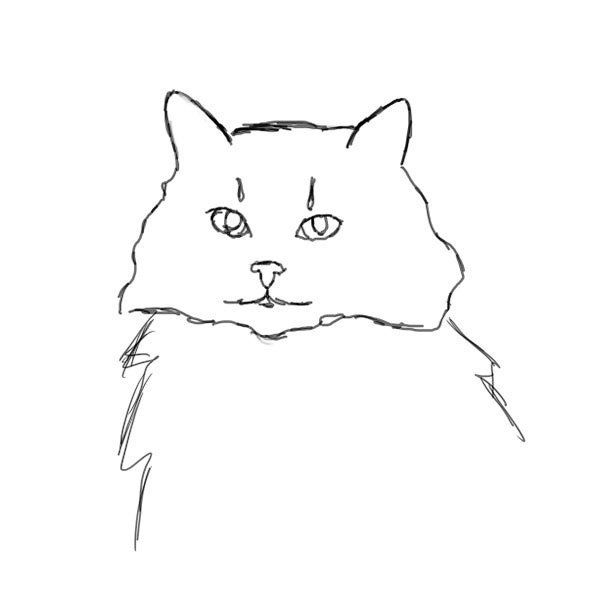
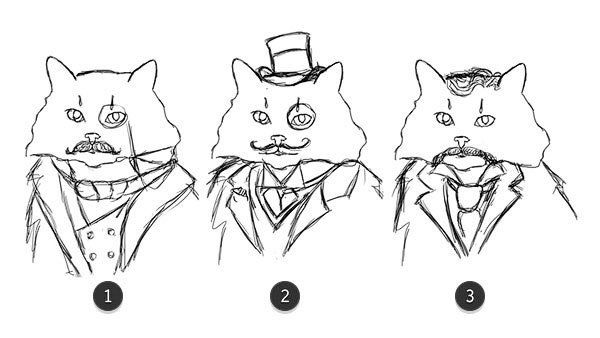

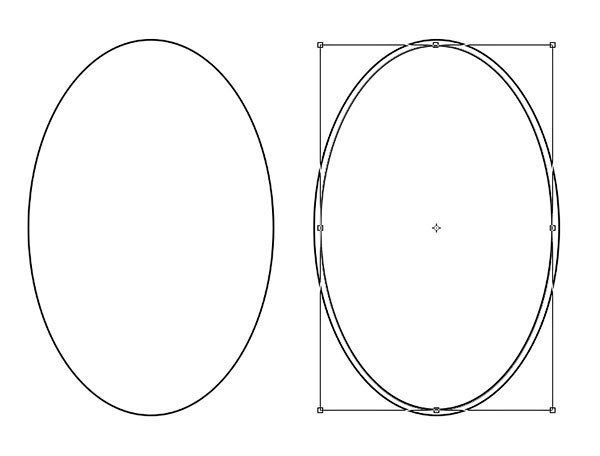
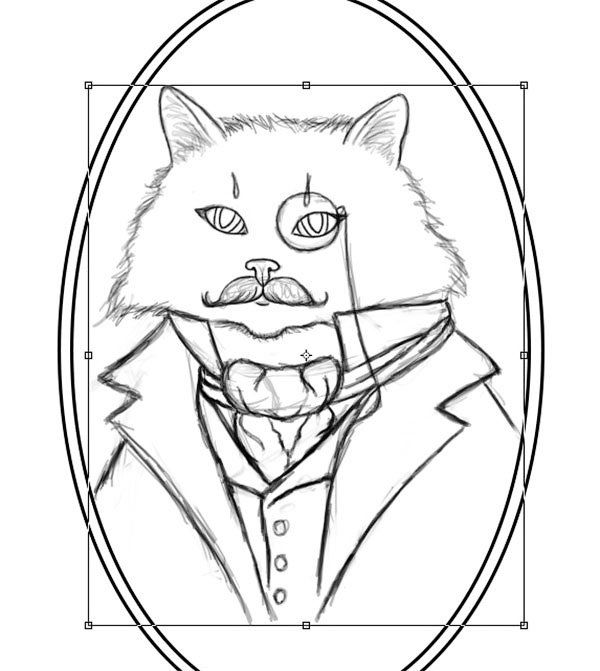
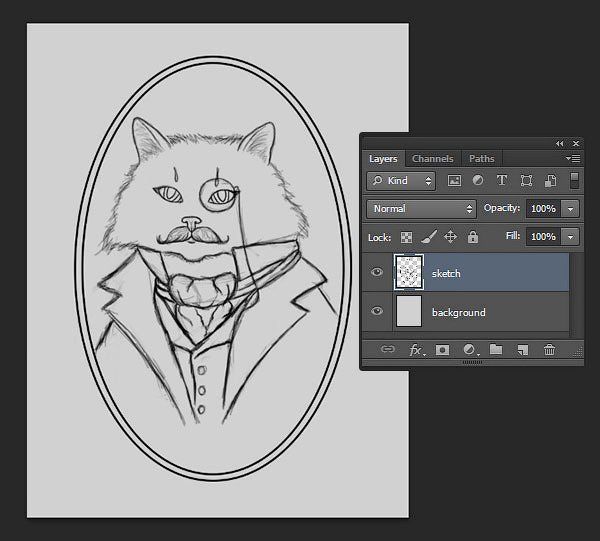

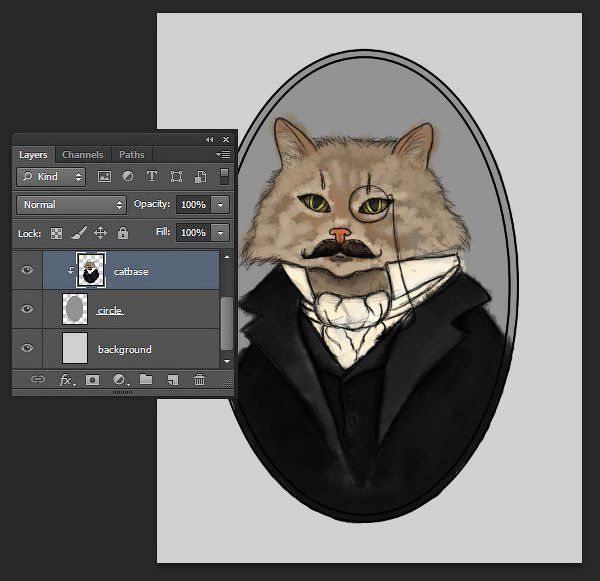
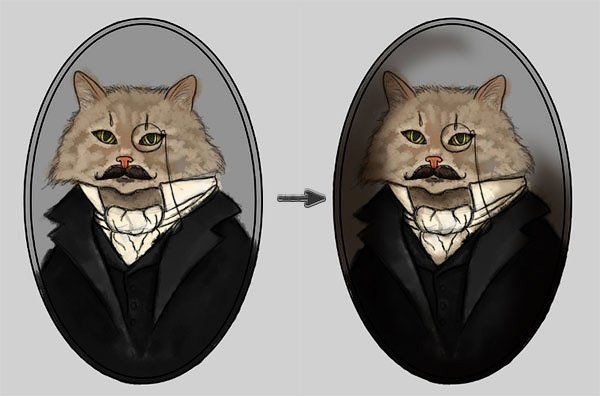
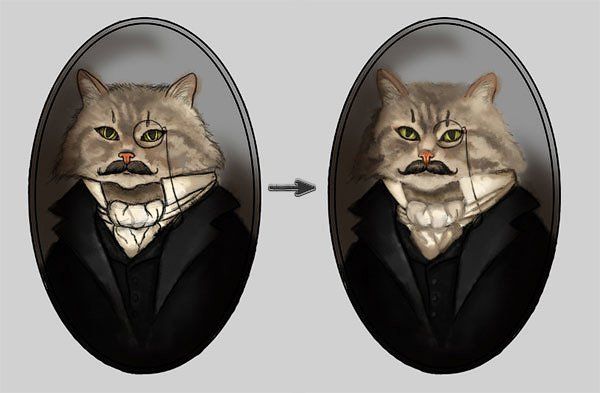
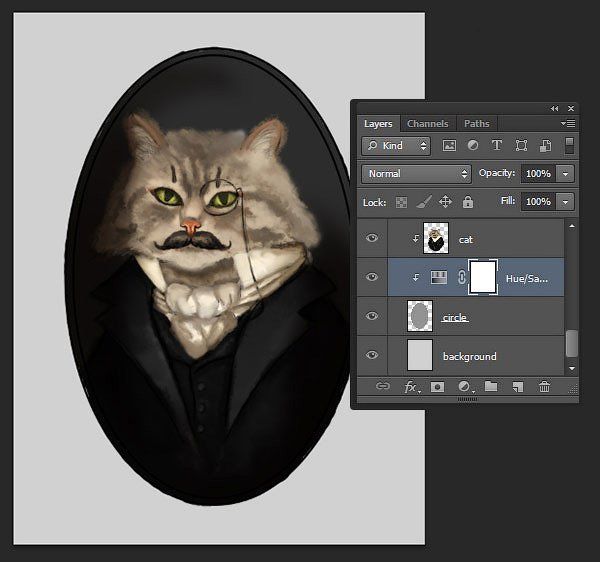
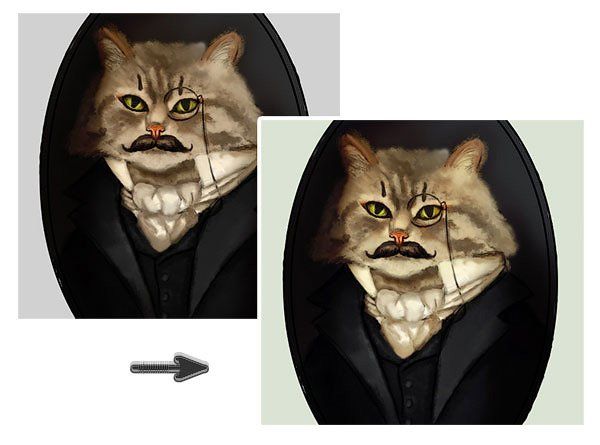

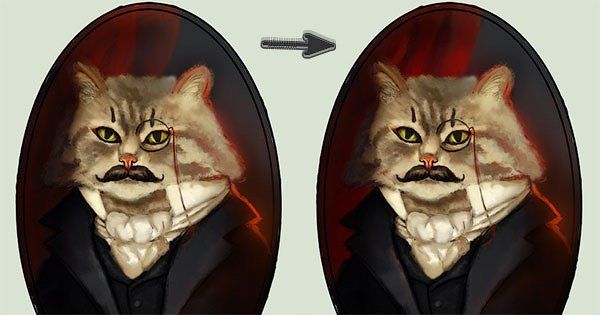

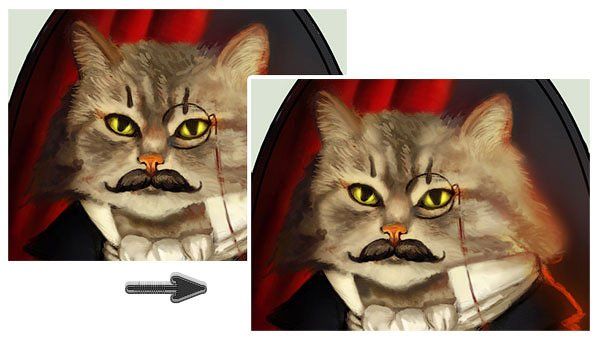


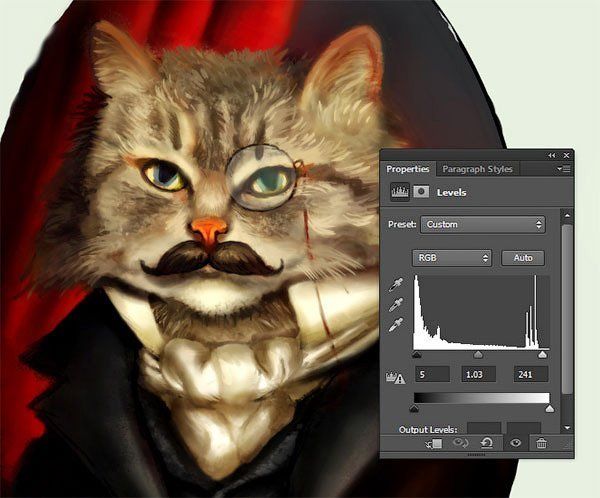
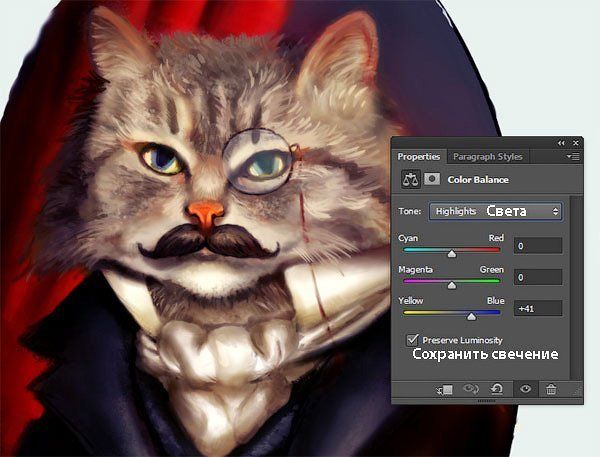
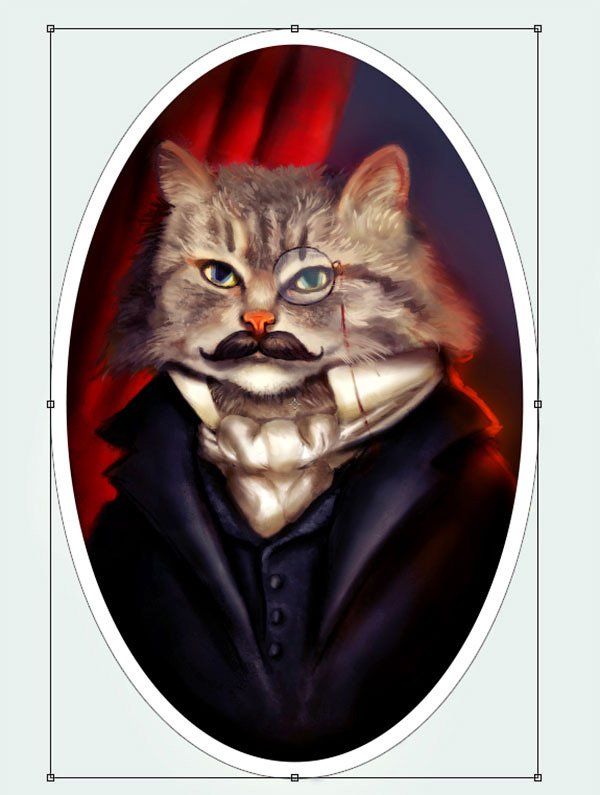

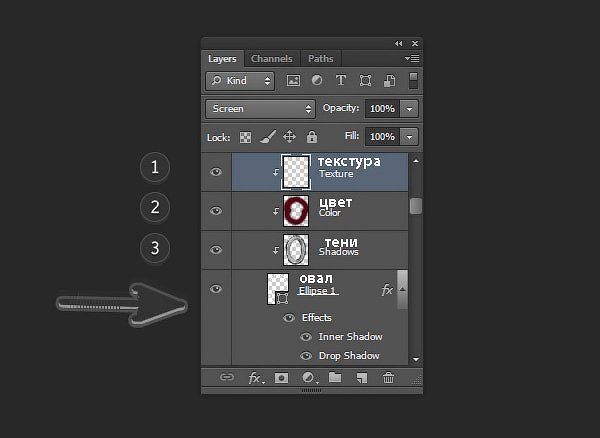
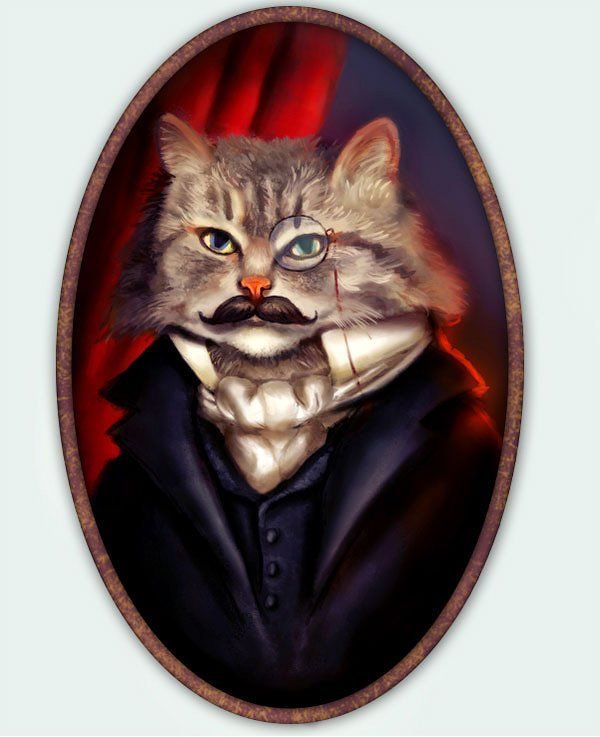
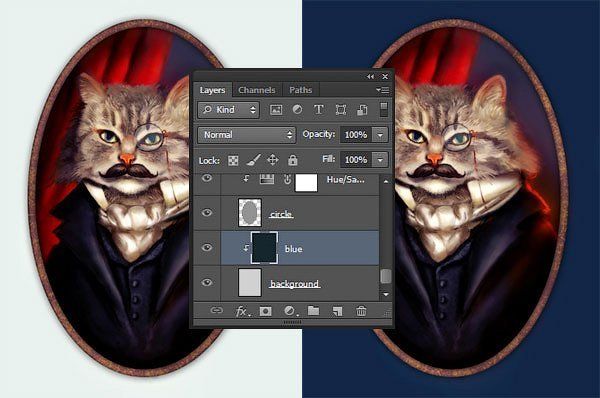



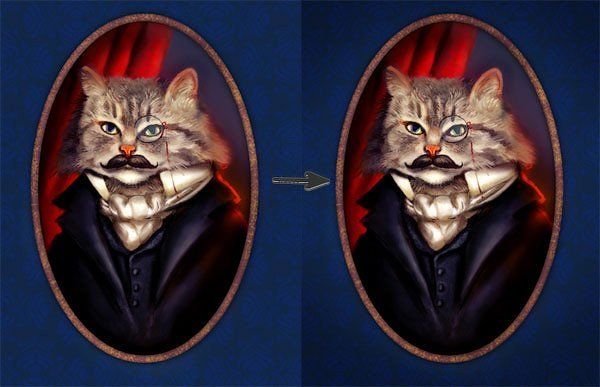
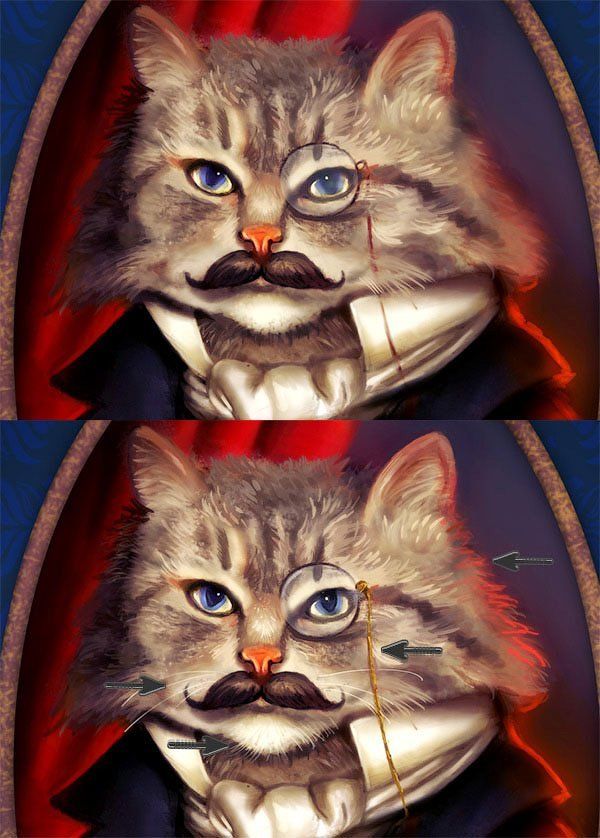

Комментарии 37
Cпасибо -замечательный урок!!!! Вот добралась до него!!
Спасибо за урок!
Спасибо за интереснейший урок! Получила истинный творческий кайф, создавая этот рисунок) Пять вечеров работы и кот-детектив Эркюль готов;)
Спасибо. Рисовала мышкой, поэтому шерсть котика не совсем такая как в уроке.
Спасибо за урок!
Спасибо, урок хороший!
А вот и мой викторианский кот. Спасибо за урок.
Спасибо! Мой кот.
Спасибо! Без планшета пришлось использовать другие техники.
Без планшета и без навыков.
P.S. Это жираф