Рисуем реалистичные губы в Фотошоп
Рисуем реалистичные губы в Фотошоп
Сложность урока: Средний
- #1. Различные Формы Губ
- #2. Вид Губ под Различным Углом
- #3. Губы, Выражающие Различные Эмоции
- #4. Рисуем Базовый Рисунок Губ
- #5. Добавляем Базовый Цвет к Губам
- #6. Базовая Ретушь Губ
- #7. Совмещаем цвета
- #8. Добавляем объём к губам и рисуем складки
- #9. Добавляем естественное освещение
- #10. Усиливаем 3D Вид Губ
- #11. Морщинки и складки губ
- #12. Добавляем Базовый Блеск
- #13. Добавляем ещё Блеска и Работаем над Деталями
- #14. Детализация верхней губы
- #15. Добавляем текстуру к нижней губе
- #16. Создаём отражающие блики
- #17. Добавляем заключительные штрихи к губам
- #18. Закрашиваем внутреннюю часть губ и рисуем основу для зубов
- #19. Добавляем детали к зубам
- #20. Ретушь базовой кожи
- #21. Совмещаем губы с кожей
- #22. Добавляем текстуру к коже
- #23. Выборочный шаг: рисуем макияж
- #24. Восхищаемся своей работой
- # Комментарии
Человеческие губы- это инструмент выражения эмоций. Не потому, что мы говорим с помощью губ, а также потому, что они могут передать бесконечное количество эмоций. Как художник, который рисует статичное изображение, вы должны суметь выразить и показать всё в одном стоп-кадре – в своёй картине.
Это может показаться достаточно просто, но в большинстве случаев, это не так. Вы должны освоить анатомию различных эмоций, включая технику светотеней, текстур и цвета, чтобы передать настроение и основную мысль.
Возьмем, к примеру, одну и ту же пару губ - одни из них окрашены в свежие, легкие, естественные цвета, в то время как другие выполнены в огненно-красных, блестящих оттенках помады. Просто увидев губы – можно сказать о созданном настроении!
Поэтому, сегодня мы рассмотрим технику (среди множества других — каждый имеет свою технику) создания реалистичных губ.
Итоговый результат

1. Различные Формы Губ
Вначале, несколько стандартных форм губ. Сверху вниз, левая колонка: нормальные губы, пухлые губы, маленькие губы.
Сверху вниз правая колонка: узкие длинные губы, ангельские губы, Голливудские губы.

2. Вид Губ под Различным Углом
Различные виды губ под различными углами обзора:

3. Губы, Выражающие Различные Эмоции
И несколько выражений!

4. Рисуем Базовый Рисунок Губ
Шаг 1
Создайте новый документ, установите следующие размеры 600 px по ширине и 400 px по высоте, Содержимое заднего фона (background) Прозрачное (Transparent), Цветовой режим (color mode) RGB.
Как только вы создали новый документ, назовите существующий слой "Кожа", Выберите инструмент Заливка (Paint Bucket Tool (G), установите цвет переднего плана на #c99e7e.
Примечание переводчика: залейте слой “Кожа” цветовым оттенком #c99e7e
Шаг 2
Создайте новый слой. Назовите новый слой "Набросок".
Установите цвет переднего плана на #603521 и выберите инструмент Кисть (Brush Tool (B), установите жёсткую круглую кисть, в настройках кисти, включите опции Колебание непрозрачности (Opacity Jitter) и Колебание размера (Size Jitter). Нарисуйте контур губ.
Примечание переводчика: нажмите клавишу (F5), чтобы зайти в настройки кисти. В параметрах Динамика формы (Shape Dynamics) и Другая динамика (Other Dynamics), установите нажим пера в настройках Колебание размера (Size Jitter) и Колебание непрозрачности (Opacity Jitter).

5. Добавляем Базовый Цвет к Губам
Далее, пришло время добавить цвет.
Допускаем, что источник света расположен спереди, под углом 0 градусов, для упрощения.
Создайте новый слой, назовите этот слой "Цвет губ". Установите цвет переднего плана на #571b13, выберите жёсткую круглую кисть, включив в настройках Колебание непрозрачности (Opacity Jitter), начните добавлять цвет в пределах границ губ. Немного смягчите цвет на уголках губ, чтобы создать небольшой переход с задним фоном (с цветом кожи):

6. Базовая Ретушь Губ
Шаг 1
Создайте новый слой. Назовите этот слой "Базовая ретушь". Установите цвет переднего плана на #be4852. Выберите инструмент Кисть (Brush Tool (B), установите жёсткую круглую форму кисти, включив в настройках Колебание непрозрачности (Opacity Jitter). Прокрасьте верхние участки верхней губы, а также средний участок нижней губы. Это станет уже основой для создания небольшого 3D эффекта.

Шаг 2
Далее, установите цвет переднего плана на #b85365. Прокрасьте нижнюю часть верхней губы, а также верхнюю часть нижней губы, как показано на скриншоте ниже:
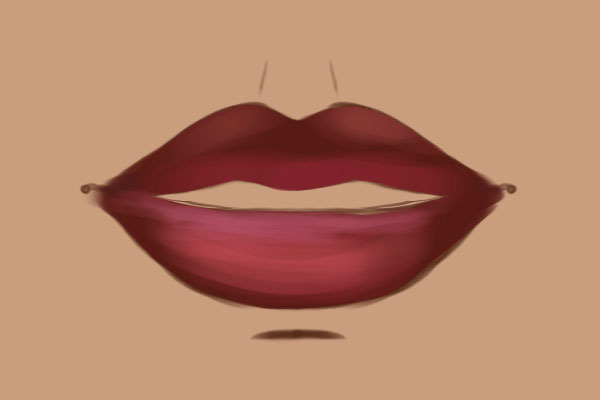
7. Совмещаем цвета
Далее, установите цвет переднего плана на #c54d59, а цвет заднего плана на #701c1e. Не забывайте, что губы имеют выпуклое строение, а т.к. наш источник света находится по центру, то на среднюю область каждой губы будет попадать больше света.
Прокрашивайте аккуратно, ретушируя среднюю часть нижней губы, далее, переключите цвет переднего плана на цвет заднего плана с помощью клавиши ‘X’, чтобы создать эффект "складок" по центру верхней губы.
Далее, выберите инструмент Палец (Smudge Tool), установите мягкую круглую кисть. С помощью данного инструмента, начните совмещать цветовые оттенки.

8. Добавляем объём к губам и рисуем складки
Шаг 1
Установите цвет переднего плана на #701c1e. Прокрасьте нижнюю часть нижней губы, чтобы добавить эффекта 3D.

Шаг 2
Далее, создайте новый слой, а также установите цвет переднего плана на #742528.
Уменьшите размер кисти до самых малых размеров – скажем примерно 3 или 4 px, в зависимости от размеров вашего рабочего документа—аккуратно нарисуйте вертикальные, немного загнутые линии на нижней губе, чтобы воссоздать складки. Почти до конца уменьшите непрозрачность данного слоя, чтобы складки были едва видимыми:

9. Добавляем естественное освещение
Далее, мы приступим к созданию естественного освещения, отражающегося на губах. Естественное освещение – это свет (так называемый цвет в программе Photoshop), который отражается на поверхности объекта, усиливая его 3D вид.
Шаг 1
Создайте новый слой, назовите этот слой "Окружающее освещение".
Выберите инструмент Кисть (Brush Tool (B), установите жёсткую круглую кисть, включив опции Колебание непрозрачности (Opacity Jitter) и Колебание размера (Size Jitter).
Установите цвет переднего плана на #8f503b. Прокрасьте нижние края нижней губы, создав бежевый эффект, как на скриншоте ниже:

Шаг 2
Теперь, мы проделаем то же самое, что и в предыдущем шаге, но на этот раз, прокрасив верхнюю часть верхней губы, как на скриншоте ниже:

10. Усиливаем 3D Вид Губ
Шаг 1
Далее, установите цвет переднего плана на #692229, а затем прокрашиваем верхнюю часть нижней губы. Таким образом, мы создадим бледную тень, которая падает на нижнюю губу за счёт верхней губы. Далее, выберите инструмент Осветлитель (Dodge Tool), в настройках данного инструмента установите мягкую круглую кисть, Диапазон (Range): Света (Highlights), Экспозиция (Exposure): 30%. Прокрасьте концы нижней губы, чтобы добавить мягкое свечение:

Шаг 2
Далее, установите цвет переднего плана на #9b3337. Прокрасьте нижнюю часть верхней губы, чтобы добавить эффект отражения естественного света.
Установите цвет переднего плана на #d2a192, цвет заднего плана на #802424. Начните задавать определённые формы к складкам в средней части верхней губы. Нажмите клавишу ‘X’, чтобы легко переключиться между цветовыми оттенками переднего и заднего плана. На данном этапе, вы также можете добавить немного мягких складок на верхнюю губу:

11. Морщинки и складки губ
Шаг 1
Создайте новый слой, назовите этот слой "Складки Губ". Установите цвет переднего плана на #490e0e, а также уменьшите размер кисти до нескольких пикселей. Нарисуйте вертикальные загнутые линии на верхней и нижней губе, не забывайте, на нижней губе, складки должны быть по центру, а на верхней губе, складки должны быть по краям:

Шаг 2
Далее, установите цвет переднего плана на #c88e82. Нарисуйте кистью дубликаты первых линий, используя новый цветовой оттенок. (Примечание переводчика: нарисуйте те же самые складки, что и в предыдущем шаге, используя другой цвет кисти). Главное, чтобы светлые линии были нарисованы параллельно первым линиям и расположены слева от них. В конце, вы можете использовать инструмент Палец (Smudge Tool), чтобы немного смягчить складки. Вы можете уменьшить непрозрачность слоя, это на ваше усмотрение.

12. Добавляем Базовый Блеск
Установите цвет переднего плана на грязно-белый оттенок, например, #f7dcde. Выберите мягкую круглую кисть, в настройках включив Колебание непрозрачности (Opacity Jitter). Создайте новый слой, назовите этот слой "Блеск 1".
Произвольно нарисуйте вертикальные блики в средней части нижней губы, как показано на скриншоте ниже:

13. Добавляем ещё Блеска и Работаем над Деталями
Повторите предыдущий шаг, добавив ещё блеска, продолжая улучшать складки. На данном этапе я также использовал коррекцию Цветовой тон / Насыщенность (Hue/Saturation), идём Изображение – Коррекция – Цветовой тон / Насыщенность (Image > Adjustments > Hue/Saturation), чтобы добавить к губам побольше красных оттенков.
Также, установите цвет переднего плана на #3c0a0a. Прокрасьте нижнюю часть верхней губы, создавая тень от самой губы.

14. Детализация верхней губы
Итак, пришло время добавить немного любви и к верхней губе!
Шаг 1
Создайте новый слой. Нарисуйте расплывчатое пятно между двумя "изгибами" верхней губы. Убедитесь, чтобы это размытое пятно было едва видимым, похожее на слабое свечение. Далее, поверх расплывчатого пятна, используя ту же самую технику, нарисуйте белые световые блики. Убедитесь, чтобы непрозрачность / заливка (opacity/fill) данного слоя была установлена на 100%, в противном случае, вы не заметите разницу в световой насыщенности между расплывчатым пятном и световыми бликами!

Шаг 2
Создайте новый слой. Установите цвет переднего плана на #eccece и помощью маленькой жёсткой кисти, нарисуйте светлые складки на верхней губе:

15. Добавляем текстуру к нижней губе
Установите цвет переднего плана на #6f1e16. Выберите мягкую круглую кисть небольшого размера.
Нарисуйте мягкие, загнутые, вертикальные штрихи поверх нижней губы, чтобы усилить складки.

16. Создаём отражающие блики
Шаг 1
Установите цвет переднего плана на #f8d7db. Выберите инструмент Перо (Pen Tool (P), в настройках данного инструмента, установите режим Слой-фигура (Shape Layers). Создайте несколько произвольных фигур, не забывайте про вертикальное направление.

Шаг 2
Уменьшите непрозрачность слоя с бликами, степень непрозрачности будет зависеть от вашего выбора – главное, чтобы блики были слегка уловимы, как будто множество бликов отражалось бы на губах:

17. Добавляем заключительные штрихи к губам
В качестве заключительного штриха к самим губам, создайте новый слой поверх всех остальных слоёв, поменяйте режим наложения для данного слоя на Осветление основы (Color Dodge). Установите цвет переднего плана на светлый оттенок, например, #f1d992.
Выберите мягкую круглую Кисть (Brush (B) и с помощью кисти, прокрасьте среднюю верхнюю часть нижней губы, а также верхнюю часть верхней губы, чтобы усилить ваши световые блики. Далее, уменьшите степень Заливки (Fill) слоя на своё усмотрение.

18. Закрашиваем внутреннюю часть губ и рисуем основу для зубов
Шаг 1
Создайте новый слой ниже слоёв с губами (но поверх слоя с задним фоном, т.е. слоя “Кожа”). Назовите этот слой "Задний фон Губ"—да, я знаю, очень креативное название.....
Далее, установите цвет переднего плана на #2b0201 и с помощью жёсткой круглой кисти, закрасьте тёмно-бардовым цветом внутреннюю часть между губами:

Шаг 2
Далее, создайте ещё один слой, назовите этот слой "Зубы". Установите цвет переднего плана на #52221d и, соблюдая контур губ, нарисуйте базовую форму зубов:

19. Добавляем детали к зубам
Шаг 1
Вначале установите цвет переднего плана на #6d4848, а цвет заднего плана на #2f0503.
Выберите мягкую кисть средних размеров, в настройках включив Колебание непрозрачности (Opacity Jitter). Прокрасьте середину зубов (не забывая про выпуклую форму). Используйте более тёмный оттенок для затенения внешних краёв. Также, уменьшите размер кисти до всего лишь несколько пикселей. Прокрасьте границы между зубами, чтобы они стали более отчётливыми:

Шаг 2
Далее, установите цвет переднего плана на #856262. Прокрасьте нижние края зубов – особенно, это касается двух передних зубов:

Шаг 3
Используя тот же самый цветовой оттенок, добавьте пару штрихов для создания световых бликов на следующих участках:
Левые уголки на зубах справа
Правые уголки на зубах слева

Шаг 4
И, наконец, установите цвет переднего плана на #a18c8c. Добавьте два световых блика на внутренние уголки на передних зубах слева и справа:

20. Ретушь базовой кожи
Шаг 1
Создайте новый слой, расположите данный слой поверх слоя с задним фоном, т.е. слоя "Кожа".
Далее, установите цвет переднего плана на #edb087, а цвет заднего плана на #b35f51.
С помощью мягкой круглой кисти большого размера, прокрасьте верхнюю половину более светлым цветовым оттенком, а нижнюю половину более тёмным цветовым оттенком:
Примечание переводчика: верхняя половина – это верхняя половина рабочего документа, если конечно губы у вас нарисованы в центре изображения.

Шаг 2
Далее, установите цвет переднего плана на #f2d6ab, а цвет заднего плана на #903a39. Используя самый тёмный оттенок, прокрасьте вокруг нижней губы, чтобы создать тени, которые повторяют форму губ.
Далее, используя более светлый оттенок, прокрасьте подбородок, более светлые оттенки в центре и потемнее по бокам:

Шаг 3
Далее, установите цвет переднего плана на #f2d6ab, а цвет заднего фона на #b76141. Нарисуйте два изгиба, которые поднимаются от складок верхней губы. Блики должны быть намного светлее, тем ближе к губам и слабее, тем дальше соответственно.
Далее, используя тёмный оттенок, нарисуйте коническую тень между изгибами, более светлый в нижней части и более тёмный в верхней части:

21. Совмещаем губы с кожей
Далее, установите цвет переднего плана на #84372a, а цвет заднего фона на #d78765.
Используя тёмный оттенок, прокрасьте вокруг уголков губ, более тёмный оттенок в области, где идёт разделительная линия между губами и более светлый оттенок по мере удаления. В основном, сфокусируйте на боковых сторонах и на верхней части.
Далее, нажмите клавишу ‘X’, чтобы переключить цвет переднего плана на цвет заднего плана. Начните аккуратно прокрашивать вокруг нижней разделительной линии, чтобы создать эффект глубины:

22. Добавляем текстуру к коже
Идём Фильтр – Шум – Добавить шум (Filter > Noise > Add Noise). Установите Распределение (distribution) Равномерное (Uniform), поставьте галочку в окошке Монохромный (Monochromatic), интенсивность шума примерно 2.5, далее, нажмите кнопку OK. Далее, выберите кисть, которую можно скачать в приложенном файле .abr. Аккуратно нарисуйте поры на коже —переключайтесь между тёмным и светлым оттенком для создания наилучшего эффекта:

23. Выборочный шаг: рисуем макияж
В любой момент вы можете пойти дальше и добавить макияж – давайте попробуем добавить макияж, как у Королевы Амидалы!
Примечание переводчика: Королева Амидала из фильма “Звёздные войны”.
Установите цвет переднего плана на #ffffff. Создайте новый слой. Поменяйте режим наложения для данного слоя на Линейный свет (Linear Light), а также уменьшите значение Заливки (Fill) до 30%.
С помощью жёсткой круглой кисти среднего размера, в настройках включив Колебание непрозрачности (Opacity Jitter), прокрасьте верхнюю и нижнюю губу по центру.
Дополнительно прокрасьте по центру и немного на краях:

24. Восхищаемся своей работой
Обязательное действие, чтобы мотивировать себя на создание других работ!
Надеюсь, что данный урок был полезным для вас, и что вам понравилось это путешествие.
Итоговый результат

Ссылка на приложение
Автор: Alice Catrinel Ciobotaru
Источник: design.tutsplus.com
Комментарии 59
Для меня урок оказался сложным и местами не понятным
Спасибо :)
Большое спасибо за урок!
Готово! Получилось со второго раза


Спасибо большое помогла начать)) Конечно не так реалистично но мне понравилось)
спасибо за урок!
Спасибо!
Спасибо за урок! Очень поноавился!
Спасибо)
спасибо за урок)
Спасибо за урок, что то у меня перекаченные губы, но я все равно в восторге!
Рисовала немного по-другому. Вот мои "губки".
Спасибо за урок:)
Вот что у меня получилось)
Благодарю за урок!
Спасибо за урок!
Спасибо!
Спасибо за урок!!!)))
Спасибо за урок! Немного по своему изобразил
Спасибо за урок!!!)))Я просто мишкой))))
Спасибо за урок
спаисбо)
Спасибо за урок!
Результат моих стараний)))
ну пфффффф
аааааа помогите в каком фотошопе вы все работаете
сс или cs6
Спасибо большущее за урок!!! Как смогла:)
Посмотрела рисунки в комментариях,и поняла..Какой я рукожоп...
Как -то так... Спасибо за урок.