Рисуем портрет Апокалипсиса в Фотошоп
Рисуем портрет Апокалипсиса в Фотошоп
 В этом уроке вы узнаете, как нарисовать портрет суперзлодея из фильма «Люди Икс: Апокалипсис».
В этом уроке вы узнаете, как нарисовать портрет суперзлодея из фильма «Люди Икс: Апокалипсис».
Сложность урока: Легкий
В фильме каждому супергерою нужен злодей. В новом фильме «Люди Икс: Апокалипсис» появится Апокалипсис (Эн Сабах Нур), могущественный супермутант, один из главных противников Людей Икс.
Сегодня я покажу вам, как нарисовать портрет своего Апокалипсиса, используя технику фотоманипуляции и технику цифрового рисунка.
Итоговый результат:
1. Исследование и вдохновение
Магия создания фотоманипуляций, особенно при воодушевлении фанатов искусства, заключается в исследовании и поиске вдохновения в Интернете.
Про Апокалипсиса
Из статьи в Википедии, мы можем узнать, что Апокалипсис — один из самых могущественных мутантов во Вселенной. Он родился в древние времена, придерживался философии беспощадного уничтожения слабых любой ценой.
Для данного портрета Апокалипсиса, я использовала изображение мужчины, которое я нашла на сайте Envato Market.
Исходное изображение модели вместе с заключительным портретом Апокалипсиса.
Модель на вашем исходном изображении должен обладать особенными чертами! Вот некоторые причины, почему данное исходное изображение подходит для Апокалипсиса:
- Мужчина со строгими чертами лица, в том числе с широкой челюстью, выраженной бровной костью и толстой шеей (скорее всего из-за строения тела).
- Пустое выражение лица идеально подходит для превращения в злодея.
- Благодаря короткой стрижке, очень легко превратить мужчину в лысого.
- Хороший крупный план изображения модели, идеально подходит для создания портрета.
- Хорошее освещение на изображении позволяет чётко увидеть все оригинальные черты мужчины.
Придерживаемся Старого Дизайна
Если вы смотрели трейлер к новому фильму “Людей Икс”, то вы, возможно, заметите, что мой дизайн Апокалипсиса не похож на дизайн, который вы видели в фильме. Это потому, что я решила придерживаться оригинального дизайна персонажа, как способ воздать должное комиксам. Ваш выбор поменять броню и стиль будет полностью зависеть от вас. Как только вы сделаете свой выбор, то можете приступить к созданию данной фотоманипуляции.
2. Подготавливаем исходное изображение
Шаг 1
Т.к. данная фотоманипуляция больше подходит для работы кистью, то лучше всего, увеличить разрешение (resolution). Идём Изображение – Размер изображения (Image > Image Size). Поменяйте разрешение минимум на 300 dpi.
Шаг 2
Далее, с помощью инструмента Магнитное лассо  (Magnetic Lasso Tool (L)), создайте выделение вокруг изображения мужчины. Щёлкните правой кнопкой по области выделения и в появившемся окне выберите опцию Инверсия выделенной области (Inverse), а затем нажмите клавишу (Delete), чтобы избавиться от заднего фона.
(Magnetic Lasso Tool (L)), создайте выделение вокруг изображения мужчины. Щёлкните правой кнопкой по области выделения и в появившемся окне выберите опцию Инверсия выделенной области (Inverse), а затем нажмите клавишу (Delete), чтобы избавиться от заднего фона.
Т.к. лицо мужчины расположено под углом, то нажмите клавиши (Ctrl+T) для активации инструмента Свободная трансформация (Free Transform), а затем выберите Поворот (Rotate), чтобы повернуть изображение и выровнять голову по центру.
Шаг 3
Тон кожи Апокалипсиса представлен приглушённым синим цветом. Мы можем исправить это с помощью коррекции Цветовой тон / Насыщенность (Hue & Saturation). Идём Изображение – Коррекция - Цветовой тон / Насыщенность (Image > Adjustments > Hue & Saturation). В появившемся окне настроек установите следующие значения:
- Цветовой тон (Hue): -150
- Насыщенность (Saturation): -67
- Яркость (Lightness): +3
Шаг 4
Теперь давайте создадим простой эскиз брони. С помощью жёсткой круглой кисти, нарисуйте броню, используя вдохновляющие идеи, которые вы видели в Интернет сети. Дизайн должен быть простым и симметричным. Дизайн брони будет немного изменён в следующих шагах, поэтому творчески подойдите к доработке брони, что касается её дополнительных функциональных возможностей.
Шаг 5
Даже несмотря на то, что лицо мужчины выставлено по центру, я хочу, чтобы шея выглядела более симметричной. С помощью инструмента Прямолинейное лассо  (Polygonal Lasso Tool (L)), выделите левую часть шеи мужчины. Нажмите клавиши (Ctrl+J), чтобы скопировать выделение на новый слой. Далее, отразите изображение с шеей по горизонтали, для этого идём Редактирование – Трансформация – Отразить по горизонтали (Edit >Transform > Flip Horizontal).
(Polygonal Lasso Tool (L)), выделите левую часть шеи мужчины. Нажмите клавиши (Ctrl+J), чтобы скопировать выделение на новый слой. Далее, отразите изображение с шеей по горизонтали, для этого идём Редактирование – Трансформация – Отразить по горизонтали (Edit >Transform > Flip Horizontal).
3. Создаём лицо Апокалипсиса
Шаг 1
А вы знали, что большинство злодеев были созданы с реально угловатыми чертами лица? Чтобы наш мужчина был похож на Апокалипсиса, нам нужно изменить его черты лица. Идём Фильтр – Пластика (Filter > Liquify) и аккуратно видоизменяем его глаза, брови, челюсть, нос и рот. Создайте дубликат с изображением мужчины на всякий случай, если вы испортите изображение.
Такие инструменты, как Деформация (Forward Warp Tool (W)), Сморщивание (Pucker Tool (S)) и Вздутие (Bloat /lessons/tools (B)) помогут вам при ретушировании.
Приподнимите брови, голова должна быть более круглой, нижняя губа должна быть тоньше. Для коррекции черт лица, используйте инструмент Деформация (Forward Warp Tool (W)).
Продолжайте увеличивать его брови. Начните менять выражение его рта, потянув кончики его губ вниз. Не переживайте, если мужчина будет похож на карикатуру.
Потяните рот и брови в разных направлениях, чтобы увеличить эти черты лица.
Шаг 2
Чтобы создать эффект гладкой лысой головы, мы просто используем инструмент Штамп  (Clone Stamp Tool (S)). Отберите образец с лысого участки кожи, а затем начните прокрашивать верхнюю часть головы, где видны короткие волоски. Продолжайте корректировать голову, пока голова не станет полностью лысой.
(Clone Stamp Tool (S)). Отберите образец с лысого участки кожи, а затем начните прокрашивать верхнюю часть головы, где видны короткие волоски. Продолжайте корректировать голову, пока голова не станет полностью лысой.
Не забудьте удалить щетину на подбородке и на верхней губе, а также волоски на бровях.
4. Создаём черты Злодея
Шаг 1
Итак, мы завершили работу, что касается аспекта фотоманипуляции, теперь мы можем перейти к работе кистью. Вначале залейте слой с Задним фоном (Background Layer) Линейным (Linear) градиентом. Цвета градиента от чёрного до тёмно-синего.
Примечание переводчика: потяните градиент снизу вверх.
Создайте новый слой, установите режим наложения для данного слоя на Яркий свет (Vivid Light), используя тот же самый тёмно-синий цвет, выполните заливку нового слоя, а затем уменьшите Непрозрачность (Opacity) до 20%.
С помощью жёсткой круглой кисти, начните рисовать броню, используя базовые цветовые оттенки. Т.к. я забыл нарисовать металлические уши на своём наброске, то сейчас я быстро нарисую их.
Шаг 2
Давайте вернёмся к лицу. Создайте новый слой, установите режим наложения для данного слоя на Затемнение основы (Color Burn). С помощью инструмента Кисть  (Brush Tool (B)), нарисуйте угрожающее выражение лица Апокалипсиса, цвет кисти тёмно-синий. Попробуйте поиграть с режимами наложения, чтобы увидеть, какие режимы подойдут к вашим фотографиям. В данном примере, мы можем увидеть, что режим Затемнение основы (Color Burn) позволяет нам создать нужное выражение, при этом сохраняя блеск на губах.
(Brush Tool (B)), нарисуйте угрожающее выражение лица Апокалипсиса, цвет кисти тёмно-синий. Попробуйте поиграть с режимами наложения, чтобы увидеть, какие режимы подойдут к вашим фотографиям. В данном примере, мы можем увидеть, что режим Затемнение основы (Color Burn) позволяет нам создать нужное выражение, при этом сохраняя блеск на губах.
Шаг 3
Теперь, создайте новые слои для создания светотеней. Поменяйте режим наложения для созданных слоёв на Умножение (Multiply). Не забывайте, что у нас довольно тёмный портрет, поэтому тень должна быть в нижней части шеи, а также уходить вниз по броне.
Сделайте глаза насыщенными с помощью тёмно-красного цвета.
С помощью инструмента Пипетка  (Eyedropper Tool (E)), отберите цветовой оттенок со смежной области перед тем, как добавить тени. Нарисуйте тени, чтобы лицо выглядело угловатым. Сосредоточьтесь над усилением таких черт, как впалые глаза, выступающие скулы и морщинистый лоб.
(Eyedropper Tool (E)), отберите цветовой оттенок со смежной области перед тем, как добавить тени. Нарисуйте тени, чтобы лицо выглядело угловатым. Сосредоточьтесь над усилением таких черт, как впалые глаза, выступающие скулы и морщинистый лоб.
Уменьшите размер кисти. Начните рисовать морщины и бороздки на том же самом слое. Усильте морщины, которые уже имеются на лице мужчины, а также добавьте ещё морщин, чтобы усилить эффект старения.
Шаг 4
Очень важно добавить освещение к сцене. Данный шаг поможет нам понять, в каком направлении нам нужно добавлять свет. Нарисуйте светлую кромку вдоль края брони, а также добавьте отражающий свет на лице Апокалипсиса.
Создайте новый слой, установите режим наложения для данного слоя на Перекрытие (Overlay). Добавьте световые эффекты на лоб мужчины, а также жуткое свечение на его глаза. С помощью белой кисти, вы можете добавить световые блики и сделать отдельные участки ярче. В любой момент вы можете воспользоваться инструментом Ластик  (Eraser Tool (E)), чтобы смягчить эффект.
(Eraser Tool (E)), чтобы смягчить эффект.
5. Дорабатываем броню
Шаг 1
Не останавливайтесь слишком долго на каком-то одном этапе рисования. Продолжайте работать над другими элементами изображения, чтобы видеть, что необходимо сделать дальше. Т.к. лицо почти завершено, то я могу перейти к броне.
Основа брони является слишком простой, поэтому я добавлю деталей к дизайну, чтобы броня выглядела более интересной. Самый быстрый способ это сделать – использовать инструмент Прямолинейное лассо  (Polygonal Lasso Tool (L)). Создайте выделение фрагментов брони вокруг шеи, а также вокруг буквы "A". Нажмите клавиши (Ctrl+J), чтобы продублировать выделенные области на новые слои. Добавьте фрагмент брони возле шеи, чтобы он был похож на дополнительный фрагмент металла, а также увеличьте букву "A" с помощью Свободной трансформации (Free Transform), для этого нажмите клавиши (Ctrl+T).
(Polygonal Lasso Tool (L)). Создайте выделение фрагментов брони вокруг шеи, а также вокруг буквы "A". Нажмите клавиши (Ctrl+J), чтобы продублировать выделенные области на новые слои. Добавьте фрагмент брони возле шеи, чтобы он был похож на дополнительный фрагмент металла, а также увеличьте букву "A" с помощью Свободной трансформации (Free Transform), для этого нажмите клавиши (Ctrl+T).
Шаг 2
Дополнительно доработайте края. Металл является твёрдым и гладким, поэтому вам необходимо сделать края металлической поверхности чёткими и ровными с помощью жёсткой круглой кисти Жёсткостью (Hardness) 100%.
6. Заключительные Детали
Шаг 1
Злодеи – это обычно отрицательные персонажи, поэтому броня должна отражать это. Чтобы добавить текстуру, вы можете использовать гранжевые кисти. В данном случае, я использовала кисть Мел (Chalk) из стандартного набора кистей, чтобы произвольно добавить текстуру на броню.
Поиграйте с различными особенностями брони. Добавьте вмятину на броню, как будто она была получена во время сражения. Если вы такие же, как и я, то, возможно, вы не слишком разбираетесь в технических характеристиках конструкции брони. Просто приложите усилие, чтобы ваша картина имела смысл, а также, чтобы под рукой было много исходного материала с текстурой металла, это послужит вам ориентиром. Здесь же я добавила небольшие заклепки, которые крепят букву "А".
Шаг 2
Далее, с помощью жёсткой круглой кисти маленького диаметра, я нарисовала царапины на металле. Вы можете нарисовать царапины в любом направлении, так как они должны выглядеть как можно более естественно.
Шаг 3
В последнем шаге данной фотоманипуляции, мы сделаем картину немного светлее. Создайте новый слой, поменяйте режим наложения на Линейный осветлитель (Добавить) (Linear Dodge (Add)). Добавьте осветление по всей металлической броне, усилив блеск и насыщенность. Продолжайте добавлять световые блики до тех пор, пока вас не устроит результат.
Отличная работа! Мы завершили урок!
Техника фотоманипуляции совместно с техникой цифрового рисунка доказывают, что это уникальная комбинация! Теперь используя все свои знания, вы можете создать своего супер злодея.
Надеюсь, вам понравился этот увлекательный урок.
Итоговый результат:
Автор: Melody Nieves
Источник: design.tutsplus.com




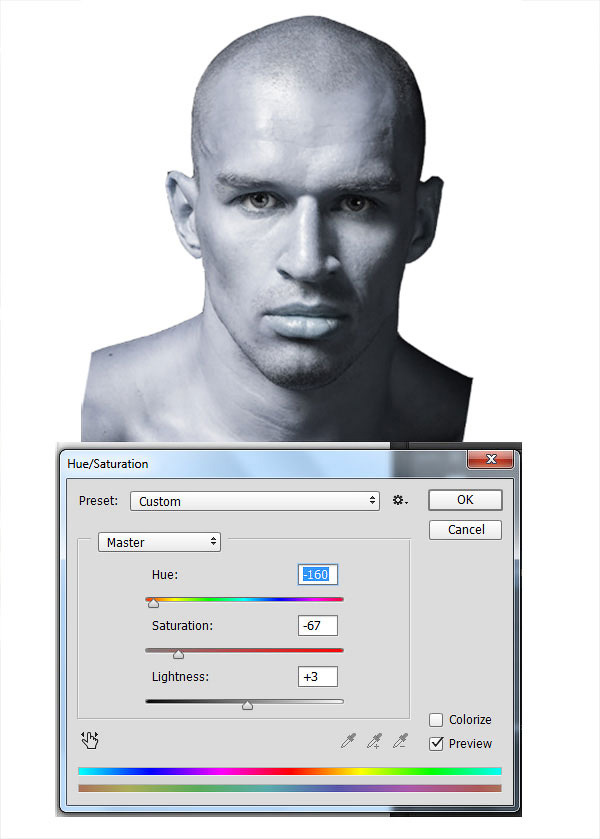

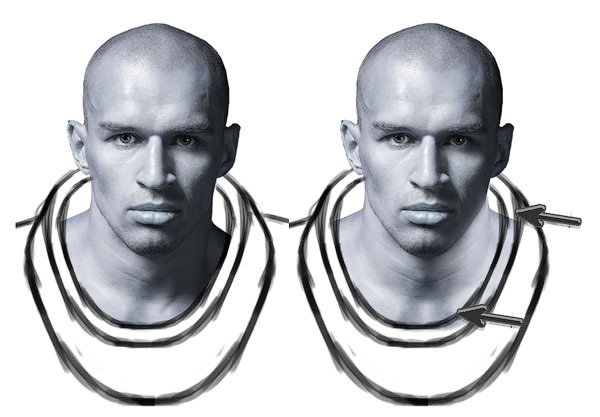
















Комментарии 3
Только учусь рисовать и пользоваться планшетом.
Мой первый опыт.
Да уж... с рисованием "от руки" у меня не очень . Поэтому сделал немного не так автор написал в уроке.
. Поэтому сделал немного не так автор написал в уроке.
Отличное исполнение урока


