Рисуем цветочную фею в Фотошоп
Рисуем цветочную фею в Фотошоп
Сложность урока: Средний
Пришла теплая пора и в воздухе повеяло цветочным ароматом! Сегодня я предлагаю вам пофантазировать вместе со мной и немного порисовать! Темой рисунка я выбрала образ «Фея цветов».
Основные инструменты, которые будут использованы в данной работе, это Лассо  (Lasso Tool) и стандартные Кисти
(Lasso Tool) и стандартные Кисти  (Вrush Tool) программы Adobe Photoshop.
(Вrush Tool) программы Adobe Photoshop.
Давайте начнем!

Часть 1. Создаем набросок
Шаг 1
Вы можете создать свой набросок как на бумаге, так и сразу в программе Photoshop. Эскиз может быть не очень аккуратным - главное прорисовать основную идею и важные детали. В этой работе, моим источником вдохновения стала весна. Мне хотелось передать нежный образ пробуждения природы.
Предлагаю вам не перегружать картинку фоном, а создать основной акцент на образе девушки и цветах!

Шаг 2
Активируйте инструмент Лассо  (Lasso Tool (L)). Создайте новый слой, поверх слоя с эскизом. Нарисуйте контур лица феи.
(Lasso Tool (L)). Создайте новый слой, поверх слоя с эскизом. Нарисуйте контур лица феи.
Активируйте инструмент Заливка  (Paint Bucket Tool (G)). Установите цвет переднего плана на бледно-розовый (H = 22; S = 11; B =96). Залейте активный контур, нарисованный ранее. Дайте название слою с заливкой «Кожа» («Skin»).
(Paint Bucket Tool (G)). Установите цвет переднего плана на бледно-розовый (H = 22; S = 11; B =96). Залейте активный контур, нарисованный ранее. Дайте название слою с заливкой «Кожа» («Skin»).

Шаг 3
Нарисуем шею. Метод рисования точно такой, как в предшествующем шаге. С помощью инструмента Лассо  (Lasso Tool (L)) рисуем контур, а затем заливаем его цветом # f4e3d9.
(Lasso Tool (L)) рисуем контур, а затем заливаем его цветом # f4e3d9.

Часть 2. Рисуем детали лица
Шаг 1
На полученную основу мы будем накладывать дополнительные оттенки и прорисовывать мелкие детали. Прежде всего, подготовим необходимую кисть.
Активируйте инструмент Кисть  (Brush Tool (B)), на панели инструментов. Затем сделайте щелчок правой клавишей мыши по рабочему холсту - это поможет быстро вызвать меню настроек кисти. Затем, нажмите на мини-иконку в правом верхнем углу меню настроек. В итоге вы увидите список с возможностью выбора набора кистей. Выберите набор Сухие кисти («Dry Media Brushes»). Программа предложит вам либо добавить выбранный набор в библиотеку, либо заменить кисти из библиотеки на новый набор. Выберите желаемый вариант установки.
(Brush Tool (B)), на панели инструментов. Затем сделайте щелчок правой клавишей мыши по рабочему холсту - это поможет быстро вызвать меню настроек кисти. Затем, нажмите на мини-иконку в правом верхнем углу меню настроек. В итоге вы увидите список с возможностью выбора набора кистей. Выберите набор Сухие кисти («Dry Media Brushes»). Программа предложит вам либо добавить выбранный набор в библиотеку, либо заменить кисти из библиотеки на новый набор. Выберите желаемый вариант установки.

Шаг 2
Выберите слой «Кожа» («Skin»). Зажмите клавишу Alt и сделайте щелчок по мини-иконке в нижней части панели слоев «Создать новый слой» («New Layer») - это позволит увидеть меню настроек нового слоя. В данном меню поставьте флажок возле функции «Использовать предыдущий слой для создания обтравочной маски» («Use Previous Layer to Create Clipping Mask»). Затем нажмите кнопку OK.
Данное действие значительно облегчит нашу работу. Теперь все изменения внесенные на новый слой будут видны только в области эскиза, что позволит нам работать более аккуратно и не выходить за края лица и тела.
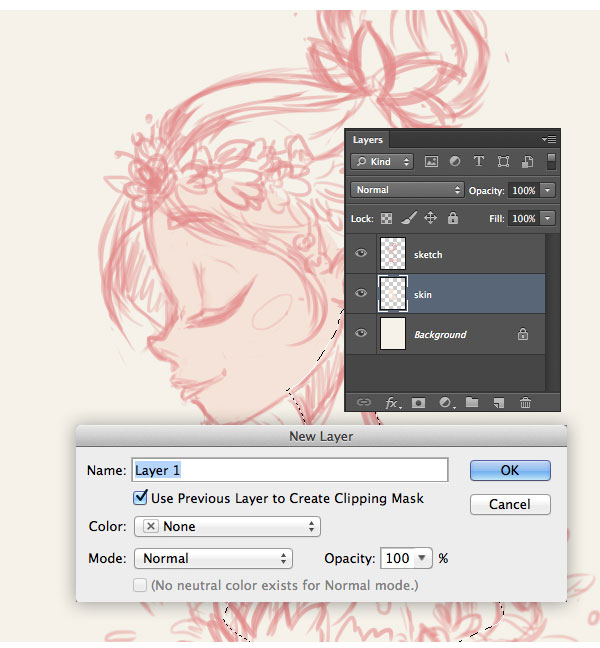
Активируйте инструмент Кисть  (Brush Tool (B)). В наборе кистей выберите образец под названием «Soft Oil Pastel». Цвет кисти установите на H = 11; S = 19; B =97. Прорисуйте мягкую тень на шеи персонажа.
(Brush Tool (B)). В наборе кистей выберите образец под названием «Soft Oil Pastel». Цвет кисти установите на H = 11; S = 19; B =97. Прорисуйте мягкую тень на шеи персонажа.

Шаг 3
Добавим больше теней. Не бойтесь использовать разные цвета и оттенки. Например, холодные оттенки, такие как бледно-голубые или фиолетовые лучше использовать для рисования теней (шея, подбородок, руки), а теплые цвета - для прорисовки светлых областей (плечи, грудь, скулы).
Как и любой другой объект, человеческое тело отражает свет и цвета от окружающей среды и предметов. Добавление цветных пятен делает картинку более интересной и правдоподобной.

Продолжайте рисовать. Добавьте нежный румянец на щеки, прорисуйте более темными цветами веко и подчеркните скулы.

Шаг 4
Теперь уделим основное внимание мелким чертам лица. Начнем с рисование ресниц. Активируйте инструмент Перо  (Pen Tool (P)). Поместите начальную точку во внутреннем углу глаза и сделайте изогнутую линию. Нажмите и удерживайте клавишу Alt для того, что бы быстро переключится на другой инструмент — Угол (Convert Point Tool). Так же, пи зажатой клавише Alt вы сможете быстро добавить новую опорную точку. Продолжайте рисовать изогнутую линию, двигаясь к внешнему уголку глаза.
(Pen Tool (P)). Поместите начальную точку во внутреннем углу глаза и сделайте изогнутую линию. Нажмите и удерживайте клавишу Alt для того, что бы быстро переключится на другой инструмент — Угол (Convert Point Tool). Так же, пи зажатой клавише Alt вы сможете быстро добавить новую опорную точку. Продолжайте рисовать изогнутую линию, двигаясь к внешнему уголку глаза.
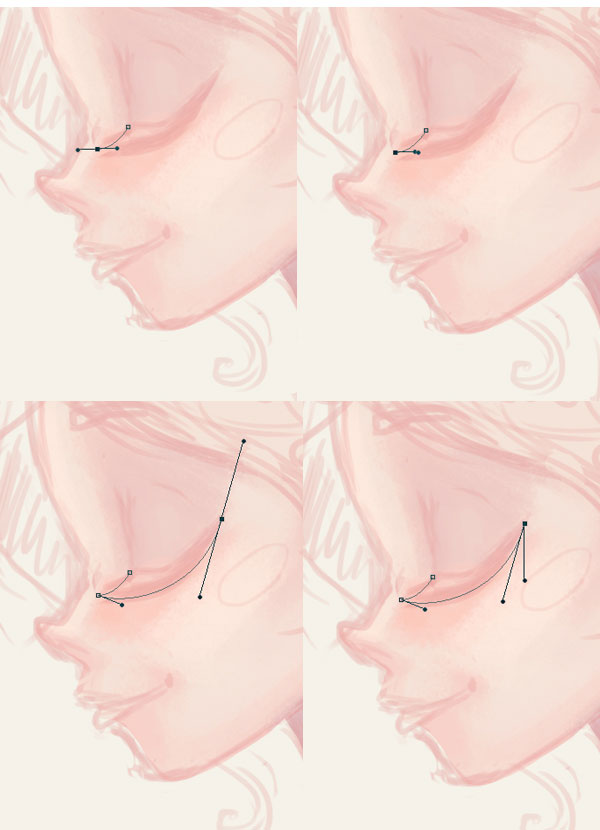
Для того, что бы завершить контур ресниц, необходимо вернуться в исходную точку, с которой мы начали создавать контур. Когда контур будет завершен, сделайте щелчок правой клавишей мыши по контуру и в появившемся подменю выберите пункт «Образовать выделенную область» (Make Selection). Радиус растушевки (Feather Radius) установите равным «0», затем нажмите «Ок», для того, что бы получить активное выделение по контуру.
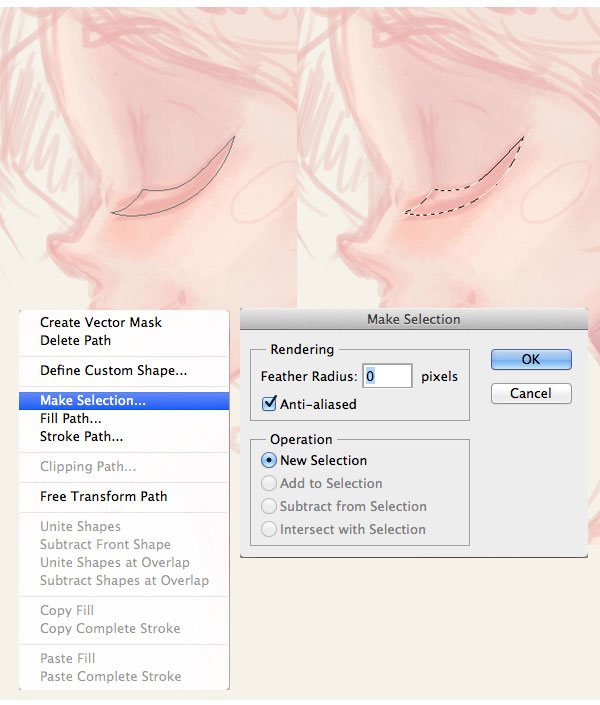
Для завершения работы над ресницами, активируйте инструмент Заливка  (Paint Bucket Tool (G)). Установите цвет переднего плана на коричневый и залейте выделенную область.
(Paint Bucket Tool (G)). Установите цвет переднего плана на коричневый и залейте выделенную область.
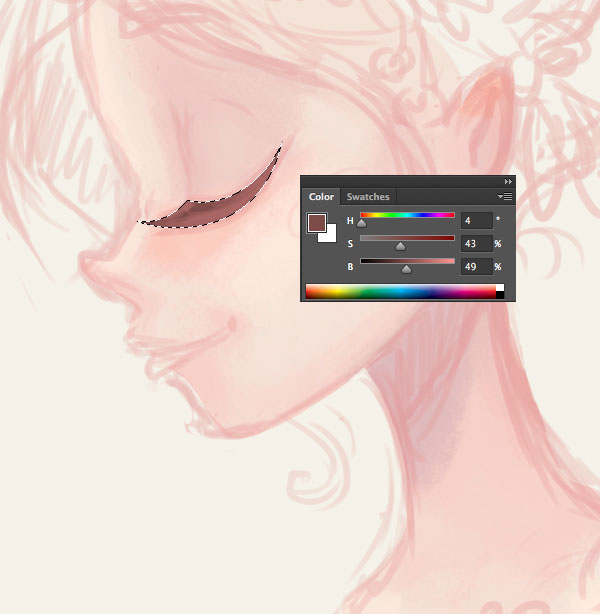
Шаг 5
Активируйте инструмент Кисть  (Brush Tool (B)). В настройках инструмента выберите вид кисти — круглая, жесткая (из стандартного набора). Установите тот же цвет переднего плана, который вы использовали для того, что бы залить контур ресниц. Затем нарисуйте контур верхнего века, как показано ниже на изображении. Прорисуйте линию несколько раз, для того что бы придать веку необходимую форму. Используя кисть меньшего диаметра, нарисуйте мелкие детали.
(Brush Tool (B)). В настройках инструмента выберите вид кисти — круглая, жесткая (из стандартного набора). Установите тот же цвет переднего плана, который вы использовали для того, что бы залить контур ресниц. Затем нарисуйте контур верхнего века, как показано ниже на изображении. Прорисуйте линию несколько раз, для того что бы придать веку необходимую форму. Используя кисть меньшего диаметра, нарисуйте мелкие детали.
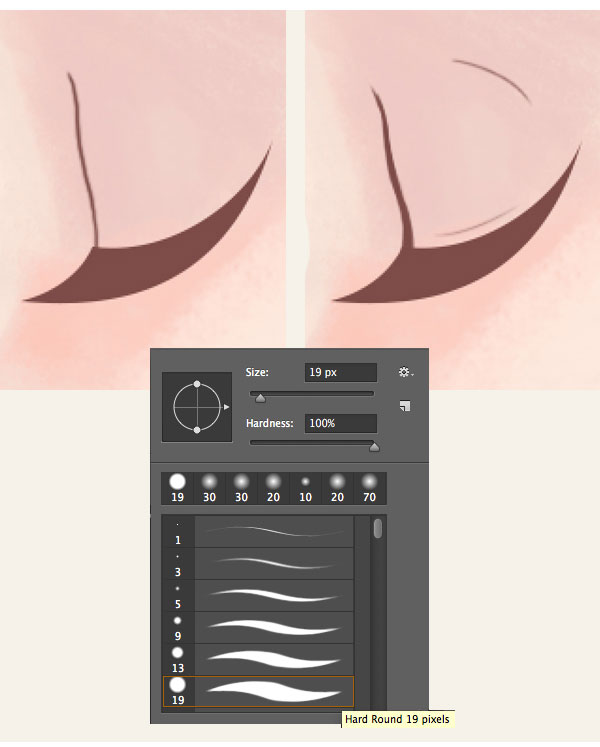
Шаг 6
Нарисуем бровь. Для этого, мы воспользуемся инструментом Лассо  (Lasso Tool (L)) и создадим изящный контур. Затем, необходимо залить контур, используя инструмент Заливка
(Lasso Tool (L)) и создадим изящный контур. Затем, необходимо залить контур, используя инструмент Заливка  (Paint Bucket Tool (G)).
(Paint Bucket Tool (G)).
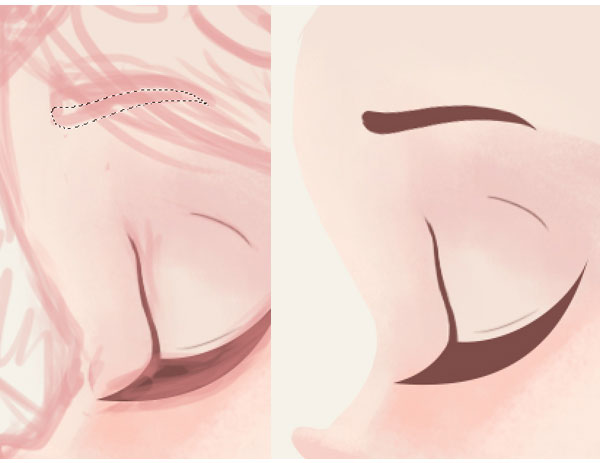
Шаг 7
Рисуем губы. Активируйте инструмент Перо  (Pen Tool (P)). Для того, что бы нарисовать контур губ, используйте технику, которая описана в шаге №4 (рисование ресниц). Нарисуйте два отдельных контура — для верхней и нижней губы. Контур верхней губы залейте темно-розовым цветом, а контур нижней — светло-розовым.
(Pen Tool (P)). Для того, что бы нарисовать контур губ, используйте технику, которая описана в шаге №4 (рисование ресниц). Нарисуйте два отдельных контура — для верхней и нижней губы. Контур верхней губы залейте темно-розовым цветом, а контур нижней — светло-розовым.

Шаг 8
Добавим еще несколько тонких линий в области уха. Для рисования штрихов будем использовать инструмент Кисть  (Brush Tool (B)).
(Brush Tool (B)).
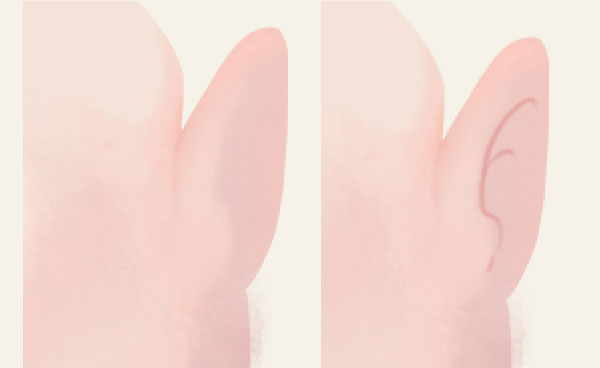
После проделанной работы наша весенняя фея выглядит так:

Часть 3. Рисуем волосы и цветочные декорации
Шаг 1
Прежде всего, добавим новый пустой слой и переименуем его в «Волосы» («Нair»). Затем используя инструмент Лассо  (Lasso Tool (L)) нарисуем контур прически по линиям нашего эскиза. Установите цвет переднего плана на пшенично-желтый и воспользовавшись инструментом Заливка
(Lasso Tool (L)) нарисуем контур прически по линиям нашего эскиза. Установите цвет переднего плана на пшенично-желтый и воспользовавшись инструментом Заливка  (Paint Bucket Tool (G)), заполните контур цветом.
(Paint Bucket Tool (G)), заполните контур цветом.

Шаг 2
Рисуем локоны. Создайте новый пустой слой под слоем «Кожа» («Skin»). На данном слое мы добавим прядь, которая скрыта за лицом девушки. Рисуем прядь так же как и волосы в предыдущем шаге. Меняем только цвет переднего плана на более темный.

Шаг 3
Добавим больше акцентов прическе. Создайте новый слой, как обтравочную маску к слою «Волосы» («Нair»). Активируйте инструмент Кисть  (Brush Tool (B)). Установите цвет кисти на бежевый (тип кисти и цифровые значения цвета указаны ниже на изображении).
(Brush Tool (B)). Установите цвет кисти на бежевый (тип кисти и цифровые значения цвета указаны ниже на изображении).
Стоя на новом слое прорисуйте затылок персонажа.
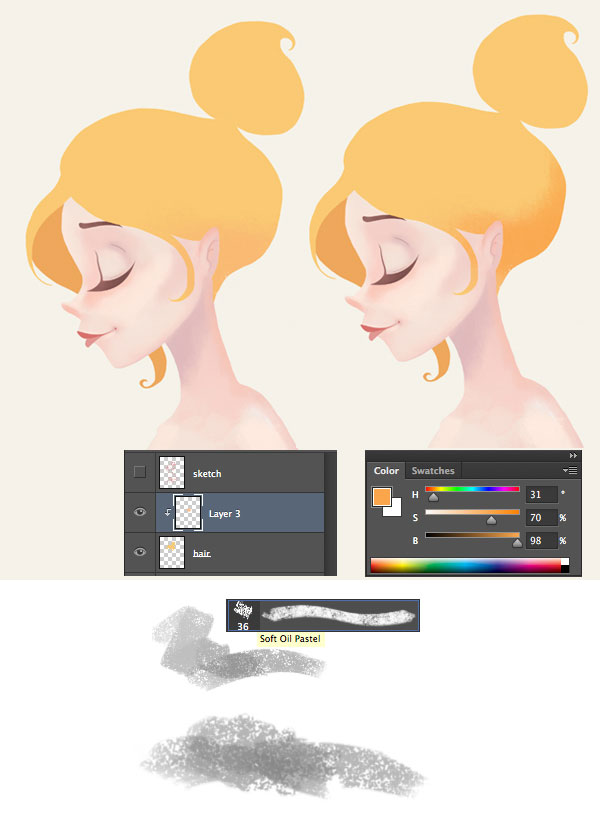
Продолжайте работу над волосами. Добавляйте светлые и темные области, для создания объема прически. Затем установите небольшой диаметр кисти и нарисуйте тонкие пряди темного цвета.

Шаг 4
Можем приступить к украшению прически. Создайте новый пустой слой. Активируйте инструмент Лассо  (Lasso Tool (L)). Нарисуйте контур-цветок произвольной формы. Не старайтесь получить симметричную фигурку или идеальные лепестки — просто нарисуйте форму-бутон. Затем заполните выделенную область голубым цветом. Используя данный метод, нарисуйте еще несколько цветов. Рисуйте каждый цветок на новом слое и закрашивайте разными оттенками голубого.
(Lasso Tool (L)). Нарисуйте контур-цветок произвольной формы. Не старайтесь получить симметричную фигурку или идеальные лепестки — просто нарисуйте форму-бутон. Затем заполните выделенную область голубым цветом. Используя данный метод, нарисуйте еще несколько цветов. Рисуйте каждый цветок на новом слое и закрашивайте разными оттенками голубого.

Шаг 5
Продолжим добавлять цветы. В этом шаге мы будем рисовать розовые тюльпаны.
Для начала перекрасим первый цветок в венке в розовый цвет. Для этого перейдите на слой с нужным цветком. На панели слоев, нажмите на мини-иконку Закрепить «Сохранить прозрачность пикселов» ( Lock «Тransparent pixels»). Активация данной функции поможет нам перекрасить цветок, не выходя за границы контура. Установите основной цвет на розовый и воспользовавшись кистью, перекрасьте голубой цветок.
Добавьте больше цветов. Чем больше бутонов вы нарисуете — тем разнообразнее и красивее будет венок феи.

Для того, что бы работа была быстрее, вы можете копировать (Ctrl+J) уже готовые цветы и размещать (трансформировать) их в различных местах, создавая украшение на голове. Что бы рабочее пространство не было таким громоздким, разместите все слои с цветами в единую группу (Ctrl+G).

Шаг 6
Добавим для украшения венка зеленые листья. Под папкой с цветами создайте новый пустой слой. Активируйте инструмент Лассо  (Lasso Tool (L)). Нарисуйте на новом слое овальный контур напоминающий лист. Удерживая нажатой клавишу Shift, создайте еще несколько контуров-листов на этом же слое.
(Lasso Tool (L)). Нарисуйте на новом слое овальный контур напоминающий лист. Удерживая нажатой клавишу Shift, создайте еще несколько контуров-листов на этом же слое.
Затем используйте инструмент Заливка  (Paint Bucket Tool (G)) и заполните контуры светло-зеленым цветом.
(Paint Bucket Tool (G)) и заполните контуры светло-зеленым цветом.

Добавьте еще один слой под слоем с листьями, и нарисуйте на нем дополнительные листья темно-зеленого цвета (используя инструмент Лассо  (Lasso Tool (L) и Заливка
(Lasso Tool (L) и Заливка  (Paint Bucket Tool (G)).
(Paint Bucket Tool (G)).

Шаг 7
Для того, что бы цветы гармонично смотрелись с лицом и волосами, необходимо добавить бутонам дополнительные оттенки. Активируйте инструмент Кисть  (Brush Tool (B)), вид кисти - Soft Oil Pastel. Далее, встаньте на слой с листьями. Снова активируйте иконку Закрепить «Сохранить прозрачность пикселов» ( Lock «Тransparent pixels»). Установите цвет для кисти на желтый либо светло-зеленый и прорисуйте края листвы.
(Brush Tool (B)), вид кисти - Soft Oil Pastel. Далее, встаньте на слой с листьями. Снова активируйте иконку Закрепить «Сохранить прозрачность пикселов» ( Lock «Тransparent pixels»). Установите цвет для кисти на желтый либо светло-зеленый и прорисуйте края листвы.
Используя данный метод, колорируйте цветы.
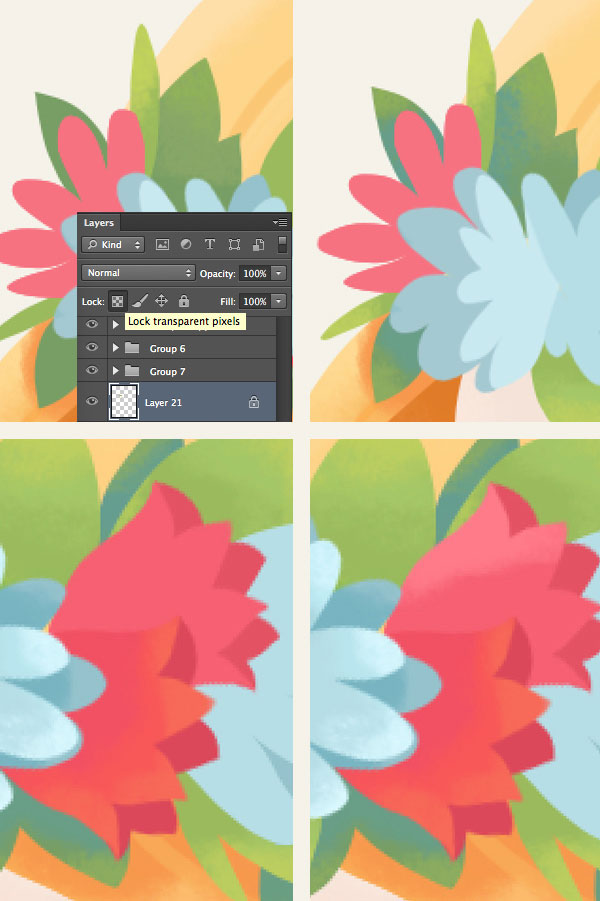
Использование выбранной кисти, дает красивый эффект пыльцы на цветах и листьях. Когда вы закончите с венком, необходимо добавить тень под цветами, для того что бы создать переход между украшением и волосами. Для этого добавьте новый слой под слоем с листьями. Используя ранее выбранную кисть, прорисуйте по контуру венок. Цвет для рисования выберите темно-желтый.
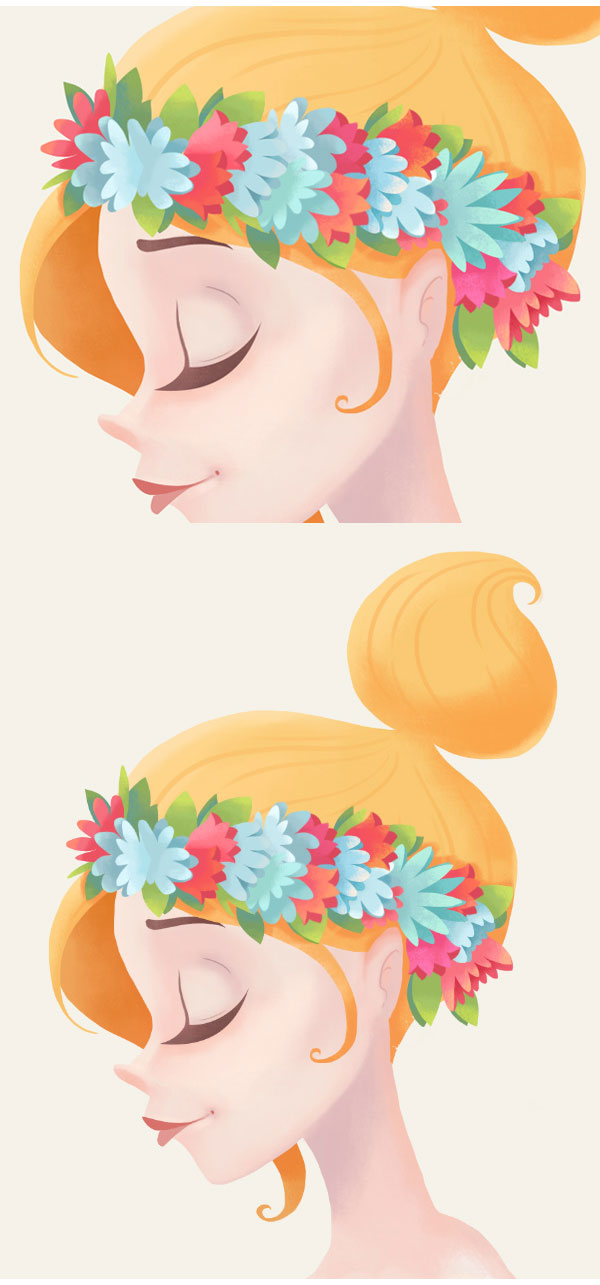
Шаг 8
Мы добились хорошего результата! Но я рекомендую добавить больше деталей волосам. Используя кисть разных цветов, прорисуйте больше светлых и темных прядей.

Образ готов!

Шаг 9
Как видно на эскизе, изначально я думала создать образ с розами. Но, в процессе решила использовать такие же цветы как в венке феи. На мой взгляд, такие мелкие яркие цветочки гораздо лучше подчеркнут весеннее настроение и придадут легкость всей работе.
Копируйте группу с цветами. Отразите содержимое группы по вертикали. При необходимости откорректируйте размер и положение цветов, а так же добавьте отдельный цветы. Разместите новую комбинацию так, что бы цветы располагались в нижней части тела феи.

Шаг 10
Дублируйте слой с листьями. Используя инструмент Лассо (Lasso Tool (L)) выделите необходимые листочки, а затем нажмите комбинацию клавиш Ctrl+T и переместите листья в нужную позицию, при необходимости, так же измените размер выбранных элементов. Разместите листья вокруг цветов, которые находятся внизу, а так же вокруг девушки, создавая эффект будто листья разлетаются от ветра.

Нарисуйте дополнительные маленькие листочки и закрасьте их темно-зеленым цветом.

Так же добавьте маленькие листочки вокруг головы феи.

Шаг 11
Добавим финальный аксессуар — цветок-заколку. Создайте новый пустой слой. Активируйте инструмент Лассо (Lasso Tool (L)) и сформируйте контур первого лепестка. Залейте контур голубым цветом.
Дублируйте лепесток. Стоя на слое-копии нажмите комбинацию клавиш Ctrl+L, для быстрого перехода к корректировки Уровни (Levels). В меню настроек передвиньте белый ползунок влево — это сделает лепесток немного светлее.

Шаг 12
Создайте еще одну копию слоя с первым лепестком. Отразите новый лепесток горизонтально Редактирование > Трансформирование > Отразить по горизонтали (Edit > Transform > Flip Horizontal). Разместите новый лепесток как показано ниже на рисунке.
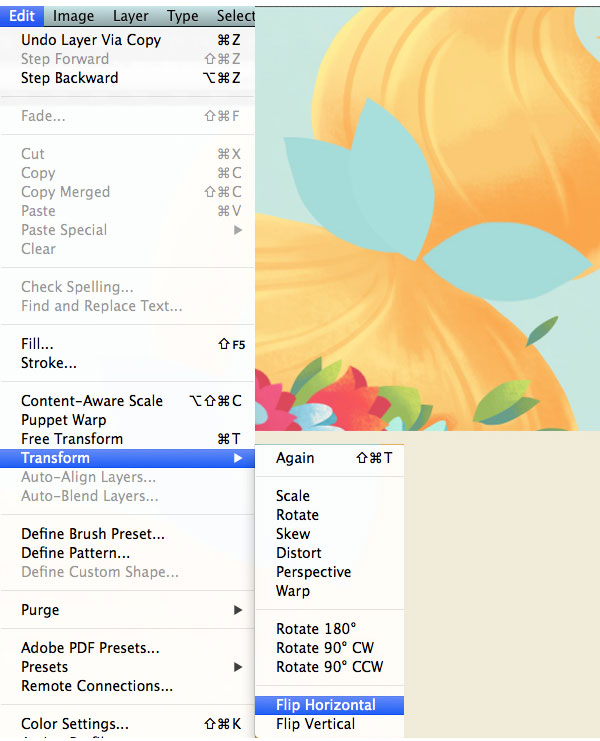
Шаг 13
Добавить еще несколько лепестков, создавая симметричный цветок лотоса.
Активируйте инструмент Кисть (Brush Tool (B)), вид кисти - Soft Oil Pastel. Нарисуйте легкие зернистые пятна на лепестках. Затем добавьте тени от лепестков.
Вокруг основного цветка лотоса добавьте маленькие синие и голубые лепестки.

Шаг 14
Для того что бы картинка выглядела ярче, мы добавим маленькие ягоды.
Активируйте инструмент Овальная область  (Elliptical Marquee Tool (M)). Зажмите клавишу Shift и удерживая ее нарисуйте маленькие круглые выделения. Затем, полученные области заполните ярко-розовым цветом. Дополнительно, используя инструмент Кисть
(Elliptical Marquee Tool (M)). Зажмите клавишу Shift и удерживая ее нарисуйте маленькие круглые выделения. Затем, полученные области заполните ярко-розовым цветом. Дополнительно, используя инструмент Кисть  (Brush Tool (B)), украсьте ягоды оранжевыми и светло розовыми участками.
(Brush Tool (B)), украсьте ягоды оранжевыми и светло розовыми участками.

Шаг 15
Мы подошли к финальному шагу — добавление фона. Как вы, возможно, заметили в моих предыдущих скриншотах, я уже добавила голубое пятно на фоновом слое, чтобы подчеркнуть силуэт девушки.
Активируйте инструмент Кисть  (Brush Tool (B)) и на фоновом слое создайте светлое пятно, для того что бы создать акцент на центре картинки. Затем, нужно прокрасить края фонового слоя более темным цветом, что создаст подобие эффекта виньетки.
(Brush Tool (B)) и на фоновом слое создайте светлое пятно, для того что бы создать акцент на центре картинки. Затем, нужно прокрасить края фонового слоя более темным цветом, что создаст подобие эффекта виньетки.
Теперь мы сможем поэкспериментировать с цветом общего фона. Сделать это очень легко, используя корректирующий слой Цветовой тон\Насыщенность (Hue / Saturation (Ctrl+U)). Перемещайте ползунки, экспериментируйте и вы получите желанный результат!
Вы, так же, можете установить флажок возле функции «Тонирование» (Colorize), если хотите, чтобы цвета были более равномерными.
Я выбрала основной цвет для фона — зеленый. Так-как он хорошо сочетается с листвой и подчеркивает свежесть и молодость, которую я хотела передать в своей работе.

Вуаля! Портрет цветочной феи готов!
Благодаря несложным действиям, мы получили красивый портрет, которые будет ассоциироваться с прекрасной весенней порой. Надеюсь урок вам понравился и вы будете использовать приемы, о которых узнали из него.
Удачи, и пусть вдохновение поможет вам!

Автор: Yulia Sokolova
Переводчик: Хитрён@
Источник: design.tutsplus.com
Комментарии 80
Спасибо за урок
Сходство с оригиналом конечно,колоссальное ХДДДД
А вообще рисую ее второй раз, первый был 4,5 года назад. Кошмар, время летит....
Спасибо за урок! Очень понравился. Вот моя проба пера)))
Первая работа на планшете. Спасибо за понятный и интересный урок :)
Спасибо за урок. Цветы лень было рисовать (бабочку тоже), к слою с феей применила фильтр Camera Raw.
Спасибо за интересный урок=)
спс)
Понравилось



Спасибо,очень понравился урок...
моя первая работа на планшете! Спасибо!
классный урок!! Спасибо!!
Спасибо, урок понравился. До уровня автора мне еще далеко, буду усердно тренироваться)
Хороший урок. Лёгкий и интересный!
вот как то так
Спасибо за урок :З
Ура-ура-ура! Наконец-то, я это сделала. Это моя первая и пока что единственная работа на планшете)
Спасибо за урок
Вышла вот такая Темная хд
По своему, но, как начинающий, многое узнал из урока
Для салаг вроде меня, цветочки требуют отдельного урока :'))
Урок понравился. Спасибо!
Спасибо!
спасибо за урок! первая работа на планшете
Это моя первая работа с помощью PS и планшета. Благодаря Вам у меня получилось. Спасибо огромное! :)
Спасибо)
Благодарю за отличный урок!
спасибо большое) учусь))))
очень урок помог)
Первый урок на планшете,осваивался
Отличный урок!
Спасибо за урок! Очень классный
Спасибо за урок)
Рисовать мышкой не очень удобно, но возможно))