Рисуем сюрреалистический пейзаж в Фотошоп
Рисуем сюрреалистический пейзаж в Фотошоп
Сложность урока: Сложный
В этом уроке вы узнаете, как Hatice Bayramoglu создала свой фантастический рисунок – сюрреалистический пейзаж. Вы научитесь методике, которую она использует при рисовании в Photoshop.
Финальный результат:

(нажмите на изображение, чтобы увеличить)
Шаг 1. Набросок дерева
У меня много различных эскизов. Для создания этой работы я решила использовать набросок дерева, который является частью другого эскиза. Вы можете нарисовать набросок самостоятельно в Photoshop или на бумаге, а потом его отсканировать, или использовать мой.
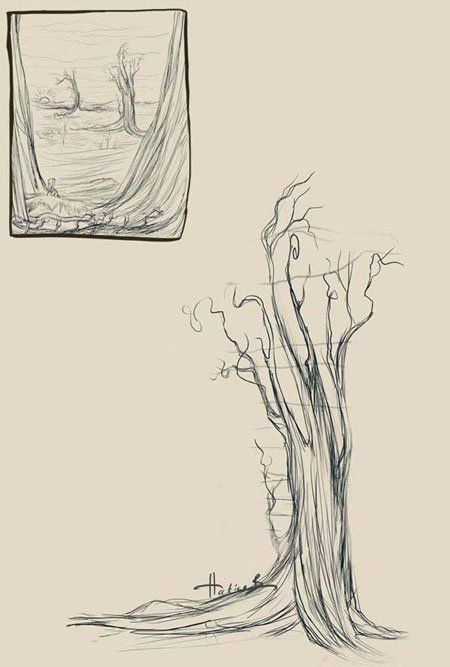
Шаг 2. Создание нового документа
Создайте новый документ (Ctrl+N) или File > New (Файл - Создать) со следующими параметрами:
Ширина: 640 пикселей
Высота: 948 пикселей
Разрешение: 72 пикс/дюйм

Шаг 3. Создаем слои и даем им названия
Назовите ваш слой с наброском “sketch” (эскиз) или как вы захотите. Создайте еще один слой для животного, которого вы захотите добавить в работу, и назовите этот слой “squirrel_sketch” (эскиз белки) или другого животного, которое будете рисовать. Перейдите на слой “squirrel_sketch” и нарисуйте набросок белки.
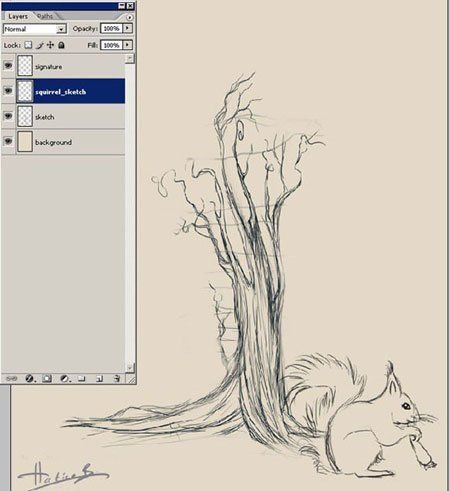
Шаг 4. Выбор цветовой палитры
Для этого рисунка я выбрала палитру природных оттенков. Вы можете добавить эту палитру цветов в Window – Swatches (Окно - Образцы) или создать свою собственную.
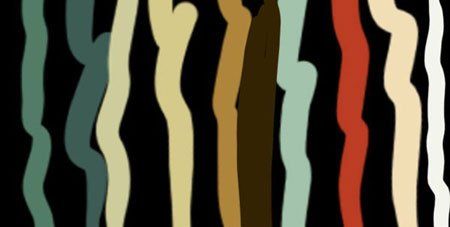
Шаг 5. Настраиваем кисть
Выберите инструмент Brush Tool  (Кисть) и кликните правой кнопкой мыши по холсту.
(Кисть) и кликните правой кнопкой мыши по холсту.

Появится окно параметров кисти, поставьте в настройках следующие значения:
Размер: 19 пикселей
Жесткость: 100%

Нам нужно дополнительно настроить и другие параметры кисти, для этого откройте палитру Кистей (F5 или Window > Brushes (Окно – Кисть)).
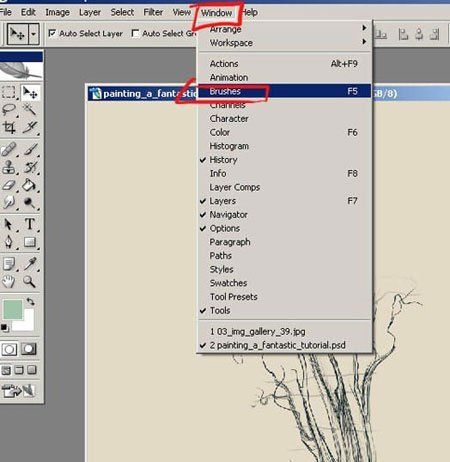
Откроется окно палитры Кистей с дополнительными параметрами слева.

Поставьте галочку на Other Dynamics/Transfer (Другая динамика/Передача).

Убедитесь, что в обеих строках для Управления выбраны опции Pen Pressure (Нажим пера).

Поставьте значения для Opacity Jitter (Колебание непрозрачности) 6% и Flow Jitter (Колебание количества краски) 5%.

Протестируйте, как рисует настроенная вами кисть, и насколько хорошо вы управляете нажимом.

Шаг 6. Создаем фон
Создайте слой ниже слоев с эскизами, назовите его “background” (фон). Выберите инструмент Gradient Tool  (Градиент) и заполните им этот слой, как показано ниже.
(Градиент) и заполните им этот слой, как показано ниже.
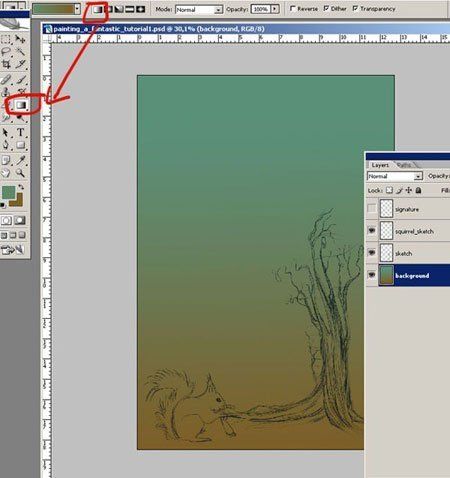
Шаг 7. Добавляем небо
Создайте еще два слоя и назовите их “sky_colour” (цвет неба) и “tree_colour” (цвет дерева). Как вы можете видеть на скриншоте, я удалила слой с наброском белки. Я сохранила этот эскиз в отдельный psd файл, будем работать с ним позднее. Перейдите на слой “tree_colour” и нарисуйте основу для дерева, используя коричневый цвет. Затем перейдите на слой “sky_colour” и нарисуйте в общих чертах небо.

Добавьте дополнительно теней на небо на слое “sky_colour”. Создайте новый слой “sun” (солнце) и нарисуйте солнце позади дерева.

Шаг 8. Изменение размеров изображения
Для более сильной детализации рисунка нам нужно увеличить размер изображения. Сделайте это, выбрав в меню Image > Image Size (Изображение – Размер изображения) и поставьте следующие значения:
Ширина: 1500 пикселей
Высота: 2222 пикселей
Разрешение: 300 пикс/дюйм
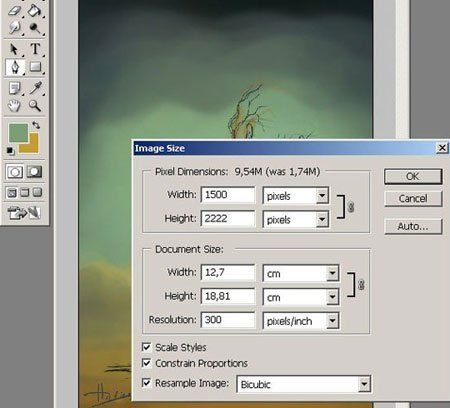
Шаг 9. Детализация дерева
Понизьте Opacity (Непрозрачность) слоя “sketch” до 42%, чтобы он не мешал рисованию. Перейдите на слой “tree_colour” и начните добавлять деталей дереву, используя дополнительные цвета.

Временно скройте видимость слоя “sky_colour”, чтобы вы могли лучше видеть дерево. Продолжайте добавлять детали на ветки дерева.
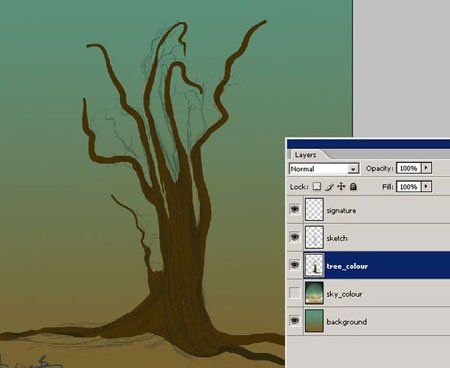
Шаг 10. Добавляем освещение на дерево
Продолжайте работать на слое “tree_colour”, добавьте светлых тонов на края дерева. Учитывайте расположение солнца и добавляйте освещение на дерево соответственно этому.

Шаг 11. Добавляем траву
Создайте новый слой и назовите его “grass” (трава). Возьмите инструмент Brush Tool  (Кисть) и выберите зеленовато-коричневый цвет.
(Кисть) и выберите зеленовато-коричневый цвет.

Кликните правой кнопкой мыши по холсту для открытия окна параметров кисти, выберите стандартную кисть в форме травы (№112).

Нарисуйте немного травы перед деревом.
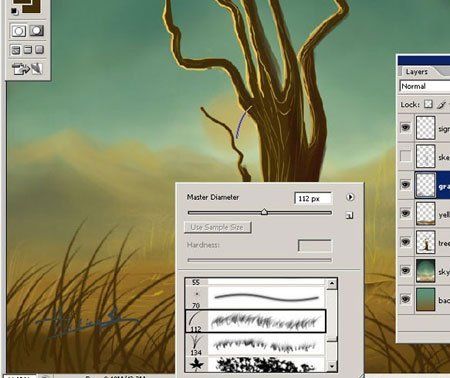
Шаг 12. Продолжаем детализировать дерево
Скройте видимость слоя “sky_colour”, чтобы он вам не мешал. Возьмите инструмент Dodge Tool  (Осветлитель) и добавьте еще света на дерево. Добавьте другие детали, такие как зернистая текстура дерева и неравномерные блики света на коре.
(Осветлитель) и добавьте еще света на дерево. Добавьте другие детали, такие как зернистая текстура дерева и неравномерные блики света на коре.

Ваш рисунок должен теперь выглядеть так.
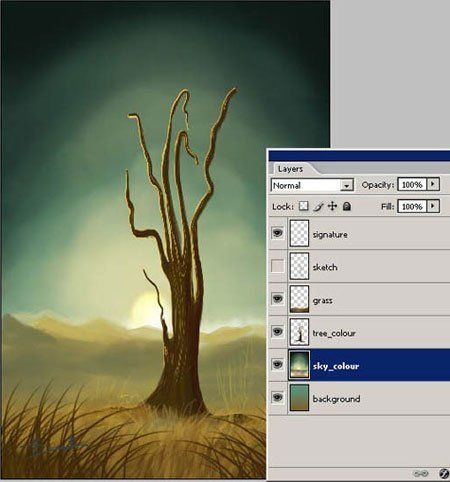
Если захотите, вы можете удалить некоторые ветки дерева, чтобы оно выглядело более естественно. Я также усилила контрастность дерева, для этого я добавила более темных оттенков на одну его сторону и более светлых на другую.

Шаг 13. Добавляем траву вокруг дерева
Создайте еще один слой для травы с названием “grass_back” (трава сзади), расположите его ниже слоя “tree_colour”. Используйте инструмент Brush Tool  (Кисть), нарисуйте немного травы позади дерева. Используйте для этого оттенки зеленого и желтого. Цвета должны отличаться от использованных ранее.
(Кисть), нарисуйте немного травы позади дерева. Используйте для этого оттенки зеленого и желтого. Цвета должны отличаться от использованных ранее.

Создайте слой с названием “grass_front” (трава спереди) над слоем “tree_colour”, но ниже первого слоя для травы “grass”, который вы создали в шаге 11. Используйте Brush Tool  (Кисть) для рисования дополнительной травы впереди дерева. Выбирайте различные оттенки зеленого и желтого, отличающиеся от использованных ранее.
(Кисть) для рисования дополнительной травы впереди дерева. Выбирайте различные оттенки зеленого и желтого, отличающиеся от использованных ранее.

Шаг 14. Рисуем цветы
Создайте еще один слой, назовите его “flowers” (цветы) и нарисуйте цветок посреди травы.
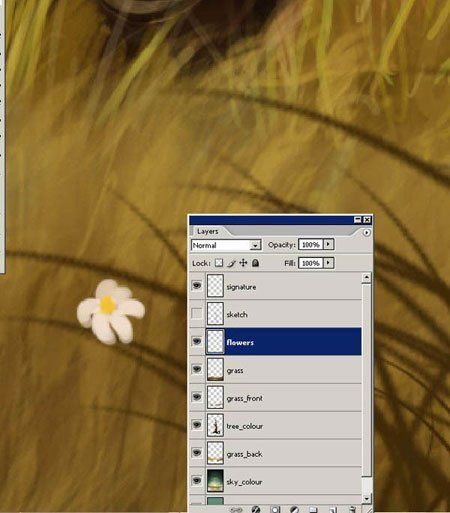
Деформируйте цветок при помощи Edit > Transform > Warp (Редактирование – Трансформирование – Деформация) как показано ниже.


Дублируйте цветок несколько раз, трансформируйте копии и расположите цветы посреди травы.

Выделите на палитре слоев все слои с цветами (shift + клик по каждому) и объедините их (Layer > Merge Layers – Слой – Объединить слои (Ctrl+E)).
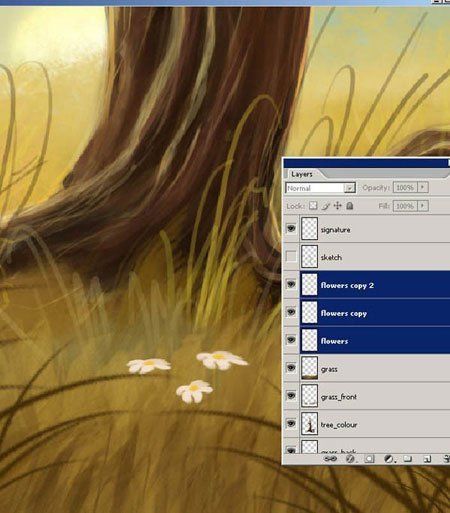
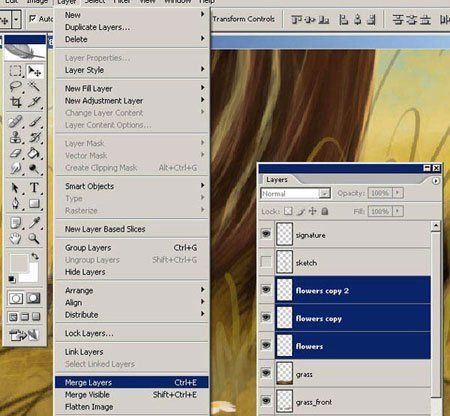
В результате получится единственный слой со всеми цветами.
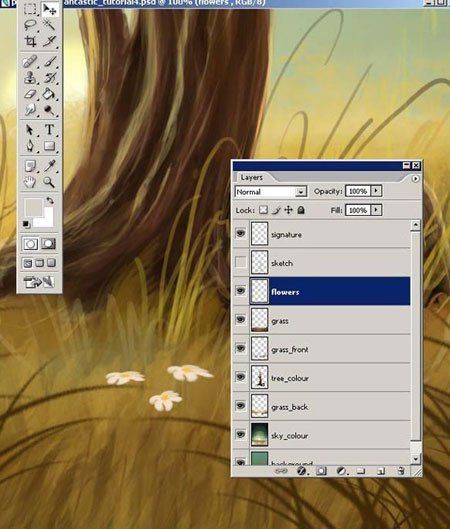
Шаг 15. Рисуем облака
Создайте новый слой с названием “clouds” (облака) над слоем “sky_colour”. Нарисуйте немного облаков на небе.

Создайте еще один слой с названием “clouds1” (облака1) и добавьте еще облаков для придания им большей глубины.

Шаг 16. Добавляем листья
Перейдите на слой “tree_colour” и нарисуйте немного листьев на ветках дерева.
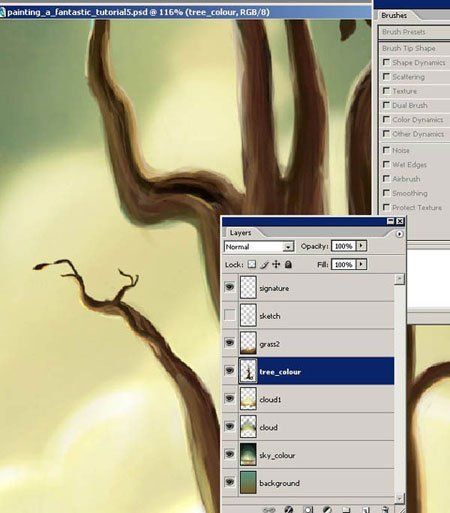
Ваш рисунок сейчас должен выглядеть так.

Шаг 17. Рисуем персонаж – животное
Если вы ранее удалили слой с наброском белки “squirrel_sketch” и сохранили его в отдельном документе, теперь откройте его заново и добавьте этот слой на палитру слоев.

Создайте новый слой с названием “squirrel_colour” (цвет белки) и начните рисовать на нем животное. Вам нужно использовать для этого различные оттенки и по мере готовности скрыть видимость слоя с наброском.

Шаг 18. Добавляем передний план
Чтобы создать впечатление, что белка сидит посреди травы, я снова изменила размер холста работы. Я увеличила размер холста по высоте для добавления дополнительного пространства внизу рисунка. После этого создайте новый слой и назовите его “black” (темный). Закрасьте пространство внизу на переднем плане темно коричневым цветом.

Используйте инструмент Brush Tool  (Кисть) для рисования травы на этом слое, или дублируйте уже существующий слой с травой “grass” и расположите его копию поверх слоя с белкой “squirrel_colour”.
(Кисть) для рисования травы на этом слое, или дублируйте уже существующий слой с травой “grass” и расположите его копию поверх слоя с белкой “squirrel_colour”.

Шаг 19. Детализируем белку
Добавьте дополнительных деталей на белку и нарисуйте на ней светлые области. Используйте инструмент Smudge Tool  (Палец) для вытягивания кончиков шерсти. Возьмите инструмент Burn Tool
(Палец) для вытягивания кончиков шерсти. Возьмите инструмент Burn Tool  (Затемнитель) и добавьте теней на белку.
(Затемнитель) и добавьте теней на белку.

Мой зверек получился больше похожим на кролика, чем на белку, поэтому я переименовала все слои со словом “squirrel” (белка) на “rabbit” (кролик). Передвиньте кролика влево, в этом месте он смотрится лучше. Я также немного передвинула слой с небом “sky_colour”.

Ваш рисунок теперь должен выглядеть так.

Шаг 20. Создание копии документа
Создайте копию вашего рабочего документа и сохраните ее как отдельный psd файл. Объедините в ней все слои в один и снова сохраните.
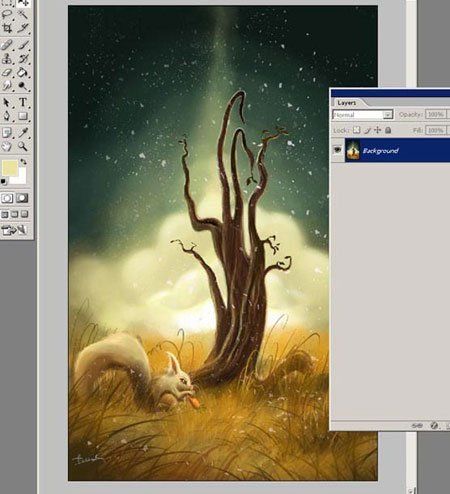
Шаг 21. Последние штрихи
Кликните правой кнопкой мыши по слою и выберите Duplicate Layer (Создать дубликат слоя).
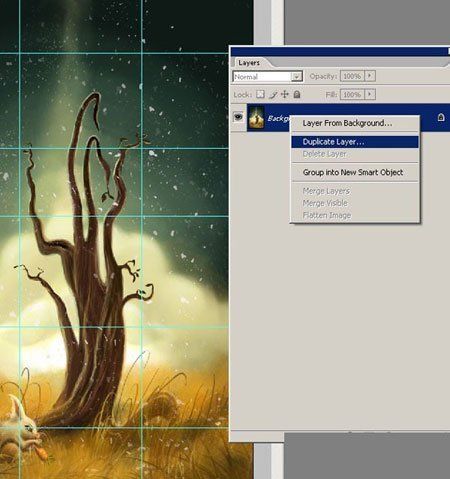

Находясь на копии слоя, примените фильтр Filter > Blur > Gaussian Blur (Фильтр – Размытие – Размытие по Гауссу), поставьте значение для радиуса размытия 9.5.
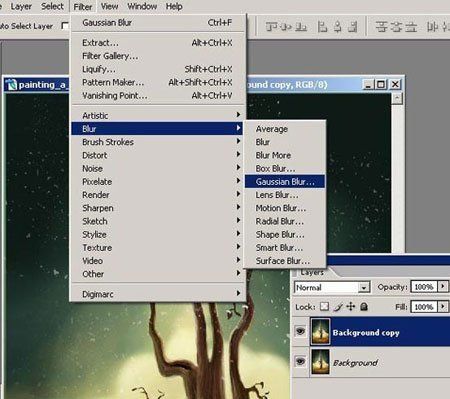
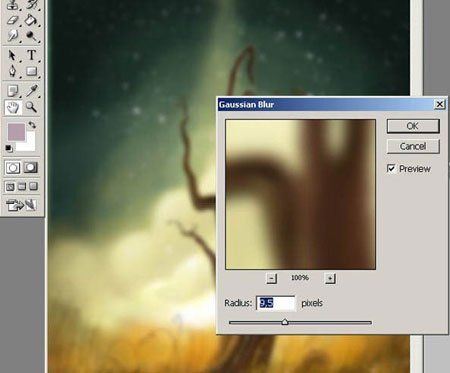
Ослабьте результат применения этого фильтра, для этого выберите Edit > Fade Gaussian Blur (Редактирование – Ослабить: Размытие по Гауссу). Поставьте в появившемся окне Opacity (Непрозрачность) 47%, Mode (Режим) – Screen (Экран/Осветление).


Находясь все еще на слое-копии, на палитре слоев поставьте для него Opacity (Непрозрачность) 57%, Fill (Заливка) 100%.

Окончательный результат:

Автор: Hatice Bayramoglu
Источник: photoshoptutorials.ws
Комментарии 107
Спасибо, было очень интересно
Спасибо!
Спасибо.
спасибо за урок... одна из первых работ на планшете... не совсем делалось по уроку...
Большое спасибо, мне очень понравилось.
Очень интересный урок, спасибо! Правда у меня вместо дерева котолун!
спасибо за урок)
Спасибо большое за интересный урок,строго не судите,я только начинаю осваивать планшет:)
спасибо за урок)))
Очень хороший и интересный урок!Спасибо за перевод!
Когда смотрел работы которые получились у "учеников" показалось, что картина мрачная, нарисовал (не по уроку, просто делать было нечего, а идея понравилась). Смотрю, а работа "учителя" в сказочном, интересном и одновременно загадочно таинственном стиле. В общем вот что у меня получилось:
первая работа на планшете
Спасибо
первая работа на планшете))
очень красивая работа ! тоже попробовал - это моя первая работа на планшете, не судите строго )))
Мой вариант.
Этот урок очень красивый и вдохновляет на разные варианты деревьев. Сиреневых,например. Спасибо за урок.
За урок спасибо.
Даже не понял как кисть настроить(
Крутой урок! Стильно и красиво! Спасибо!
Очень интересный урок, спасибо.
Очень занимательный урок. Спасибо!
очень жду ответ на свой вопрос..
Сайт и урок очень нравятся! У меня загвоздка когда создаю новый слой для зверька,то планшет не реагирует на прикосновение ручки,то есть на новом слое карандаш не выводит линии почему так?
вдохновили )
Хороший урок. Еще бы научится так красиво травку рисовать..)
Спасибо за урок, очень интересно
Ну как то так,я только учюсь )
рисовала мышкой...не судите строго))
ну вот .-.