Как нарисовать змею в Фотошоп
Как нарисовать змею в Фотошоп
Сложность урока: Легкий
Работать с объектами, которые имеют разную перспективу или находятся в движении достаточно сложно.
В этом уроке я покажу вам трюк, который вы сможете использовать для рисования небольших объектов или несложных динамичных сцен в Photoshop.
Внимание: инструмент, который мы собираемся использовать, доступен в версии CS5 и выше.
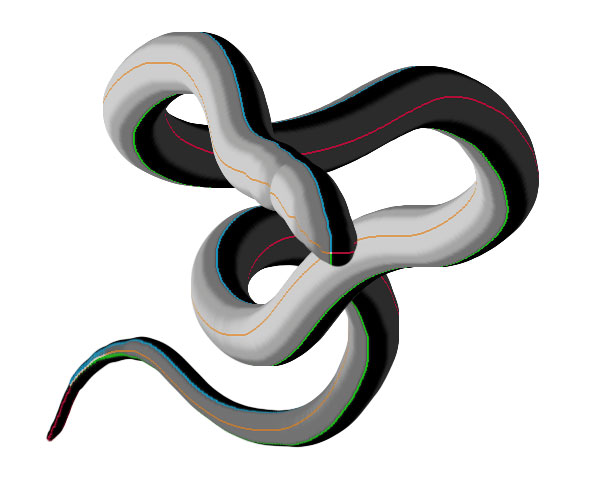
Часть 1. Создаем основу
Шаг 1
Создаем новый документ. Для этого нажмите сочетание клавиш Ctrl+N, а затем введите размеры для нового холста 600 х 600 пикс.
Активируйте на панели инструментов Эллипс  (Ellipse Tool). Затем нарисуйте ровный, черный круг. Для того, что бы получить при рисовании ровную фигуру, необходимо создавать контур при зажатой клавише Shift.
(Ellipse Tool). Затем нарисуйте ровный, черный круг. Для того, что бы получить при рисовании ровную фигуру, необходимо создавать контур при зажатой клавише Shift.

Шаг 2
Дублируйте слой с кругом (Ctrl+J). Затем откройте окно Цветовой тон/Насыщенность (Hue/Saturation (Ctrl+U)). Повысьте значение параметра Яркость (Lightnes) до 100.

Шаг 3
Уменьшаем размер верхнего круга. Для этого, нужно перейти к функции трансформирования, нажав комбинацию Ctrl+Т. Для того, что бы не терять пропорции фигуры и ее позицию на холсте, при трансформировании нажмите и удерживайте комбинацию клавиш Shift+Alt.
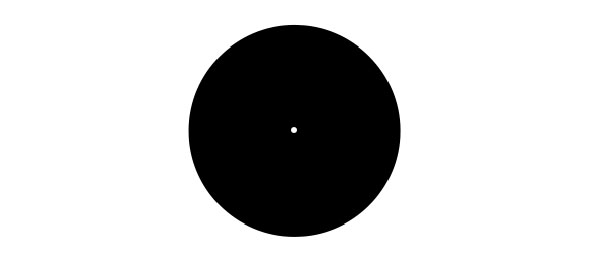
Шаг 4
Находясь на слое с белой точкой, нажмите комбинацию клавиш Ctrl+Alt+G - это позволит быстро применить слой с точкой как обтравочную маску к слою с черным кругом.

Шаг 5
Переключитесь на инструмент Перо  (Pen Tool (P)). Настройки данного инструмента, показаны на рисунке ниже:
(Pen Tool (P)). Настройки данного инструмента, показаны на рисунке ниже:

Шаг 6
Создайте новый слой поверх слоя с черным кругом (Ctrl + Shift + Alt + N). При активном инструменте Перо  (Pen Tool (P)), сделайте щелчок по белой точке. Зажмите клавишу Shift и сделайте еще один щелчок за площадью черного круга. Таким образом, вы сможете быстро нарисовать прямую линию.
(Pen Tool (P)), сделайте щелчок по белой точке. Зажмите клавишу Shift и сделайте еще один щелчок за площадью черного круга. Таким образом, вы сможете быстро нарисовать прямую линию.
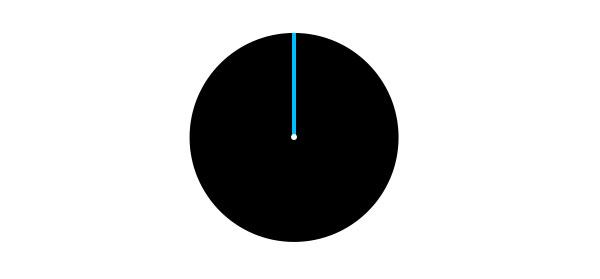
Шаг 7
Повторите предыдущий шаг и нарисуйте несколько ярких линий, как показано в примере ниже.

Шаг 8
Создайте новый слой над слоем с черным кругом (под слоями с цветными линиями). Активируйте инструмент Прямоугольник  (Rectangle Tool (U)). В настройках инструмента, установите режим рисования - «Фигура» (Shape layers), цвет установите на серый. Затем нарисуйте прямоугольник в левой части холста, как показано на скриншоте ниже.
(Rectangle Tool (U)). В настройках инструмента, установите режим рисования - «Фигура» (Shape layers), цвет установите на серый. Затем нарисуйте прямоугольник в левой части холста, как показано на скриншоте ниже.


Нарисуйте дополнительные серые прямоугольники различной яркости от центра к краям (левая половина круга будет отвечать за свет, правая – за тень) и разместите их по всей площади круга. Ориентируйтесь на пример ниже:

Шаг 9
Все слои с серыми прямоугольниками сливаем в единый слой. Для этого, выделяем нужные слои и нажимаем комбинацию клавиш Ctrl + Е.
Затем, размываем объединенный слой с серыми прямоугольниками: Фильтр > Размытие > Размытие по Гауссу (Filter > Blur > Gaussian Blur). Значение для радиуса размытия подберите по собственному усмотрению (вы должны получить плавный переход между цветами).

Шаг 10
Выберите все слои относящиеся к черному кругу. Затем нажмите комбинацию клавиш Ctrl + Е чтобы слить слои в один. Ваша схема слоев должна быть похожа на ту, которая отображена ниже на картинке.
Стоя на слое с объединенным кругом, нажмите комбинацию клавиш Ctrl+Т, а затем уменьшите масштаб фигуры.


Часть 2. Загружаем Микс-Кисть (Mixer Brush)
Шаг 1
На панели инструментов найдите Микс-Кисть  (Mixer Brush). Данная иконка прячется в инструменте Кисть (Brush Tool). Нажмите на мини треугольник на иконке и в подменю выберете нужный инструмент.
(Mixer Brush). Данная иконка прячется в инструменте Кисть (Brush Tool). Нажмите на мини треугольник на иконке и в подменю выберете нужный инструмент.

Шаг 2
Переходим к настройке опций инструмента. Необходимые параметры вы можете видеть ниже на изображении. Установите в настройках инструмента Dry, Heavy Load (Сухая, много краски). Обратите внимание на то, активна ли у вас функция "Все слои" (Sample All Layers). Если данная функция помечена галочкой — снимите галочку.

Шаг 3
Инструмент Микс-Кисть (Mixer Brush) использует библиотеку кистей, точно так, как обычная кисть. Из набора кистей выберите обычную круглую кисть с жестким краем. Подберите диаметр кисти так, что бы он соответствовал диаметру ранее созданного круга.
Зажмите клавишу Alt и сделайте щелчок по кругу, для того, что бы определить его как образец для рисования.

Таким образом, мы загрузили образец для Микс-Кисти (Mixer Brush). Создайте новый слой и попробуйте нарисовать на нем кривую.
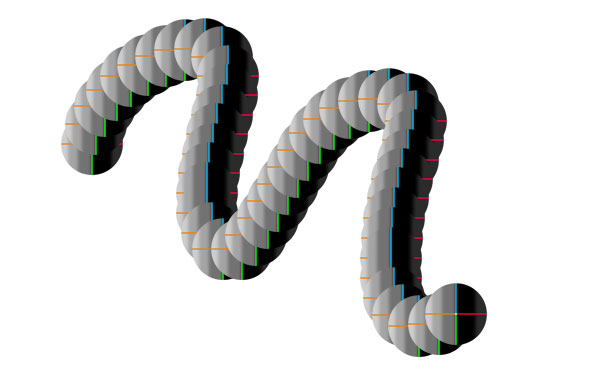
Шаг 4
Теперь нужно настроить кисть так, что бы кривая смотрелась более гладкой.
Нажимаем клавишу F5 и переходим к настройкам характеристик кисти. Значение параметра Интервалы (Spacing) установите на минимум.
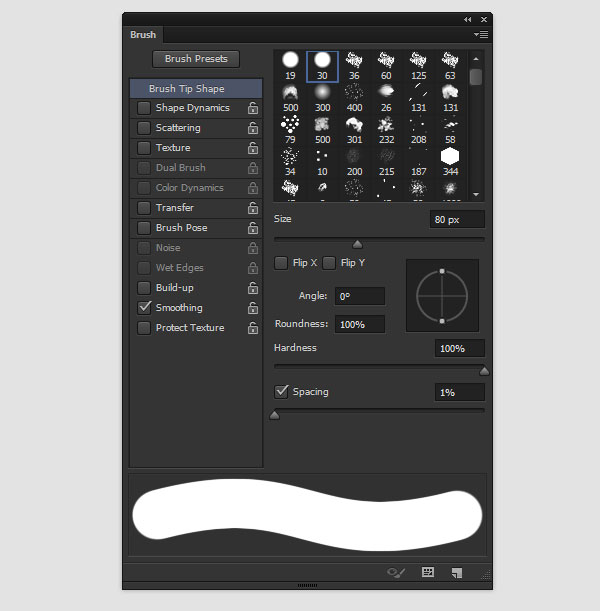
Теперь проверьте как работает настроенный инструмент Микс-Кисть (Mixer Brush Tool).

Часть 3. Рисуем фигуры, напоминающие трубы
Хоть мой урок и был лаконичным, я думаю, вы уже оценили, какой силой обладает инструмент Микс-Кисти (Mixer Brush).
Обратите внимание, что в зависимости от направления в котором вы рисуете, будет зависеть вид мазка, это дает нам возможность рисовать фигуры с перспективой либо фигуры в движении.
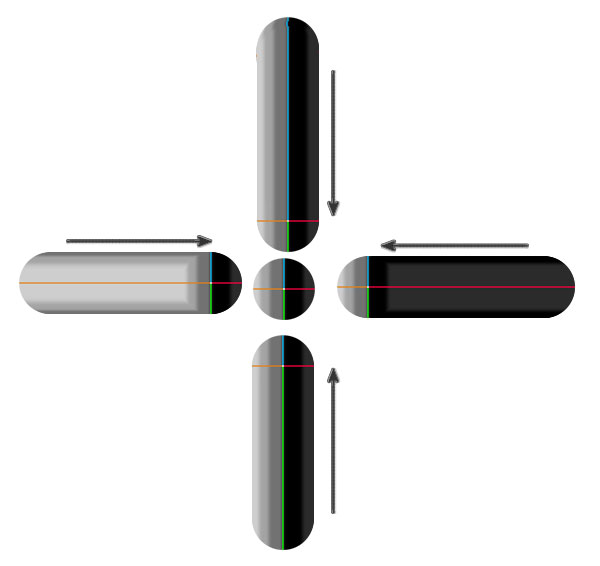
Это как рисовать в 3D!


Помните, что Photoshop не будет создавать мягкие уголки и переходы для вас. Так что результат рисования полностью зависит от ваших движений рукой.

Не забывайте экспериментировать с настройками кисти. Это поможет вам рисовать более сложные объекты, к примеру, изменив параметры Динамика формы (Shape Dynamics) и Минимальный диаметр (Minimum Diameter) можно нарисовать силуэт змеи.


Если вам понравилась, созданная в этом уроке кисть, то вы можете легко сохранить ее. Для этого перейдите к: Окно > Наборы параметров для инструментов (Window > Tool Presets) и нажмите на иконку «Создать новый набор».

Вот такая магия!
Вы можете использовать описанный выше прием такое большое количество раз, что я даже не хочу ограничивать вашу фантазию своими идеями!
Надеюсь, урок вам пригодится и вы провели время с пользой!
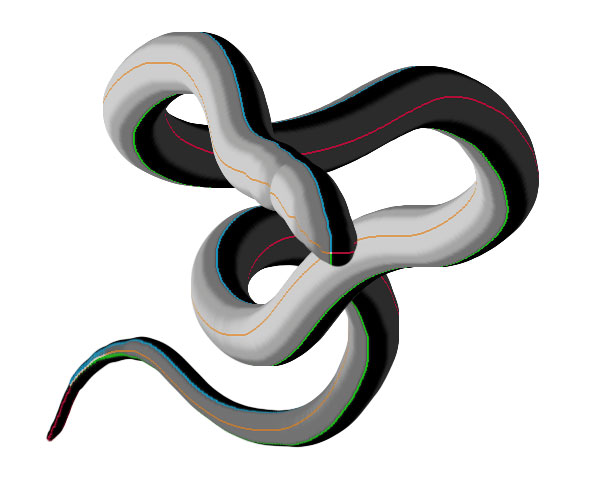
Автор: Monika Zagrobelna
Переводчик: Хитрён@
Источник урока: http://design.tutsplus.com/tutorials/quick-tip-outsmart-perspective-with-the-mixer-brush-tool-in-adobe-photoshop--cms-23482
Источник: design.tutsplus.com
Комментарии 26
Здравствуйте!
шаг 3 часть 2, у меня захватывает только один цвет а не весть цветной круг.
В чем может быть ошибка?
Спасибо
Интересный урок)
Спасибо! Вообще микс - кисть обалденный инструмент, если им уметь пользоваться!
Интересно!
Спасибо за урок. Теперь я знаю зачем нужна микс-кисть
Спасибо за урок.
Спасибо! Было интересно экспериментировать с микс-кистью. Жаль, что нажим пера не работает
О, спасибо, нужная вещь! Щупальца, побеги, веточки, гусеницы,змеи - много где можно применить!
спасибо!
Спасибо!
Спасибо за увлекательный урок!
Спасибо , очень интересный и информативный урок.
спасибо
отличный урок !!!
Полный восторг !!!
Шаг 5. Каким образом добиться необходимых настроек пера, чтобы в шаге 6 получить необходимую толщину "линии"? Можно подробнее?
Вообще-то такие настройки пера показаны для CS6. А в CS5 у пера не задашь толщину и цвет и я сделала это линиями.
Спасибо за урок !
Великолепно! Спасибо большое!
Офигенный урок! Спасибо!! Узнала много нового
Спасибо! Интересный 3D эффект, понадобится в будущем, рисовала на компьютере.
Спасибо за урок. Но у меня Динамика формы (Shape Dynamics) и Минимальный диаметр (Minimum Diameter) почему-то не работают.
Можете подсказать в чем проблема?