Используем цвет для создания настроения в Adobe Photoshop
Используем цвет для создания настроения в Adobe Photoshop
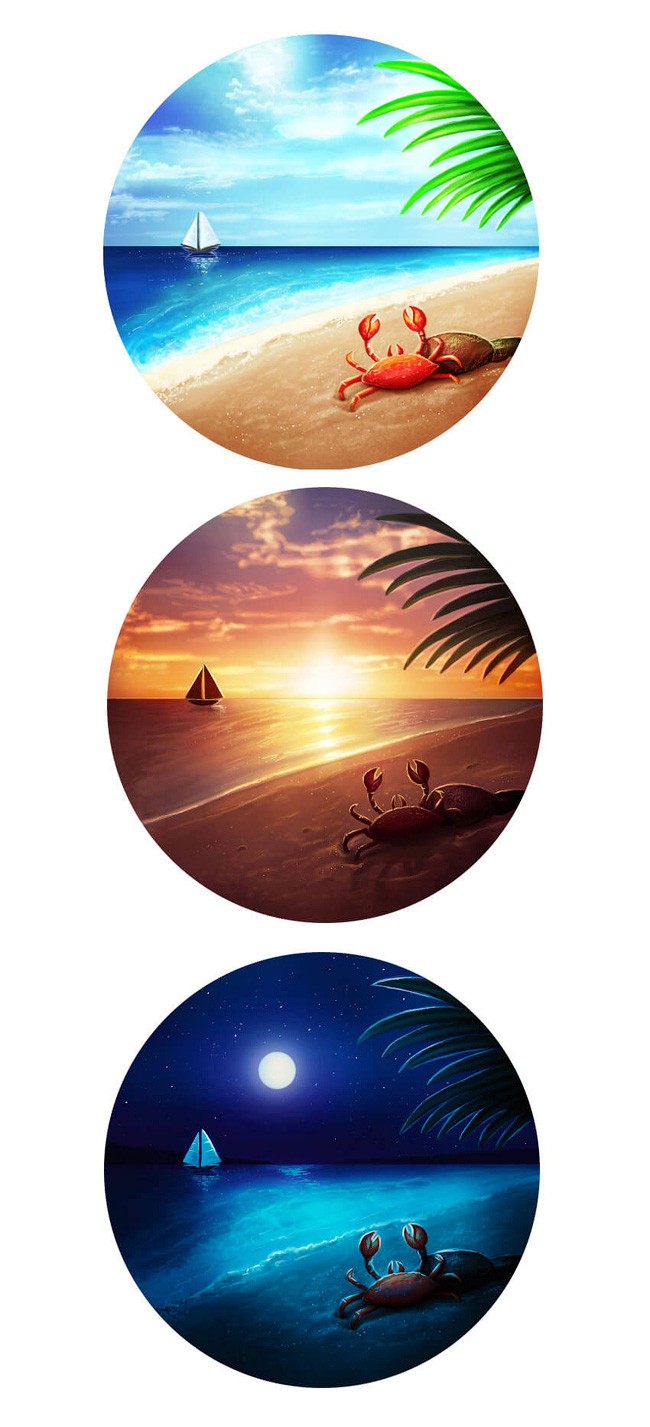 Цвет важен для получения правильного настроения. В сегодняшнем уроке вы узнаете, как создать три разных настроения для одного рисунка.
Цвет важен для получения правильного настроения. В сегодняшнем уроке вы узнаете, как создать три разных настроения для одного рисунка.
Сложность урока: Средний
Финальный результат
Цвет важен для получения правильного настроения во всех цифровых художествах. Поэтому, в сегодняшнем уроке я покажу, как создать три разных настроения для одного рисунка, а также расскажу об использовании инструментов Adobe Photoshop для перехода от одного настроения к другому.
Что такое настроение?
Если закрыть глаза и представить закат, какие ассоциации возникают у вас в голове? Тепло солнца моментально касается лица, а горячие, пламенные цвета заполняют небо. Можно даже почувствовать, как по телу течет волшебное спокойствие и наслаждение от созерцания красоты перехода от дня к ночи.
Попросту говоря, это и есть настроение.
Настроение в живописи представляет собой возможность перенести эмоции на холст, используя цвета, композицию и освещение. И неважно, намеренно это или нет, основой работы всегда является настроение.
Как мне поменять настроение?
Прежде всего, раскроем основы теории цвета. У каждого цвета есть определенное настроение. А некоторые могут даже вызывать несколько эмоций сразу.
У красного и синего есть свои отчетливые настроения. Что вы чувствуете, глядя на эти цвета?
Кровавая страсть красного, например, может передавать как любовь, так и злобу, а спокойствие синего также может иллюстрировать его полярную противоположность – сильную печаль.
Так такие же самые важные аспекты настроения?
- Композиция
- Освещение
- Цвет
Но почему цвет на последнем месте? Что ж, сначала нужно нарисовать место действия; композиция – ключ к эмцоиональности вашего шедевра.
Поскольку цвет рисунка идет рука об руку со схемой освещения, важно установить, как время суток, источники освещения и даже погодные условия влияют на эмоциональность работы. Когда всё готово, можно начинать экспериментировать с различными оттенками.
Набросок
Чтобы продемонстрировать силу различных настроений, я возьму простой пляжный пейзаж и нарисую его тремя способами: в полдень, на закате и ночью.
Создайте Новый документ размером 800 х 700 px с разрешением 150 dpi. Используя инструмент Эллипс  (Ellipse Tool), я создам простой круг с Контуром (Stroke) толщиной в 1 пт, затем добавлю Новый слой (New Layer) и установлю его как Обтравочную маску (Clipping Mask) к кругу. Здесь я нарисую песок, краба и волны при помощи Жесткой круглой кисти
(Ellipse Tool), я создам простой круг с Контуром (Stroke) толщиной в 1 пт, затем добавлю Новый слой (New Layer) и установлю его как Обтравочную маску (Clipping Mask) к кругу. Здесь я нарисую песок, краба и волны при помощи Жесткой круглой кисти  (Hard Round Brush).
(Hard Round Brush).
Рисунок краба с Envato Market стал вдохновением для композиции, а все остальное я заполнил различными деталями, найденными в интернете. Обратите внимание, что набросок очень минималистичный. Это позволит легко переходить к разному времени суток, где я смогу сконцентрироваться на отчетливых изменениях в небе и на поверхности воды.
Теперь, когда набросок готов, давайте перейдем к рисованию.
1. Как нарисовать солнечную полуденную сцену
Шаг 1
Чтобы упростить процесс, первый рисунок станет основой для остальных. Простая схема освещения потом поможет мне легко нарисовать вечер и ночь, если я буду разумно использовать Корректирующие слои (Adjustment Layers). Поскольку мы рисуем основу, важно делать всё на отдельных слоях, чтобы потом можно было переключаться.
Удалите временную Обводку (Stroke) с круга, затем кликните правой кнопкой мыши, чтобы Растрировать слой (Rasterize Layer). Выделите его при помощи Волшебной палочки  (Magic Wand Tool). Кликните правой кнопкой мыши и выберите Инвертировать выделение (Inverse Selection). Создайте Новую группу (New Group), затем, не снимая выделения, добавьте Маску слоя (Layer Mask) для группы.
(Magic Wand Tool). Кликните правой кнопкой мыши и выберите Инвертировать выделение (Inverse Selection). Создайте Новую группу (New Group), затем, не снимая выделения, добавьте Маску слоя (Layer Mask) для группы.
Разместите свой набросок внутри группы. Установка рисунка таким образом – оптимальный способ организации слоев.
Шаг 2
Создайте новый слой для каждой секции рисунка, убедитесь, что все основные детали разделены для лучшей организации. Назовите слои по их содержимому, а затем используйте Жесткую круглую кисть  (Hard Round Brush), чтобы закрасить участки основным цветом. «Смешайте» слой с наброском, установив его режим наложения на Мягкий свет (Soft Light) и используйте тусклые светлые оттенки в качестве основного цвета, чтобы потом можно было с легкостью добавить свет и тень.
(Hard Round Brush), чтобы закрасить участки основным цветом. «Смешайте» слой с наброском, установив его режим наложения на Мягкий свет (Soft Light) и используйте тусклые светлые оттенки в качестве основного цвета, чтобы потом можно было с легкостью добавить свет и тень.
Шаг 3
Для каждого участка создайте Новый слой - обтравочную маску (New Layers as Clipping Masks). Это позволит рисовать в ограниченной зоне. Установите режим наложения слоев для этого шага на Умножение (Multiply) и начинайте рисовать тень. Поскольку у нас яркий солнечный день, свет будет падать сверху, а самого солнца не будет видно на горизонте.
Воспользуйтесь референсами из интернета, чтобы разобраться со схемой освещения. Возьмите цвета определенной фотографии за основу, сделав рисунок реалистичнее. Добавьте текстуру для песка, камней и листьев при помощи Квадратной пастельной кисти (Square Pastel Brush) из меню пресетов инструмента Кисть  (Brush presets).
(Brush presets).
Шаг 4
Продолжайте разрабатывать схему освещения. Добавьте Новые слои (New Layers) с режимом наложения Перекрытие (Overlay), добавив свет для песка, воды, листьев и неба.
При помощи Мягкой круглой кисти  (Soft Round Brush) нарисуйте легкие облака в небе и мягкие волны в океане. Что касается неба, делайте свободные штрихи, сохраняя при этом линейность облаков. А для океана нарисуйте изгибающиеся волны, которые разбиваются о берег. В любой момент вы можете переключиться на инструмент Ластик
(Soft Round Brush) нарисуйте легкие облака в небе и мягкие волны в океане. Что касается неба, делайте свободные штрихи, сохраняя при этом линейность облаков. А для океана нарисуйте изгибающиеся волны, которые разбиваются о берег. В любой момент вы можете переключиться на инструмент Ластик  (Eraser Tool), чтобы смягчить штрихи.
(Eraser Tool), чтобы смягчить штрихи.
Шаг 5
Продолжайте рисовать детали на отдельный обтравочных слоях для каждой секции. Переключитесь на Жесткую круглую кисть (Hard Round Brush) со 100% Жесткости (Hardness), чтобы подчеркнуть грани и сделать рисунок не таким размытым.
В природе свет отражается от множества предметов, поэтому убедитесь, что добавили яркие блестящие отражения на воде и песке. Этого можно добиться, нарисовав длинную рябь на море и крошечные точки на пляже.
Шаг 6
Закончите определять рисунок. Добавьте больше яркого света небу, показав, что солнце может быть скрыто за облаками. Добавьте Новый корректирующий слой (New Adjustment Layer) Поиск цвета (Color Lookup) со следующими настройками, сделав цвета более четкими и теплыми.
Так выглядит финальный рисунок. У работы очень теплое и счастливое настроение, не так ли?
2. Как нарисовать восход/закат
Шаг 1
Давайте перейдем к сцене заката. Как я упоминал ранее, мы используем исходный рисунок, чтобы проще переходить к разному настроению и времени суток. Поскольку нам нужно кардинально изменить схему освещения, Удалите (Delete) несколько слоев из предыдущего рисунка и вернитесь к начальному этапу, где нет большинства основных источников света.
Чтобы сохранить время, используйте слои предыдущей работы для перерисовки сцены.
Мне потребовалось поменять освещение. Прежде всего добавьте основные цвета. Делайте Новые слои (New Layers) обтравочными к каждой секции и закрашивайте области поверх основ, используя Градиент  (Gradient Tool). Сделайте воду светлее, песок богаче, а листья темнее, симулировав силуэт.
(Gradient Tool). Сделайте воду светлее, песок богаче, а листья темнее, симулировав силуэт.
Шаг 2
Начните применять цветовую схему для заката. Установите Новые слои (New Layers) как Обтравочные маски (Clipping Masks) для неба и используйте инструмент Градиент  (Gradient Tool), создав Линейные градиенты (Linear Gradients) оранжевых и пурпурных оттенков над водой. Это поможет сохранять такие части рисунка, как облака, ведь можно просто Показать (Unhide) эти слои, добавив их к рисунку.
(Gradient Tool), создав Линейные градиенты (Linear Gradients) оранжевых и пурпурных оттенков над водой. Это поможет сохранять такие части рисунка, как облака, ведь можно просто Показать (Unhide) эти слои, добавив их к рисунку.
Шаг 3
Чтобы кардинально изменить цвет и освещение, а также сделать рисунок более целостным, нам нужно поэкспериментировать с Корректирующими слоями (Adjustment Layers). Добавьте Новый корректирующий слой (New Adjustment Layer) Поиск цвета (Color Lookup) со следующими настройками надо всеми остальными. Затем создайте Маску слоя (Layer Mask) и мягко закрасьте черным участки, убрав теплый оттенок с неба и пляжа.
Затем добавьте Новый корректирующий слой (New Adjustment Layer) Карта градиента (Gradient Map), используя цвета для заката. Установите режим наложения на Цветность (Color) и сократите Непрозрачность (Opacity) до 30%.
Продолжайте коррекции пока не будете готовы вернуться к рисованию. Здесь я добавил еще один слой Поиск цвета (Color Lookup) с такими настройками:
Позвольте Корректирующим слоям вам помочь! Теперь я могу переходить к рисованию, ведь цвета выглядят намного гармоничнее.
Шаг 4
После всех этих коррекций нужно вернуться к рисованию, чтобы всё сбалансировать. Установите режим наложения Нового слоя (New Layer) на Перекрытие (Overlay), добавив больше тепла небу и воде, а также нарисовав яркое солнце на горизонте. Выбирайте оранжевые и белые оттенки для наилучшей яркости.
Закат создает застывшие силуэты, поэтому убедитесь, что изменили цвет корабля. Нарисуйте тени на крабе, а также отчетливую тень за ним.
Шаг 5
Начинайте рисовать блики на воде. В это время суток настроение намного спокойнее, чем во время солнечного дня, который мы рисовали ранее. Сделайте воду неподвижной, фокусируясь на отражении солнца на длинной гладкой ряби.
Шаг 6
Также как в прошлых шагах, используйте Жесткую круглую кисть (Hard Round Brush) со 100% Жесткости (Hardness) для того, чтобы подчистить детали рисунка. Сейчас краб выглядит весьма размытым, поэтому убедитесь, что добавили ему четкую обводку.
Нарисуйте еще больше бликов на песке, воде и небе. Нарисуйте блестящие точки, сохранив похожий на первый рисунок стиль. Когда вы закончите, финальный результат будет выглядеть так.
Можете ли вы поверить в то, что мы начали с солнечной погоды?
3. Как нарисовать ночной пейзаж
Шаг 1
Последним по счету, но не по важности у нас будет ночной пляж! Также, как и в прошлый раз, можем начать рисовать, используя солнечный день в качестве основы. На этот раз мы сохраним некоторые нижние участки рисунка, удалив большинство слоев для неба.
Начните с исходного солнечного пляжа и уберите небо, чтобы мы могли превратить его в ночной пейзаж!
Шаг 2
Объедините слои неба. Затем создайте Новый слой (New Layer) над ним и установите его как Обтравочную маску (Clipping Masks) к небу. Используйте инструмент Градиент  (Gradient Tool) и добавьте Линейный градиент (Linear Gradient) темно-синего цвета. Это поможет создать пустой «холст» для нашего ночного пейзажа.
(Gradient Tool) и добавьте Линейный градиент (Linear Gradient) темно-синего цвета. Это поможет создать пустой «холст» для нашего ночного пейзажа.
Шаг 3
Чтобы удалить оставшиеся солнечные участки нам снова понадобятся Корректирующие слои (Adjustment Layers). Начните с двух Новых корректирующих слоев (New Adjustment Layer) Поиск цвета (Color Lookup). Они сразу же сделают цвета более подходящими для холодного ночного настроения.
Доверьте Photoshop изменение цвета и настроения при помощи инструмента Поиск цвета.
Добавьте еще один Корректирующий слой (Adjustment Layer) Уровни (Levels), поправив настройки для RGB канала как показано ниже:
Шаг 4
Создайте Новый слой (New Layer) с режимом наложения Умножение (Multiply). Нарисуйте тени вдоль пляжа при помощи Мягкой круглой кисти (Soft Round Brush), оставляя свободное место в середине, где будет луна. Попробуйте снова изобразить эффект силуэта, создайте больше драматичности, сконцентрировав тени на краях. Также можно заметить, что я решил нарисовать землю на горизонте, позволив кораблику выделяться на контрасте с фоном.
Шаг 5
Создайте Новый слой (New Layer) с режимом наложения Перекрытие (Overlay), затем нарисуйте большую ярко-белую луну на фоне темного неба. Добавьте больше сияния вокруг луны и позвольте ему отражаться от воды, так как это помогает освещать пейзаж.
Шаг 6
Как обычно, переключитесь на Жесткую круглую кисть (Hard Round Brush) со 100% Жесткости (Hardness), сделав каждую деталь четче. Добавьте крошечные точки в небе и блеск от сияния луны на песке и воде. Нарисуйте отражение луны на поверхности воды при помощи маленькой волнистой ряби.
Продолжайте улучшать рисунок. Для дополнительного контраста и легкого оттенка, создайте Новый корректирующий слой (New Adjustment Layer) Поиск цвета (Color Lookup) со следующими настройками.
И вот финальный результат!
Удачи!
Вы можете магическим образом переходить к разным настроениям и цветовым схемам одного рисунка при помощи Корректирующих слоев и Режимов наложения.
Эксперименты приводят к отличным результатам, поэтому научитесь отходить от привычного линейного процесса рисования и развлекайтесь с различными инструментами и настройками Photoshop.
Изучения процесса создания цветных рисунков занимает время, поэтому, если у вас есть вопросы по поводу процесса, задавайте их в комментариях.
Автор: Melody Nieves
Источник: design.tutsplus.com














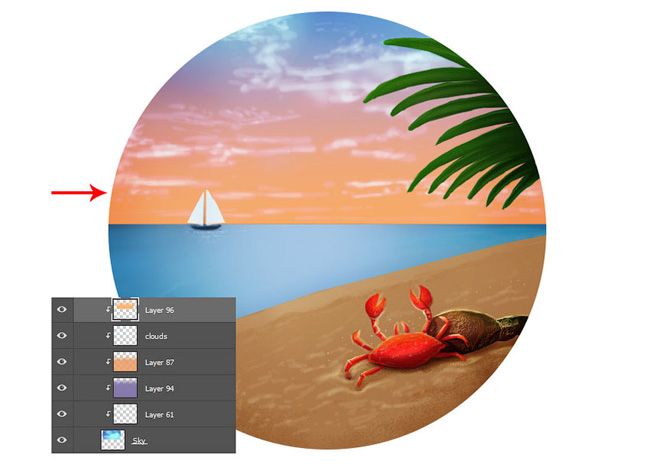


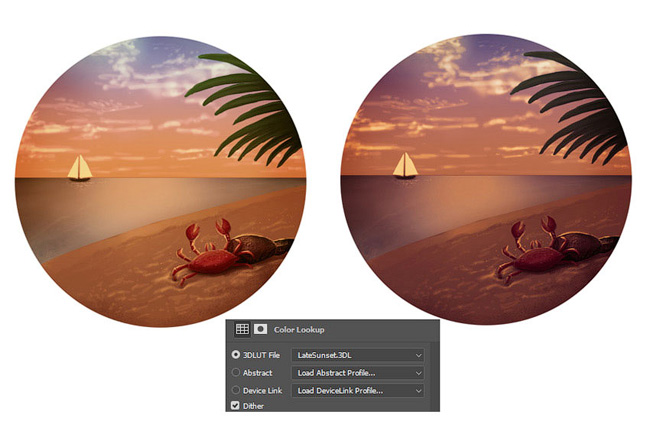



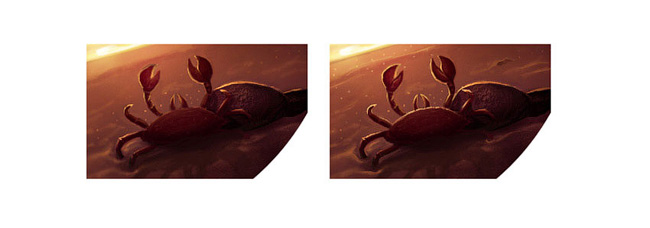












Комментарии 14
vеr.II
Спасибо, Color Lookup классная штука.
Попытался на основе урока, перерисовать рисунок годичной давности. Рисовал конечно день, если сложить все часы, но, результат мне нравится. Спасибо)
Спасибо!
Простите, не разобрался. Подскажите, пожалуйста, аналог этой кисти в компьютерной версии
привет! а вы планируете полноценный курс по рисованию на планшете?
Здравствуйте! Да, такой курс планируется.
Где найти Квадратная пастельная кисть?
В окне Наборы кистей.