Зимняя сказка в Фотошоп
Зимняя сказка в Фотошоп
Сложность урока: Сложный
В этом уроке, вы узнаете, как создать зимнюю сцену в программе Photoshop. Вы узнаете, как совместить изображения и текстуры, а также как придать изображению холодные зимние оттенки и многое другое!
Итоговый результат
Исходные материалы:
ШАГ 1 - Задний фон
Откройте изображение с Задним фоном 1 и вырежьте ту часть, которая вам больше всего интересна.

Продублируйте слой с задним фоном и поменяйте режим наложения для слоя с дубликатом на Умножение (Multiply), уменьшите Непрозрачность (Opacity) слоя до 80 %.

Откройте изображение с Задним фоном 2, расположите данный слой с задним фоном поверх всех слоёв. Удалите часть с деревьями (См. скриншот ниже).

Для слоя с Задним фоном 2, поменяйте режим наложения на Мягкий свет (Soft Light), уменьшите непрозрачность слоя до 50%. На скриншоте ниже в верхней части изображения, вы можете увидеть, что часть дерева не достаточно совмещена с остальным изображением. Удалите эту часть с помощью инструмента Ластик  (Erase Tool) или с помощью слой- маски (я предпочитаю работу со слой- маской, т.к. данная техника не портит качество картинки).
(Erase Tool) или с помощью слой- маски (я предпочитаю работу со слой- маской, т.к. данная техника не портит качество картинки).
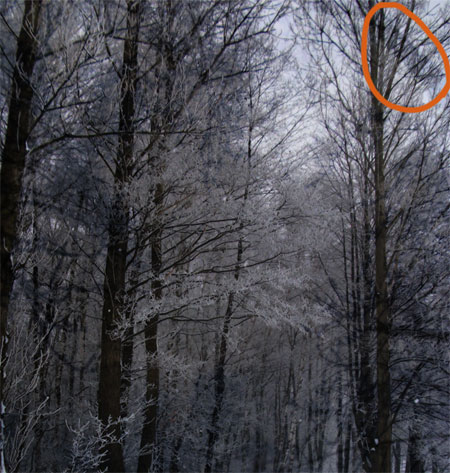
На скриншоте ниже, вы можете увидеть результат.

Создайте новый слой. Выберите мягкую круглую кисть с низкой непрозрачностью, установив цвет кисти чёрный. С помощью кисти, создайте эффект виньетки, как показано на скриншоте ниже, а затем примените Размытие по Гауссу (Gaussian Blur), если захотите.
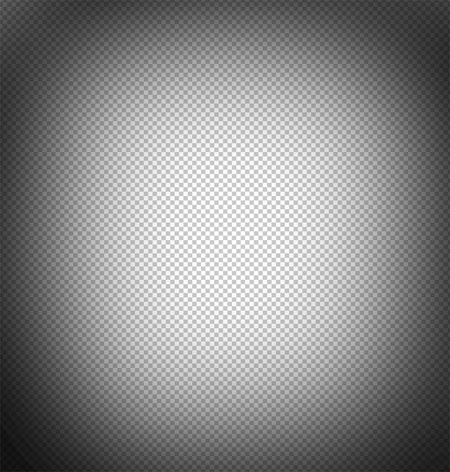
Поменяйте режим наложения для этого слоя на Умножение (Multiply), уменьшите Непрозрачность (Opacity) и Заливку (Fill) слоя до 80 %.

Нам необходимо нарисовать своего рода лучи света. Создайте новый слой. Вы можете использовать стандартную мягкую кисть или использовать кисти Световые лучи.
Я использовал цветовой оттенок: #ccdffb (Тёмный фон на скриншоте для того, чтобы вы могли наглядно увидеть лучи света, но вы не должны этого повторять!)

Режим наложения для этого слоя я оставил Нормальный (Normal), но я уменьшил непрозрачность слоя до 80%. Дважды щёлкните по слою в палитре слоёв, чтобы появилось окно Стили слоя (Layer Styles). Зайдите в опцию Внешнее свечение (Outer Glow). Вместо жёлтого цвета по умолчанию, установите цветовой оттенок #ccdffb.
ШАГ 2 - Модель
Откройте стоковое изображение модели, отделите модель от заднего фона. Создайте новый слой поверх всех слоёв, далее поместите на этот слой изображение с моделью. Расположите модель, как показано на скриншоте ниже. (предварительно, я провёл ретушь кожи модели с помощью инструмента Палец  (Smudge Tool) и слегка применил фильтр Пластика (Liquify filter) к лицу модели).
(Smudge Tool) и слегка применил фильтр Пластика (Liquify filter) к лицу модели).

К слою с моделью, добавьте корректирующий слой Цветовой тон / Насыщенность (Hue/Saturation). Установите значение Насыщенности (Saturation) -60.
Примечание переводчика: данный корректирующий слой, используйте в качестве обтравочной маски.

Создайте новый слой ниже слоя с моделью. Загрузите кисти Дым, установите цвет для кисти #999da3 и нарисуйте что-то похожее, как на скриншоте ниже.
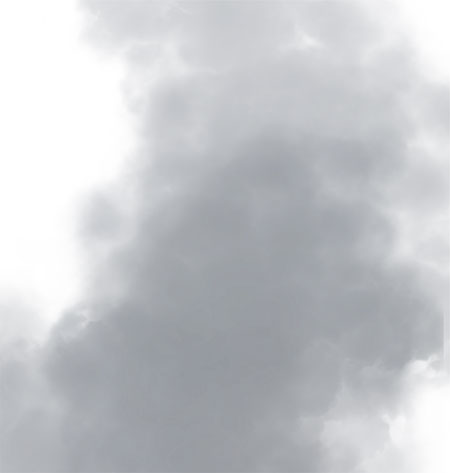
Поменяйте режим наложения для этого слоя на Линейный осветлитель (Linear Dodge), уменьшите Непрозрачность (Opacity) и Заливку (Fill) слоя до 50%. На данный момент, результат должен быть, как на скриншоте ниже.

Создайте новый слой в качестве обтравочной маски к слою с моделью (поверх корректирующего слоя Цветовой тон / Насыщенность (Hue/Saturation), который мы создали ранее). Выберите мягкую кисть с низкой Непрозрачностью (Opacity) и Нажимом (Flow). Установите цвет кисти #cad7e7. Нарисуйте лёгкий свет на краях модели.
Примечание переводчика: Удерживая клавишу Alt + щёлкните между двумя слоями (между корректирующим слоем Цветовой тон / Насыщенность (Hue/Saturation) и новым слоем для создания обтравочной маски).

Создайте новый слой поверх всех слоёв. Давайте немного дорисуем волосы, чтобы придать им объёма.
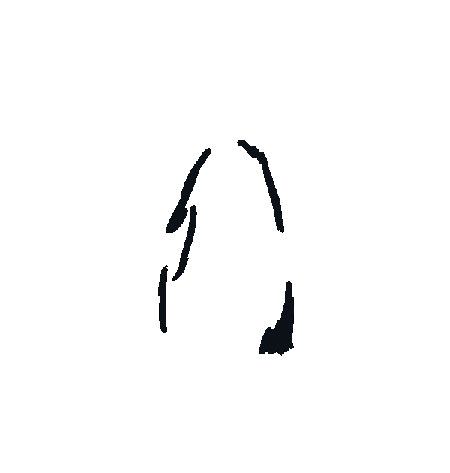

Создайте новый слой. С помощью инструмента Пипетка  (Eye Dropper), отберите образцы светлых оттенков на заднем фоне и слегка прорисуйте свет на волосах девушки.
(Eye Dropper), отберите образцы светлых оттенков на заднем фоне и слегка прорисуйте свет на волосах девушки.
Примечание переводчика: автор специально на тёмном фоне показал, где он применил светлую кисть.


ШАГ 3 - Снег
Откройте текстуру Снег, расположите слой с текстурой поверх всех слоёв. Обесцветьте изображение, поменяйте режим наложения на Осветление (Screen), уменьшите Непрозрачность (Opacity) до 50% и Заливку (Fill) до 80%. На скриншоте ниже, вы можете увидеть участки, где я удалил снег, потому мне нравится наличие снега в этих местах.


ШАГ 4 - Коррекция
Создайте новый слой. Выберите кисть Дым и прорисуйте кистью дым в нижней части изображения. Цвет кисти #e2ecf7. Режим наложения для этого слоя Нормальный (Normal), Непрозрачность (Opacity) 60% и Заливка (Fill) 80%.

Создайте новый слой. Выберите инструмент Градиент  (Gradient Tool (тип градиента: Линейный (Linear), Цвет градиента: от #525869 к Прозрачному (Transparent). Нарисуйте градиент, как показано на скриншоте ниже.
(Gradient Tool (тип градиента: Линейный (Linear), Цвет градиента: от #525869 к Прозрачному (Transparent). Нарисуйте градиент, как показано на скриншоте ниже.
Примечание переводчика: добавьте слой-маску к слою с градиентом, чтобы удалить лишние участки градиента в зависимости от ваших предпочтений и изображения.
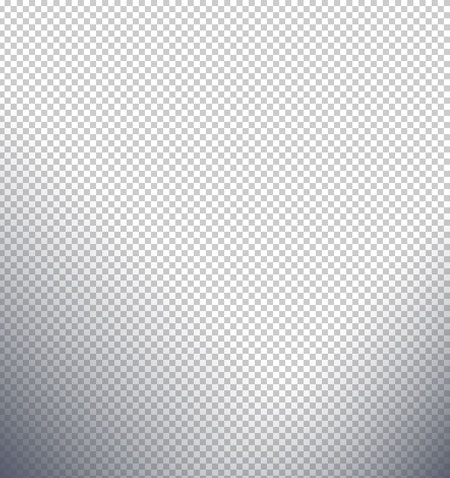
Поменяйте режим наложения для этого слоя на Умножение (Multiply).

Создайте новый слой. Создайте текстуру, как на скриншоте ниже (если вы не смогли создать подобную текстуру, то используйте её из PSD файла, скачав по ссылке в конце урока).
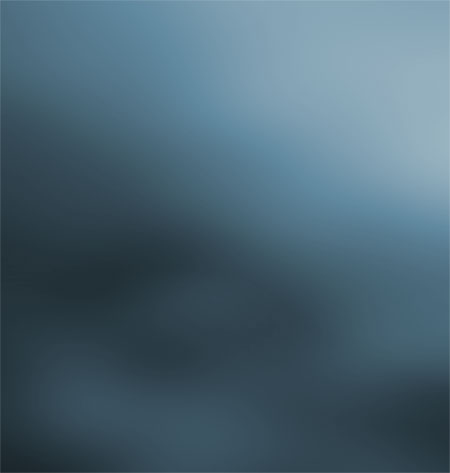
Поменяйте режим наложения для этого слоя на Мягкий свет (Soft Light), непрозрачность слоя 80%

Добавьте новый корректирующий слой Кривые (Curve), в окошке Стиль (Curves) установите 'Medium contrast'.
Примечание переводчика: данную коррекцию автор применяет ко всему изображению, поэтому, данный корректирующий слой НЕ используйте в качестве обтравочной маски.
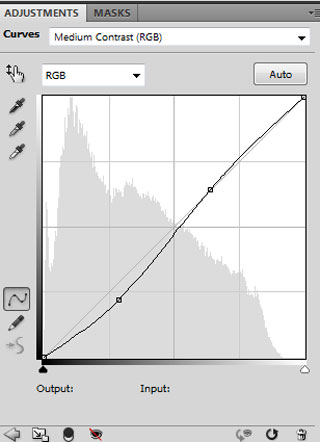

ШАГ 5 - Осветление / Затемнение
Создайте новый слой, поменяйте режим наложения для этого слоя на Перекрытие (Overlay).
Далее, идём: Редактирование – Заливка – 50 % Серым (Edit > Fill > 50% Gray).
На данном слое, вы можете теперь применить инструмент Затемнитель и Осветлитель (Burn and Dodge) на участках, которые вы хотите затемнить или осветлить.
Выберите инструмент Затемнитель  (Burn Tool). Мои настройки: Диапазон (Range): Средние тона (midtones). Экспозиция (Exposure) между 10% и 20%. Настроив инструмент, нарисуйте тени. На скриншоте ниже, вы можете увидеть, где я применил затемнение.
(Burn Tool). Мои настройки: Диапазон (Range): Средние тона (midtones). Экспозиция (Exposure) между 10% и 20%. Настроив инструмент, нарисуйте тени. На скриншоте ниже, вы можете увидеть, где я применил затемнение.


Выберите инструмент Осветлитель  (Dodge Tool). Настройки те же самые, что и для инструмента Затемнитель (Burn Tool). С единственной только разницей. На скриншоте ниже, вы можете увидеть штрихи белого цвета. В данном случае, я использовал Диапазон (Range): Света (Highlights).
(Dodge Tool). Настройки те же самые, что и для инструмента Затемнитель (Burn Tool). С единственной только разницей. На скриншоте ниже, вы можете увидеть штрихи белого цвета. В данном случае, я использовал Диапазон (Range): Света (Highlights).


ШАГ 6 - Световые эффекты
Создайте новый слой. Выберите жёсткую круглую кисть (5px) и выберите образец самого светлого оттенка с изображения заднего фона (только не белый оттенок, я выбрал #e5edfb). И примерно прорисуйте кистью, как показано на скриншоте ниже (вы можете использовать инструмент Перо  (Pen Tool), если у вас нет планшета). Далее, размажьте линии с помощью инструмента Палец
(Pen Tool), если у вас нет планшета). Далее, размажьте линии с помощью инструмента Палец  (smudge), пока не выровняете линии по краям рук, платья и лица. Дополнительно, вы можете применить Размытие по Гауссу (gaussian blur).
(smudge), пока не выровняете линии по краям рук, платья и лица. Дополнительно, вы можете применить Размытие по Гауссу (gaussian blur).
Дважды щёлкните по слою в палитре слоёв, чтобы появилось окно Стили слоя (Layer Styles). Зайдите в опцию Внешнее свечение (Outer Glow). Уменьшите Непрозрачность (Opacity) до 39 %. Вместо жёлтого цвета по умолчанию, установите цветовой оттенок, который вы ранее выбрали (я выбрал оттенок #e5edfb). На скриншоте ниже, вы можете увидеть, где я прорисовал линии.
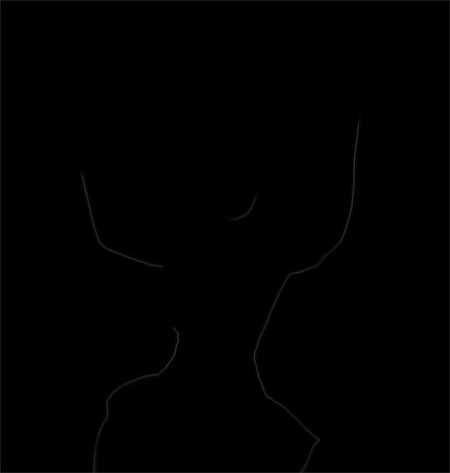

Продублируйте слой со световыми эффектами CTRL + J, поменяйте режим наложения для дубликата на Перекрытие (Overlay). Световые эффекты станут более светящиеся.

Создайте новый слой. Ещё раз выберите образец светлого оттенка с изображения заднего фона (но не тот же самый, который вы ранее выбирали, иначе, оттенки будут скучные). Слегка прорисуйте световые эффекты на краях волос (опять же, вы можете использовать инструмент Перо  (Pen Tool), если у вас нет планшета). Режим наложения оставьте Нормальный (Normal), но уменьшите Непрозрачность (Opacity) и Заливку (Fill) до того значения, пока вы не будете довольны результатом.
(Pen Tool), если у вас нет планшета). Режим наложения оставьте Нормальный (Normal), но уменьшите Непрозрачность (Opacity) и Заливку (Fill) до того значения, пока вы не будете довольны результатом.

ШАГ 7 - Заключительная Коррекция
Создайте новый слой. Установите цвет кисти #999da4. Далее, нарисуйте кистью также, как показано на скриншоте ниже.
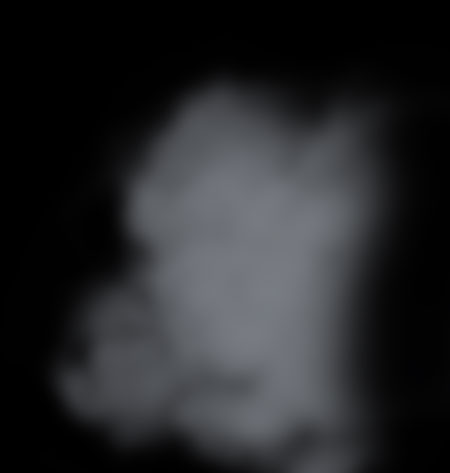
Поменяйте режим наложения для этого слоя на Линейный осветлитель (Linear Dodge), уменьшите Непрозрачность (Opacity) и Заливку (Fill) слоя до 50%.

Добавьте корректирующий слой Кривые (Curve) в окошке Стиль (Curves) установите ''Linear Contrast'. Поменяйте режим наложения для этого слоя на Свечение (Luminosity).
Примечание переводчика: данную коррекцию автор применяет ко всему изображению, поэтому, данный корректирующий слой НЕ используйте в качестве обтравочной маски.


Слейте все слои вместе CTRL + ALT + SHIFT + E. Далее, идём Фильтр- Искажение – Коррекция Дисторсии (Filter > Lens Correction) и в окошке Настройки (Settings), установите опцию Заказное (Custom). В настройках Виньетки (Vignette), установите значение Эффекта (Amount): -50.


Продублируйте последний слой CTRL + J. Далее, идём Фильтр – Другие –Цветовой Контраст (Filter > Other > High Pass), примените значение 1px. Поменяйте режим наложения для этого слоя на Перекрытие (Overlay).

Следующие две коррекции примените к последнему слою с режимом наложения Перекрытие (Overlay).
Идём Изображение – Коррекция –Уровни (Image > Adjustments > Levels). В появившемся окне настроек, нажмите кнопку Авто (Auto).

Далее, идём Изображение – Коррекция – Кривые (Image > Adjustments > Curves). Канал RGB трогать не будем, откорректируйте каналы цветов, как показано на скриншоте ниже.

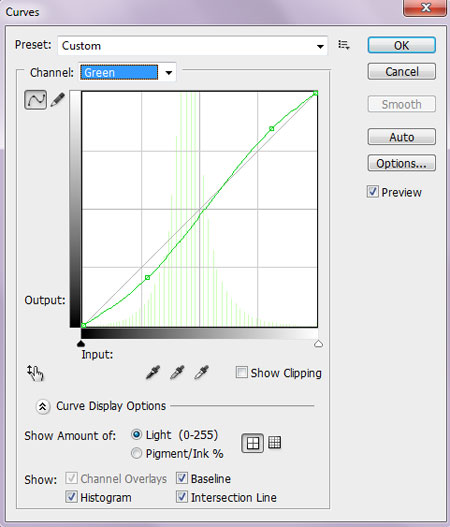
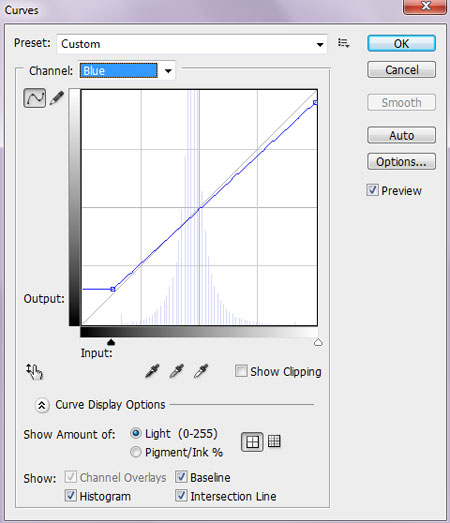
Итоговый результат

Автор: Fabrizio Panattoni
PSD файл урока в архиве с материалами.
Источник: photoshoptutorials.ws
Комментарии 175
Спасибо огромное, очень интересный урок, подробный и результат мне понравился.
Спасибо за урок, хотя не восторге.
Спасибо, красивый урок!
спасибо за урок
Вот так у меня. Спасибо за урок.
красивый урок. спасибо большое!
спасибо
Спс за урок. Наколдовала снег, теперь замёрзнет))
Спасибо за урок)
Спасибо за урок^^
Спасибо!!!
Спасибо за урок))
спасибо за урок))
Спасибо за урок.
Красивый эффект,спасибо! кисти лучи пригодились.
Спасибо! Так красиво!
Отлично!!!
Спасибо)
Большое спасибо))) как-то так:
Ещё одна) огромное спасибо за урок)
Урок интересный, очень понравился)))
Понравилось) Спасибо!
Красота! спасибо)
Круто!
Спасибо! Отличный урок!
Спасибо за урок!
спасибо большое!
классный урок!
спасибо)