Записываем экшн для состаривания фотографии
Записываем экшн для состаривания фотографии
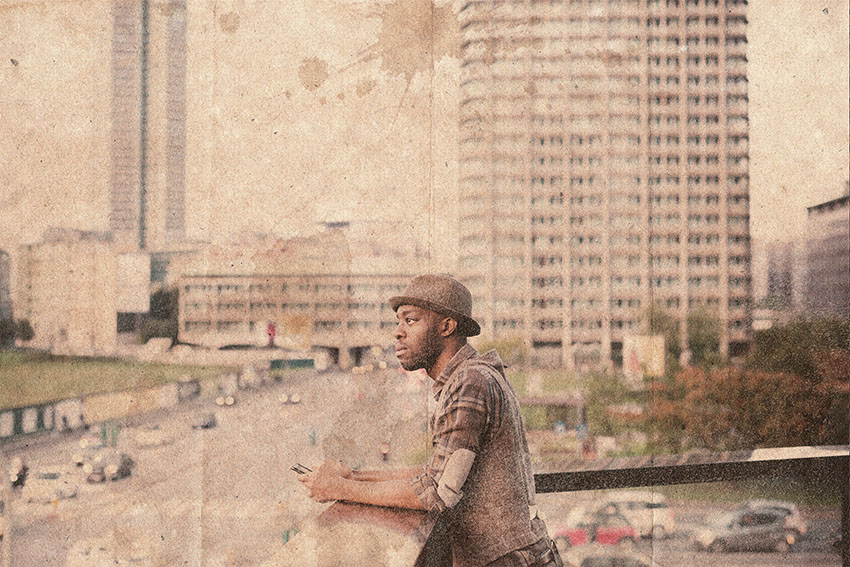 В этом уроке вы узнаете, как состарить фото, используя смарт-фильтры, корректирующие слои и текстуры. И запишем все действия в экшн.
В этом уроке вы узнаете, как состарить фото, используя смарт-фильтры, корректирующие слои и текстуры. И запишем все действия в экшн.
Сложность урока: Легкий
В этом уроке вы узнаете, как состарить фото, используя смарт-фильтры, корректирующие слои и текстуры.
Скачать архив с материалами к уроку
Примечание: Автор использовал платные материалы. В архиве вы найдёте альтернативный вариант изображений для выполнения урока.
1. Начинаем запись экшена
Шаг 1
Для начала нужно открыть рабочее фото. Для этого жмем комбинацию клавиш Ctrl+O и в открывшемся окне находим нужный файл.
Шаг 2
Теперь мы можем начать запись экшена. Жмем Alt+F9 или переходим в меню Window – Actions (Окно – Операции), чтобы открыть панель операций.
Шаг 3
В нижней части панели жмем на кнопку New Action (Новая операция), чтобы создать новый экшен, а затем нажимаем на кнопку Record (Запись). С этого момента началась запись всех действий в Фотошоп.
2. Создаем эффект состаренного фото
Шаг 1
Выбираем фоновый слой, кликаем по нему правой кнопкой мышки и выбираем Convert to Smart Object (Преобразовать в смарт-объект).
Шаг 2
Выбираем этот смарт-объект и применяем к нему Filter – Noise – Add Noise (Фильтр – Шум – Добавить шум). Используем следующие настройки для фильтра:
- Amount (Эффект): 5%
- Distribution (Распределение): Gaussian (По Гауссу)
- Monochromatic (Монохромный): вкл.
Шаг 3
После этого применяем Filter – Filter Gallery – Texture – Grain (Фильтр – Галерея фильтров – Текстура – Зерно). Используем следующие настройки:
- Intensity (Интенсивность): 15
- Contrast (Контрастность): 50
- Grain Type (Тип зерна): Regular (Обычный)
Шаг 4
Выше смарт-объекта вставляем слой с текстурой Distressed Texture 01.png.
Шаг 5
После этого вставляем изображение Distressed Texture 02.png и переключаем его режим наложения на Multiply (Умножение).
Шаг 6
Для создания нужного эффекта нам необходимо выполнить цветокоррекцию. Переходим в меню Layer – New Adjustment Layer – Brightness/Contrast (Слой – Новый корректирующий слой – Яркость/Контрастность). Используем следующие настройки:
- Brightness (Яркость): 70
- Contrast (Контрастность): -25
Шаг 7
После этого переходим Layer – New Adjustment Layer – Hue/Saturation (Слой – Новый корректирующий слой – Цветовой тон/Насыщенность). Устанавливаем Saturation (Насыщенность) на -35.
Шаг 8
Экшен готов. В нижней части панели операций жмем на кнопку Стоп.
Вот так должно выглядеть фото на данном этапе:
3. Сглаживаем эффект
Шаг 1
Результат получился слишком яркий, но мы может сделать его аккуратнее и мягче. Давайте создадим еще один экшен и назовем его «Смягчение эффекта состаривания».
Шаг 2
Выбираем первую текстуру и уменьшаем ее непрозрачность до 25%.
Шаг 3
После этого уменьшаем непрозрачность второй текстуры до 80%.
Шаг 4
Затем останавливаем запись экшена. Теперь с помощью этого экшена можно немного смягчить эффект, созданный в уроке.
Отличная работа, мы закончили!
Поздравляю! Вам удалось создать эффект старого фото, используя текстуры и инструменты Фотошоп. Вот так выглядит финальный результат:
Автор: Ivan Gromov
Источник: design.tutsplus.com


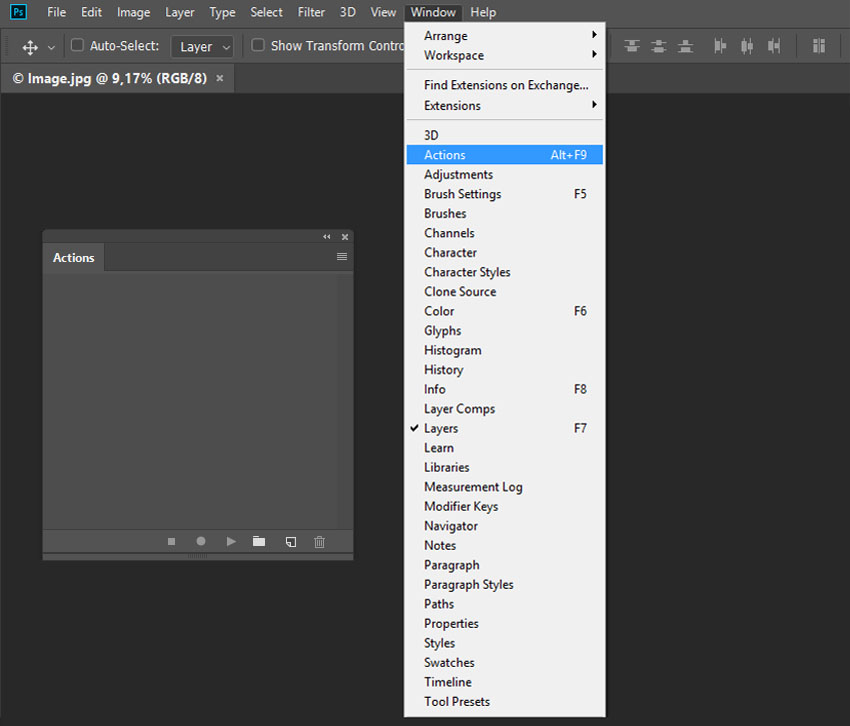
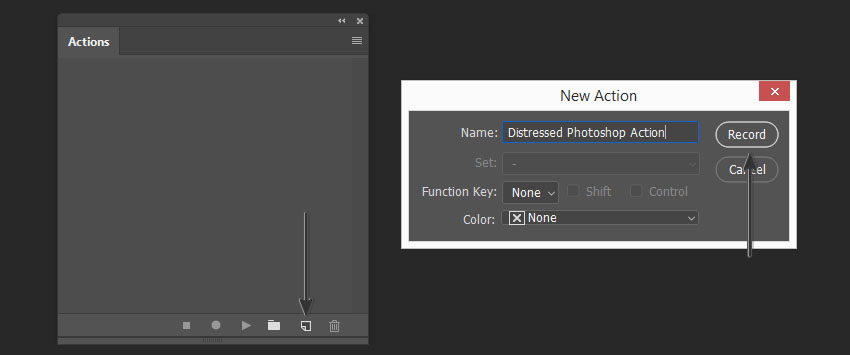
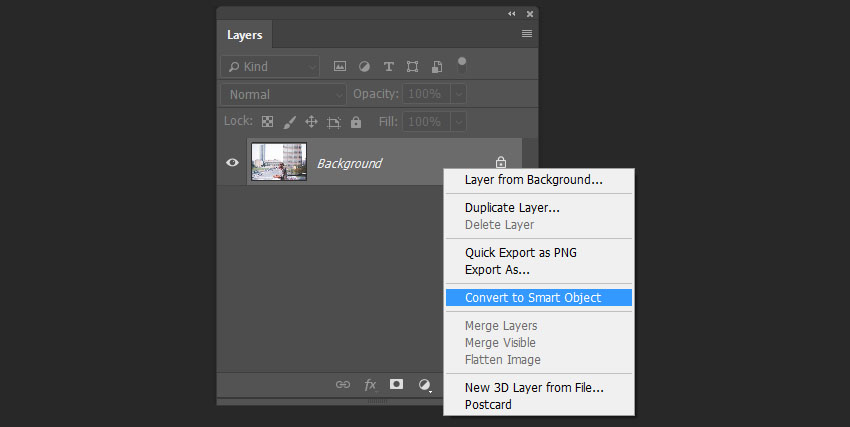
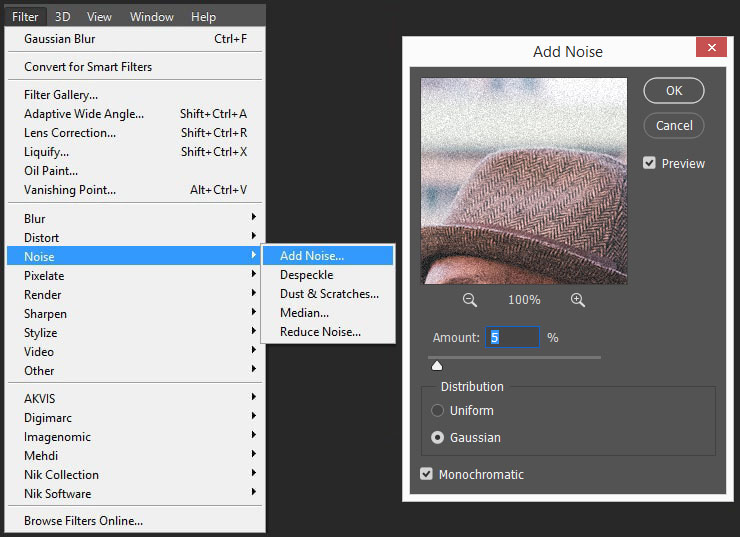
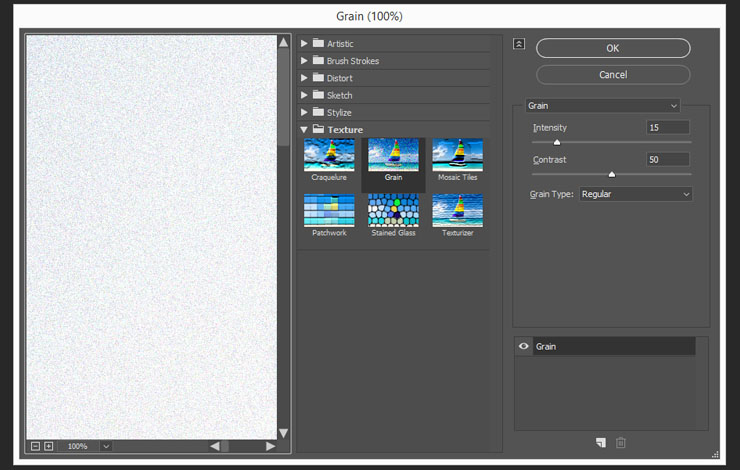
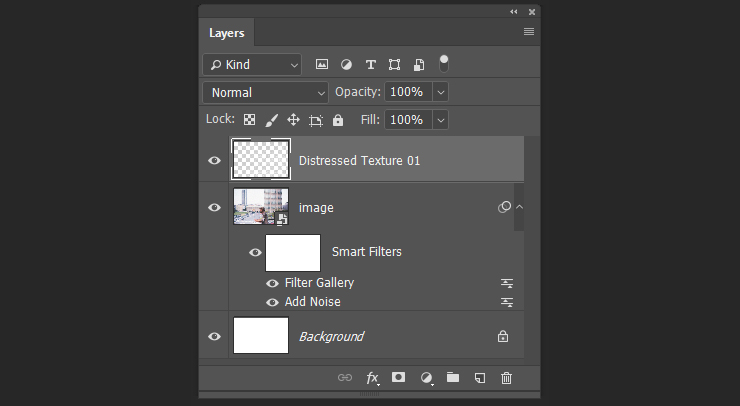


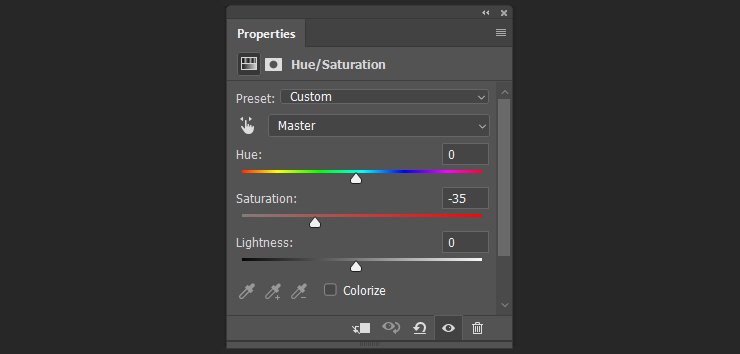
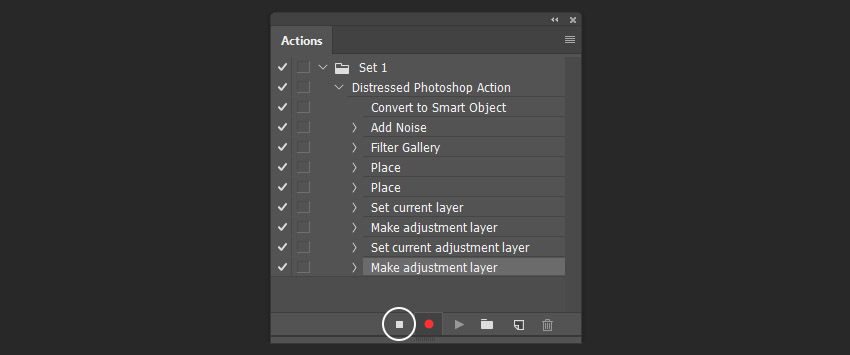

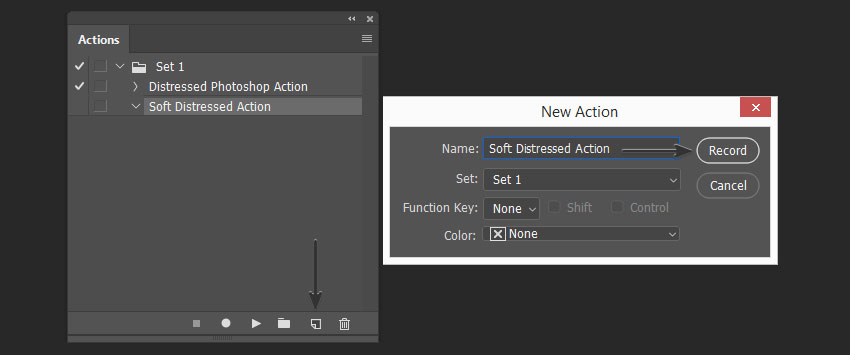
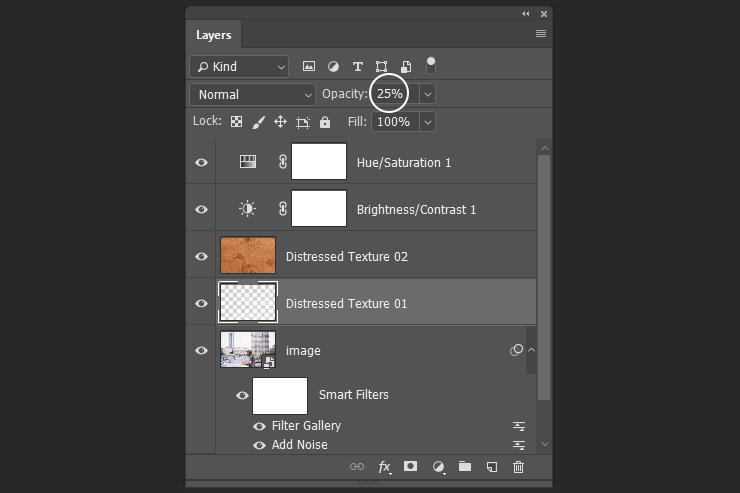
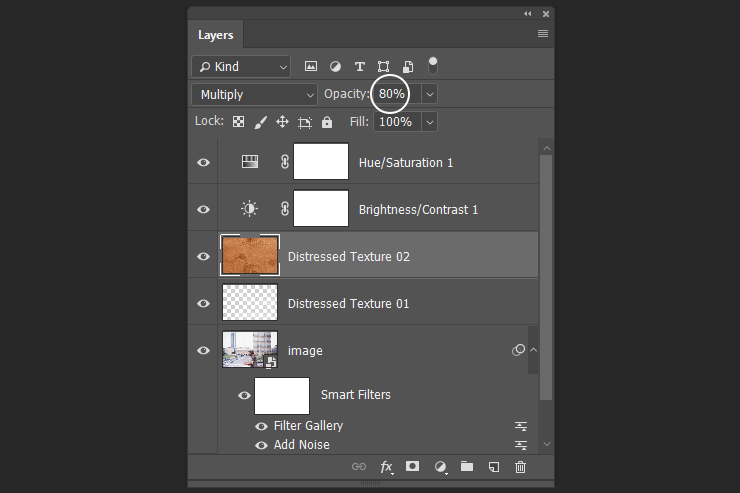
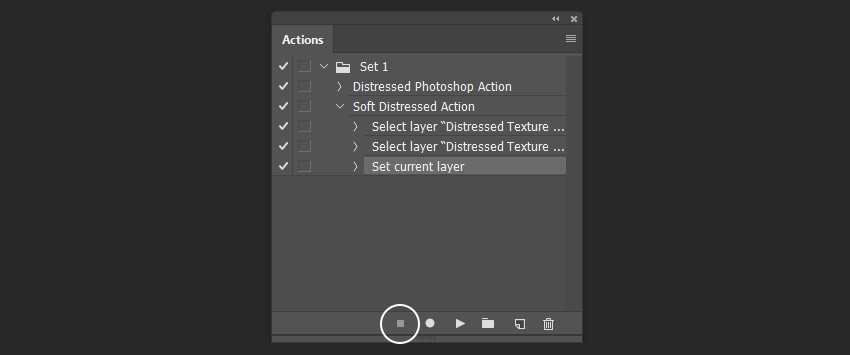
Комментарии 34
Спасибо за урок!
Спасибо
Спасибо))
Спасибо за урок!
И мой вариантик)
Спасибо. Мое ретро фото
Спасибо за урок!!!
И еще один мальчуган)))
И вот еще какой мальчуган получился. Я конечно не сильна в фотографии, делала "как вижу")) Спасибо вам за ваши уроки!
Ура! У меня тоже получается!
Спасибо за урок! Очень интересно получилось
Спасибо
Спасибо за урок.
Спасибо за урок!