Загадочное видение под луной
Загадочное видение под луной
Сложность урока: Средний

Исходные материалы:
Шаг 1
Итак, давайте создадим новый документ (1900X2500px).
Вначале, мы создадим задний фон для нашей картины.
Как только вы создали новый документ, в нижней панели инструментов, нажмите на кнопку создания Корректирующих слоёв (Adjustment Layers) и в появившемся меню, выберите опцию Градиент (Gradient).
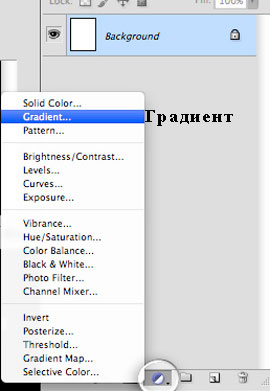
В настройках градиента, установите тип градиента Линейный (Linear), Угол (Angle) -90, цвет градиента чёрно-белый.
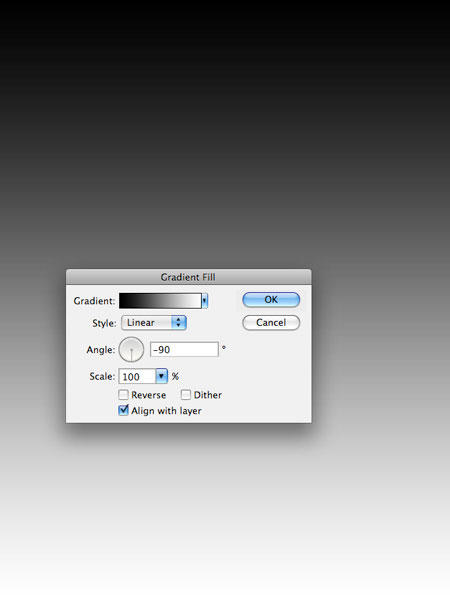
Шаг 2
Откройте стоковое изображение Луны в программе Photoshop.

В палитре слоёв, щёлкните правой кнопкой по слою с Луной и в появившемся окне, выберите опцию Из заднего плана (Layer from background). Далее, с помощью инструмент Овальная область (Elliptical Marquee tool), создайте выделение вокруг изображения Луны.
(Elliptical Marquee tool), создайте выделение вокруг изображения Луны.
Как только вы создали выделение, инвертируйте выделение, а затем удалите задний фон, чтобы осталось только изображение Луны.
Теперь сохраните изображение в формате .psd. Назовите изображение 'Луна', а затем закройте документ.
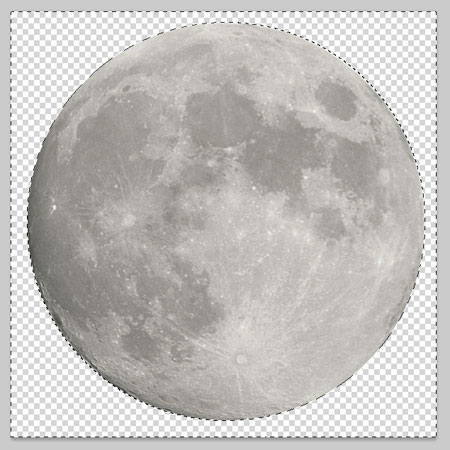
Теперь откройте документ с изображением Луны в формате .psd. Переместите изображение Луны на наш рабочий документ, преобразуйте изображение в Смарт –объект (Smart Object).
С помощью инструмента Трансформация (Transform tool), примените масштабирование, расположив данное изображение, как показано на скриншоте ниже.

Поменяйте режим наложения для слоя с Луной на Замена светлым (Lighten), уменьшите непрозрачность данного слоя до 90%.
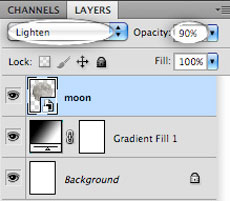
Данный режим наложения высветлит тёмные участки Луны и поможет совместить изображение Луны с задним фоном.

Далее, находясь на слое с изображением Луны, идём Фильтр – Размытие – размытие по Гауссу (Filter>Blur>Gaussian blur). Примените радиус размытия 0.8 px.

В заключение, примените корректирующий слой Яркость / Контрастность (Brightness/Contrast) к слою с Луной в качестве обтравочной маски. Как только вы создали корректирующий слой, щёлкните правой кнопкой мыши по слою с корректирующим слоем и в появившемся окне выберите опцию Создать обтравочную маску (Create clipping mask). С помощью обтравочной маски, эффект корректирующего слоя будет применён только к изображению Луны.
Примените следующие настройки для корректирующего слоя Яркость / Контрастность (Brightness/Contrast):
Яркость (Brightness) +10
Контрастность (Contrast) +35.
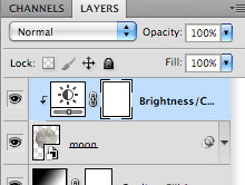
Результат должен быть, как на скриншоте ниже.

Далее, мы можем перейти к деревьям.
Шаг 3
Откройте изображение Деревья в программе Photoshop.

Далее, идём в палитру слоёв в закладку Каналы (Channels) и выбираем Синий канал (Blue layer), где контраст между деревьями и небом выражен очень ярко.

Уменьшите значение Яркости (Brightness) и увеличьте значение Контрастности (Contrast), таким образом, небо станет полностью белым, а деревья чёрными.
Примечание переводчика: находясь на слое Синего канала, идём Изображение – Коррекция – Яркость / Контрастность (Image – Adjustments - Brightness / Contrast) и устанавливаем значения, которые указаны в уроке или вы можете самостоятельно поиграть с бегунками яркости и контрастности.
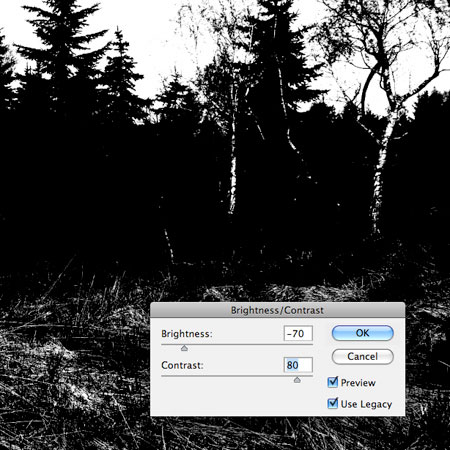
Выберите чёрную кисть. С помощью чёрной кисти, закрасьте нижнюю часть изображения, чтобы область деревьев была полностью чёрная.

Далее, идём Выделение – Цветовой диапазон (Select>Color Range), в настройках установите опцию Тени (Shadows). Данная опция выделит контур деревьев, далее скопируйте / вклейте активное выделение на наш рабочий документ.
Примечание переводчика: как только вы создали активное выделение деревьев, нажмите клавиши (Ctrl+C), чтобы скопировать выделение, а затем перейдите в закладку Слои (Layers), создайте новый слой поверх оригинального слоя с деревьями и нажмите клавиши (Ctrl+V), чтобы вклеить скопированное изображение деревьев на новый слой. Далее, переместите выделенное изображение деревьев на наш рабочий документ. Назовите слой с деревьями ‘Деревья’.

Примените масштабирование к изображению деревьев, расположив, как показано на скриншоте ниже.

Дважды щёлкните по слою ‘Деревья’, чтобы активировать меню Стили слоя (Layer Styles). В появившемся окне настроек, выберите опцию Наложение Градиента (Gradient Overlay), установите цвет градиента от светло-серого до белого, как показано на скриншоте ниже.
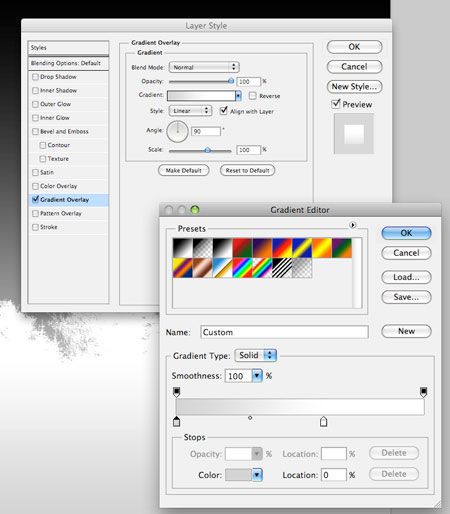
Шаг 4
Далее, мы добавим изображение модели к нашей сцене. Вы можете использовать инструмент Быстрое выделение  (Quick Selection Tool), чтобы создать выделение вокруг изображения модели. Как только вы создали выделение, идём Выделение – Уточнить край (Select>Refine Edge) для создания более точного выделения. За дополнительной информацией по выделению объектов, вы можете ознакомиться в данном уроке.
(Quick Selection Tool), чтобы создать выделение вокруг изображения модели. Как только вы создали выделение, идём Выделение – Уточнить край (Select>Refine Edge) для создания более точного выделения. За дополнительной информацией по выделению объектов, вы можете ознакомиться в данном уроке.

Как только вы создали выделение вокруг изображения модели, удалите задний фон, чтобы осталось только изображение модели.
Теперь сохраните изображение модели в формате .psd. Назовите изображение 'Модель', а затем закройте документ.
То же самое действие, что вы проделывали ранее с изображением Луны. Откройте документ с изображением Модели в формате .psd. Переместите изображение Модели на наш рабочий документ, преобразуйте изображение в Смарт –объект (Smart Object).
С помощью инструмента Трансформация (Transform tool), примените масштабирование, расположив данное изображение, как показано на скриншоте ниже.

Чтобы уменьшить насыщенность всего изображения, мы используем корректирующий слой Цветовой тон / Насыщенность (Hue/Saturation). Создайте корректирующий слой поверх всех остальных слоёв. Уменьшите значение Насыщенности (Saturation) до -70.
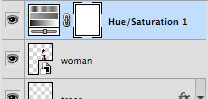
Далее, перейдите на слой с моделью. К слою с моделью, давайте, применим корректирующий слой Кривые (Curves) в качестве обтравочной маски. Установите 3 опорные точки на кривой, как показано на скриншоте ниже, чтобы слегка усилить контраст.
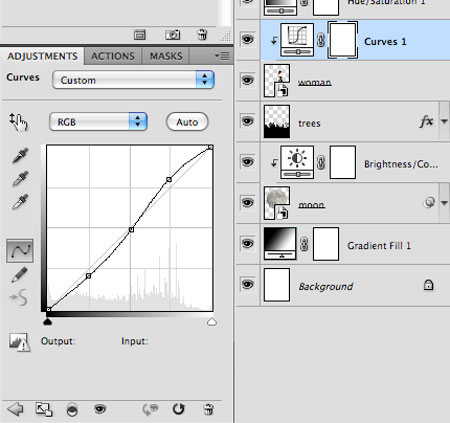

И в заключение, к слою с моделью, примените фильтр Размытие по Гауссу (Gaussian blur). Установите радиус размытия 0.4 px.

Далее, мы добавим к модели изображение вытянутой руки, используя стоковое изображение руки.

Вырежьте верхнее изображение руки, далее идём Изображение – Тримминг (Image>Trim) и устанавливаем опцию На основе (Based on) Прозрачных пикселей (Transparent Pixels). Данная опция обрежет лишние прозрачные пиксели, оставив лишь изображение руки.
Примечание переводчика: как только вы создали выделение руки, скопируйте выделение на новый слой. Находясь на новом слое с выделенной рукой, примените опцию тримминг.

Переместите выделенное изображение на наш рабочий документ. Назовите слой с рукой 'рука'. Расположите слой с рукой ниже слоя с моделью. С помощью трансформации, примените масштабирование к изображению руки, чтобы она соответствовала по размерам второй руке. Также поверните руку, как показано на скриншоте ниже.

К слою с рукой, примените корректирующие слои Цветовой тон / Насыщенность (Hue/Saturation) и Яркость / Контрастность (Brightness/Contrast) в качестве обтравочных масок. Сместите бегунки так, чтобы изображение выделенной руки было, похоже по цвету и контрасту со второй рукой.
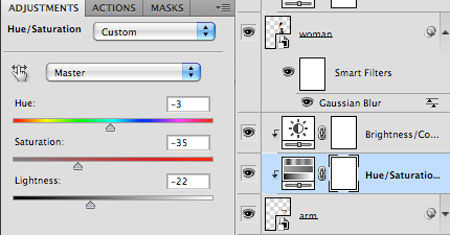

Шаг 5
Откройте изображение Совы.

Проведите те же самые действия, которые вы применяли к изображению руки. Вырежьте / сохраните / переместите на рабочий документ / примените масштабирование / отразите по горизонтали. Слой с совой расположите выше слоя с рукой.

Создайте новый слой, назовите этот слой ‘тень’. С помощью инструмента Овальная область  (Elliptical Marquee), создайте выделение под изображением совы, залейте данное выделение чёрным цветом.
(Elliptical Marquee), создайте выделение под изображением совы, залейте данное выделение чёрным цветом.

К слою с тенью, примените фильтр Размытие по Гауссу (Gaussian blur). Установите радиус размытия 8.0 px.
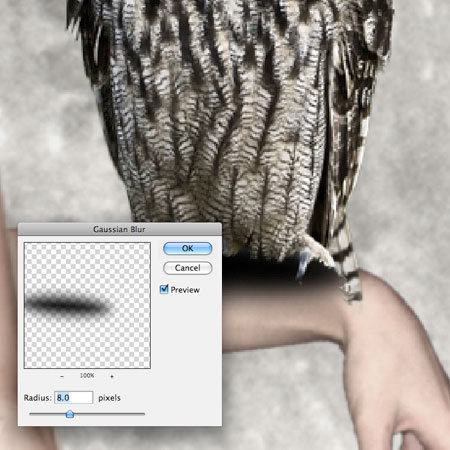
Продублируйте слой с тенью. Преобразуйте оба слоя с тенью в обтравочные маски.

Для нижнего слоя с тенью установите режим наложения Перекрытие (Overlay), непрозрачность слоя 80%, для верхнего слоя с тенью, установите режим наложения Жёсткий свет (Hard Light), непрозрачность слоя 30%.

Шаг 6
Откройте стоковое изображение с лисой.

Проведите те же самые действия, которые вы проводили ранее. Вырежьте / примените тримминг / сохраните / переместите на рабочий документ / примените масштабирование / отразите по горизонтали. Слой с лисой расположите выше слоя с моделью.

К слою с лисой добавьте корректирующие слои Кривые (Curves) и Цветовой Баланс (Color Balance), оба в качестве обтравочных масок.
С помощью Кривых (Curves), усильте контраст, а с помощью Цветового Баланса (Color Balance), проведите цветовую коррекцию.
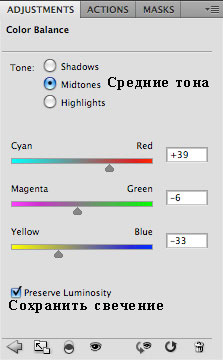
Создайте тени под изображением лисы, точно также как вы это проделывали с тенью для совы.

Шаг 7
Откройте стоковое изображение с оленем.

Проведите те же самые действия, которые вы проводили ранее. Вырежьте / примените тримминг / сохраните / переместите на рабочий документ / примените масштабирование / отразите по горизонтали. Расположите оленьи рога на голове модели.

К слою с оленьими рогами, добавьте слой-маску через нижнюю панель инструментов.

Находясь на слой-маске слоя с оленьими рогами, с помощью чёрной кисти, прокрасьте небольшой участок на голове, где рога соприкасаются с головой, чтобы создать ощущение, что рога растут прямо из головы девушки.

С помощью корректирующего слоя Кривые (curves), проведите коррекцию контраста оленьих рогов. Не забудьте преобразовать данный корректирующий слой в обтравочную маску к слою с рогами.
Шаг 8
Далее, мы добавим брызги чёрного цвета.
Как только вы скачали кисти Брызги. Зайдите в настройки кисти, нажмите на кнопку со стрелкой, чтобы появилось выпадающее меню. В появившемся меню, выберите опцию Загрузить кисти (Load Brushes), чтобы установить кисти, которые вы только что скачали.
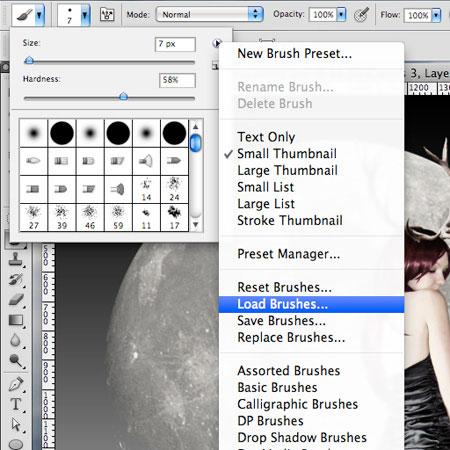
Создайте новый слой поверх слоя 'деревья'. Выберите кисть Брызги чёрного цвета, находясь на новом слое, нарисуйте брызги.

С помощью инструмента Трансформация (transform tool), уменьшите масштаб брызг по вертикали. Добавьте ещё пару брызг, создавая их каждый раз на отдельных слоях.

Как только вы закончили, перейдите на слой с моделью. К слою с моделью, добавьте слой-маску. Находясь на слой-маске слоя с моделью, прокрасьте мягкой чёрной кистью по нижней кромке платья модели, чтобы создать плавный переход с брызгами, расположенными ниже платья.

Шаг 9
Откройте изображение грибов.


Переместите изображение грибов на наш рабочий документ, прежде отделив изображение грибов от заднего фона.

Точно также как вы создавали тени под грибами, создайте новый слой поверх грибов в качестве обтравочной маски. Выберите кисть чёрного цвета, режим наложения для данной кисти Замена тёмным (Darken), непрозрачность кисти 20%. Итак, с помощью кисти, прокрасьте чёрным цветом по ножке грибов для создания небольшого затенения.
Шаг 10
Итак, мы завершили добавление элементов к нашей композиции. Вы можете для каждого элемента композиции, создать отдельную группу, чтобы ваша палитра слоёв выглядела, как на скриншоте ниже.
Добавьте корректирующий слой Чёрно-белый (Black and White) поверх всех остальных слоёв, поменяйте режим наложения для данного корректирующего слоя на Перекрытие (Overlay), непрозрачность слоя 30%.
Примечание переводчика: на скриншоте ниже виден корректирующий слой Цветовой тон / Насыщенность (Hue/ Saturation). Данную коррекцию мы провели в Шаге 4.


В заключение, мы создадим виньетку по краям нашего изображения.
Для создания виньетки, добавьте корректирующий слой Градиент (Gradient), тип градиента Радиальный (Radial gradient), цвет градиента от чёрного к прозрачному, Масштаб (Scale) 150%. Поменяйте режим наложения для данного корректирующего слоя на Мягкий свет (Soft light).


Надеюсь, вам понравился урок.
Итоговый результат

Автор: webdesign
Источник: webdesign.org
Комментарии 51
Спасибо за урок
спасибо
Давно я так не смеялась, просматривая работы учащихся. )))) Девушки с рогами, зачем вы себе рога приделываете? ))) В жизни не хватает? )))) У некоторых эти самые рога вообще, как отдельные части тела ))))))
Хороший урок! Спасибо! Рога делать не стала, у меня женщина-кошка!
Вот,что вышло.
спс
Большое спасибо за урок!
Прогулка под луной
Спасибо очень понравилось!
Спасибо!!! Урок понравился!!!
Отличный урок!
Спасибо!
Чудесный урок, большое спасибо!
Спасибо за урок!
Спасибо огромное, за урок, перевод и примечания!!!
спасибо за интересный урок
Спасибо! Понравилось.
спасибо за урок!
Ох и помучилась я)) Спасибо за урок!
Спасибо за перевод и урок.
мой вариант=)
Замечательный урок. Спасибо.
Спасибо
Спасибо за урок!!!
по моему рога тут лишние
Если их сделать поменьше, то даже очень симпатично получается...
Спасибо
Спасибо за урок!
Хороший урок!Спасибо автору и переводчику!
И музыка.
Шикарно!!! Очень нравится!
Спасибо за урок.Пока искала исходники родились такие работы.
Рога не в ракурсе, а так очень даже симатично!