Выращиваем бонсай на руке в Фотошоп
Выращиваем бонсай на руке в Фотошоп
Сложность урока: Средний

Сегодня я продемонстрирую вам, как, комбинируя несколько изображений, создать интересную природную композицию.
Материалы:
Шаг 1. Начнем с создания нового документа. Используем параметры, как на скриншоте ниже.

Шаг 2. Теперь, когда мы создали новый документ, приступим к фону. Мы будем использовать гранж-текстуру Grunge 06 из набора текстур. Открываем ее в Фотошопе и располагаем на рабочем документе. Используем Трансформацию (CTRL+T), чтобы отрегулировать размер, положение. Переходим Image - Adjustments - Curves (Изображение - Коррекция - Кривые). Называем редактируемый слой "Гранж", создаем новую группу "Фон" Layer - New - Group (Слой - Новый - Группа) и перемещаем в нее этот слой.

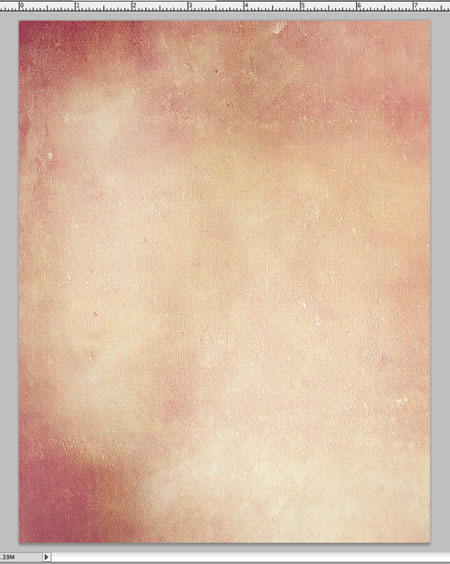
Шаг 3. Теперь открываем изображение руки. Используем Magic Wand  Tool (Волшебная палочка) (W), чтобы удалить белый фон. Кликаем в любом месте фона, затем переходим Select - Invert (Выделение - Инвертировать), чтобы инвертировать выделение на руку.
Tool (Волшебная палочка) (W), чтобы удалить белый фон. Кликаем в любом месте фона, затем переходим Select - Invert (Выделение - Инвертировать), чтобы инвертировать выделение на руку.

Шаг 4. Используем Move Tool  (Перемещение) (V), чтобы переместить руку на рабочий документ. Затем из слоя с рукой создаем группу "Рука" Layer - Group from Layers (Слой - Новый - Группа из слоев). С помощью Трансформации (CTRL+T) регулируем размер и положение так, чтобы рука находилась в центре полотна. Дублируем (CTRL+J) этот слой и меняем режим смешивания на Overlay (Перекрытие). Далее переходим Image - Adjustments - Brightness/Contrast (Изображение - Коррекция - Яркость/Контраст). Устанавливаем Brightness (Яркость) на 95 и Contrast (Контраст) на 25. Объединяем (CTRL+E) два слоя вместе и с помощью Eraser Tool
(Перемещение) (V), чтобы переместить руку на рабочий документ. Затем из слоя с рукой создаем группу "Рука" Layer - Group from Layers (Слой - Новый - Группа из слоев). С помощью Трансформации (CTRL+T) регулируем размер и положение так, чтобы рука находилась в центре полотна. Дублируем (CTRL+J) этот слой и меняем режим смешивания на Overlay (Перекрытие). Далее переходим Image - Adjustments - Brightness/Contrast (Изображение - Коррекция - Яркость/Контраст). Устанавливаем Brightness (Яркость) на 95 и Contrast (Контраст) на 25. Объединяем (CTRL+E) два слоя вместе и с помощью Eraser Tool  (Ластик) (E) удаляем растение. Вот, что вы должны получить:
(Ластик) (E) удаляем растение. Вот, что вы должны получить:

Шаг 5. Теперь нам необходимо расположить дерево так, чтобы оно как-будто росло из земли на руке. Открываем фото дерева и располагаем на рабочем документе. Используем Трансформацию (CTRL+T), чтобы подогнать размер.

Добавляем этот слой в группу "Дерево". Убедитесь, что режим смешивания группы Pass Through (Сквозной). Устанавливаем режим смешивания дерева на Multiply (Умножение).

Шаг 6. Теперь мы должны немного поработать инструментом Eraser Tool  (Ластик) (E).
(Ластик) (E).

Дублируем (CTRL+J) слой "Дерево" и устанавливаем режим смешивания копии на Color Dodge (Осветление основы). Я надеюсь, вы заметили легкое белое свечение вокруг дерева. Именно из-за него мы не работали ластиком близко возле кроны.

Шаг 7. Далее мы добавим немного света. Создаем новую группу "Свет". Затем добавляем в нее новый слой "Свет дерева". Используем большую кисть  (B) с Hardness (Жесткость) 0%. Убеждаемся, что выбран белый цвет, и рисуем два пятна (или столько, сколько вам нужно), как показано ниже.
(B) с Hardness (Жесткость) 0%. Убеждаемся, что выбран белый цвет, и рисуем два пятна (или столько, сколько вам нужно), как показано ниже.

Устанавливаем режим смешивания этого слоя на Overlay (Перекрытие).

Шаг 8. Давайте добавим облаков, чтобы сделать композицию более интересней. Открываем изображение с облаками и уменьшаем их размер. Убедитесь, что то место за облаками, где светит солнце, находится в левой верхней части кроны дерева.
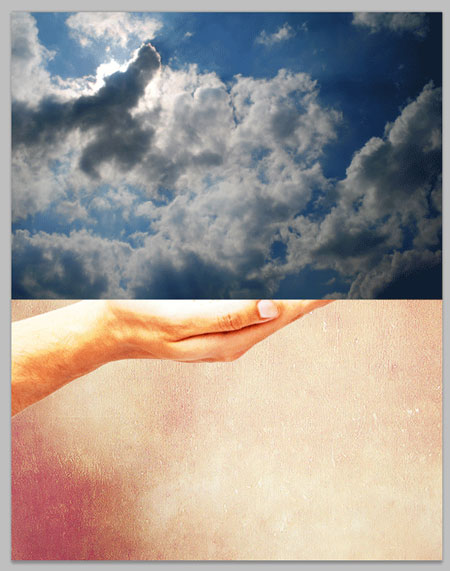
Устанавливаем режим смешивания слоя на Screen (Осветление). Этот слой должен находиться в группе "Небо". Благодаря этому все слои на панели будут аккуратно упорядочены.

Шаг 9. Открываем изображение с совой, вырезаем ее с помощью быстрой маски  (Q) и переносим на рабочий документ.
(Q) и переносим на рабочий документ.

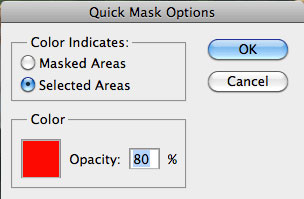
Шаг 10. Активируем Brush Tool  (Кисть) (B). Устанавливаем Hardness (Жесткость) на 50% и рисуем по контуру совы.
(Кисть) (B). Устанавливаем Hardness (Жесткость) на 50% и рисуем по контуру совы.

После этого создаем заливку внутри контура. Или используем большую кисть  (B) и зарисовываем.
(B) и зарисовываем.

С помощью Magic Wand Tool  (Волшебная палочка) (W) выделяем красную область. Это создаст выделение вокруг совы.
(Волшебная палочка) (W) выделяем красную область. Это создаст выделение вокруг совы.
Чтобы скрыть маску на панели слоев, перейдите на панель Channels (Каналы). Последний канал в списке и есть созданная маска. Просто кликните по маленькому глазику и это скроет ее.

Шаг 11. Далее жмем по слою с совой и переходим Select - Refine Edge (Выделение - Усовершенствованные края). Запомните, что все параметры индивидуальны и зависят от вашей маски. Поиграйте с настройками, пока не получите удовлетворяющий вас результат.

Шаг 12. Перемещаем сову на рабочий документ и используем Трансформацию (CTRL+T), чтобы откорректировать размер. Располагаем ее в верхней левой части полотна на светлом участке неба. Создаем новую группу "Совы" и перемещаем туда слой с совой.

После этого сделаем небольшую цветовую коррекцию. Переходим Image - Adjustments - Levels (Изображение - Коррекция - Уровни) и применяем следующие параметры.

Шаг 13. Дублируем (CTRL+J) слой с совой. Отражаем ее по горизотнтали Edit - Transform - Flip Horizontal (Редактирование - Трансформация - Отразить по горизонтали). Используем Трансформацию (CTRL+T), чтобы уменьшить ее размер. Убеждаемся, что дубликат слоя находится под оигиналом, и располагаем одну сову над другой.

Для копии применяем фильтр Image - Adjustments - Photo Filter (Изображение - Коррекция - Фото-фильтр).
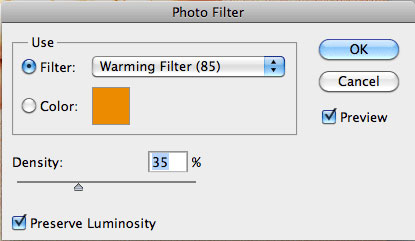
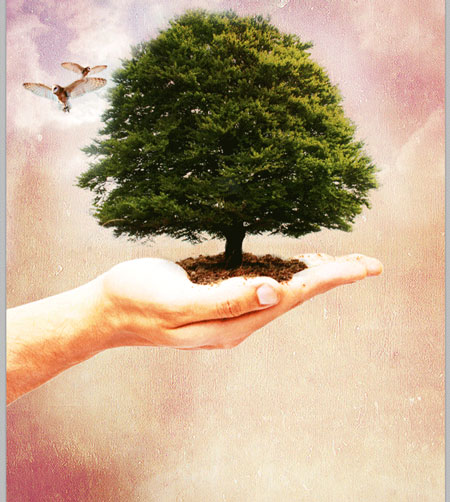
Шаг 14. Переходим к группе "Дерево" и активируем первый слой. Используем Burn Tool  (Затемнитель) (O), чтобы добавить немного теней на земле.
(Затемнитель) (O), чтобы добавить немного теней на земле.

Шаг 15. Давайте добавим больше света. Создаем новый слой и располагаем его под группой "Свет". Берем большую кисть  (B) с Hardness (Жесткость) 0%. Используем цвета #9921b3 и #f8fb25. Рисуем в необходимых местах.
(B) с Hardness (Жесткость) 0%. Используем цвета #9921b3 и #f8fb25. Рисуем в необходимых местах.

Устанавливаем режим смешивания слоя на Linear Light (Линейный свет).

Шаг 16. Давайте вернемся на слой с рукой и сделаем небольшую коррекцию. Берем инструмент Dodge Tool  (Осветлитель) (O) с Opacity (Непрозрачность) 85% и Range (Диапазон) - Shadows (Тени).
(Осветлитель) (O) с Opacity (Непрозрачность) 85% и Range (Диапазон) - Shadows (Тени).

Несколько раз проводим по нижней части руки, чтобы она стала светлее.

Шаг 17. Теперь откорректируем облака. Выбирам слой с облаками и активируем интсрумент Eraser Tool  (Ластик) (E) большого размер с Hardness (Жесткость) 0%. Стираем вокруг облаков.
(Ластик) (E) большого размер с Hardness (Жесткость) 0%. Стираем вокруг облаков.

Я также немного выше поднял сов., с помощью Трансформации (CTRL+T).
Вот, что должно получиться.

Шаг 18. Теперь добавим текст. Я использовал шрифт Century Gothic, но вы можете взять любой другой. Убеждаемся, что выбран черный цвет, размер 100px и пишем текст "the greenhouse effect". Устанавливаем режим смешивания слоя на Soft Light (Мягкий свет).

Шаг 19. И последнее, что мы должны сделать, это дабавить контур крыши над текстом. Используем Rectangle Tool  (Прямоугольник) (U), чтобы создать прямоугольник, затем дублируем его (CTRL+J). С помощью Трансформации корректирум расположение и угол прямоугольников примерно на 45 градусов. Затем объединяем (CTRL+E) их в один слой.
(Прямоугольник) (U), чтобы создать прямоугольник, затем дублируем его (CTRL+J). С помощью Трансформации корректирум расположение и угол прямоугольников примерно на 45 градусов. Затем объединяем (CTRL+E) их в один слой.
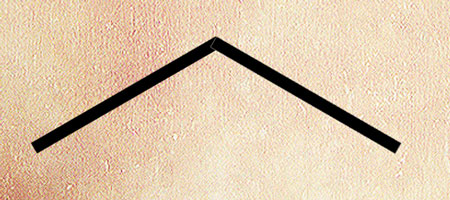
Снова воспользуемся Трансформацией, чтобы подогнать крышу под размер текста. Затем меняем режим смешивания на Overlay (Перекрытие) с Opacity (Непрозрачность) 25%.

Финальное изображение:

Автор: Nolan Marketti
Источник: design.tutsplus.com
Комментарии 220
спасибо
спасибо
Отлично!))
Спасибо, интересный урок!
Спасибо за урок!
спасибо
Всем добра и мира! :)
Спасибо за урок)
Использовала другие стоковые)
Приятный урок :)
шломо
Девушка делает картину )
Выращиваем бонсай на руке в Фотошоп. Спасибо.
спасибо
Спасибо за урок!)))
Спасибо за отличный урок! Все здорово и понятно, только результат не удовлетворяет... Ну, есть к чему стремиться!
Спасибо. Вырастил не в руке, а из руки, но это вопрос терминологии)))
Спасибо!
Спасибо за урок!
Спасибо!!! Хороший урок!
Классный урок
Спасибо!
Спасибочки за идею и урок!
Спасибо за урок.
Спасибо за чудесный урок
спасибо за урок. в слоях какая-то путаница получается...
Спасибо большое! Первый раз делаю подобный урок, ну прям не смогла удержаться! Очееень красиво! Не судите строго)
Спасибо за урок!
здорово!
спасибо за урок, понравился
Спасибо за урок!