Выбираемся из своей скорлупы в Фотошоп
Выбираемся из своей скорлупы в Фотошоп
Сложность урока: Сложный
Сегодня мы будем создавать монохроматичную композицию, в основе которой заложена идея, что человек живёт "замкнувшись в своей скорлупе", что нужно научиться видеть мир за пределами наших собственных границ.
Для этого нам понадобятся стоковые изображения, немного воображения и конечно программа Photoshop. В уроке подробно описываются действия, которые сопровождаются картинками.
Кроме этого, мы научимся:
- использовать каналы для создания выделения;
- применять корректирующие инструменты;
- комбинировать различные инструменты;
- создавать свето-тени;
- применять режимы наложения;
- использовать корректирующие слои;
- корректировать оттенки;
- создавать более чёткое изображение;
- использовать горячие клавиши для более легкой работы;
- подсказки для создания композиций
Я объясню, почему мы используем определённые команды, потому что очень важно осознавать, то, что ты делаешь. Поэтому вы сможете создавать свой собственный стиль, к которому стремится каждый дизайнер – это оригинальность.
Исходные материалы:

ШАГ 1. Создайте новый документ Файл – Новый (File > New…) 1680 x 1050 px в цветовом режиме RGB с разрешением 72 dpi. Я использую эти размеры, потому что это обеспечивает хорошее качество итогового изображения.
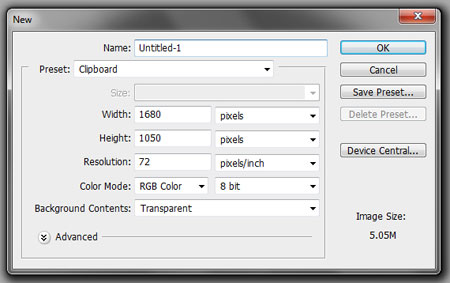
ШАГ 2. Загрузите изображения в программе Photoshop. Откройте изображение модели Окно - Various___1_by_mjranum_stock.jpg (Window > Various___1_by_mjranum_stock.jpg). Дважды щёлкните по слою с моделью, чтобы разблокировать слой, нажмите ОК. Разблокировка слоя позволяет проводить коррекцию через Каналы (Channels).
Примечание переводчика: автор предлагает загрузить все стоковые изображения в программе Photoshop, а потом в процессе работы, открывать изображения через Окно -Window.
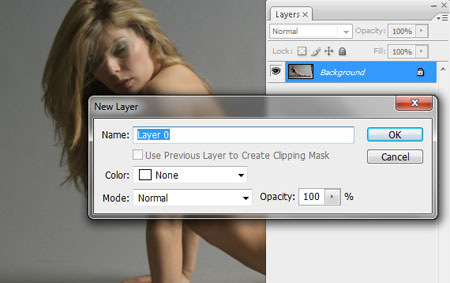
ШАГ 3. Далее, включите закладку Каналы (Channels) через Окно – Каналы (Window > Channels), перейдите в закладку Каналы и выберите Синий канал (Blue channel), щёлкните правой кнопкой мыши по слою и выберите Создать дубликат канала (Duplicate channel). У вас появится копия Синего канала (Blue copy channel).
Из всех каналов, Синий канал представляет самый высокий контраст между моделью и фоном.
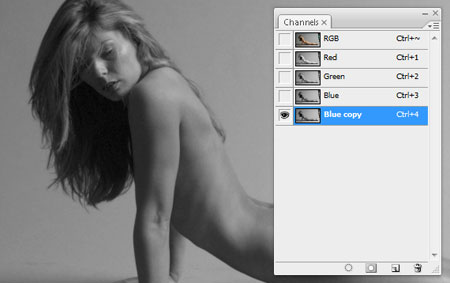
ШАГ 4. Выберите инструмент Рамка (Crop Tool (C) и кадрируйте изображение, как на скриншоте ниже без выделения правой части.
(Примечание переводчика: после выделения инструментом Рамка (Crop Tool (C) заходим в Изображение – Кадрирование (Image - Crop).

ШАГ 5. Выберите инструмент Перо  (Path Tool (P), в верхней панели настроек установите Контуры (Paths) и примерно выделите волосы. Так как все оттенки в канале различные, мы обработаем участки изображения, чтобы подвести к одному оттенку.
(Path Tool (P), в верхней панели настроек установите Контуры (Paths) и примерно выделите волосы. Так как все оттенки в канале различные, мы обработаем участки изображения, чтобы подвести к одному оттенку.

Маленькая подсказка: когда вы используете стоковые изображения, они в основном немного размыты, поэтому, когда вы вырезаете объекты, масштабируйте изображение до тех пор, пока вы не увидите пиксели. Вы можете вырезать по пикселям фактического цвета объекта, а не по переходу пикселей между объектом и фоном.
ШАГ 6. Закончив выделение (убедитесь, что вы замкнули контур), щёлкните правой кнопкой мыши по контуру и выберите Образовать выделенную область (Make Selection). Далее, идём Изображение – Коррекция – Кривые (Image > Adjustments > Curves (CTRL+M). Применяем настройки как на скриншоте ниже и нажимаем ОК.


ШАГ 7. Идём Изображение – Коррекция – Уровни (Image > Adjustments > Levels (CTRL+L). Применяем такие же настройки как на скриншоте ниже и нажимаем OK.
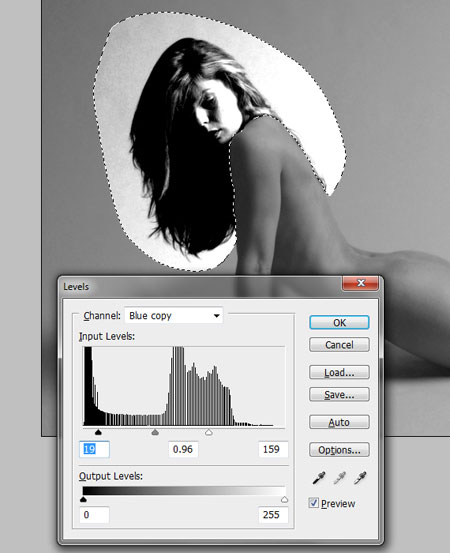
ШАГ 8. Повторяем Шаги 6-7 пока вы не получите сильный контраст между волосами и фоном.
ШАГ 9. Идём Выделение – Инверсия (Select > Inverse) и применяем Изображение – Коррекция – Кривые (Image > Adjustments > Curves (CTRL+M) и Уровни (Levels (CTRL+L), чтобы получить максимальный контраст.
Примечание переводчика: 1.после инверсии появятся бегающие мураши 2. автор не упоминает, какие значения применить для кривой, примените те же значения, что и шаге 6.

ШАГ 10. Выберите инструмент Кисть  (Brush Tool (B), установите Жёсткость (Hardness) на 100% и прокрасьте светлые участки на волосах.. Используйте клавиши “[“ и “]”, чтобы регулировать размер кисти. Далее, идём Выделение – Отменить выделение (Select > Deselect (CTRL+D).
(Brush Tool (B), установите Жёсткость (Hardness) на 100% и прокрасьте светлые участки на волосах.. Используйте клавиши “[“ и “]”, чтобы регулировать размер кисти. Далее, идём Выделение – Отменить выделение (Select > Deselect (CTRL+D).

ШАГ 11. Выберите инструмент Затемнитель  (Burn Tool (O) и затемните кончики волос, но не переусердствуйте. Используйте Кисть
(Burn Tool (O) и затемните кончики волос, но не переусердствуйте. Используйте Кисть  (Brush Tool (B) для закрашивания любых изъянов.
(Brush Tool (B) для закрашивания любых изъянов.

ШАГ 12. Идём ещё раз Изображение – Коррекция – Кривые (Image >Adjustments > Curves) и применяем настройки, которые указаны ниже. Это поможет удалить лишние светлые оттенки. Выберите инструмент Кисть (Brush Tool (B), нажмите клавишу X и прокрасьте оставшиеся серые тона, в основном на теле. Должно выглядеть, как на скриншоте ниже.
Примечание переводчика: автор не упоминает, какие значения применить для кривой, поэтому поэкспериментируйте, автор несколько раз применяет коррекцию через кривые, чтобы создать максимальный контраст для более точного выделения.
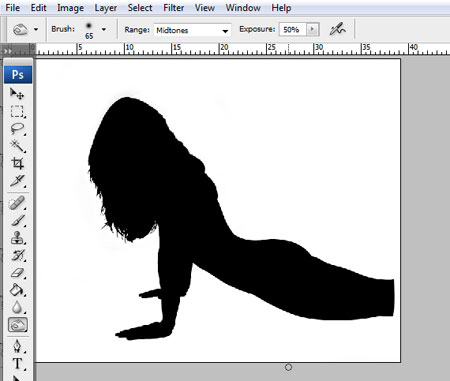
ШАГ 13. CTRL+щёлкните по окошку копии Синего канала (“Blue copy” channel), далее, переходим в закладку Слои (Layers), выбираем слой с моделью и копируем выделение (CTRL+C). Далее идём Окно - Untitled-1.psd (Window > Untitled-1.psd) и вклеиваем модель в наш документ, который мы создали в первом шаге (CTRL+V).
Примечание переводчика: после выделения Ctrl + щёлкните по окошку копии синего канала, не забудьте применить инверсию Shift+Ctrl+I.
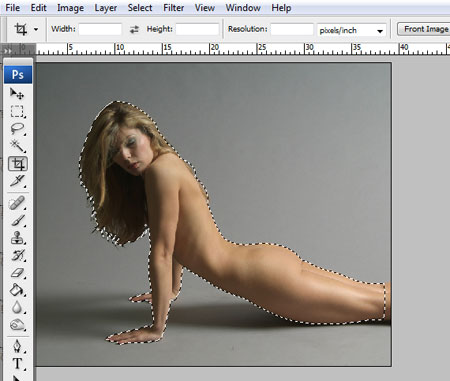
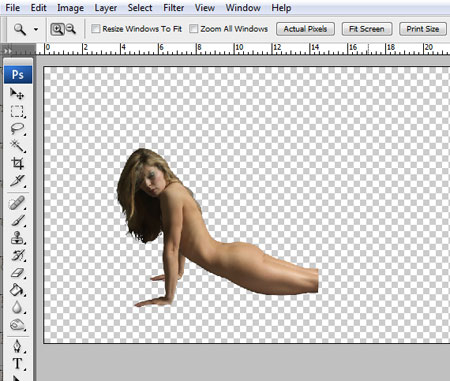
ШАГ 14. Открываем изображение с яйцом Окно - Egg_on_White_by_thermwox.jpg (Window > Egg_on_White_by_thermwox.jpg). Выберите инструмент Перо (Path Tool (P) и обведите яйцо. Как только вы замкнули контур, щёлкните по контуру и выберите Образовать выделенную область (Make Selection), скопируйте выделение (CTRL+C), вернитесь на наш документ Окно - Untitled-1.jpg (Window > Untitled-1.jpg) и вклейте скопированное изображение (CTRL+V).
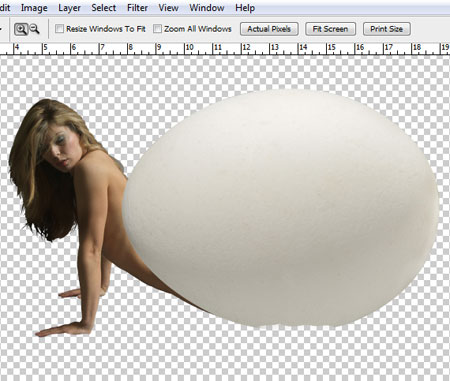
ШАГ 15. Дважды щёлкните по тексту и назовите слой “яичная скорлупа”. То же самое проделайте со слоем с моделью: назовите слой “модель”.
ШАГ 16. Выберите слой с моделью и активируйте свободную трансформацию Редактирование - Свободная Трансформация (Edit > Free Transform (CTRL+T) щёлкните и потяните за квадратик в углу. При этом, удерживайте клавишу SHIFT, чтобы сохранить пропорции. Чтобы выйти из режима свободной трансформации, нажмите Enter. То же самое проделайте с “яичной скорлупой”.
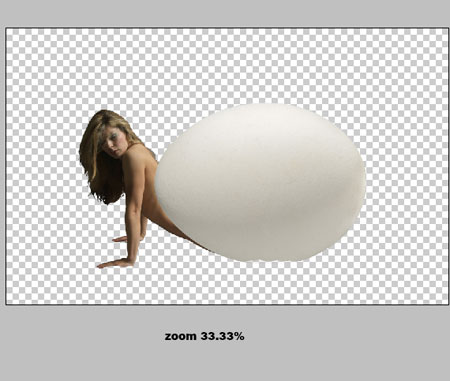
ШАГ 17. Далее используем изображение яичной скорлупы Окно – Stock_205_Egg_Shell_by_pink_stock.jpg (Window >Stock_205_Egg_Shell_by_pink_stock.jpg), выберите инструмент Перо (Path Tool (P) и выделяем часть разбитой скорлупы. Щёлкаем по контуру правой кнопкой мыши и выбираем Образовать выделенную область (Make Selection), копируем выделение (CTRL+C), возвращаемся на наш документ Окно - Untitled-1.psd (Window > Untitled-1.psd) и вклеиваем скопированное изображение (CTRL+V).

ШАГ 18. Далее, применяем свободную трансформацию Редактирование – Свободная Трансформация (Edit > Free Transform (CTRL+T), масштабируем изображение и разворачиваем как на скриншоте. Нажимаем Enter.

ШАГ 19. Далее, идём Слой- Создать дубликат слоя (Layer > Duplicate Layer (CTRL+J). И применяем свободную трансформацию (Edit > Free Transform (CTRL+T), разворачиваем и помещаем как на скриншоте ниже, а затем нажимаем CTRL+”[“, чтобы расположить за оригиналом.
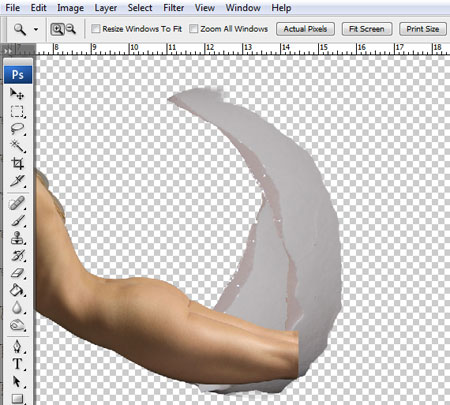
ШАГ 20. Далее, используем изображение с пляжем Окно – Beach_by_Cherry189.jpg (Window > Beach_by_Cherry189.jpg), выделяем всё изображение (CTRL+A), копируем выделенное изображение (CTRL+C), возвращаемся на наш документ Окно - Untitled-1.psd (Window > Untitled-1.psd) и вклеиваем изображение (CTRL+V).
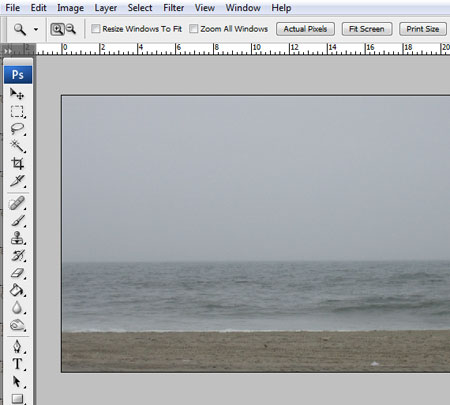
ШАГ 21. Нажмите клавиши CTRL+T для переключения в режим Свободной трансформации (Free Transform mode), масштабируйте размер изображения по размерам нашего документа и нажмите Enter. Далее, нажмите клавиши CTRL+SHIFT+”[“, чтобы переместить изображение пляж на задний фон. В нижней панели инструментов нажмите иконку Добавить векторную маску (Add Vector Mask) (серый прямоугольник с белым кружком в центре).

ШАГ 22. Выберите инструмент Прямоугольная область  (Rectangular Marquee Tool (M) и выделите небо. Далее, выберите инструмент Кисть (Brush Tool (B) и закрасьте область выделения. Мы спрячем на слой-маске это плоское и скучное небо и добавим более интересное небо с горным пейзажем.
(Rectangular Marquee Tool (M) и выделите небо. Далее, выберите инструмент Кисть (Brush Tool (B) и закрасьте область выделения. Мы спрячем на слой-маске это плоское и скучное небо и добавим более интересное небо с горным пейзажем.

ШАГ 23. Далее. используем изображение неба с горным пейзажем идём Окно - Place117c_by_mdreamer_stock_by_mdreamer_stock.jpg. (Window > Place117c_by_mdreamer_stock_by_mdreamer_stock.jpg). Выбираем инструмент Прямоугольная область  (Rectangular Marquee Tool (M) и выделяем небо и горы, копируем выделение CTRL+C, возвращаемся на наш документ Окно - Untitled-1.psd (Window > Untitled-1.psd) и вклеиваем скопированное изображение в наш документ CTRL+V.
(Rectangular Marquee Tool (M) и выделяем небо и горы, копируем выделение CTRL+C, возвращаемся на наш документ Окно - Untitled-1.psd (Window > Untitled-1.psd) и вклеиваем скопированное изображение в наш документ CTRL+V.
ШАГ 24. Идём Редактирование – Свободная Трансформация (Edit > Free Transform (CTRL+T) и масштабируем наше небо под размер удалённого серого неба предыдущего слоя. Не обязательно должно быть в точь-в-точь. Щёлкните правой кнопкой мыши по выделению трансформации, выберите Отразить по горизонтали (Flip Horizontal), нажмите Enter и нажмите CTRL+SHIFT+[.

ШАГ 25. Далее, используем изображение с треснутой яичной скорлупой Окно – Stock_205___Egg_Shell_by_pink_stock.jpg (Window > Stock_205___Egg_Shell_by_pink_stock.jpg) и вырезаем кусочек скорлупы, как на скриншоте ниже. Копируем и вставляем в наш документ. Размещаем кусочек скорлупки, как на скриншоте ниже.


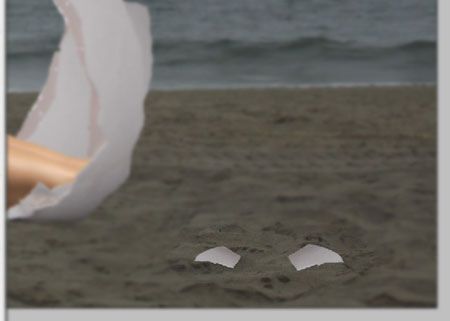
ШАГ 26. Переходим на слой с “моделью”. Далее, идём Слой – Новый корректирующий слой – Цветовой Баланс, Уровни, Яркость/Контрастность и Чёрно-белый (Layer > New Adjustment Layer > Color Balance, Levels, Brightness/Contrast and Black & White). Применяем настройки для каждого отдельного корректирующего слоя, которые указаны на скриншотах ниже. Не забудьте поставить галочку Использовать предыдущий слой для создания обравочной маски (Use previous layer to create clipping mask). Я использовал различные корректирующие слои для более точного регулирования цветовых оттенков.

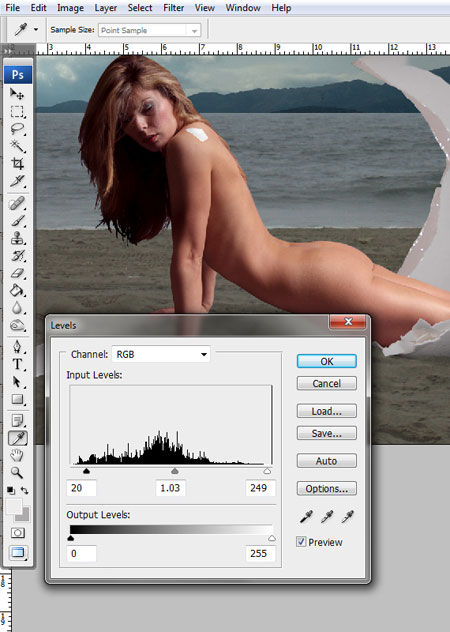
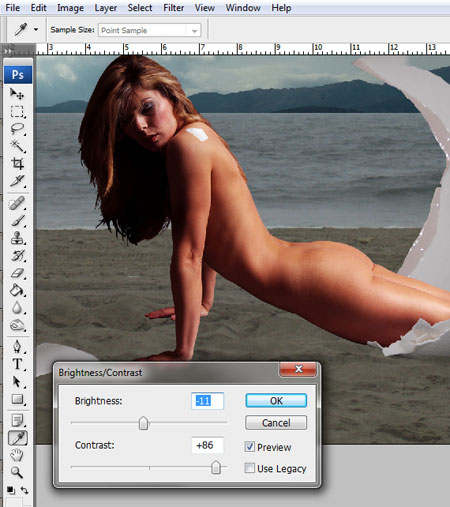
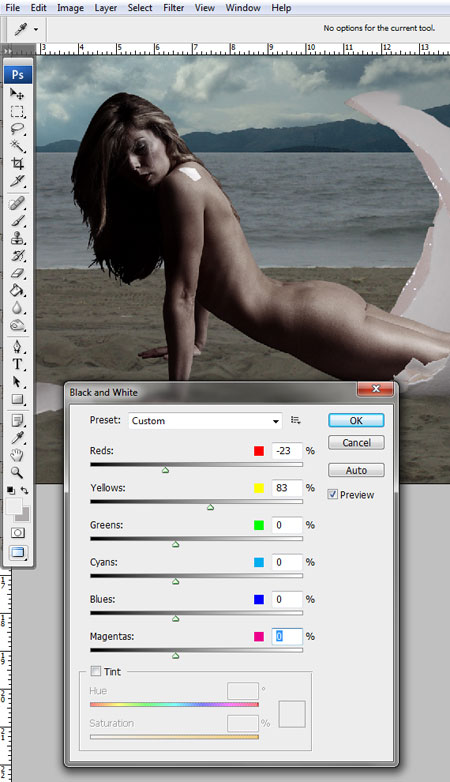
ШАГ 27. Ещё раз перейдите на слой с “моделью” и дублируйте слой Слой- Создать дубликат слоя (Layer > Duplicate Layer (CTRL+D) и разместите копию слоя с моделью над всеми корректирующими слоями. Для этого слоя установите режим наложения Осветление (Screen) и Непрозрачность (Opacity) слоя 27%.

ШАГ 28. Выберите слой “яичная скорлупа”. Примените к слою «яичная скорлупа» векторную маску, в нижней панели нажмите иконку Добавить векторную маску (Add Vector Mask). Теперь перейдите на слой с частью разбитой скорлупы и выделяем инструментом Перо  (Path Tool (P) область, как показано на скриншоте ниже. Выделяйте по внешней кромке скорлупы. Затем нажимаем правой кнопкой мыши по контуру и выбираем Образовать выделенную область (Make Selection).
(Path Tool (P) область, как показано на скриншоте ниже. Выделяйте по внешней кромке скорлупы. Затем нажимаем правой кнопкой мыши по контуру и выбираем Образовать выделенную область (Make Selection).
Примечание переводчика: когда вы будете работать с пером, левую часть можете на глаз выделить, примерно напоминающее левую часть нашего яйца, эту часть мы всё равно удалим в следующем шаге.


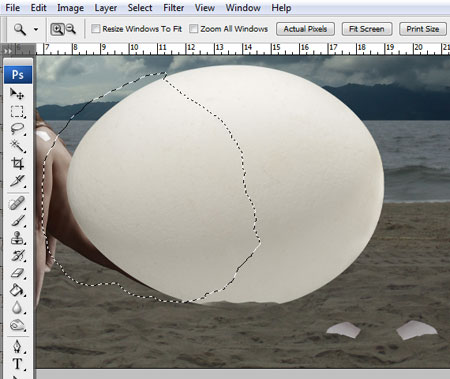
ШАГ 29. Выберите инструмент Кисть  (Brush Tool (B) и закрасьте выделенную область. Не забудьте прокрашивать, стоя на слой-маске.
(Brush Tool (B) и закрасьте выделенную область. Не забудьте прокрашивать, стоя на слой-маске.
Примечание переводчика: после того, как вы выделили область, перейдите на слой «яичная скорлупа» и на слой-маске уже обработайте кистью чёрного цвета.
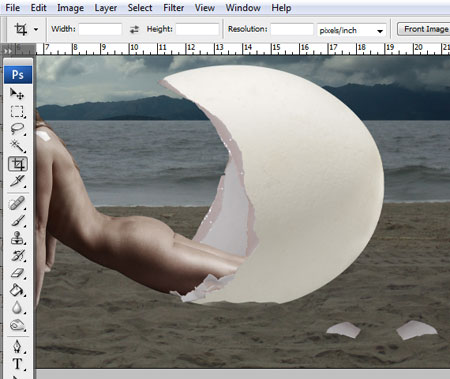
ШАГ 30. Повторите Шаги 28-29 для ног модели или просто переместите слои с яичной скорлупой поверх слоя с копией слоя модели.
Просто в первом случае, вы могли бы попрактиковаться в работе со слой- масками и я бы рекомендовал это, пока бы вы не набили руку.

ШАГ 31. В палитре слоёв, выберите самый верхний слой. Идём Слой – Новый корректирующий слой – Чёрно-белый (Layer > New Adjustment Layer > Black & White). Применяем настройки, как показано ниже. Далее, заблокируйте слой.
Примечание переводчика: создайте новый корректирующий слой Чёрно-белый, настройки по умолчанию и без обтравочной маски.
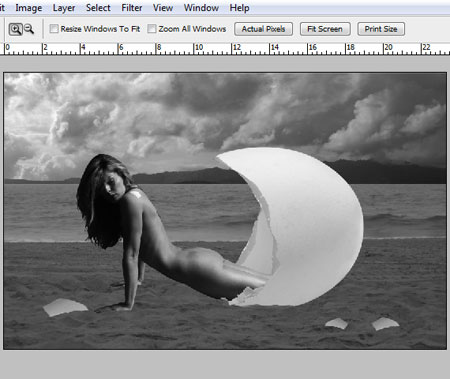
Так как мы создаём монотонную композицию, этот слой удалит любое воздействие от цвета, с которыми мы можем столкнуться. Нас интересует только тон, а не цвет.
ШАГ 32. Далее, используем изображение с треснутой яичной скорлупой Окно – Stock_208___Egg_Shell_by_pink_stock.jpg (Window > Stock_208___Egg_Shell_by_pink_stock.jpg). Выберите инструмент Перо  (Path Tool (P) и выделите часть яичной скорлупы. Как показано на скриншоте ниже. Копируем выделение. Возвращаемся на наш документ Окно - Untitled-1.psd (Window > Untitled-1.psd) и вклеиваем скопированное изображение. Размещаем ниже слоя “модель”. Масштабируем, как на скриншоте ниже.
(Path Tool (P) и выделите часть яичной скорлупы. Как показано на скриншоте ниже. Копируем выделение. Возвращаемся на наш документ Окно - Untitled-1.psd (Window > Untitled-1.psd) и вклеиваем скопированное изображение. Размещаем ниже слоя “модель”. Масштабируем, как на скриншоте ниже.
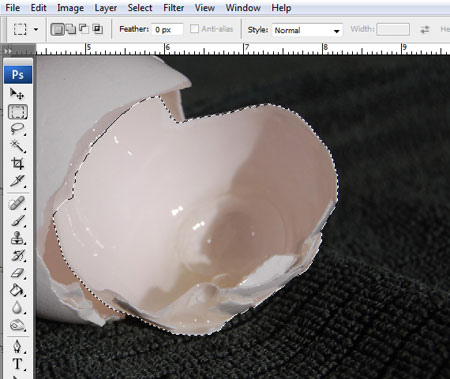

ШАГ 33. Выбираем инструмент Перо  (Path Tool (P), в верхней панели настроек устанавливаем Слой-фигура (Shapes) и рисуем фигуру, как на скриншоте ниже. Установите Заливку (Fill) 0%.
(Path Tool (P), в верхней панели настроек устанавливаем Слой-фигура (Shapes) и рисуем фигуру, как на скриншоте ниже. Установите Заливку (Fill) 0%.
При Заливке (Fill) 0%, фигура будет невидимой, но вы не переживайте, она там есть!

ШАГ 34. Нажмите иконку “fx” в нижней панели инструментов и выберите Параметры Наложения (Blending Options). И примените настройки, как на скриншоте ниже.

ШАГ 35. Выберите ещё раз инструмент Перо  (Path Tool (P) и нарисуйте фигуру, как на скриншоте ниже. Далее, удерживая клавишу ALT и кнопкой мыши перетяните “fx” к слою “Фигура 2”. Таким образом, Вы скопируете эффекты, которые вы применили к слою “Фигура 1”, на новый слой “Фигура 2”.
(Path Tool (P) и нарисуйте фигуру, как на скриншоте ниже. Далее, удерживая клавишу ALT и кнопкой мыши перетяните “fx” к слою “Фигура 2”. Таким образом, Вы скопируете эффекты, которые вы применили к слою “Фигура 1”, на новый слой “Фигура 2”.

ШАГ 36. У вас всё ещё активен инструмент Перо  (Path Tool (P), к слою “Фигура 2” примените слой-маску и верхней панели настроек установите Вычесть из области фигуры (Subtract Path From Area). Далее, нарисуйте пером, как на скриншоте ниже.
(Path Tool (P), к слою “Фигура 2” примените слой-маску и верхней панели настроек установите Вычесть из области фигуры (Subtract Path From Area). Далее, нарисуйте пером, как на скриншоте ниже.
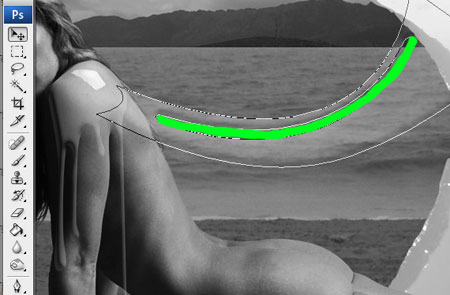
ШАГ 37. Повторите ШАГИ 34-36, для создания подобной фигуры, как на скриншоте ниже.
Примечание переводчика: можете поэкспериментировать с непрозрачностью слоя.


ШАГ 38. Поместите слои “Фигура 2” и “Фигура 3” ниже слоя “яичная скорлупа” или переместите слой “яичная скорлупа” поверх вышеуказанных слоёв. При желании, вы можете изменить форму фигуры, выберите инструмент Выделение контура (Direct Selection Tool (A), CTRL+щёлкните по фигуре, у вас появятся опорные точки, можно выбрать любую опорную точку. Меняя направление опорной точки, вы меняете форму фигуры.

ШАГ 39. Выберите инструмент Перемещение  (Move (V), поставьте галочку в окошке Автовыбор (Auto Select) и щёлкните по песку. Создайте новый слой (CTRL+SHIFT+N) и установите режим наложения для этого слоя Умножение (Multiply). Далее, выберите инструмент Кисть
(Move (V), поставьте галочку в окошке Автовыбор (Auto Select) и щёлкните по песку. Создайте новый слой (CTRL+SHIFT+N) и установите режим наложения для этого слоя Умножение (Multiply). Далее, выберите инструмент Кисть  (Brush Tool (B), установите Жёсткость (Hardness) на 0%, Непрозрачность (Opacity) на 40% ( или нажмите клавишу“4”) и нарисуйте тень на песке. Чем тело ближе к песку, тем тени должны быть интенсивнее. Проделайте то же самое для других объектов, которые роняют тень на песок.
(Brush Tool (B), установите Жёсткость (Hardness) на 0%, Непрозрачность (Opacity) на 40% ( или нажмите клавишу“4”) и нарисуйте тень на песке. Чем тело ближе к песку, тем тени должны быть интенсивнее. Проделайте то же самое для других объектов, которые роняют тень на песок.
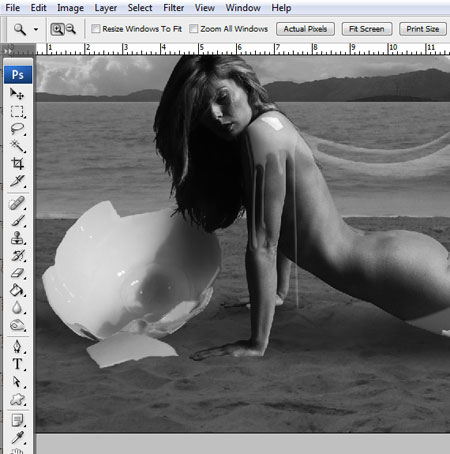
ШАГ 40. Повторите ШАГ 39, чтобы создать остальные тени. ALT+щёлкнуть между слоями, для создания теней только на отдельных объектах. Мне не очень понравилось смешивание тёмных оттенков и я добавил Слой- Новый слой-заливка – цвет (Layer > New Fill Layer > Solid color) ниже слоя с заблокированным Чёрно-белым слоем, цвет заливки установил тёмно-лиловый и установите режим наложения на Мягкий свет (Soft Light).
Примечание переводчика: автор предлагает применить слой-заливку в качестве обтравочной маски при создании теней. Вы можете либо создать тени для каждого отдельного объекта, поэтому придётся каждый раз создавать новый слой и новый корректирующий слой. Либо создать тени на одном слое. Создайте новый слой, нарисуйте тени и примените корректирующий слой слой-заливка, вы можете удалять нежелательные тени или добавлять тени на созданном новом слое. Не забудьте поставить галочку Использовать предыдущий слой для создания обравочной маски (Usepreviouslayertocreateclippingmask.
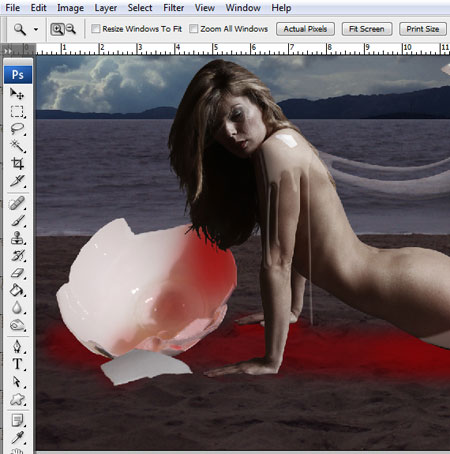


ШАГ 41. Выберите слой Чёрно-белый (Black & White) и разблокируйте его, дважды щёлкнув по слою. Переместите ползунок “Красный” влево, пока вы не получите красивые тёмные тона на теле модели. Нажмите OK.
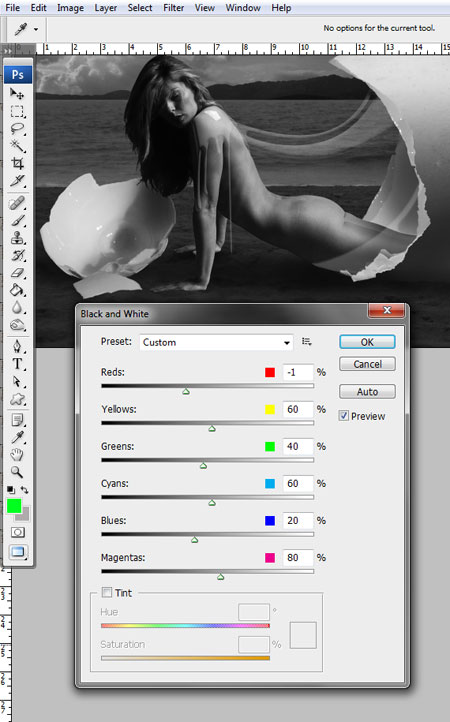
Почему ползунок “Красного” оттенка ?
Потому что оттенки кожи содержат оттенки красного и жёлтого. Если вы затемните Жёлтый, вы измените свет на теле, и не придадите тень.
ШАГ 42. Далее, идём Слой- Новый слой-заливка - Цвет (Layers > New Fill Layer > Solid color). Применяем настройки как на скриншоте.
В качестве последнего штриха, я добавил отсчёт дней по “5” палочек, как бы показать, сколько дней осталось до появления на свет.
Примечание переводчика: для добавления палочек, установите жёсткую кисть чёрного цвета, размером 1px и на новом слое нарисуйте перечёркнутые палочки по 4-5 штук, поэкспериментируйте с непрозрачностью слоя, я в своей работе установил 66 %.

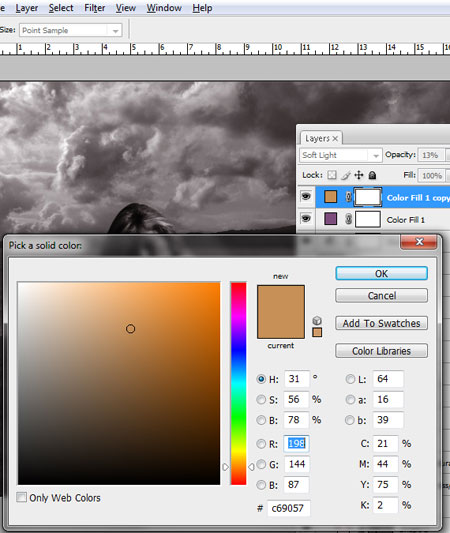

ШАГ 43. Выделите весь документ (CTRL+A), скопируйте выделение (CTRL+SHIFT+C) и вклейте здесь же в наш документ (CTRL+V).
Примечание переводчика: для создания объединённого слоя поверх всех слоёв. Вы можете нажать клавиши CTRL+SHIFT+ALT+E.
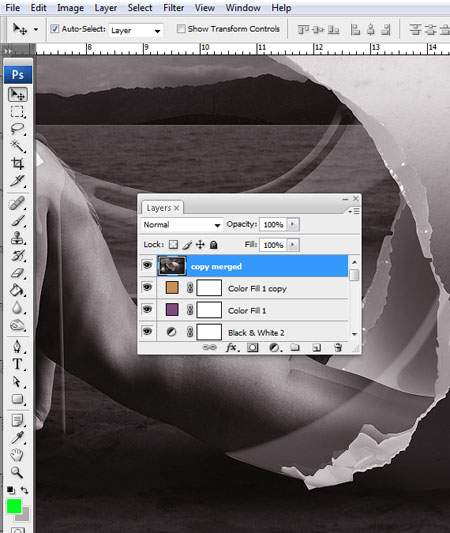
ШАГ 44. Далее идём Фильтр – Резкость – Резкость (Filter > Sharpen > Sharpen). Размеры изображения достаточно большие, и изображение нельзя испортить таким простым фильтром. Для изображений меньшего размера, дублируем слой (CTRL+J) и идём Фильтр – Другие – Цветовой контраст (Filter > Other > High Pass), устанавливаем радиус от 1-2 px и устанавливаем режим наложения Перекрытие (Overlay).
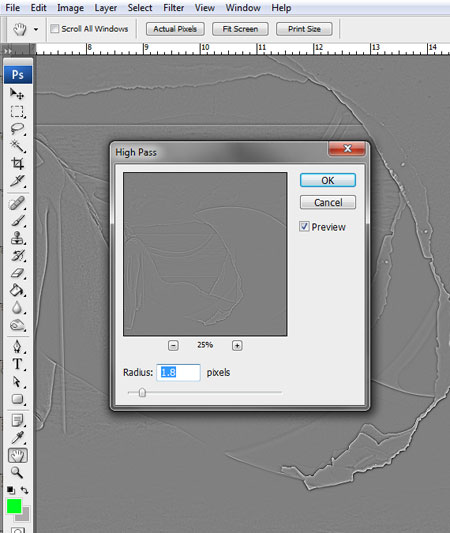
Готово!
Поэкспериментируйте немного, хочу заметить, что работа также хорошо выглядит и без корректирующего слоя Чёрно-белый (Black & White). Даже после того, что я достиг желаемого результата, которого я хотел, мне всё ещё хочется попробовать применить различные обработки и пойти дальше, чем я задумал в самом начале.

Чувствуйте себя свободнее, вы можете добавить эффект виньетки, используя ту же самую технику, что и при создании теней или откорректируйте мягкие тона по желанию. Экспериментируйте – это ваш ключ к познанию!
Автор: Doink
Источник: www.pixel77.com
Комментарии 79
Спасибо большое за такой классный урок))). Вызвало затруднение выполнение 12 шага, т.к. не поняла как можно было так настроить кривые, чтобы осталась одна модель, без тени, которую она отбрасывает) потому вырезала её другим способом)
Спасибо
Муся
Спасибо за урок
Как не пытался а вот сопли у меня не выходят правдоподобными. АЖ ИСТЕРИКА! ну не правдоподобно-хоть тресни! Сопляки получаются угольными. Там где то должно быть сглаживание???????
Урок классный,спасибо!!!!
Спасибо за интересный урок!
Спасибо - не получилось...
Спасибо за идею, сильно отвлеклась, вот что получилось.
сейчас смотрю на свою работу,и замечаю небольшие косяки,и глобалю как я могла так лопухнуться и .....сложнее всего было рисовать эту слизь из белка, увы с рисмованием у меня беда....в общем надо все нафиг переделывать)))))))))))
Спасибо за урок! Вот рождение из скорлупы в моем варианте
Интересный урок! Спасибо! Не получилась слизь от скорлупы, может кто-нибудь подскажет как делать....
Спасибо за урок
вот такая Анита.
чуствую, слизь Вы не рисовали????? ХД
Прикольно получается
шаг 33.... у меня не получаеться....если можно его более детально
подскажите поподробнее как с фигурами......пыталась но что то не все понимаю.........не получается слизь
Интересный урок, спасибо!
Прикольно, 5+
Отличный урок,спасибо!
Поучительно. С белком у меня, правда, не сложилось))) Спасибо за урок
Спасибо за урок.Но думаю дети лучше смотрятся
урок хороший, но пару моментом я так и не смог понять...
Спасибо! Прикольный урок!
воть=)
Спасибо
Viktoriya80, здорово


Спасибо за урок!
класс! попробуем сделать))
Спасибо за урок! Очень хорошо сделано!
Спасибо за урок!))