Вторжение
Вторжение
Сложность урока: Средний
Вы узнаете, как создать город, разрушенный роботами и космическими кораблями. В этом уроке, вы узнаете, как составить композицию города, используя различные стоковые изображения, а также мы используем изображения дыма, огня.
Итоговый результат
Исходные материалы:
ШАГ 1 - Создайте Новый Документ
Откройте программу Photoshop и создайте новый документ 1280 x768 px Файл – Новый (File > New).

ШАГ 2
Начиная с этого шага, мы будем создавать передний фон для нашей сцены. Откройте изображение с руинами, переместите данное изображение на наш документ. Поверните изображение. Выберите инструмент Перо  (Pen tool). С помощью инструмента перо, выделить часть руин на изображении, которую мы используем для переднего плана нашей композиции.
(Pen tool). С помощью инструмента перо, выделить часть руин на изображении, которую мы используем для переднего плана нашей композиции.
Выделите часть руин, выделенную красным цветом на скриншоте ниже. Когда вы замкнёте контур, щёлкните правой кнопкой мыши по контуру и в появившемся окне, выберите опцию Образовать выделенную область (Make Path selection). В заключении, нажмите клавишу Del, чтобы удалить невыделенную часть изображения.
Примечание переводчика: Не забудьте применить инверсию, перед тем, как нажмёте клавишу Delete. Или просто нажмите клавиши Ctrl + J, чтобы продублировать выделение на новый слой.

ШАГ 3
Далее, масштабируйте выделенное изображение руин в соответствии с размерами документа. Продублируйте изображение с руинами несколько раз по мере необходимости и расположите дубликаты, создавая основную композицию руин на переднем плане. Как только вы достигли желаемого результата, объедините все слои вместе. Я назвал объединённый слой “основной передней план”. Вы можете увидеть результат на скриншоте ниже.

ШАГ 4
Добавьте руины в левую часть композиции. Я назвал этот слой “левый передний план”. Мы закончили создание переднего плана. Выделите все слои, относящиеся к переднему плану и нажмите клавиши Ctrl + G, чтобы сгруппировать их вместе. Я назвал эту группу “передний план”.

ШАГ 5
После создания переднего плана, мы продолжим создавать разрушенный город. Откройте изображение города, а затем переместите данное изображение на наш документ. Назовите этот слой “город”. Дважды щёлкните по слою с городом, чтобы появилось окно настроек Параметры наложения (Blending Options). Идём в настройки Наложить, если (Blend, if). Вы увидите два бегунка, один чёрный, а другой белый. Потяните белый бегунок влево до значения 110. Вы можете увидеть результат на скриншоте ниже.
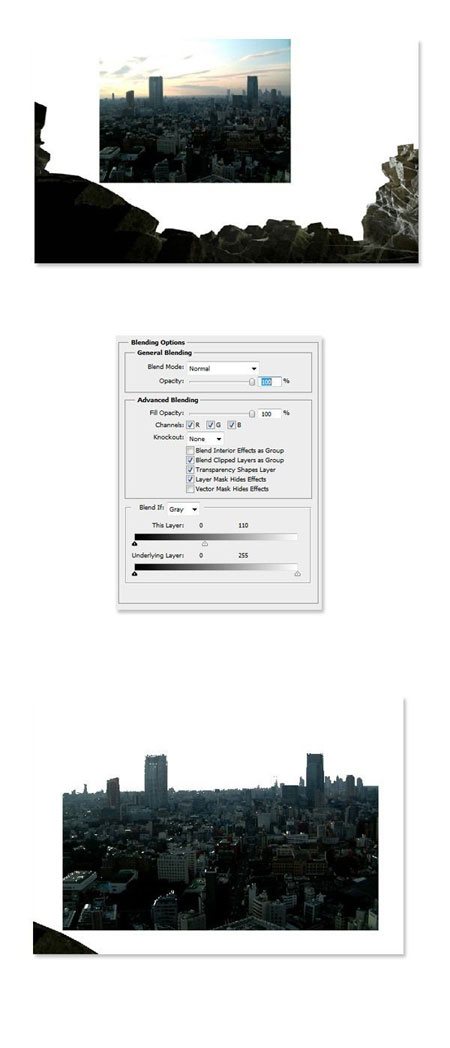
ШАГ 6
Что я сделал далее, я применил масштабирование к изображению с городом в соответствии с размерами документа. Далее, я продублировал слой с городом и поменял режим наложения для слоя с дубликатом на Перекрытие (Overlay), непрозрачность слоя 100%. В заключении, я оставил без изменений режим наложения для оригинального слоя с городом, т.е. Нормальный (Normal) и уменьшил непрозрачность слоя до 43 %.

ШАГ 7
Мы добавим ещё зданий для создания города. Откройте изображение с башней. Отделите башню от заднего фона. Отразите выделенное изображение башни по горизонтали. Далее, давайте придадим эффект разрушения зданию, путём применения Параметров наложения (Blending Options), почти то же самое, что мы проделывали в предыдущем шаге (Шаге 5).
Для изображения с башней, я передвинул чёрный бегунок до значения 40, чтобы получить результат, как на скриншоте ниже. В заключении, к слою с башней, добавьте слой- маску. Выберите кисть Брызги и на слой- маске немного обработайте чёрной кистью верхнюю часть и левую кромку башни. Далее, я переместил изображение с башней на наш документ, применив масштабирование.
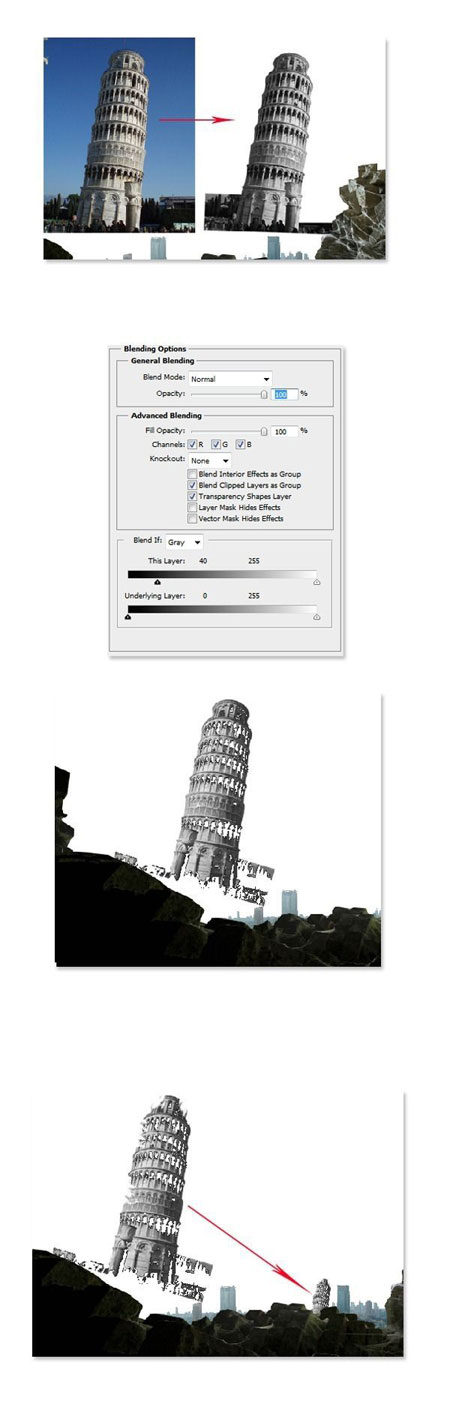
ШАГ 8
Также, как и в предыдущих шагах (шаг 5 и 7), Я добавил ещё одно здание на наш документ. После того, как мы придали вид разрушения зданию с помощью Параметров наложения (Blending Options), (см. настройки на скриншоте ниже), я придал небольшое разрушение к верхней части и кромкам здания, также как я проделывал с башней в шаге 7. В заключение, я расположил здание, где оно больше всего подходит.

ШАГ 9
Далее, я ещё добавил разрушенное здание. Откройте исходное изображение Промышленный дым. Я назвал этот слой “завод”. Разрушьте здание точно также, как мы проделывали это в предыдущих шагах. См. настройки на скриншоте ниже. В заключение, расположите здание, где оно больше всего подходит.
Примечание переводчика: автор использует одно и то же стоковое изображение Промышленный дым для создания нескольких промышленных объектов, применяя инструменты выделения и опцию отражения по горизонтали.

ШАГ 10
Чтобы завершить композицию разрушенного города, я добавил ещё одно изображение с промышленным заводом и придал ему разрушающий вид. См. настройки и результат на скриншоте ниже.
Примечание переводчика: автор использовал промышленный объект, расположенный в левой части изображения Промышленный дым.
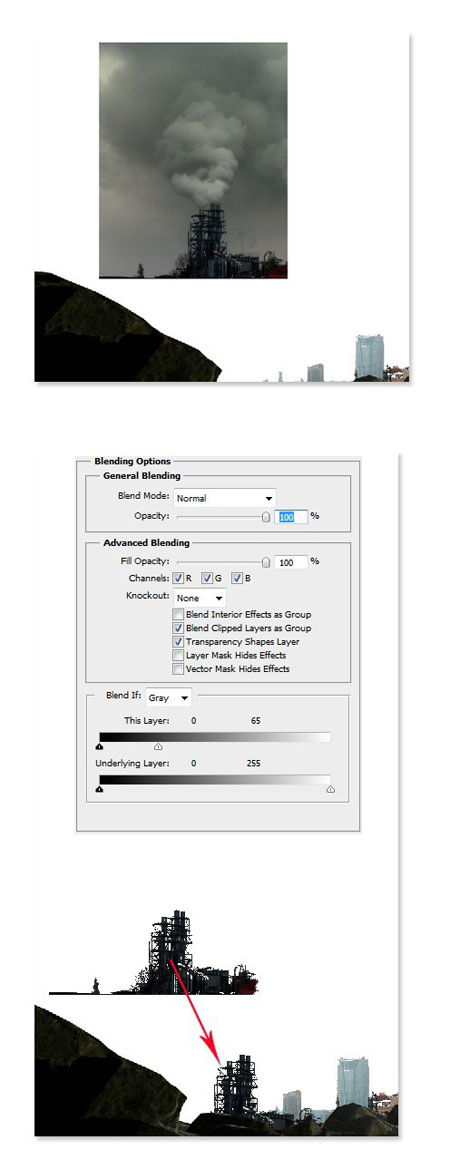
ШАГ 11
После завершения составления композиции разрушенного города, мы добавим задний фон к нашей сцене. Задний фон должен включать в себя густой дым, т.к. задумка данной манипуляции- это город в огне. Мы используем дым с помощью стокового изображения, которое мы использовали ранее (стоковое изображение Промышленный дым). Нажмите клавиши Ctrl + T для активации инструмента Свободная трансформация (Free Transform Tool). Просто увеличьте масштаб изображения. Убедитесь, чтобы дым закрыл задний фон нашей композиции, как показано на скриншоте ниже. Я назвал этот слой “дым”.
Далее, я продублировал слой с дымом и к дубликату применил режим наложения Умножение (Multiply), непрозрачность слоя 100%. В заключение, я создал новый слой (Shift+Ctrl+N) между оригинальным слоем с дымом и дубликатом слоя с дымом. Я залил новый слой (Shift+F5) цветовым оттенком #626962. Поменяйте режим наложения для этого слоя на Осветление (Screen), непрозрачность слоя 100%.

ШАГ 12
Эта композиция, которую я создал:

ШАГ 13
После того, как мы создали разрушенный город, следующее, что мы сделаем- это подожжём его. Откройте изображение с Искрами, переместите данное изображение на наш документ. Примените масштабирование в соответствии с размерами документа. Расположите изображение, как показано на скриншоте ниже. Убедитесь, чтобы слой с искрами был расположен ниже всех слоёв с разрушенными зданиями. Поменяйте режим наложения для этого слоя на Осветление (Screen).

ШАГ 14
Добавьте изображение с огнём к нашей сцене. Не забудь применить масштабирование в соответствии с размерами документа, расположив, как на скриншоте ниже. Поменяйте режим наложения для этого слоя на Осветление (Screen), непрозрачность слоя 100%. Добавьте к слою слой- маску, чтобы немного обработать края.

ШАГ 15
Продублируйте изображение с искрами, расположив за промышленным зданием. Поменяйте режим наложения для этого слоя на Осветление (Screen), непрозрачность слоя 100%. Добавьте к слою слой- маску, чтобы удалить лишние участки.
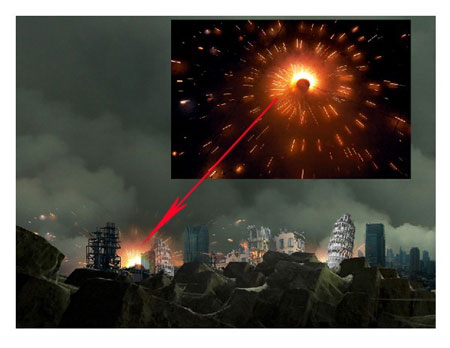
ШАГ 16
Попробуйте поиграть с искрами, продублируйте несколько раз изображение с искрами, примените различный масштаб и расположение на документе, где вы посчитаете нужным, чтобы получить желаемый результат. Не обязательно у вас должно быть точно также как у меня. Вы можете поэкспериментировать здесь. На скриншоте ниже- то, что у меня получилось:

ШАГ 17
Добавьте ещё больше огня к нашей сцене. Ещё раз откройте изображение с огнём (или вы можете продублировать слой с огнём, который мы создали в Шаге 14), убедитесь, чтобы данный слой с огнём был расположен поверх слоёв с городом, которые мы создали в шагах 5-6.

ШАГ 18
Далее, перейдите на слой с башней. Идём, Слой – Новый корректирующий слой – Цветовой Баланс (Layer > New Adjustment Layer > Color Balance). Используйте данный корректирующий слой в качестве обтравочной маски. С помощью данной коррекции, мы придадим башне красновато- жёлтые оттенки для соответствия с окружающей атмосферой.

ШАГ 19
Откройте ещё одно изображение с огнём. Назовите этот слой “пламя”. Поместите пламя перед зданием. Поменяйте режим наложения на Осветление (Screen), непрозрачность слоя 100%. Как обычно, примените масштабирование. И с помощью слой- маски, удалите лишние участки.

ШАГ 20
Добавьте ещё огня и искр к нашей сцене, расположив их перед зданием. Просто попробуйте произвольно добавлять огонь, чтобы получить желаемый результат.
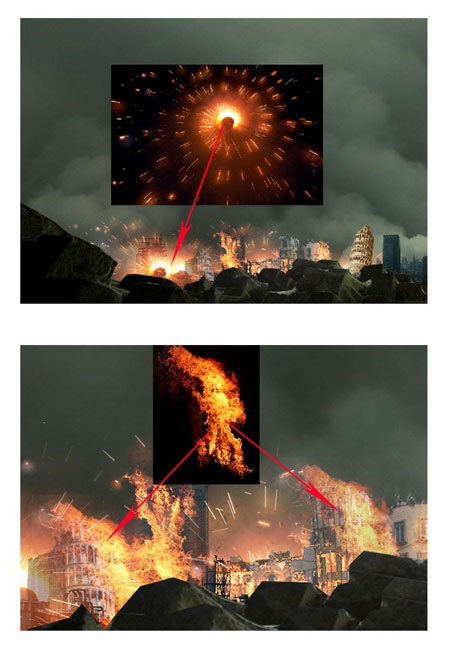
ШАГ 21
Далее, я решил сделать сцену немного темнее. Для этого, я создал новый слой, который залил чёрным цветом. Поменяйте режим наложения для этого слоя на Мягкий свет (Soft Light), непрозрачность слоя 100%. Я назвал этот слой “затемнение”. Добавьте к данному слою слой- маску и с помощью мягкой чёрной кисти с непрозрачностью 20-30, обработайте участки, чтобы скрыть их. На скриншоте ниже, участки, которые необходимо обработать кистью, выделены красным цветом.

ШАГ 22
Далее, перейдите на слой с группой “передний план”. Я решил применить размытие к переднему плану, в частности к участкам в области краёв. Для этого, я использовал инструмент Палец  (Smudge tool). Выберите инструмент Палец
(Smudge tool). Выберите инструмент Палец  (Smudge tool). Установите мягкую кисть и Нажимом (strength) 70-80. Размажьте участки переднего плана.
(Smudge tool). Установите мягкую кисть и Нажимом (strength) 70-80. Размажьте участки переднего плана.

ШАГ 23
Далее, я провел цветовую коррекцию левой части переднего плана с помощью корректирующего слоя Цветовой Баланс (Color Balance).

ШАГ 24
В заключение, я решил создать тёмный переход к слою с передним планом. Выделите слой с группой “передний план”. Создайте новый слой в качестве обтравочной маски поверх слоя с передним планом. Выберите кисть. С помощью мягкой круглой кисти с непрозрачностью 20%, нанесите мазки кистью, создавая эффект перехода.
Примечание переводчика: вы можете воспользоваться линейным градиентом, а затем поэкспериментируйте с режимами наложения.

ШАГ 25
Далее, выделите все слои с городом, искрами, огнём и пламенем. Нажмите клавиши Ctrl + G, чтобы сгруппировать все слои. Затем, продублируйте группу. Немного увеличьте масштаб продублированной группы. В заключение, в продублированной группе, удалите слой с башней. См. скриншот ниже:
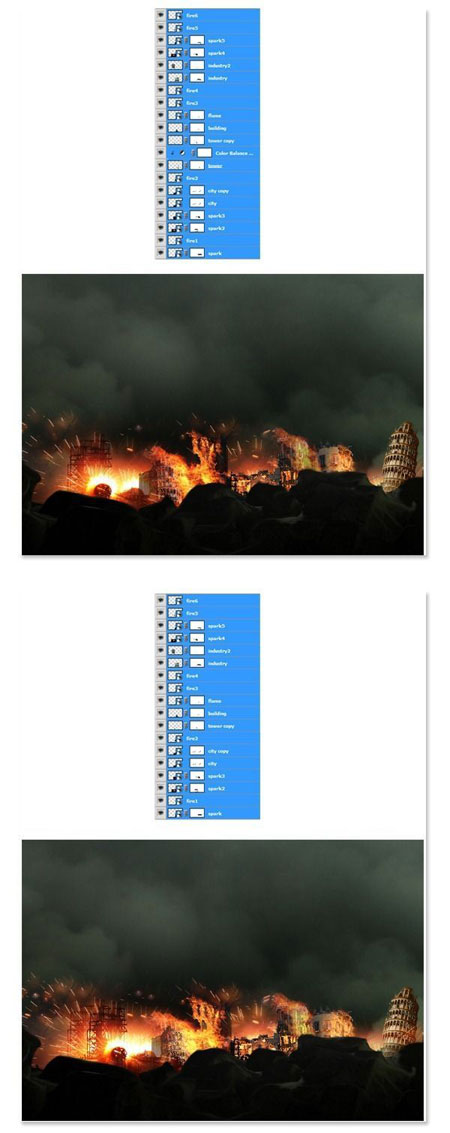
ШАГ 26
В этом шаге, мы добавим космический корабль к нашей сцене. Для этого, мы трансформируем стоковое изображение Точильного круга. Проделайте следующее: Откройте стоковое изображение. Отделите изображение от заднего фона. (См. скриншот 1).
Далее, нажмите клавиши Ctrl+T для активации инструмента Свободная Трансформация (Free Transform Tool) и поверните выделенное изображение, как показано на скриншоте 2. Далее, щёлкните правой кнопкой мыши по документу, чтобы появилось окно опций инструмента Свободная Трансформация (Free Transform). Выберите опцию Перспектива (Perspective) и примените перспективу, как показано на скриншоте 3. Деформируйте изображение, как показано на скриншоте 4. У меня получился результат, как на скриншоте 5.

ШАГ 27
Далее, я отразил изображение по вертикали. Затем, я продублировал изображение и сместил дубликат немного влево и вниз, как показано на скриншоте 3.В заключение, я удалил лишние участки. На скриншотах ниже, вы можете увидеть все действия. Нажмите клавиши ctrl + E, чтобы объединить слои.

ШАГ 28
Щёлкните по объединённому слою и переместите изображение на наш документ. Режим наложения слоя этого слоя Нормальный (normal), непрозрачность слоя 20%. Продублируйте слой и поменяйте режим наложения для слоя с дубликатом на Мягкий свет (soft light), непрозрачность слоя 20%.
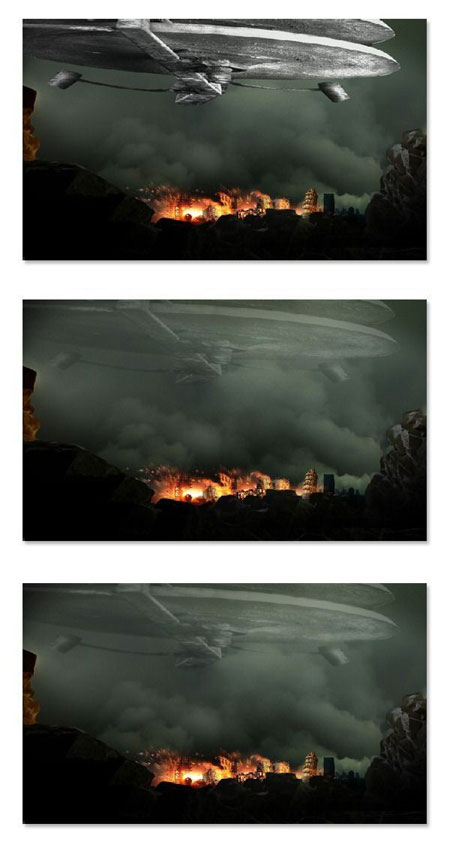
ШАГ 29
Я решил добавить световые огни к космическому кораблю. Создайте новый слой. Выберите инструмент Кисть  (Brush Tool), установите круглую кисть очень маленького диаметра и нажмите клавишу F5, чтобы появилась закладка настроек кисти в панели слоёв. В настройках Форма Отпечатка кисти (Brush tip shape), установите Интервал (Spacing) 166%. Цвет переднего плана установите белый.
(Brush Tool), установите круглую кисть очень маленького диаметра и нажмите клавишу F5, чтобы появилась закладка настроек кисти в панели слоёв. В настройках Форма Отпечатка кисти (Brush tip shape), установите Интервал (Spacing) 166%. Цвет переднего плана установите белый.
Далее, выберите инструмент Перо (Pen Tool), чтобы создать контур на космическом корабле. Щёлкните правой кнопкой мыши по контуру. Когда появится диалоговое окно, выберите опцию Выполнить обводку контура (Stroke Path). В появившемся окне, выберите инструмент кисть. На скриншотах ниже, вы можете увидеть все действия этого шага. В заключение, сгруппируйте все слои с космическим кораблём и неоновыми огнями. Я назвал этот слой “космически корабль”.
(Pen Tool), чтобы создать контур на космическом корабле. Щёлкните правой кнопкой мыши по контуру. Когда появится диалоговое окно, выберите опцию Выполнить обводку контура (Stroke Path). В появившемся окне, выберите инструмент кисть. На скриншотах ниже, вы можете увидеть все действия этого шага. В заключение, сгруппируйте все слои с космическим кораблём и неоновыми огнями. Я назвал этот слой “космически корабль”.

ШАГ 30
Продублируйте группу с космическим кораблём два раза и расположите дубликаты, где вы посчитаете нужным.

ШАГ 31
Далее, мы создадим ещё один космический агрегат. Откройте изображение космический корабль. Отделите изображение корабля от заднего фона. Когда вы уже отделили корабль, вручную закрасьте фигуры для нижней части корабля. Для этих целей, я использовал инструмент Перо (Pen tool).
(Pen tool).
Создайте новый слой, далее нарисуйте контур фигуры, а затем залейте фигуру тёмно-серым цветом. Затем, с помощью контура, я создал ещё одну фигуру, которую я залил светло-серым оттенком. Затем я нарисовал фигуру турбин, которую я залил определёнными оттенками серого цвета. В заключение, я применил инструмент Затемнитель и Осветлитель
и Осветлитель (Burn and Dodge tool), чтобы придать турбине больше деталей с помощью светотеней.
(Burn and Dodge tool), чтобы придать турбине больше деталей с помощью светотеней.

ШАГ 32
Чтобы завершить создание космического агрегата, я добавил щупальца, изображения которых я создал с помощью другого стокового изображения.
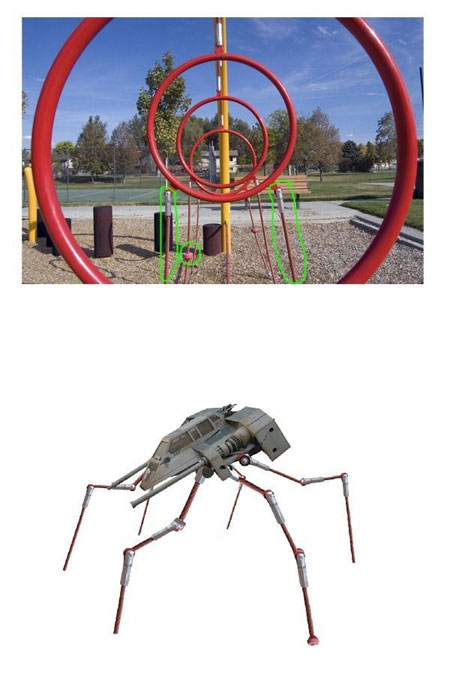
ШАГ 33
Переместите созданный космический агрегат на наш документ. Продублируйте изображение три раза и расположите каждый из дубликатов, где вы посчитаете нужным.

ШАГ 34
Далее, я добавил изображение мужчины на наш документ. Откройте изображение с мужчиной, выделите и переместите выделенное изображение с мужчиной на наш документ. Примените масштабирование к изображению с мужчиной.
Создайте новый слой поверх слоя с мужчиной. Залейте этот слой чёрным цветом, и поменяйте режим наложения для этого слоя на Осветление основы (Color Dodge). Установите цвет переднего плана на #fdae03. С помощью мягкой круглой кисти небольшого диаметра с низкой непрозрачностью 4-7%, прокрасьте нижнюю переднюю часть плаща мужчины.
В заключение, я создал ещё один слой, режим наложения для этого слоя Нормальный (normal), прокрасьте левую часть мужчины чёрной кистью, используя мягкую кисть с низкой непрозрачностью.

ШАГ 35
В следующем шаге, я решил добавить пулемётного огня к пушкам космического агрегата. Создайте новый слой, нарисуйте пулемётный огонь, используя жёлтый цвет и мелкими белыми вкраплениями. Мы создадим ощущение, как будто космический агрегат ведёт пулемётный огонь.

ШАГ 36
Далее, мы создадим цветовой тон всего изображения. Я решил просто применить корректирующий слой Цветовой Баланс (color balance). Я использовал те же самые настройки для Средних тонов (midtones), что мы применяли ранее в Шаге 23.

ШАГ 37
Создайте новый слой. Залейте этот слой чёрным цветом. Установите цвет переднего плана на #fe5401. С помощью мягкой кисти большого диаметра, нанесите мазок в центре документа. В заключение, поменяйте режим наложения для этого слоя на Мягкий свет (soft light), непрозрачность слоя 40%. Я назвал этот слой “fe5401”.

ШАГ 38
Далее, продублируйте слой “fe5401”. Поменяйте цвет переднего плана на белый. С помощью мягкой круглой кисти, нанесите мазок в центре документа. Режим наложения для этого слоя Мягкий свет (soft light), непрозрачность слоя 100%. Я назвал этот слой “fe5401+белый”.

ШАГ 39
Создайте ещё один новый слой поверх других слоёв. На данном слое, мы нарисуем дым, который исходит из стреляющих пушек, которые мы создали в Шаге 35. Вначале, выберите инструмент Кисть (Brush Tool), а затем нажмите клавишу F5, чтобы появилась закладка настроек кисти. Настройки кисти указаны на скришотах ниже. Убедитесь, чтобы размер кисти был небольшой 8-10 px.
(Brush Tool), а затем нажмите клавишу F5, чтобы появилась закладка настроек кисти. Настройки кисти указаны на скришотах ниже. Убедитесь, чтобы размер кисти был небольшой 8-10 px.
Далее, выберите инструмент Перо  (pen tool), и с помощью данного инструмента, нарисуйте прямой контур, начиная с точки выстрела пушки. Далее, примените обводку к контуру. См. скриншот ниже, результат, который у меня получился.
(pen tool), и с помощью данного инструмента, нарисуйте прямой контур, начиная с точки выстрела пушки. Далее, примените обводку к контуру. См. скриншот ниже, результат, который у меня получился.
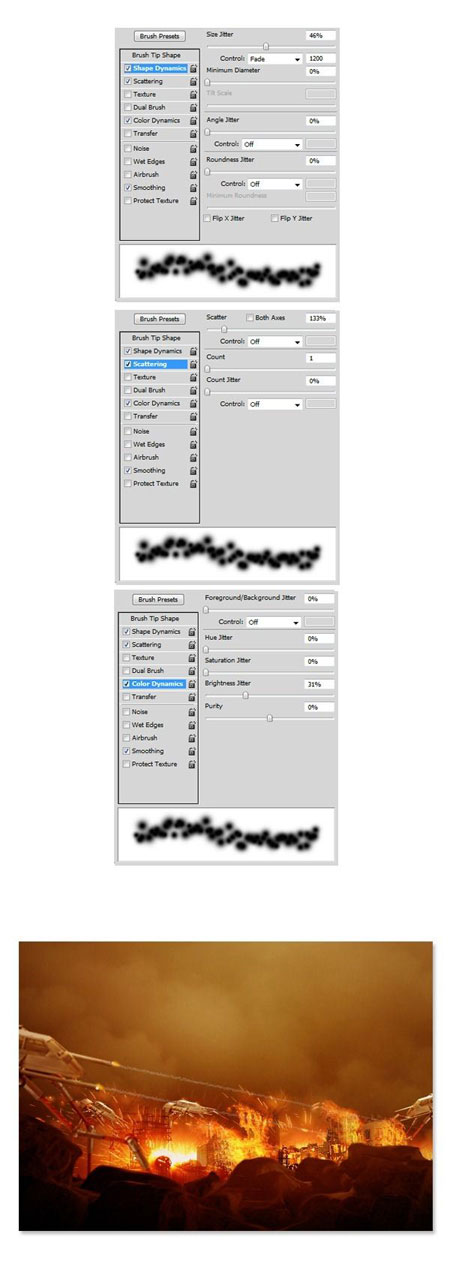
ШАГ 40
Вот так выглядит изображение на данный момент.

ШАГ 41
Мы почти завершили работу. Я решил добавить немного дыма к изображению, учитывая идею работы – это военное вторжение, где много взрывов, огня, поэтому вокруг должен быть дым. Мы используем дым с изображения, которое мы использовали ранее при создании заднего фона (Шаг 11). Вначале, мы создадим кисть.
Выберите инструмент Лассо (Lasso Tool), чтобы создать выделение, значение растушёвки установите 60. Нажмите клавиши Ctrl + J, чтобы продублировать выделение на новый слой. Скройте оригинальное изображение, щёлкнув по глазку рядом с миниатюрой слоя. Далее, идём Редактирование – Определить кисть (Edit > Define Brush Preset). Я назвал эту кисть “Облако”.
(Lasso Tool), чтобы создать выделение, значение растушёвки установите 60. Нажмите клавиши Ctrl + J, чтобы продублировать выделение на новый слой. Скройте оригинальное изображение, щёлкнув по глазку рядом с миниатюрой слоя. Далее, идём Редактирование – Определить кисть (Edit > Define Brush Preset). Я назвал эту кисть “Облако”.

ШАГ 42
Создайте новый слой. Установите цвет переднего плана #ebede9 и цвет заднего плана #a8a1a1. Выберите инструмент Кисть  (Brush Tool), а затем выберите кисть Облако, которую мы до этого создали. Установите непрозрачность кисти 15%. Далее, нарисуйте дым на новом слое с помощью кисти Облако. См. скриншот ниже, чтобы увидеть до и после применения кисти. Я назвал этот слой “туман”.
(Brush Tool), а затем выберите кисть Облако, которую мы до этого создали. Установите непрозрачность кисти 15%. Далее, нарисуйте дым на новом слое с помощью кисти Облако. См. скриншот ниже, чтобы увидеть до и после применения кисти. Я назвал этот слой “туман”.

ШАГ 43
В следующем шаге, продублируйте слой с туманом. Режим наложения для оригинального слоя Нормальный (normal), непрозрачность слоя 40%. Добавьте к данному слою слой – маску, чтобы скрыть некоторые участки на изображении. Далее, возвращаемся на слой с дубликатом. Режим наложения для этого слоя Нормальный (normal), непрозрачность слоя 44%. В заключение, к слою с дубликатом, также добавьте слой- маску. Скройте некоторые участки на слой- маске изображения. См. скриншоты ниже.
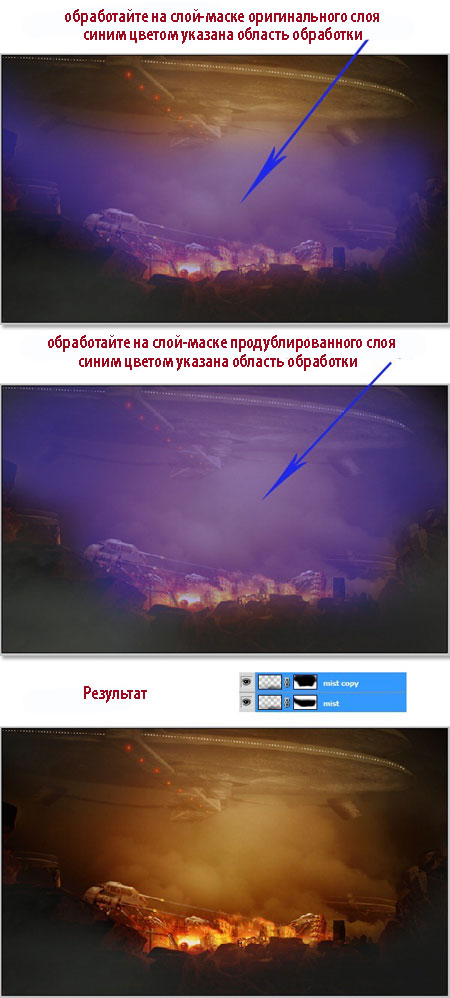
ШАГ 44
Нажмите клавиши Shift + Ctrl + Alt + E, чтобы объединить все видимые слои. Идём, Изображение - Коррекция - Обесцветить (image > Adjustment > Desaturate). Затем, идём Фильтр – Размытие – Размытие по Гауссу (Filter > Blur > Gaussian Blur). Поменяйте режим наложения для этого слоя на Мягкий свет (soft light), непрозрачность слоя установите 19. Я назвал этот слой “размытие”.

ШАГ 45
Далее, примените к изображению корректирующий слой Уровни (Levels). Идём, Слой – Новый корректирующий слой – Уровни (Layer > New Adjustment Layer > Levels).

ШАГ 46
В заключение, ещё раз объедините все видимые слои, нажав клавиши Shift + Ctrl + Alt + E. Идём, Фильтр – Другие – Цветовой Контраст (Filter > Other > High Pass). Поменяйте режим наложения для этого слоя на Перекрытие (Overlay). Выберите инструмент Осветлитель  (Dodge Tool), установите Диапазон (range) Света (Highlight), с Экспозицией (exposure) 10%.
(Dodge Tool), установите Диапазон (range) Света (Highlight), с Экспозицией (exposure) 10%.
Нанесите штрихи с помощью данного инструмента по области дыма. С помощью данных штрихов, мы высветлим определённые участки дыма. На скриншоте ниже, вы можете увидеть участки, где наносить штрихи. И, наконец, добавьте слой- маску к слою с цветовым контрастом. Обработайте кистью передний план и космические корабли.

Итоговый результат

Автор: Dek Wid
Источник: www.photoshoptutorials.ws
Комментарии 26
Интересный урок. Спасибо большое!
спасибо за урок
спасибо
Спасибо!
Очень познавательный и красивый урок! Спасибо!
Никогда бы не догадалась слепить боевые ходунки из верёвочных элементов детской площадки) Душевный урок, спасибо!
Классный урок спасибо)
Спасибо =))
Спасибо за урок!
хотя дедушка здесь ну уж очень спокойный наблюдатель
спасибо за урок очень понравилось
"Душевный" урок. Спасибо, Марат, за перевод.
Вроде получилось.
Большое спасибо за познавательный урок.
вот...
Спасибо, было очень интересно
Спасибо!
Спасибо за урок)))
У меня романтизм!!!
Спс за урок. Делал по-своему, но на ту же тему
Спасибо, урок понравился. Почерпнула много нового!!!
Марат, спасибо за перевод! Отличный урок! Очень понравилось, как из обычного точильного круга, автор умудрился сделать такой реальный космический корабль!!! Жаль только, что итоговый снимок очень маленький и рассмотреть все детали затруднительно...
Урок, то прекрасный, но ненравится что на переднем фоне руины загараживают всю красоту(
Какому балбесу пришла такая дурь в голову? К.Л.И.
Все бы ничего, и урок интересный, только разглядеть толком что-либо трудно, а размер итогового результата побольше есть?
Отличный урок, только в первоначальных тонах смотрелось лучше.
фантастика на высоте, отличный урок.