Вспоминаем лето в Фотошоп
Вспоминаем лето в Фотошоп
Сложность урока: Сложный
В этом уроке вы узнаете, как создать сюрреалистическую фотоманипуляцию девушки, играющей на скрипке на пшеничном поле. Вы узнаете, как совмещать изображения для создания собственного пейзажа, а также узнаете, как применять эффекты освещения.
Итоговый результат

Исходные материалы:
ШАГ 1 Создайте Новый Документ
Создайте новый документ (Ctrl+N) 3500 px по ширине 3500 px по высоте и установите цвет заднего фона- белый, а значение резолюции 300 пиксейлей / дюйм.
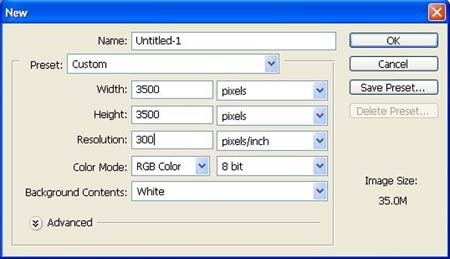
ШАГ 2 Создайте Задний Фон
Вначале, откройте изображение с Безветренным полем в программе Photoshop. Мы используем часть с небом в нашей композиции, поэтому, нам потребуется переместить данную часть изображения на наш документ.

Щёлкните по изображению с Безветренным полем, далее, нажмите клавишу М для активации инструмента Прямоугольная область  (Rectungular marquee tool), а затем создайте выделение вокруг неба. Нажмите клавишу V для активации инструмента Перемещения
(Rectungular marquee tool), а затем создайте выделение вокруг неба. Нажмите клавишу V для активации инструмента Перемещения  (Move Tool). Зажимая левой кнопкой мыши выделенное изображение неба, переместите его на наш документ. Назовите этот слой ‘небо’.
(Move Tool). Зажимая левой кнопкой мыши выделенное изображение неба, переместите его на наш документ. Назовите этот слой ‘небо’.

Результат должен быть, как на скриншоте ниже:

ШАГ 3
Выберите инструмент Трансформация (transform tool) (Ctrl+ T), см. скриншот ниже:

Результат должен быть, как на скриншоте ниже:

ШАГ 4
Далее, откройте изображение Солнечное поле в программе Photoshop. Мы используем часть изображения с полем в нашей композиции, поэтому, нам потребуется переместить часть с полем на наш документ:

Щёлкните по изображению с Солнечным полем, далее, нажмите клавишу М для активации инструмента Прямоугольная область  (Rectungular marquee tool), с помощью данного инструмента, создайте выделение вокруг поля. Далее, нажмите клавишу V для активации инструмента Перемещения
(Rectungular marquee tool), с помощью данного инструмента, создайте выделение вокруг поля. Далее, нажмите клавишу V для активации инструмента Перемещения  (Move Tool). Зажимая левой кнопкой мыши выделенное изображение поля, переместите его на наш документ. Назовите этот слой ‘Земля’:
(Move Tool). Зажимая левой кнопкой мыши выделенное изображение поля, переместите его на наш документ. Назовите этот слой ‘Земля’:

Результат должен быть, как на скриншоте ниже:

ШАГ 5
Далее, выберите инструмент Трансформация (transform tool) (Ctrl+ T) и примените масштабирование к изображению с полем.

Результат должен быть, как на скриншоте ниже:

ШАГ 6
Выберите инструмент Ластик (Eraser tool), далее, примените следующие настройки для ластика:
Размер кисти (Brush size): 400px
Жёсткость (Hardness): 0%
Непрозрачность (Opacity): 40%
Нажим (Flow): 100%
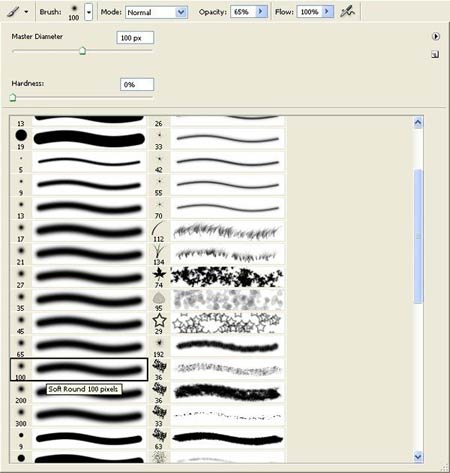
Далее, обработайте ластиком изображения, как показано на скриншоте ниже:
Примечание переводчика: или вместо ластика, вы можете использовать чёрную мягкую кисть. Для этого, вам необходимо добавить слой- маску к слою с полем. И на слой-маске уже обработать кистью край изображения для создания плавного перехода между изображением неба и изображением поля.
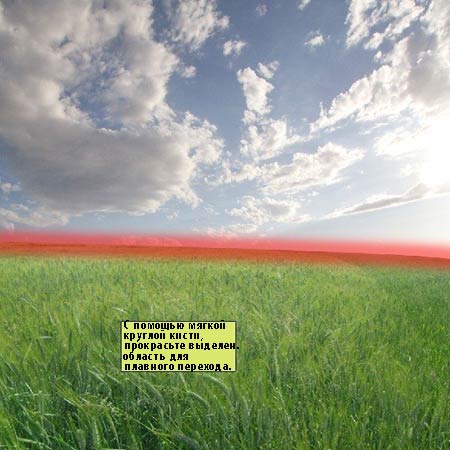
Результат должен быть, как на скриншоте ниже:

ШАГ 7
Далее, добавьте корректирующий слой Цветовой Баланс (Color Balance), данную коррекцию можно активировать через нижнюю панель настроек в палитре слоёв:
Примечание переводчика: вначале автор применяет коррекцию к небу, потом к земле.

Когда появится окно настроек корректирующего слоя Цветовой Баланс (Color Balance), примените следующие настройки:

Удерживая клавишу Alt + щёлкните между двумя слоями (между слоем с небом и корректирующим слоем Цветовой Баланс (Color Balance) для создания обтравочной маски).

Результат должен быть, как на скриншоте ниже:

ШАГ 8
Перейдите на слой “Земля”.
Далее, добавьте корректирующий слой Цветовой Баланс (Color Balance), данную коррекцию можно активировать через нижнюю панель настроек в палитре слоёв.
Удерживая клавишу Alt + щёлкните между двумя слоями (между слоем с полем и корректирующим слоем Цветовой Баланс (Color Balance) для создания обтравочной маски).

Когда появится окно настроек корректирующего слоя Цветовой Баланс (Color Balance), примените следующие настройки:
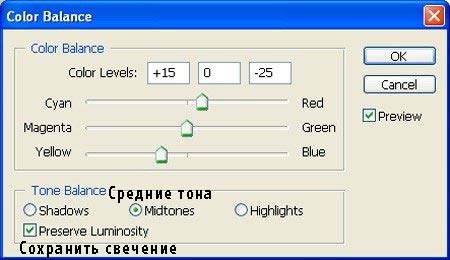
Результат должен быть, как на скриншоте ниже:

ШАГ 9
Далее, добавьте корректирующий слой Яркость / Контрастность (Brightness/Contrast), данную коррекцию можно активировать через нижнюю панель настроек в палитре слоёв:
Удерживая клавишу Alt + щёлкните между двумя слоями (между корректирующим слоем Яркость / Контрастность (Brightness/Contrast) и корректирующим слоем Цветовой Баланс (Color Balance) для создания обтравочной маски).

Примените следующие настройки:

Выберите инструмент Ластик (Eraser tool), далее, примените следующие настройки для ластика:
Размер кисти (Brush size): 400px
Жёсткость (Hardness): 0%
Непрозрачность (Opacity): 40%
Нажим (Flow): 100%
Далее, обработайте ластиком изображения, как показано на скриншоте ниже:

Результат должен быть, как на скриншоте ниже:

ШАГ 10
Далее, добавьте ещё один корректирующий слой Кривые (Curves), данную коррекцию можно активировать через нижнюю панель настроек в палитре слоёв:
Удерживая клавишу Alt + щёлкните между двумя слоями (между корректирующим слоем Кривые (Curves) и корректирующим слоем Яркость / Контрастность (Brightness/Contrast), для создания обтравочной маски).

Примените следующие настройки:

Результат должен быть, как на скриншоте ниже:

ШАГ 11
Выберите инструмент Кисть  (brush tool (B), далее, примените следующие настройки для кисти, как показано на скриншоте ниже:
(brush tool (B), далее, примените следующие настройки для кисти, как показано на скриншоте ниже:
Примечание переводчика: автор осветляет горизонт, поэтому, не забудьте создать новый слой поверх всех слоёв, перед тем, как вы примените кисть. Новый слой вы можете назвать “осветление горизонта”.
Настройки для кисти:
Размер кисти (Brush size): 400px
Жёсткость (Hardness): 0%
Непрозрачность (Opacity): 40%
Нажим (Flow): 100%
Установите цвет (#fbf7ca), в качестве цвета переднего плана.

Прокрасьте кистью участок, который выделен на скриншоте ниже:

Результат должен быть, как на скриншоте ниже:

ШАГ 12 - Добавляем Девушку
Итак, откройте изображение Девушка, играющая на скрипке в программе Photoshop. Мы используем изображение с девушкой в нашей композиции, поэтому, нам потребуется переместить данное изображение на наш документ.

Щёлкните по изображению с Девушкой, далее, нажмите клавишу P для активации инструмента Перо (pen tool), а затем создайте выделение вокруг девушки. Нажмите клавишу V для активации инструмента Перемещения
(pen tool), а затем создайте выделение вокруг девушки. Нажмите клавишу V для активации инструмента Перемещения  (Move Tool). Зажимая левой кнопкой мыши выделенное изображение девушки, переместите её на наш документ. Назовите этот слой ‘Девушка’:
(Move Tool). Зажимая левой кнопкой мыши выделенное изображение девушки, переместите её на наш документ. Назовите этот слой ‘Девушка’:

Результат должен быть, как на скриншоте ниже:

ШАГ 13
Далее, выберите инструмент Трансформация (transform tool) (Ctrl+ T) и примените масштабирование к изображению с девушкой.

Результат должен быть, как на скриншоте ниже:

ШАГ 14
Выберите инструмент Кисть  (brush tool (B), далее, щёлкните правой кнопкой по документу, чтобы появилось окно настроек кисти:
(brush tool (B), далее, щёлкните правой кнопкой по документу, чтобы появилось окно настроек кисти:

Настройки для кисти:
Размер кисти (Brush size): 400px
Жёсткость (Hardness): 0%
Непрозрачность (Opacity): 40%
Нажим (Flow): 100%
Цвет (Color): #000000
Прокрасьте кистью поверх указанной области:
Примечание переводчика: Вначале, к слою с девушкой, добавьте слой- маску. Далее, установите стандартную кисть по умолчанию: ТРАВА. Далее, на слой- маске, обработайте нижнюю часть девушки, создавая ощущение высокой травы.


Результат должен быть, как на скриншоте ниже:

ШАГ 15
Еще раз выберите инструмент Кисть  (brush tool (B):
(brush tool (B):
Размер кисти (Brush size): 400px
Жёсткость (Hardness): 0%
Непрозрачность (Opacity): 40%
Нажим (Flow): 100%
Далее, прокрасьте кистью поверх указанной области:
Примечание переводчика: автор осветляет верхнюю часть девушки. Щёлкните по слой-маске слоя Девушка, чтобы убедиться, что слой-маска активна. Далее, с помощью мягкой чёрной кистью, обработайте верхнюю часть модели. Поэкспериментируйте с непрозрачностью кисти, я использовал значение 30%.

Результат должен быть, как на скриншоте ниже:

ШАГ 16
Уменьшите непрозрачность слоя с девушкой до 92% .

Результат должен быть, как на скриншоте ниже:

ШАГ 17
Далее, выберите инструмент Размытие  (Blur tool (R) .
(Blur tool (R) .

Примените следующие настройки:

Итак, с помощью инструмента Размытие (blur tool), размойте жёсткие края изображения девушки, чтобы края были мягче.

Результат должен быть, как на скриншоте ниже:

ШАГ 18
Далее, давайте, создадим тень девушки. Создайте новый слой, назовите этот слой "тень девушки". Выберите инструмент Кисть  (brush tool (B), далее, щёлкните правой кнопкой по документу, чтобы появилось окно настроек кисти. Выберите кисть, как на скриншоте ниже:
(brush tool (B), далее, щёлкните правой кнопкой по документу, чтобы появилось окно настроек кисти. Выберите кисть, как на скриншоте ниже:

Размер кисти (Brush size): 400px
Жёсткость (Hardness): 0%
Непрозрачность (Opacity): 40%
Нажим (Flow): 100%
Примечание переводчика: 1. цвет кисти, установите чёрный. 2. Новый слой расположите ниже слоя с девушкой и выше слоя с полем.
Итак, давайте, применим кисть:

Результат должен быть, как на скриншоте ниже:

ШАГ 19
Далее, добавьте корректирующий слой Яркость / Контрастность (Brightness/Contrast), данную коррекцию можно активировать через нижнюю панель настроек в палитре слоёв:
Удерживая клавишу Alt + щёлкните между двумя слоями (между слоем с девушкой и корректирующим слоем Яркость / Контрастность (Brightness/Contrast) для создания обтравочной маски).

Примените следующие настройки:

Результат должен быть, как на скриншоте ниже:

ШАГ 20
Далее, добавьте корректирующий слой Цветовой тон / Насыщенность (Hue/Saturation), данную коррекцию можно активировать через нижнюю панель настроек в палитре слоёв.
Удерживая клавишу Alt + щёлкните между двумя слоями (между корректирующим слоем Цветовой тон / Насыщенность (Hue/Saturation) и корректирующим слоем Яркость / Контрастность (Brightness/Contrast) для создания обтравочной маски).

Когда появится окно настроек корректирующего слоя Цветовой тон / Насыщенность (Hue/Saturation), примените следующие настройки:

Результат должен быть, как на скриншоте ниже:

ШАГ 21
Создайте новый слой, назовите этот слой "Тень на теле девушки". Далее, выберите инструмент Кисть  (brush tool (B) далее, щёлкните правой кнопкой по документу, чтобы появилось окно настроек кисти. Выберите кисть, как на скриншоте ниже:
(brush tool (B) далее, щёлкните правой кнопкой по документу, чтобы появилось окно настроек кисти. Выберите кисть, как на скриншоте ниже:
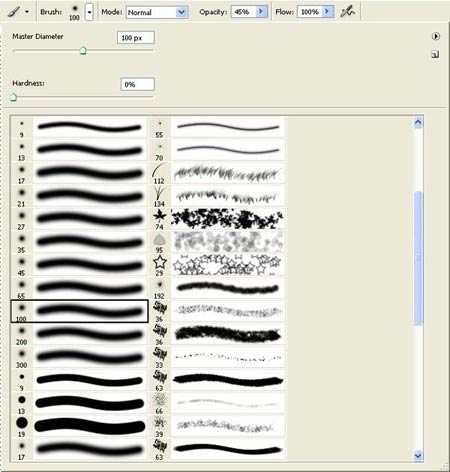
Настройки для кисти:
Размер кисти (Brush size): 400px
Жёсткость (Hardness): 0%
Непрозрачность (Opacity): 40%
Нажим (Flow): 100%
Цвет (Color): #000000
Итак, прокрасьте поверх обозначенной области.

Результат должен быть, как на скриншоте ниже:

ШАГ 22 Корректируем Освещение на Изображении
Создайте новый слой, назовите этот слой "Затемняем нижнюю часть". Далее, выберите инструмент Кисть  (brush tool (B) далее, щёлкните правой кнопкой по документу, чтобы появилось окно настроек кисти. Выберите кисть, как на скриншоте ниже:
(brush tool (B) далее, щёлкните правой кнопкой по документу, чтобы появилось окно настроек кисти. Выберите кисть, как на скриншоте ниже:
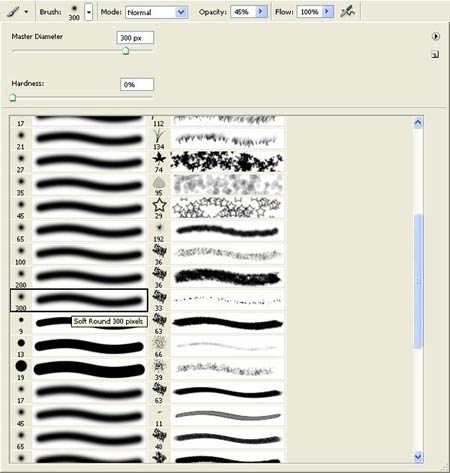
Настройки для кисти:
Размер кисти (Brush size): 400px
Жёсткость (Hardness): 0%
Непрозрачность (Opacity): 40%
Нажим (Flow): 100%
Цвет (Color): #000000
Итак, прокрасьте поверх обозначенной области.

Создайте новый слой, назовите этот слой "Затемняем верх". Далее, выберите инструмент Кисть  (brush tool (B) далее, щёлкните правой кнопкой по документу, чтобы появилось окно настроек кисти. Выберите кисть, как на скриншоте ниже:
(brush tool (B) далее, щёлкните правой кнопкой по документу, чтобы появилось окно настроек кисти. Выберите кисть, как на скриншоте ниже:

Настройки для кисти:
Размер кисти (Brush size): 400px
Жёсткость (Hardness): 0%
Непрозрачность (Opacity): 40%
Нажим (Flow): 100%
Цвет (Color): #000000
Итак, прокрасьте поверх обозначенной области.

Результат должен быть, как на скриншоте ниже:

ШАГ 23 - Устанавливаем Окно
Итак, откройте изображение Окно в программе Photoshop. Мы используем изображение с окном в нашей композиции, поэтому, нам потребуется переместить данное изображение на наш документ.

Щёлкните по изображению с Окном, далее, нажмите клавишу P для активации инструмента Перо  (pen tool), а затем создайте выделение вокруг окна. Нажмите клавишу V для активации инструмента Перемещения
(pen tool), а затем создайте выделение вокруг окна. Нажмите клавишу V для активации инструмента Перемещения  (Move Tool). Зажимая левой кнопкой мыши выделенное изображение окна, переместите его на наш документ. Назовите этот слой ‘Окно’:
(Move Tool). Зажимая левой кнопкой мыши выделенное изображение окна, переместите его на наш документ. Назовите этот слой ‘Окно’:

Результат должен быть, как на скриншоте ниже:

ШАГ 24
Далее, выберите инструмент Трансформация (transform tool) (Ctrl+ T) и примените масштабирование к изображению с окном.

Результат должен быть, как на скриншоте ниже:

ШАГ 25
Уменьшите непрозрачность слоя с окном до 85% :
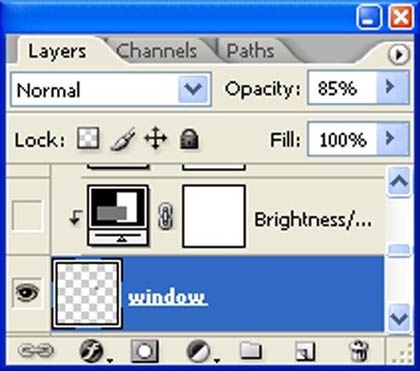
Результат должен быть, как на скриншоте ниже:

ШАГ 26
Далее, добавьте корректирующий слой Яркость / Контрастность (Brightness/Contrast), данную коррекцию можно активировать через нижнюю панель настроек в палитре слоёв:
Удерживая клавишу Alt + щёлкните между двумя слоями (между слоем с окном и корректирующим слоем Яркость / Контрастность (Brightness/Contrast) для создания обтравочной маски).

Примените следующие настройки:

Результат должен быть, как на скриншоте ниже:

ШАГ 27
Далее, добавьте корректирующий слой Кривые (Curves), данную коррекцию можно активировать через нижнюю панель настроек в палитре слоёв. Удерживая клавишу Alt + щёлкните между двумя слоями (между корректирующим слоем Кривые (Curves) и корректирующим слоем Яркость / Контрастность (Brightness/Contrast) для создания обтравочной маски).

Примените следующие настройки:

Результат должен быть, как на скриншоте ниже:

ШАГ 28 Вставляем изображение с морем в Окно
Итак, откройте изображение Море в Шторм в программе Photoshop. Мы используем изображение с морем в нашей композиции, поэтому, нам потребуется переместить данное изображение на наш документ.

С помощью инструмента Перемещения  (Move Tool), переместите изображение с морем на наш документ. Назовите этот слой ‘Море’:
(Move Tool), переместите изображение с морем на наш документ. Назовите этот слой ‘Море’:

Далее, выберите инструмент Трансформация (transform tool) (Ctrl+ T) и примените масштабирование к изображению с морем.
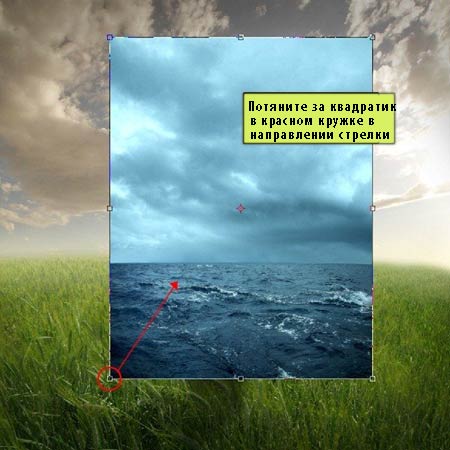
Результат должен быть, как на скриншоте ниже:

ШАГ 29
Ещё раз выберите инструмент Трансформация (transform tool) (Ctrl+ T) и поверните изображение, как показано на скриншоте ниже.

Результат должен быть, как на скриншоте ниже:

ШАГ 30
Далее, добавьте корректирующий слой Яркость / Контрастность (Brightness/Contrast), данную коррекцию можно активировать через нижнюю панель настроек в палитре слоёв.
Удерживая клавишу Alt + щёлкните между двумя слоями (между слоем с морем и корректирующим слоем Яркость / Контрастность (Brightness/Contrast) для создания обтравочной маски).

Примените следующие настройки:

Результат должен быть, как на скриншоте ниже:

ШАГ 31- Создайте Водопад
Итак, давайте, добавим водопад, что придаст нашей картине, чувство сюрреализма. Для начала, создайте новый слой (Ctrl + Shift + N), назовите этот слой "вода 1".

Далее, выберите инструмент Кисть  (brush tool (B) и загрузите кисти Брызги.
(brush tool (B) и загрузите кисти Брызги.
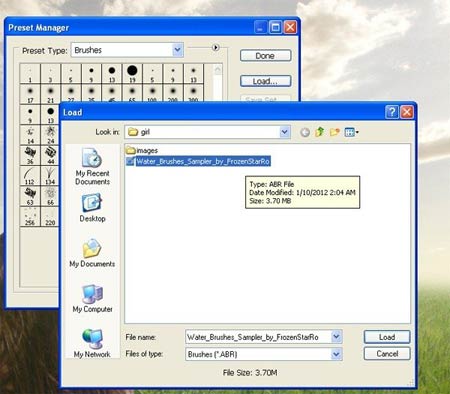
Как только вы загрузили кисти, далее, щёлкните правой кнопкой по документу, чтобы появилось окно настроек кисти. Выберите кисть, как на скриншоте ниже:

Примените следующие настройки для кисти:
Размер кисти (Brush size): 800px
Жёсткость (Hardness): 0%
Непрозрачность (Opacity): 40%
Нажим (Flow): 100%
Выберите оттенок # ffffff в Палитре цветов (color picker).

Итак, давайте, применим кисть:

Результат должен быть, как на скриншоте ниже:

ШАГ - 32
Далее, выберите инструмент Трансформация (transform tool) (Ctrl+ T) и примените масштабирование к изображению с брызгами.

Результат должен быть, как на скриншоте ниже:

ШАГ - 33
Создайте ещё один новый слой (Ctrl + Shift + N), назовите этот слой "вода 2".
Далее, выберите инструмент Кисть  (brush tool (B) и выберите кисть, которая указана на скриншоте ниже.
(brush tool (B) и выберите кисть, которая указана на скриншоте ниже.

Примените следующие настройки для кисти:
Размер кисти (Brush size): 300px
Жёсткость (Hardness): 0%
Непрозрачность (Opacity): 40%
Нажим (Flow): 100%
Цвет (Color): #ffffff
Итак, давайте, применим кисть:

Результат должен быть, как на скриншоте ниже:

ШАГ 34 - Добавляем Рыбок
Итак, откройте изображение с Рыбками в программе Photoshop. Мы используем изображение рыбок в нашей композиции, поэтому, нам потребуется переместить изображение рыбок на наш документ.

Щёлкните по изображению с Рыбками, далее, нажмите клавишу P для активации инструмента Перо (pen tool), а затем создайте выделение вокруг рыбки. Нажмите клавишу V для активации инструмента Перемещени
(pen tool), а затем создайте выделение вокруг рыбки. Нажмите клавишу V для активации инструмента Перемещени я (Move Tool). Зажимая левой кнопкой мыши выделенное изображение рыбки, переместите её на наш документ. Назовите этот слой ‘Рыбка 1’:
я (Move Tool). Зажимая левой кнопкой мыши выделенное изображение рыбки, переместите её на наш документ. Назовите этот слой ‘Рыбка 1’:

Результат должен быть, как на скриншоте ниже:

Далее, выберите инструмент Трансформация (transform tool) (Ctrl+ T) и примените масштабирование к изображению с рыбкой.

Результат должен быть, как на скриншоте ниже:

ШАГ 35
Добавьте ещё одну рыбку:

ШАГ 36 Добавьте Воздушных Шариков
Итак, откройте изображение Воздушные Шарики в программе Photoshop. Мы используем изображение с воздушными шариками в нашей композиции, поэтому, нам потребуется переместить данное изображение на наш документ.

Щёлкните по изображению с Воздушными Шариками, далее, нажмите клавишу P для активации инструмента Перо  (pen tool), а затем создайте выделение вокруг воздушных шариков. Нажмите клавишу V для активации инструмента Перемещения
(pen tool), а затем создайте выделение вокруг воздушных шариков. Нажмите клавишу V для активации инструмента Перемещения  (Move Tool). Зажимая левой кнопкой мыши выделенное изображение шариков, переместите их на наш документ. Назовите этот слой ‘Шарики 1’:
(Move Tool). Зажимая левой кнопкой мыши выделенное изображение шариков, переместите их на наш документ. Назовите этот слой ‘Шарики 1’:

Результат должен быть, как на скриншоте ниже:

ШАГ 37
Далее, выберите инструмент Трансформация (transform tool) (Ctrl+ T) и примените масштабирование к изображению с воздушными шариками.

Результат должен быть, как на скриншоте ниже:

ШАГ 38
Далее, уменьшите непрозрачность слоя с воздушными шариками:

Результат должен быть, как на скриншоте ниже:

ШАГ 39
Создайте новый слой, назовите этот слой ‘Нитка’.
Установите цветовой оттенок #a3a3a3, в качестве цвета переднего плана.

Выберите кисть, щёлкните правой кнопкой по документу, чтобы появилось окно настроек кисти. Выберите кисть, как на скриншоте ниже:
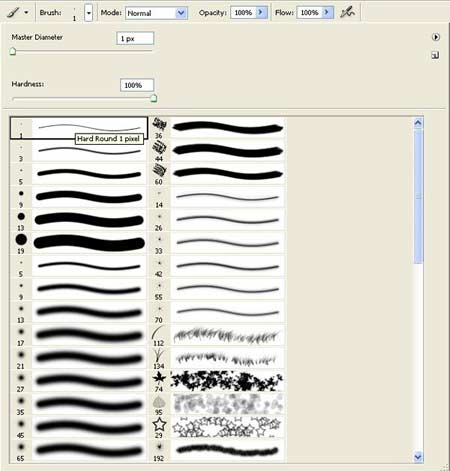
Далее, выберите инструмент Перо  (pen tool (p) и с помощью данного инструмента, нарисуйте плавную линию, как показано на скриншоте ниже:
(pen tool (p) и с помощью данного инструмента, нарисуйте плавную линию, как показано на скриншоте ниже:

После того, как вы нарисовали кривую, щёлкните правой кнопкой мыши по созданному контуру и в появившемся окне выберите опцию Выполнить обводку контура (stock path). См. скриншот ниже.

В появившемся окне Выполнить обводку контура (stock path), примените следующие настройки:

Результат должен быть, как на скриншоте ниже:

ШАГ 40
Далее, ещё раз щёлкните правой кнопкой по контуру и в появившемся окне, выберите опцию Удалить контур (Delete path). См. скриншот ниже.

Результат должен быть, как на скриншоте ниже:

ШАГ 41
Нарисуйте ещё нитей.

ШАГ 42 - Усиление Цвета и Светокоррекция всего Изображения
Создайте новый корректирующий слой Цвет (Solid), данную коррекцию можно активировать, нажав кнопку Создать новый корректирующий слой или слой- заливку (Create New Fill/Adjustment layer) в нижней панель настроек в палитре слоёв.
Примечание переводчика: Не забудьте, что корректирующие слои будут применяться ко всему изображению, поэтому, не будут использоваться в качестве обтравочных масок.
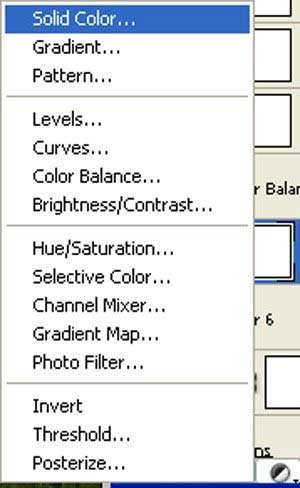
Когда появится окно настроек корректирующего слоя Цвет (Solid), примените следующие настройки:
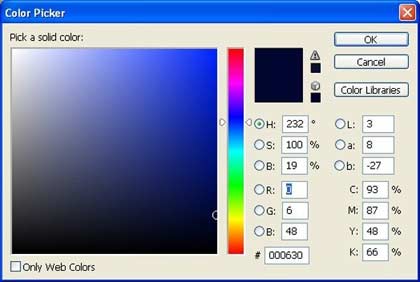
Поменяйте режим наложения для этого корректирующего слоя на Исключение (Exclusion), уменьшите непрозрачность слоя до 65% :

Результат должен быть, как на скриншоте ниже:

ШАГ 43
Создайте ещё один корректирующий слой Цвет (Solid), данную коррекцию можно активировать, нажав кнопку Создать новый корректирующий слой или слой- заливку (Create New Fill/Adjustment layer) в нижней панель настроек в палитре слоёв.

Когда появится окно настроек корректирующего слоя Цвет (Solid), примените следующие настройки:

Поменяйте режим наложения для этого корректирующего слоя на Мягкий свет (Soft light), уменьшите непрозрачность слоя до 15%:
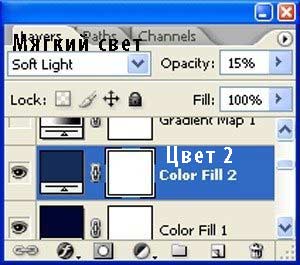
Результат должен быть, как на скриншоте ниже:

ШАГ 44
Создайте ещё один корректирующий слой Карта Градиента (Gradient Map), данную коррекцию можно активировать, нажав кнопку Создать новый корректирующий слой или слой- заливку (Create New Fill/Adjustment layer) в нижней панель настроек в палитре слоёв.

Когда появится окно настроек корректирующего слоя Карта Градиента (Gradient Map), примените следующие настройки:

Поменяйте режим наложения для этого корректирующего слоя на Свечение (Luminosity), уменьшите непрозрачность слоя до 25%:

Результат должен быть, как на скриншоте ниже:

ШАГ 45
Создайте ещё один корректирующий слой Фото Фильтр (Photo Filter), данную коррекцию можно активировать, нажав кнопку Создать новый корректирующий слой или слой- заливку (Create New Fill/Adjustment layer) в нижней панель настроек в палитре слоёв.
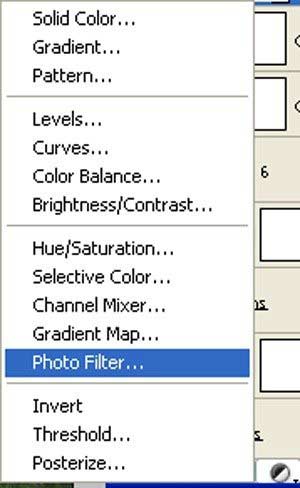
Когда появится окно настроек корректирующего слоя Карта Градиента (Gradient Map), примените следующие настройки:

Результат должен быть, как на скриншоте ниже:

ШАГ 46 - Добавьте Текстуру
Итак, откройте изображение Текстура Боке 002 в программе Photoshop. Мы используем текстуру Боке в нашей работе, поэтому, нам потребуется переместить данную текстуру на наш документ.

Нажмите клавишу V для активации инструмента Перемещения  (Move Tool). Зажимая левой кнопкой мыши текстуру Боке, переместите её на наш документ. Назовите этот слой ‘Текстура’:
(Move Tool). Зажимая левой кнопкой мыши текстуру Боке, переместите её на наш документ. Назовите этот слой ‘Текстура’:
Результат должен быть, как на скриншоте ниже:

Далее, создайте дубликат слоя с текстурой, нажав клавиши Ctrl+J .
Назовите дубликат слоя с текстурой "Текстура 2". Находясь на слое с дубликатом текстуры, активируйте инструмент Трансформация (transform tool (Ctrl+t).
Далее, щёлкните правой кнопкой по документу и в появившемся окне, выберите опцию Отразить по горизонтали (flip horizontal).

Далее, сместите текстуру 2 влево:
Далее, слейте вместе слой с текстурой и с текстурой 2, выделив вначале данные слои, а затем нажав клавиши Ctrl+E .

Проделайте то же самое. См. скриншот ниже:

Далее, выделите все слои с текстурой, а затем слейте все слои. Назовите объединённый слой "Текстура":

Поменяйте режим наложения для объединённого слоя с текстурой на Мягкий свет (soft light) и уменьшите непрозрачность слоя до 15%:
Примечание переводчика: вы можете поэкспериментировать с непрозрачностью слоя с текстурой Боке и выбрать то значение, которое будет больше подходить к вашему изображению.
К слою с текстурой, добавьте слой- маску:
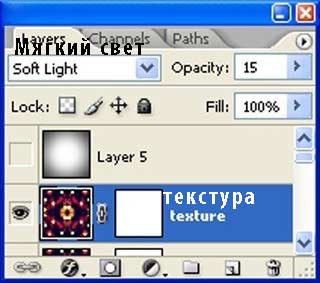
Результат должен быть, как на скриншоте ниже:

ШАГ 47
Далее, выберите инструмент Кисть  (brush tool (B)
(brush tool (B)
Примечание переводчика: в предыдущем шаге, автор к слою с текстурой добавляет слой- маску, для обработки центра композиции. После того, как вы выбрали кисть, щёлкните по слой-маске, чтобы убедиться, что она активна, и чёрной мягкой кистью, обработайте центр нашей композиции, можно щёлкнуть кистью 2 раза в центре композиции.
Примените следующие настройки для кисти:
Размер кисти (Brush size): 2000px
Жёсткость (Hardness): 0%
Непрозрачность (Opacity): 40%
Нажим (Flow): 100%
Цвет (Color): #000000

Результат должен быть, как на скриншоте ниже:

ШАГ 48 - Виньетка
В этом шаге, мы создадим виньетку, которая поможет сфокусировать внимание наблюдателя. Создайте новый слой. Назовите этот слой “Виньетка”. Залейте новый слой белым цветом #ffffff.

Далее, идём Фильтр – Искажение – Коррекция Дисторсии (Filer > Distort > lens correction):
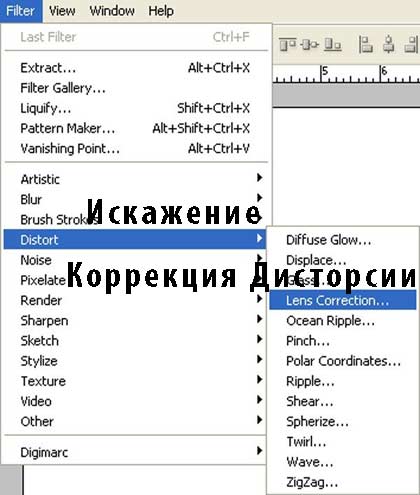
Когда откроется окно Коррекция Дисторсии (Lens Correction), примените следующие значения:
Виньетка (Vignette)
Эффект (amount): -100
Средняя точка (Midpoint): +30

Результат должен быть, как на скриншоте ниже:

Далее, поменяйте режим наложения на Умножение (Multiply), уменьшите непрозрачность слоя до 45%:

Результат должен быть, как на скриншоте ниже:

И мы закончили урок!
Итоговый результат

Автор: Vik Aadi
Источник: photoshoptutorials.ws
Комментарии 45
моя работа)
Спасибо!
знаю, шарик рамка и водопад не оч
Спасибо))
На мой взгляд для лета работа мрачновата, я решила добавить цвета))
А это моя работа!
Спасибо!
Спасибо за урок. Интересный.
спасибо за урок
Окошко пощитал как ненужное )
спасибо
А вот моя работа я ее немного изменила
я ее немного изменила
Вот что получилось у меня)))
Спасибо автору и переводчику за интересный урок!
полезно есть чему поучится в этом уроке
Не старался
Хоть немного и по своему, но урок понравился)
Как здорово, что на сайте так много прекрасных уроков, как этот! Спасибо огромное!
Спасибо за интересный урок!
классно, спасибо за урок!
всё чудесно. кроме того что в 6-ой версии программы с дисторсией какие-то проблемы начались - пришлось виньетку делать другим способом
Спасибо! Урок понравился!
спасибо за урок , тут два урока!
спасибо за урок!)
спасибо за подробный урок
Замечательный урок! Спасибо команде сайта.
Спасибо за интересный урок!
Спасибо!!!
Нравятся подобные уроки когда все подробно расписано. +1
Спасибо за урок!
Спасибо за перевод!))