Всё превращаем в шоколад!
Всё превращаем в шоколад!
Сложность урока: Средний
В этом уроке я опишу, как с легкостью превратить любую вещь в шоколад за несколько простых шагов. Кроме того, объясню, как нарисовать реалистичный стекающий мед.
Финальный результат:

Шаг 1. Используемые материалы
Материалы для урока:
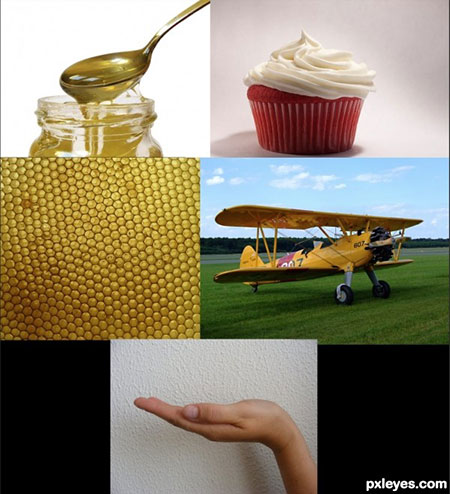
Шаг 2. Фон
Я не собираюсь слишком много говорить о том, как создавал фон, так как нам нужно больше сфокусироваться на шоколаде и меде в этом уроке.
Создайте новый документ шириной 2000 пикселей и высотой 2200. Как показано на изображении ниже, я создал три слоя с разными радиальными градиентами  (radial gradient) и взял изображение сот с маской слоя
(radial gradient) и взял изображение сот с маской слоя  (mask), на которой использовал также радиальный градиент от белого к черному, чтоб создать впечатления постепенного затухания и легкого изгиба.
(mask), на которой использовал также радиальный градиент от белого к черному, чтоб создать впечатления постепенного затухания и легкого изгиба.
Итак, буду перечислять слои снизу вверх.
Первый слой. Используйте радиальный градиент  (G) от желтого #f0b626 к коричневому #4a230f – протяните от верхнего левого угла к нижнему правому. Попробуйте протянуть градиент по-разному, пока результат вас не устроит. Режим наложения (blending mode) этого слоя Нормальный (Normal).
(G) от желтого #f0b626 к коричневому #4a230f – протяните от верхнего левого угла к нижнему правому. Попробуйте протянуть градиент по-разному, пока результат вас не устроит. Режим наложения (blending mode) этого слоя Нормальный (Normal).
Второй слой. Вставьте в рабочий документ изображение сот и измените ему размер, если это необходимо. Установите режим наложения Яркий свет (Vivid Light) и непрозрачность (opacity) 25%. К слою с сотами добавьте маску (mask). Используйте на маске мягкую черную кисть (brush) среднего размера, чтоб скрыть нижнюю правую сторону (или для этого можно использовать градиент от белого к черному).
Третий слой. Создайте новый слой и проделайте с ним те же действия, что и с первым. Только в этот раз используйте градиент от чистого белого к темно-зеленому #212b12. Режим наложения Мягкий свет (Soft light).
Четвертый слой. Проделываем все то же, только используем радиальный градиент от белого к черному. Режим наложения Мягкий свет (Soft light).
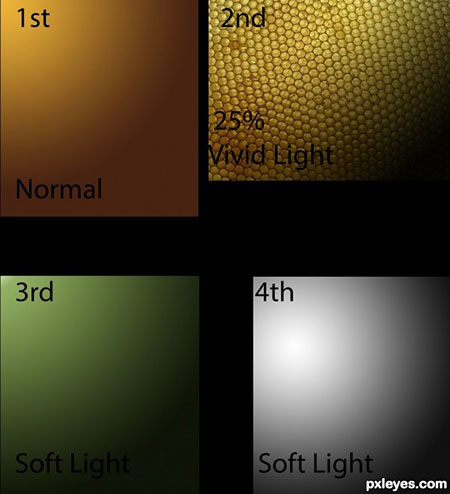
Шаг 3. Фон готов
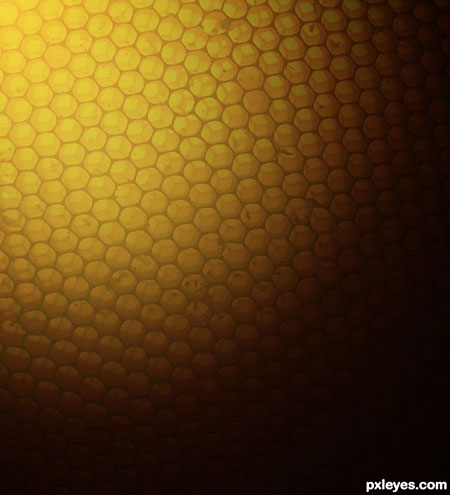
Шаг 4. Рука
Загрузите изображение руки, отрегулируйте размер и отразите по горизонтали, разместив руку в нижней части нашей работы. Дублируйте слой с рукой, обесцветьте копию и установите ей режим наложения Мягкий свет (Soft light) и непрозрачность (opacity) 45%.
Таким образом мы немного добавим контраста (нет потребность корректировать его очень сильно, так как изображение уже имеет хорошую экспозицию). Как вы можете увидеть, света и тени находятся на правильных местах. Поэтому я все так и оставляю. Я вернусь к руке во время финальной коррекции светотени, возможно, в конце этого урока.
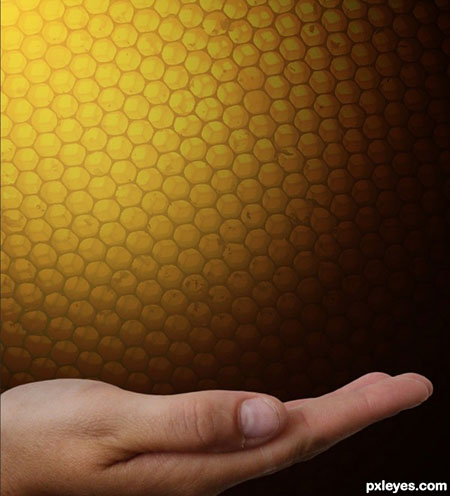
Шаг 5. Пирожное
Когда вы загрузили изображение с пирожным и отделили его от фона, используйте ту же технику для придания контраста, что и с рукой: скопируйте слой, обесцветьте и т.д. Далее слейте эти два слоя, чтоб слой с пирожным был только один, и разместите его выше остальных слоев и попытайтесь вложить его в руку. Как показано на изображении, пирожное уже неплохо сидит в руке и светотень тоже в порядке. Я еще вернусь к этому, а пока пришло время поработать над шоколадным самолетиком.

Шаг 6. Самолет
Сейчас я покажу, как легко превратить этот самолет (и вообще любой предмет) в шоколад.
Загрузите изображение с самолетом. Обратите внимание, что сейчас нужно сделать очень точное и аккуратное выделение самолета. Как вы можете видеть на рисунке ниже, я решил оставить тонкие планки между крыльями. Для более точной работы лучше использовать инструмент Перо  (Pen tool). Вы можете и не включать железные планки в выделение, но тогда вам придется убрать ненужные части, которые находятся на фоне самолета.
(Pen tool). Вы можете и не включать железные планки в выделение, но тогда вам придется убрать ненужные части, которые находятся на фоне самолета.
Я знал, что это будет долгая работа, поэтому сразу сдался, но вы можете использовать инструмент Штамп  (Clone tool) или Точечную лечащую кисть
(Clone tool) или Точечную лечащую кисть  (Spot healing brush). Я считаю, что всегда лучше использовать Штамп
(Spot healing brush). Я считаю, что всегда лучше использовать Штамп  для получения более качественного результата, но решать вам.
для получения более качественного результата, но решать вам.
Когда выделение готово, можно приступать к шоколадному превращению.
Итак, сперва нужно обесцветить самолет (запомните, обесцвечивание обязательно во время процесса превращения в шоколад). (Изображение 1).
Далее загрузите выделение в форме самолета (Ctrl/Cmd+Клик по миниатюре слоя). Создайте новый пустой слой над остальными и при активном выделении заполните его темно-коричневым цветом #331603. Снимите выделение (Ctrl/Cmd+D) и установите слою режим наложения Перекрытие (Overlay). (Изображение 2).
Слейте эти два слоя (Ctrl/Cmd+E). Белые цифры, которые остались на самолете, закрасьте при помощи кисти  (brush) тем же цветом. Не волнуйтесь, если сейчас результат не выглядит идеальным., позже мы все исправим при помощи инструмента Палец
(brush) тем же цветом. Не волнуйтесь, если сейчас результат не выглядит идеальным., позже мы все исправим при помощи инструмента Палец  (Smudge tool). (Изображение 3).
(Smudge tool). (Изображение 3).

Шаг 7
Аккуратно поместите самолет на верхушку пирожного. Используйте маску слоя  (mask) и маленькую мягкую черную кисть
(mask) и маленькую мягкую черную кисть  (brush), чтоб скрыть колеса, которые должны быть спрятаны за кремом.
(brush), чтоб скрыть колеса, которые должны быть спрятаны за кремом.

Шаг 8
Создайте новый слой над слоем с самолетом и назовите его «Осветление». Используйте маленькую мягкую белую кисть  (brush) и рисуйте там, где, по-вашему, свет должен быть боле ярким, в данном случае на верхних частях. Старайтесь во время рисования следовать по линиям самолета. Когда закончите, измените слою режим наложения на Мягкий свет (Soft Light) и понизьте непрозрачность (opacity) до 82%.
(brush) и рисуйте там, где, по-вашему, свет должен быть боле ярким, в данном случае на верхних частях. Старайтесь во время рисования следовать по линиям самолета. Когда закончите, измените слою режим наложения на Мягкий свет (Soft Light) и понизьте непрозрачность (opacity) до 82%.
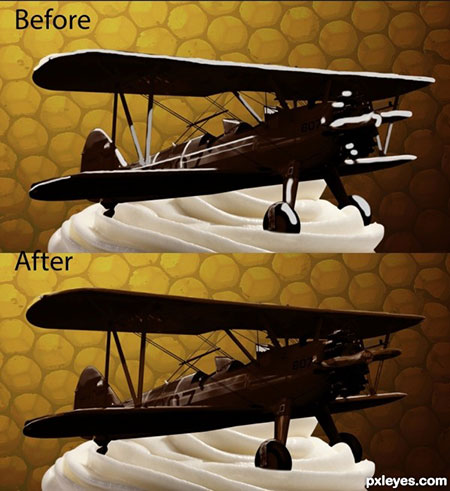
Шаг 9
У нас есть шоколадный самолетик, теперь нужно сделать его максимально реалистичным. Для этого надо немного смягчить острые углы. Чтоб добиться желаемого эффекта, я использовал инструмент Палец  (Smudge tool) с силой (strength) 50% вдоль белых стрелок, как показано на рисунке ниже.
(Smudge tool) с силой (strength) 50% вдоль белых стрелок, как показано на рисунке ниже.
Будьте внимательны и не затрагивайте тонкие планки, если хотите их сохранить, иначе можете испортить изображение. Если вам кажется, что что-то пошло не так, отмените действие и попробуйте проделать работу аккуратней.
Когда закончите работу с размытием, нужно будет сделать шоколадным и лобовое стекло самолета. Для этого также можно использовать Палец  (Smudge tool). Чтоб работа была чистой, загрузите выделение самолета (Ctrl/Cmd+Клик по миниатюре слоя) и работайте Пальцем в направлении, которое указано красной стрелкой на изображении ниже.
(Smudge tool). Чтоб работа была чистой, загрузите выделение самолета (Ctrl/Cmd+Клик по миниатюре слоя) и работайте Пальцем в направлении, которое указано красной стрелкой на изображении ниже.
Когда закончите, добавьте к слою «Осветление» обтравочную маску (Alt+Клик между двумя слоями или Клик правой кнопкой мыши по слою с белыми линиями и выбрать Создать обтравочную маску – Create clipping mask). Все белые мазки, выходящие за границы самолета, будут скрыты. Теперь шоколадный самолет полностью готов.
Заметьте, что в этом случае смягчение острых углов было легким процессом, но чаще всего это бывает намного сложнее. Поэтому перед тем, как начать размазывание, нужно проявить сообразительность и создать копию слоя с объектом, над которым ведется работа. Тогда всегда можно будет вернуться и начать работу сначала, если результат не устраивает.

Шаг 10. Ложка
Выделите ложку, не включая в выделение стекающий мед. Теперь у нас есть ложка с медом, который нужно немного подкорректировать. Я использовал простую технику для этого: сделал пару копий оригинального слоя с ложкой, обесцветил их. Первому слою задал режим наложения Мягкий свет (Soft light) с непрозрачностью (opacity) 65%, чтоб придать большего контраста, особенно по краям. Второй копии установил режим наложения Экран (Screen) с непрозрачностью 70%, что дало иллюзию пустой ложки.
Это просто иллюзия, вы понимаете, что желтый мед все еще остался на ложке. Поэтому слейте три слоя с ложкой в один, скопируйте его и сделайте копию более яркой и насыщенной.
Чтоб сделать ее ярче, используйте инструмент Осветление (Dodge tool) на верхней части (как показано красной стрелкой на рисунке ниже).
Для этого выберите мягкую кисть с жесткостью (hardness) 0%, установите Диапазон (Range) Средние тона (Midtones) и экспозицию (Exposure) 45% и аккуратно пройдитесь кистью по ложке. Далее измените Диапазон на Светлые тона (Highlights) и установите Экспозицию 35% и обработайте те области, где мед должен быть светлее, но будьте осторожны, чтоб не образовались пересветы.
с жесткостью (hardness) 0%, установите Диапазон (Range) Средние тона (Midtones) и экспозицию (Exposure) 45% и аккуратно пройдитесь кистью по ложке. Далее измените Диапазон на Светлые тона (Highlights) и установите Экспозицию 35% и обработайте те области, где мед должен быть светлее, но будьте осторожны, чтоб не образовались пересветы.
Используйте инструмент Губк  а (Sponge tool) в режиме (mode) Насыщенность (Saturate) c величиной потока (flow) 50% или меньше и работайте с медом, пока не получите хороший результат. Но не перестарайтесь с насыщенностью, ведь нам еще предстоит выбирать цвет для меда.
а (Sponge tool) в режиме (mode) Насыщенность (Saturate) c величиной потока (flow) 50% или меньше и работайте с медом, пока не получите хороший результат. Но не перестарайтесь с насыщенностью, ведь нам еще предстоит выбирать цвет для меда.

Шаг 11
Создайте новый корректирующий слой Цветовой баланс (Color balance), разместите его над слоем с ложкой и добавьте обтравочную маску (clippig mask). Пришло время выбрать цвет для меда. Например, я захотел сделать его более желтым с оранжевым отливом.
Настройки для эффекта, который показан в уроке, показаны на изображении ниже, но вы можете откорректировать цвет и по своему вкусу (вы даже можете изменить мед на клубничный джем или на какой-то противный зеленый медицинский сироп – все ограничено лишь вашей фантазией). Самая легкая часть работы сделана, теперь пришло время проявить креативность.
Шаг 12. Мед
Я использовал инструмент Лассо  (Lasso tool) для создания медовых форм. Попробуйте представить, что у вас на изображении появился настоящий мед, и проявите творческий подход: рисуйте длинные или короткие стекающие капли, делайте их более густыми и толстыми или жидкими и почти невесомыми, переплетая потеки между собой...
(Lasso tool) для создания медовых форм. Попробуйте представить, что у вас на изображении появился настоящий мед, и проявите творческий подход: рисуйте длинные или короткие стекающие капли, делайте их более густыми и толстыми или жидкими и почти невесомыми, переплетая потеки между собой...
Не забывайте нажимать кнопку «Добавить к выделению» («Add to selection») на панели настройки инструмента перед тем, как начать рисовать новую каплю меда. Продолжайте делать выделения, пока не получите нужное количество медовых потеков.
Не переживайте, если сперва результат вас не совсем удовлетворяет, позже мы сможем исправить все при помощи фильтра Пластика (Liquify).
Заметьте, что во время написания этого урока я решил разделить мед на самолете от меда, скапывающего с ложки, тем самым сделав большую ошибку. Поэтому лучше дорисуйте сейчас этот мед в своей работе.
Закончив с выделением, выберите инструмент Кисть  (Brush) на панели инструментов или просто нажмите букву B на клавиатуре. Удерживая клавишу Alt, кликните на мед, находящийся в ложке, и перемещайте курсор по нему, пока не выберете нужный цвет для своего меда. Выбранный цвет будет установлен как основной. Далее идем в меню Редактировать>Выполнить заливку (Edit>Fill) и используем для заливки основной цвет (foreground color).
(Brush) на панели инструментов или просто нажмите букву B на клавиатуре. Удерживая клавишу Alt, кликните на мед, находящийся в ложке, и перемещайте курсор по нему, пока не выберете нужный цвет для своего меда. Выбранный цвет будет установлен как основной. Далее идем в меню Редактировать>Выполнить заливку (Edit>Fill) и используем для заливки основной цвет (foreground color).
Чтоб сделать мед более прозрачным, добавьте маску слоя и рисуйте на ней черной кистью с низкой непрозрачностью в тех местах, где хотите добавить больше прозрачности.
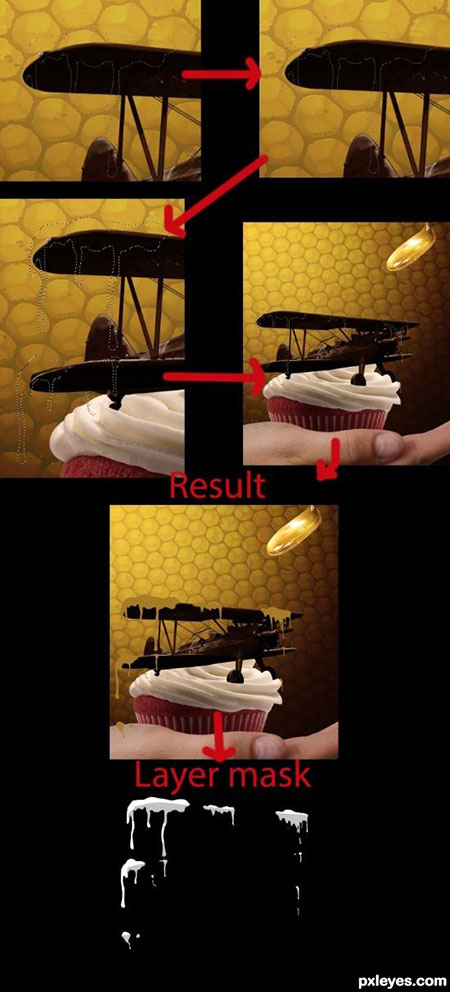
Шаг 13
Вот результат. Заметьте, что я убрал некоторые капли меда с винта, будто они стекают за пропеллером самолета.

Шаг 14
Если хотите, можете использовать фильтр Пластика (Liquify filter) для изменения формы меда, который создали. Не забывайте работать на копии слоя, чтоб всегда можно было вернуться и сделать все заново, если результат работы не устроит.
Пришло время сделать мед объемным. Этого эффекта я добивался следующими инструментами:
Осветление  (Dodge tool): средние тона (mid-tones) - экспозиция (exposure) 35%/ света (highlights) – экспозиция 12%
(Dodge tool): средние тона (mid-tones) - экспозиция (exposure) 35%/ света (highlights) – экспозиция 12%
Затемнение  (Burn tool): средние тона - 35%/ тени (shadows) - 8%
(Burn tool): средние тона - 35%/ тени (shadows) - 8%
Губка  (Sponge tool): насыщенность (saturate) 45%
(Sponge tool): насыщенность (saturate) 45%
Палец  (Smudge tool): сила (strength) 50%.
(Smudge tool): сила (strength) 50%.
Перед тем, как приступить к процессу, я решил работать с копией слоя именно в пределах меда, не выходя за края, поэтому загрузил выделение слоя «мед копия» ("honey copy"), чтоб избежать проблем в будущем. Нам нужно быть очень аккуратными, ведь будет нелегко исправить результат, если что-то пойдет не так.
Давайте начнем с добавления теней и насыщенности меду, который сейчас выглядит плоским. Итак, у нас уже есть свет, который падает на руку, самолет, ложку и пирожное. Поэтому мы можем определить, что источник света находится сверху, а точнее – в верхнем левом углу. Давайте подумаем, в каких местах мед будет лучше освещен.
Когда определитесь с этим, возьмите инструмент Осветление (Dodge), выбрав в настройках средние тона (mid tones) (помните, что все настройки показаны в начале этого шага), и рисуйте кистью горизонтально и вертикально. Как показано на изображении ниже, верхняя часть меда должна быть более светлой, ведь свет падает сверху. Красным цветом показаны места, где я использовал инструмент Осветление.
Установите в настройках инструмента Осветление режим света (highlights) и изобразите кистью вертикальные кривые сверху и немного на кончиках капель, но не перестарайтесь, ведь финальную цветокоррекцию мы будем выполнять позже, когда сделаем мед объемным.
Используйте инструмент Палец  (Smudge tool), и просто повторите кистью те же движения, которые выполняли инструментом Осветление.
(Smudge tool), и просто повторите кистью те же движения, которые выполняли инструментом Осветление.

Шаг 15
Когда со светами мы разобрались, пора переходить к теням.
Процесс идентичный предыдущему, но теперь используется инструмент Затемнение  (Burn tool), чтоб затемнить средние тона.
(Burn tool), чтоб затемнить средние тона.
Синим цветом на изображении показано, какие части меда должны быть более темными (я использовал непрозрачность, чтоб показать степень затемнения: полностью заполненные синим области темнее, чем те, которые обозначены полупрозрачным синим). Я предлагаю пройтись кистью по поверхности меда один раз (естественно, не затрагивая области, которые мы осветляли), после этого – второй раз, уже ближе к вертикальным светлым областям, и затем добавьте немного тени на крупные капли.
В заключение инструментом Палец  (Smudge tool) обработайте тени, как мы это делали в предыдущем шаге со светами.
(Smudge tool) обработайте тени, как мы это делали в предыдущем шаге со светами.

Шаг 16
Вот что мы должны получить на данный момент после всех этих шагов. Это уже изображение, с которым можно проводить финальную ретушь.
Отметьте, что я не показывал, как сделал стекающий с ложки мед, ведь для этого использовалась та же техника, что и для меда на шоколадном самолетике.

Шаг 17
Чтоб сделать изображение более динамичным и придать меду эффект движения, я нарисовал немного изогнутых линий на новом слое, который расположил над слоем с медом. Я это делал белым цветом, но вы можете выбрать любой другой: яркий или темный желтый, оранжевый, коричневый, опираясь на то, какой результат в итоге вы хотите получить. Я объясню самую простую технику, при помощи которой лучше всего можно вписать эти белые линии в изображение.
Когда вы нарисуете кривые линии, выберете инструмент Палец  (Smudge tool) и аккуратно растяните их, чтоб края линий сходили на нет. После этого установите слою режим наложения Мягкий свет (Soft light) и непрозрачность (opacity) 58%.
(Smudge tool) и аккуратно растяните их, чтоб края линий сходили на нет. После этого установите слою режим наложения Мягкий свет (Soft light) и непрозрачность (opacity) 58%.

Шаг 18. Пузырьки
Загрузите кисть с пузырьками, возьмите, например, белый цвет, создайте новый слой, опять загрузите выделение по форме меда (Ctrl+Левая кнопка мыши по миниатюре слоя) и, используя 2 или 3 размера кисти, заставьте мед запузыриться. После этого возьмите Ластик  (Eraser tool) со 100% непрозрачностью (opacity) и 25% жесткостью (harshness), чтоб убрать лишние пузыри с меда. Решайте сами, сколько пузырей оставить.
(Eraser tool) со 100% непрозрачностью (opacity) и 25% жесткостью (harshness), чтоб убрать лишние пузыри с меда. Решайте сами, сколько пузырей оставить.
Я также использовал Палец (  Smudge tool), чтоб обработать пузыри, но в этот раз установил силу (strength) 20%, если больше - рискуете сделать их просто неузнаваемыми. После этого установите режим наложения слою с пузырями Перекрытие (Overlay) и понизьте непрозрачность (opacity) до 85%. Мы получили желаемый эффект.
Smudge tool), чтоб обработать пузыри, но в этот раз установил силу (strength) 20%, если больше - рискуете сделать их просто неузнаваемыми. После этого установите режим наложения слою с пузырями Перекрытие (Overlay) и понизьте непрозрачность (opacity) до 85%. Мы получили желаемый эффект.
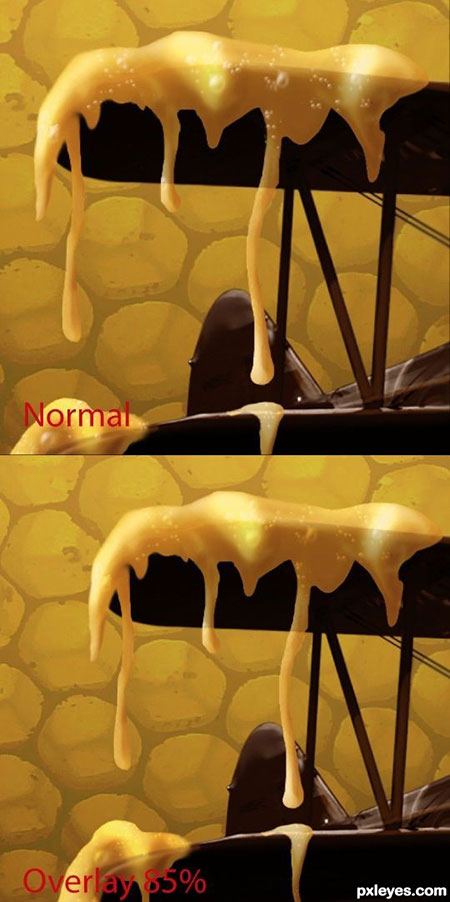
Шаг 19. Тени
Так как источник света находится сверху, тени должны быть достаточно сильными и темными. Я использовал мягкую кисть (b  rush), чтоб нарисовать их, ведь так контролировать интенсивность теней проще всего. Чтоб получить хороший результат, лучше рисовать тени на соответствующем слое (в этом случае руки). Кисть должна рисовать в режиме Умножение (Multiply) с пониженной непрозрачностью (opacity).
rush), чтоб нарисовать их, ведь так контролировать интенсивность теней проще всего. Чтоб получить хороший результат, лучше рисовать тени на соответствующем слое (в этом случае руки). Кисть должна рисовать в режиме Умножение (Multiply) с пониженной непрозрачностью (opacity).
Тогда тени будут выглядеть более естественно. Однако мы рискуем испортить слой с рукой, рисуя на нем. Чтоб этого избежать, я создал новый пустой слой с режимом наложения Мягкий свет (Soft light) и начал рисовать мягкой черной кистью  (Brush) с низкой непрозрачностью, создавая тень, где это необходимо.
(Brush) с низкой непрозрачностью, создавая тень, где это необходимо.
Итак, полезный совет заключается в том, что нужно создавать новый слой для тени от каждого предмета. В нашем случае мед отбрасывает тень на руку. Как вы можете увидеть, тени должны быть под каплями. Следовательно, нужно разместить новый слой под слоем с медом и рисовать вокруг границ капель маленькой черной кистью  (Brush) с непрозрачностью (opacity) 32%. После этого немного увеличьте размер кисти и понизьте непрозрачность до 18% или ниже, и снова пройдитесь кистью по тем же областям, таким образом вы добьетесь плавного перехода цвета от тени к поверхности.
(Brush) с непрозрачностью (opacity) 32%. После этого немного увеличьте размер кисти и понизьте непрозрачность до 18% или ниже, и снова пройдитесь кистью по тем же областям, таким образом вы добьетесь плавного перехода цвета от тени к поверхности.
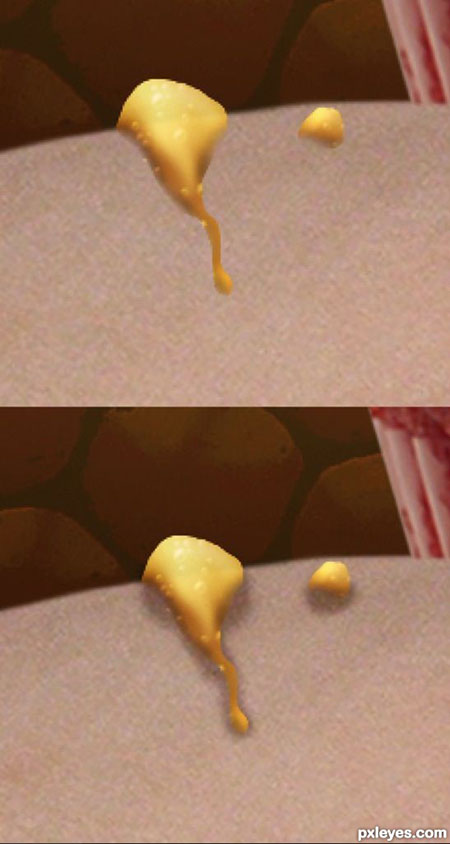
Шаг 20
Повторите предыдущий шаг, чтоб нарисовать тень под самолетом. Но в этот раз используйте режим наложения Умножение (Multiply), ведь мороженое под самолетом белое. Непрозрачность (opacity) слою с тенью снизьте до 63%.

Шаг 21
Тени, отбрасываемые самолетом на пирожное и пирожным на руку, конечно, будут разными. Но ведь и рука отбрасывает тень на пирожное, поэтому вы можете повторить процесс и нарисовать тень от пирожного или затемнить руку позже (я выбрал этот вариант).
Сейчас нужно сфокусироваться на пирожном. Создайте новый слой и разместите его над слоем со сладким десертом, создайте обтравочную маску (clipping mask) и повторите процесс рисования тени. Я использовал несколько слоев, чтоб получить более естественную тень.

Шаг 22
Делаем то же с рукой. Я добавил темно-желтую тень на ладонь, немного красной - под пирожным, темно-коричневую – под пальцами, чтоб они лучше смотрелись на фоне.
Также я добавил сверху всех слоев корректирующий слой теплый Фотофильтр (Photo filter), уменьшив плотность (density) до 30%, и робота готова.
Урок закончен, но я хочу напомнить, что технику, которую я использовал для создания меда, можно применять к созданию джема, крови, сиропа и вообще любых жидких или полужидких веществ.
Я впервые работал с шоколадом и медом, и я уверен, что технику можно усовершенствовать, чтоб картина выглядела более реалистичной. Когда я придумаю, каким образом это сделать, обязательно напишу еще один урок, объясняя, как достичь вершины мастерства.
Надеюсь, вам понравился урок.

Финальный результат

Автор: Roberto Rossetti
Источник: pxleyes.com

Комментарии 31
Спасибо, было интересно. Правда, над физикой мёда ещё надо поработать.
Вкусно!
Спасибо
Спасибо!Урок интересный и наверняка вкусный.
Спасибо за урок!
Очень..многообещающий урок, уже знаю где пригодится) Спасибо!
Шоколадный зайчик))
Спасибо!
Спасибо за урок!Вот такой шоколадный байк получился :)
Вкусный,увлекательный...))спасибо.
благодарю
хороший урок!спасибо)
Спасибо за перевод. Урок замечательный.
Вот такой шоколадный танк получился.
интересный урок)
На такой руке - с заусенцами и такими ногтями, сладости смотрятся не очень аппетитно :(
А что мешает эту руку подправить в фш?)
Да-а-а...после таких уроков понимаешь, что еще учиться и учиться... :)
Благодарю за урок!
Спасибо за урок! Самолетик-отличная тренировка для пера))))!!!
Спасибо за урок! Ну как то так))
Спасибо за урок.
Тут опечатка или неправильный перевод.) Палец - не палец, а перо получается!
Урок интересный.Спасибо.Не все получилось как хотелось.Буду учиться.
спасибо
Спасибо за урок!
спасибо!
Н-да, неплохой урок, но поработать прийдется
Здорово! надо по-пробовать. только самолет мне не очень нравиться(. Спасибо за перевод, ценим