Возвращаем к жизни старое фото в Фотошоп
Возвращаем к жизни старое фото в Фотошоп
Сложность урока: Средний
Уже несколько лет в моде винтажный стиль. Это вернуло интерес к старым фотографиям. Так что, если вы загляните на чердак или пересмотрите шкатулки со старыми вещами, то сможете отыскать там настоящее сокровище! Согласитесь — очень приятно найти старую фотографию, окунуться в историю и узнать больше о своей семье и жизни наших предков!
Но к сожалению, многие фото очень ветхие и время изменило их первоначальный вид. Но! Благодаря современным возможностям, мы можем отреставрировать снимки и сохранить их для будущих поколений.
Этот урок расскажет вам, как можно используя возможности Photoshop, вдохнуть в фото новую жизнь.
Примечание: в данном уроке рассматривается базовая коррекция фото и для примера выбрана фотография, которая довольно хорошо сохранилась. Вы должны учитывать, что снимки с значительными повреждениями нуждаются в более сложной и кропотливой обработке.

Шаг 1. Подготовка фото
Прежде всего, возьмите старую фотографию и отсканируйте ее, либо сделайте снимок, используя фотоаппарат. Вы также можете использовать фотографию из урока.
Скачать архив с материалами к уроку
Перенесите изображение в папку на вашем компьютере. Откройте картинку в Photoshop.
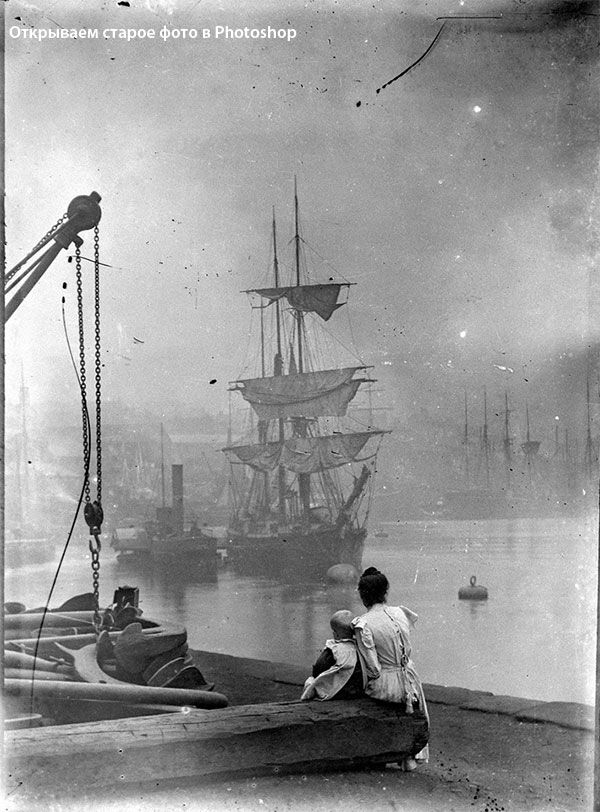
Для того, что бы не испортить первоначальное фото, мы будем работать с копией основного изображения. Это даст нам возможность в любой момент вернуться к первоначальным настройкам и сравнить итоговый и первоначальный вид.
Чтобы дублировать исходное изображение на новый слой, выберите оригинальный слой в палитре слоев, и нажмите Ctrl+J.
Шаг 2. Определяем границы
Для того, что бы убрать артефакты, которые остались от сканирования (фотографирования) по краю фотоснимка, мы немного «обрежем» картинку.
Для этого активируйте инструмент Рамка (Crop Tool), создайте выделение по краю, нажмите Ок.

Шаг 3
Проанализируем фото. Первое что бросается в глаза, это наличие множества черных точек и ненужных полос.
Убирать данный недостаток мы будем используя инструмент Точечная восстанавливающая кисть (Spot Healing Tool).

Перед началом работы с инструментом, обратите внимание на его настройки.
В верхней части панели установите галочку возле функции "С учетом содержимого" (Content-Aware). Использование данной функции позволит более точно сочетать замаскированные области с основным фоном.
Используя навигатор, увеличьте рабочую область до 100% или 200% и аккуратно скройте черные пятнышки. При работе используйте небольшой диаметр кисти.

Фото смотрится значительно лучше!
Но вы заметили, что я еще не обработала правый верхний угол и область в которой расположен кран. В этих местах на фотографии образовались четкие черные линии (скорее всего это чернильные пятна). В последующих шагах мы поработаем над удалением этих недостатков.
Шаг 4. Используем инструмент Штамп (Clone Stamp Tool)
Встаньте на слой, на котором вы только что убрали черные точки и создайте его дубликат, нажав клавишу Ctrl+J (либо воспользуйтесь переходом Слой - Создать дубликат слоя (Layers - Duplicate Layer)).
Активируйте инструмент Штамп (Clone Stamp Tool). Установите в настройках Образец - Активный слой (Sample - Сurrent layer). Выберете участок, который нуждается в реставрации, затем зажмите клавишу Alt и наведите курсор на чистый участок фотографии, который будет использован как источник клона. При работе не забывайте регулировать значение Непрозрачности и Нажима кисти.

Так же рекомендую установить в настройках инструмента Штамп (Clone Stamp Tool) тип кисти "мягкая" круглая.

Инструмент Штамп (Clone Stamp Tool), можно так же использовать для маскировки небольших точек, которые вы забыли удалить, работая с Точечной восстанавливающей кистью (Spot Healing Tool).
Рекомендую выбирать образцы клона из участков, которые находятся ближе всего к дефектным участкам.

Шаг 5. Используем инструменты Dodge / Burn Tool
К данному шагу мы очистили фотографию от большинства нежелательных пятен. Теперь попробуем восстановить некоторые элементы, которые стали менее читабельны за счет банального процесса старения бумаги и краски.
Создайте два дубликат слоя с откорректированной фотографией. Переименуйте первую копию в "Тень", а вторую слой-копию в "Свет".
Этап 1: "Используем инструмент Затемнитель (Burn Tool)"

Перейдите на слой «Тень». Активируйте инструмент Затемнитель (Burn Tool). В настройках установите Диапазон - Тени (Range - Shadows). Экспозиция — 100% (в итоге мы сможем сделать эффект затемнения более мягким, если в этом будет необходимость).

Дальнейшая работа должна быть очень деликатной и аккуратной. На изображении ниже, я отметила пунктиром те области, которые, на мой взгляд, необходимо затемнить.

После работы с инструментом Затемнитель (Burn Tool), оцените общий результат. Если, на ваш взгляд, эффект слишком сильный, то понизьте непрозрачность (opacity) слоя "Тень" до 50%.
Этап 2: "Используем инструмент Осветлитель (Dodge Tool)"
Перейдите на слой "Свет". Активируйте инструмент Осветлитель (Dodge Tool). В настройках инструмента установите Диапазон - Свет (Range — Highlight). При работе с инструментом Осветлитель (Dodge Tool) значение для экспозиции подберите экспериментально (рекомендую начать с значения экспозиции — 5%).

На мой взгляд, области которые нуждаются в осветлении это: одежда и некоторые участки реки.

После того, как вы осветлите указанные выше участки фотографии, необходимо понизить непрозрачность (opacity) слоя «Свет» до 30 % - 60 %.
По желанию, можно дополнительно обработать небо, используя инструмент Осветлитель (Dodge Tool). Рекомендую при работе с небом использовать небольшое значение экспозиции (2 %- 10 %), так-как при сильном воздействии вы получите некрасивую зернистость в светлых областях.
Финальный результат
Рассмотренный метод реставрации фотографий — базовый. В данном уроке мы использовали небольшое количество инструментов и возможностей Photoshop. Но если вы сравните первоначальное фото и фото после коррекции — будете приятно удивлены!

Обратите внимание что, мы не меняли зернистую текстуру и оставили небольшой эффект потертости. На мой вкус, это отличный ход, для того что бы оставить первоначальное очарование фотографии и подчеркнуть что снимок имеет свою историю!
Подводим итог
Реставрация снимка состоит из нескольких простых этапов:
- анализируем фотографию;
- дублируем слой с первоначальным снимком;
- обрезаем изображение;
- удаляем грубые пятна, используя инструмент Точечная восстанавливающая кисть (Spot Healing Tool);
- проводим коррекцию, используя инструмент Штамп (Clone Stamp Tool);
- для добавления контраста, используем инструменты Осветлитель (Dodge Tool) и Затемнитель (Burn Tool).
Надеюсь, данный урок вам понравился и вы легко сможете обрабатывать фото из вашего семейного архива!
Автор: Marie Gardiner
Источник: photography.tutsplus.com
Комментарии 107
Спасибо! Использовала немного другие инструменты, но всегда интересно почитать логику мастеров.
Спасибо за урок . Ещё хочу попробовать черно белую фотографию восстановить
+
+
Восстановление и ретуширование старой фотографии
Очень поучительный урок .
Спасибо.
Спасибо за урок!
Хорошо!
Спасибо.
отлично!!!
Вышло что-то такое. Спасибо за урок.
Очень хорошо!
спасибо за урок!
Спасибо.
Очень нужный урок! Благодарю за него!
Неплохо.
Спасибо.
Спасибо за работу!
Спасибо.
Спасибо!
Просто и понятно. Спасибо за урок.
Спасибо.
Спасибо.
Ну вот как-то так :)
Спасибо за урок
Лицо, стоящего мужчины пришлось оставить как есть, так как почти вся информация утрачена...
Спасибо.
Спасибо за урок!
Спасибо за урок!
и еще
спасибо большооооое
Спасибо.