Восстание призраков в Фотошоп
Восстание призраков в Фотошоп
Сложность урока: Сложный
Создайте потустороннюю сцену, навеянную издательством комиксов. В этом уроке я покажу, как создать ночную манипуляцию с помощью настраиваемых кистей Photoshop, 3D-текст эффекты, как применять корректирующие слои и мэт пейнт. Вы также узнаете, как сэкономить время на поиск ресурсов для любой работы с фотографиями.
Итоговый результат

Исходные материалы:
ШАГ 1. Набросайте примерный эскиз замысла, который вы задумали, прежде, чем приступить к поиску ресурсов. Потому что, это упростит поиск ресурсов. Мы собираемся создать призрачную сцену с пугалом, навеянную журналами комиксов, для этого, мы набросали примерный эскиз сцены в Photoshop.

ШАГ 2. После создания эскиза, внимательно приглядитесь к нему, чтобы отметить элементы, которые были задействованы в нём. Далее, создайте перечень всех элементов, которые необходимы для замысла, это может быть перечень, состоящий их ключевых слов, элементы, которых мы будем искать в ресурсах.
Как только составлен перечень, начните поиск через веб- сайты, как Deviantart и sxc.hu, используя перечень ключевых слов и выберите наиболее подходящее изображение, которое отлично подходит к нашей сцене.

ШАГ 3. 1) Загрузите изображение Пугало в программе Photoshop, с помощью инструмента Волшебная палочка  (Magic Wand Tool(W) создайте быстрое выделение Пугало и выберите опцию Уточнить край (Refine Edge) через меню Выделение – Уточнить край (Select>Refine Edge) или нажав клавиши Ctrl+Alt+R. Далее, выберите опцию На чёрном (On Black) через выпадающее окно, чтобы отчётливо видеть края.
(Magic Wand Tool(W) создайте быстрое выделение Пугало и выберите опцию Уточнить край (Refine Edge) через меню Выделение – Уточнить край (Select>Refine Edge) или нажав клавиши Ctrl+Alt+R. Далее, выберите опцию На чёрном (On Black) через выпадающее окно, чтобы отчётливо видеть края.

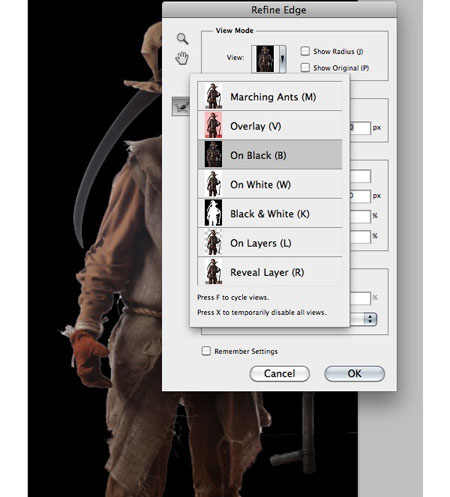
2) Установите размер инструмента Уточняющая кисть (Refine Radius Tool (R) на 127 и в опции Вырезать на (Output) выберите Новый слой (New Layer). С помощью инструмента Уточняющая кисть (Refine Radius Tool) обработайте края и нажмите OK, чтобы получить чётко вырезанное изображение пугало на новый слой.
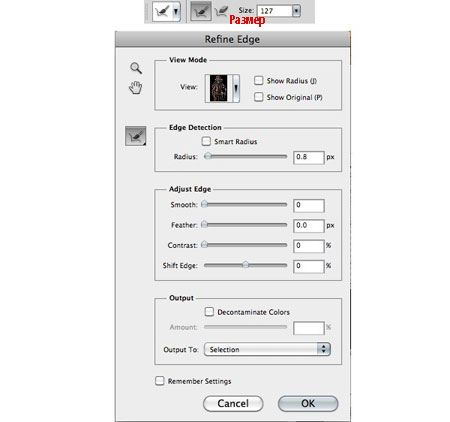


ШАГ 4. Далее, создайте новый документ в программе Photoshop для нашей сцены размерами в ширину (Width) =2560 px и в высоту (Height) = 1440 px.

ШАГ 5. Переместите изображение Пугало на наш созданный документ и расположите его в левой части сцены, как на скриншоте ниже.

ШАГ 6. В этом шаге мы создадим фермерское угодье на заднем плане.
Выберите изображение кукурузного поля и переместите на наш рабочий документ, расположив его позади пугала.

ШАГ 7. Как мы уже описывали ранее, что у нас будет ночная сцена, поэтому нам необходимо провести цветовую коррекцию заднего плана, чтобы получить ночной эффект.
1) Выберите слой с кукурузным полем и идём Изображение – Коррекция – Цветовой Тон / Насыщенность (Image>Adjustment>Hue/Saturation) и установите значение Насыщения (Saturation) = -62 и значение Яркости (Lightness) = -9.

2) Далее с помощью Кривых (Curves) Ctrl+M откорректируем цветовые оттенки кукурузного поля, как на скриншоте ниже.

3) Далее, сделаем задний план темнее с помощью Яркости / Контрастность (Brightness/Contrast). Установите значение Яркости (Brightness) = -42 и значение Контрастности (Contrast) = 25.

ШАГ 8. Как мы можем заметить, поле залито светом, поэтому в этом шаге, мы сделаем поле намного темнее.
С помощью инструмента Кисть  (Brush(B), установите мягкую круглую кисть чёрного цвета, обработайте нижнюю часть изображения, как показано на скриншоте ниже и уменьшите непрозрачность слоя до 61%, чтобы добиться следующего эффекта.
(Brush(B), установите мягкую круглую кисть чёрного цвета, обработайте нижнюю часть изображения, как показано на скриншоте ниже и уменьшите непрозрачность слоя до 61%, чтобы добиться следующего эффекта.
Примечание переводчика: не забудьте создать новый слой поверх слоя с кукурузным полем.

ШАГ 9. Повторите Шаг 7 для цветовой коррекции пугала, чтобы цветовые оттенки совпадали с ночной сценой, которую мы создали.
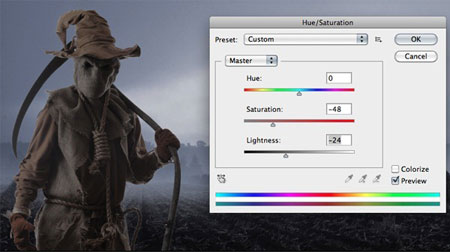

ШАГ 10. Выберите инструмент Затемнитель  (Burn Tool(O) и выберите гранжевую кисть в палитре кистей. Далее, обработайте пугало, чтобы придать ему вид потёртости.
(Burn Tool(O) и выберите гранжевую кисть в палитре кистей. Далее, обработайте пугало, чтобы придать ему вид потёртости.

ШАГ 11. Далее, добавьте тени к нижней части пугала, как показано на скриншоте ниже.

ШАГ 12. С помощью инструмента Ластик  (Eraser Tool(E) удалите небо кукурузного поля, далее, загрузите изображение Тёмного неба и переместите его на наш документ, расположив на заднем плане ниже всех слоёв, как показано на скриншоте ниже.
(Eraser Tool(E) удалите небо кукурузного поля, далее, загрузите изображение Тёмного неба и переместите его на наш документ, расположив на заднем плане ниже всех слоёв, как показано на скриншоте ниже.

ШАГ 13. В этом шаге мы поработаем с корректирующим слоем, чтобы равномерно исправить цветовые оттенки всей сцены.
1) В нижней палитре инструментов выберите Корректирующий слой- Кривые (Adjustment layer - Curves) и выставьте кривые, как на скриншоте ниже, чтобы получить равномерную сбалансированную цветовую коррекцию.
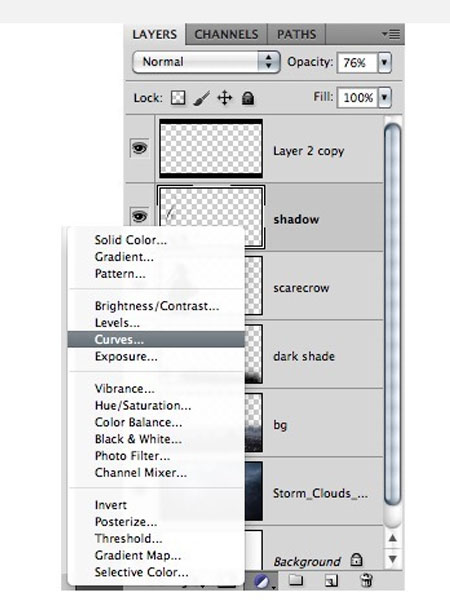

2) То же самое, создайте корректирующие слои Цветовой Тон/ Насыщенность (Hue/Saturation) и Экспозиция (Exposure), чтобы получить отличное ночное изображение.
- Значение Насыщенности (Saturation) в Цветовом Тоне/ Насыщенности (Hue/Saturation) установите -32 и значение Гаммы-коррекции (Gamma Correction) на 1.04 в Экспозиции (Exposure).


ШАГ 14. В этом шаге мы добавим фермерский домик на задний план.
1) С помощью инструмента Перо  (Pen Tool (P) выделите фермерский домик, далее сохраните выделение на новом слое и переместите слой с фермерским домиком на наш рабочий документ, расположите его, как показано на скриншоте ниже.
(Pen Tool (P) выделите фермерский домик, далее сохраните выделение на новом слое и переместите слой с фермерским домиком на наш рабочий документ, расположите его, как показано на скриншоте ниже.


2) Проведи цветовую коррекцию фермерского домика.

3) С помощью мягкой круглой Кисти  (Brush (B) нарисуйте тени к фермерскому домику, как на скриншоте ниже.
(Brush (B) нарисуйте тени к фермерскому домику, как на скриншоте ниже.

ШАГ 15. Выберите кисть Деревья, установите цвет переднего плана чёрный, и нарисуйте засохшее дерево, как показано на скриншоте ниже.

ШАГ 16. В этом шаге мы создадим свет, исходящий из окошка фермерского домика.
1) Создайте выделение в форме окошка и залейте цветным градиентом из комбинации цветовых оттенков #fabe1c и #faa41c, как на скриншоте ниже.
Примечание переводчика: не забудьте создать новый слой поверх слоя с фермерским домиком и корректирующих слоёв, которые вы создали для цветовой коррекции домика. Далее, на новом слое создайте выделение в форме окошка, далее залейте выделение инструментом заливка или примените градиентную заливку.

2) Чтобы показать, что свет исходит из окна, нам необходимо создать эффект свечения. Примените инструмент Кисть  (Brush Tool), установив мягкую круглую кисть, цветовой оттенок #fabe1c и уменьшив Непрозрачность (Opacity).
(Brush Tool), установив мягкую круглую кисть, цветовой оттенок #fabe1c и уменьшив Непрозрачность (Opacity).

ШАГ 17. В этом шаге мы создадим туман вокруг пугала.
Создайте новый слой и на новом слое нарисуйте туман, как показано на скриншоте, с помощью кистей Туман, цвет кисти установите белый.

ШАГ 18. В этом шаге мы сконцентрируемся на Глубине Резкости.
1) Как мы можем наблюдать, что фермерский домик расположен вдали от пугала, поэтому нам необходимо применить Размытие по Гауссу (Gaussian Blur), значение Радиуса (Radius) 1.1px.

2) Допустим, что дерево расположено немного ближе к пугалу. Объекты, расположенные ближе к фокусируемому объекту, кажутся слегка размытыми, поэтому применим к дереву Размытие по Гауссу (Gaussian Blur), значение Радиуса (Radius) 0.8 px.

ШАГ 19. Сцена с призраками не будет считаться завершённой без полной луны, поэтому, в этом шаге мы добавим изображение полной луны.
1) Вырежьте изображение луны из оригинального изображения и поместите на наш рабочий документ, расположив как на скриншоте ниже.

2) Чтобы обеспечить Глубину Резкости сцены, применим к слою с луной Размытие по Гауссу (Gaussian Blur), выставив значение радиуса 1.0 px.

3) Далее, проведи цветовую коррекцию с помощью Кривых (Curves) для более идеального совмещения с общей сценой.

ШАГ 20. Обычно при полной луне, можно наблюдать отражение лунного света от облаков. Для этого, в этом шаге мы нарисуем в небе белые облака, отражающие лунный свет.
С помощью кистей Облака, установив белый цвет, прорисуйте несколько облаков в небе, как показано на скриншоте ниже.
Примечание переводчика: поэкспериментируйте с непрозрачностью кисти, чтобы созданные облака не так уж явно выделялись.

ШАГ 21. Сцена с призраками всегда считается незавершённой без ворона. Поэтому, в этом шаге мы добавим ворона к нашей сцене.
1) С помощью инструмента Волшебная палочка  (Magic Wand Tool(W), выделите ворона, далее применяем опцию Уточнить край (Refine Edge) через Выделение – Уточнить край (Select>Refine Edge) и вырезаем ворона с точными краями.
(Magic Wand Tool(W), выделите ворона, далее применяем опцию Уточнить край (Refine Edge) через Выделение – Уточнить край (Select>Refine Edge) и вырезаем ворона с точными краями.


2) Далее, располагаем изображение ворона на нашем рабочем документа, как на скриншоте ниже.

ШАГ 22. В этом шаге мы применим два фильтра Размытие в Движении (Motion Blur) и Размытие по Гауссу (Gaussian Blur), поскольку ворон находится не так далеко от пугала и взмахи крыльев происходят на определённой скорости. Поэтому, нам необходимо применить Размытие в Движении (Motion Blur), чтобы показать, что крылья находятся в движении.
1) С помощью инструмента Лассо  (Lasso Tool (L) создайте выделение по краям крыльев и хвоста, далее примените Радиус Растушёвки (Feather of Radius) 20 px.
(Lasso Tool (L) создайте выделение по краям крыльев и хвоста, далее примените Радиус Растушёвки (Feather of Radius) 20 px.
Примечание переводчика: после создания выделения, нажмите правой кнопкой мыши по выделению и выберите опцию Растушёвка.
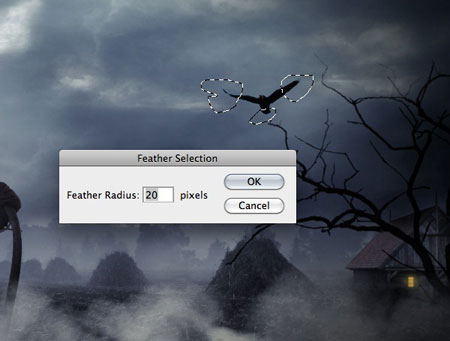
2) Далее идём Фильтр – Размытие – Размытие в Движении (Filter>Blur>Motion Blur) и установите Угол (angle) на 10, а значение Смещения (Distance) на 19 px.

3) Далее применяем Размытие по Гауссу (Gaussian Blur) значение радиуса 1.5 px для совмещения с Глубиной Резкости.

ШАГ 23. Чтобы придать сцене драматичный эффект, нам необходимо нарисовать несколько листьев, которые кружат на ветру. Для того, чтобы создать такой эффект, мы создадим собственную кисть. Во-первых, нам нужно создать форму листа.
С помощью инструмента Кисть  (Brush Tool) нарисуйте примерную форму листика, затем с помощью инструмента Перо
(Brush Tool) нарисуйте примерную форму листика, затем с помощью инструмента Перо  (Pen Tool(P) выделите наш листик и залейте выделение чёрным цветом.
(Pen Tool(P) выделите наш листик и залейте выделение чёрным цветом.
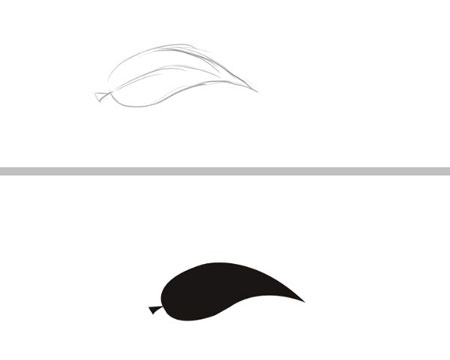
ШАГ 24. После того, как вы создали форму листика, идём Редактирование – Определить кисть (Edit>Define Brush Preset.. ), далее, в появившемся окне Имя кисти (brush name) введите название Лист и нажмите OK, чтобы сохранить форму в качестве кисти. Далее, откройте палитру кистей и выберите кисть, которую мы только что создали.
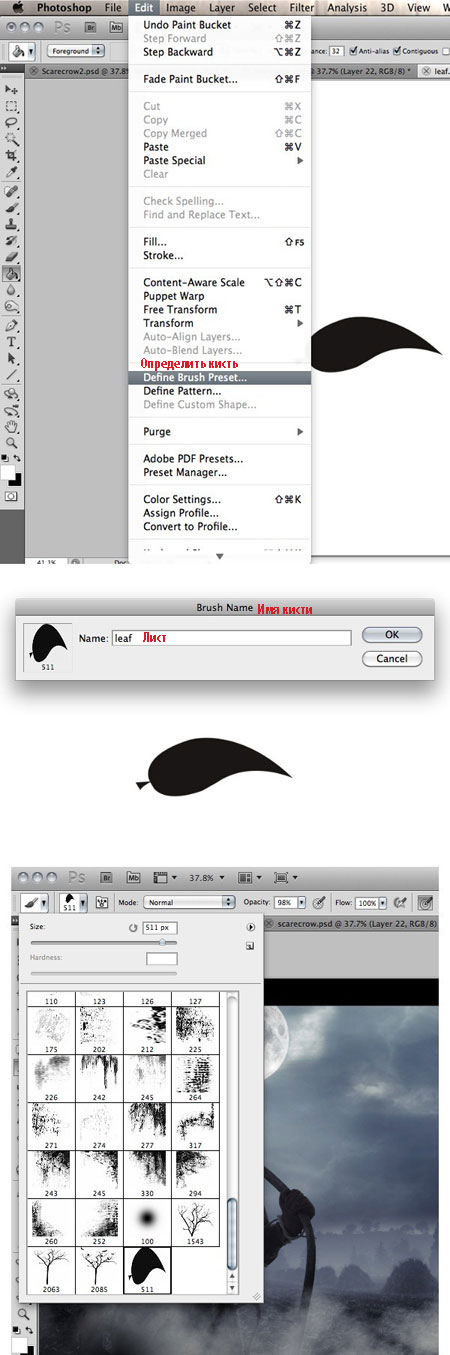
ШАГ 25. В этом шаге мы используем настройки кисти, чтобы увеличить количество листьев и их разброс согласно воздушной динамики для создания идеальной демонстрации кружащихся листьев под порывами ветра.
1) Далее откройте настройки Кистей и выберите Форму отпечатка кисти (Brush Tip Shape) и установите Диаметр (Size) на 61 px и поменяйте Интервал (Spacing) на 626%.

2) Далее, перейдите на Динамику формы (Shape Dynamics) и поменяйте настройки следующим образом Колебание размера (Size Jitter) = 100%, Минимальный диаметр (Minimum Diameter) = 97%, Колебание угла (Angle Jitter) = 84%, Колебание формы (Roundness Jitter) = 5%, Минимальная форма (Minimum Roundness) = 25% и поставьте галочки в окошках Отразить Х и Y колебания (Flip X & Y Jitters) tдля поворота листьев в различных направлениях.

3) Что рассеять листья, выберите опцию Рассеивания (Scattering) и установите значение рассеивания на 617%, Счётчик (Count) = 2 и Колебание счётчика (Count Jitter) =17%.
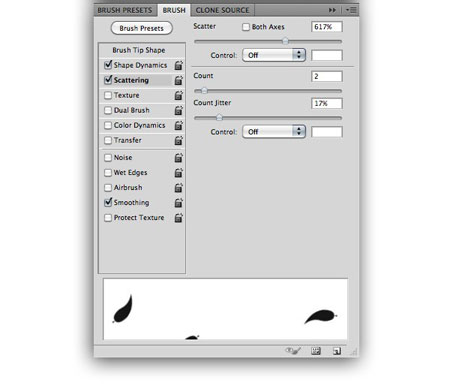
ШАГ 26. 1) Далее, нарисуйте листья с помощью ранее настроенной кисти чёрного цвета, как на скриншоте ниже.

2) Так как мы ранее предполагали, что листья кружат везде, то нам придётся применить к листьям Размытие в Движении (Motion Blur), чтобы создать естественную глубину.
Перейдите на слой с листьями и примените фильтр Размытие в Движении (Motion Blur) Угол (Angle) = 10 и Смещение (Distance) = 26 px.

ШАГ 27. В этом шаге мы добавим несколько ростков пшеницы на передний план перед пугалом для создания окружающей среды, что пугало стоит на фермерском угодье. В этом шаге мы также узнаем другую технику вырезания изображения с очень мелкими деталями.
1) Загрузите изображение ростков пшеницы в программе Photoshop и в закладке Каналы (Channels) выделите Красный канал (Red layer), далее идём Изображение - Вычисления (Image>Calculations) и указываем Красный (Red) в окошке Канал (Channel) как в Источнике 1 (Source 1), так и в Источнике 2 (Source 2). Как только вы нажмёте ОК, создаться Альфа канал (Alpha Layer) в Палитре каналов (Channels Pallet).


2) Далее идём Выделение – Загрузить выделенную область (Select>Load Selection) и выбираем Альфа 1 (Alpha 1) из выпадающего окна Канал (Channel) и нажимаем OK для создания выделения ростков пшеницы.

3) После выделения ростков пшеницы, скопируйте на новый слой и переместите на наш рабочий документ, расположив, как на скриншоте ниже.
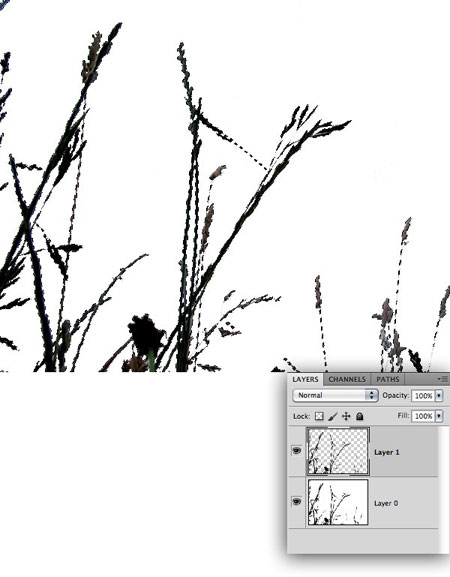

ШАГ 28. Так как ростки пшеницы расположены очень близко к наблюдателю, то их необходимо размыть, поэтому мы должны будем применить Размытие по Гауссу (Gaussian Blur) к росткам пшеницы для сохранения Глубины Резкости. Выделите слой с ростками пшеницы и примените фильтр Размытие по Гауссу (Gaussian Blur) с радиусом 2.2 px.

ШАГ 29. В этом шаге мы добавим ещё одно пугало не похожее на основное, на которое мы фокусируем своё внимание.
1) С помощью инструмента Волшебная палочка  (Magic Wand Tool (W) выделите Пугало 2 и сохраните выделение на новом слое.
(Magic Wand Tool (W) выделите Пугало 2 и сохраните выделение на новом слое.

2) Обычно пугало на фермах стоят на шестах или опорах. Поэтому мы создадим то же самое здесь. Т.к. ноги пугало разделены небольшим пространством, то нам придётся соединить их вместе.
С помощью инструмента Лассо  (Lasso Tool(L) вырежьте нижние части ног на два новых слоя.
(Lasso Tool(L) вырежьте нижние части ног на два новых слоя.
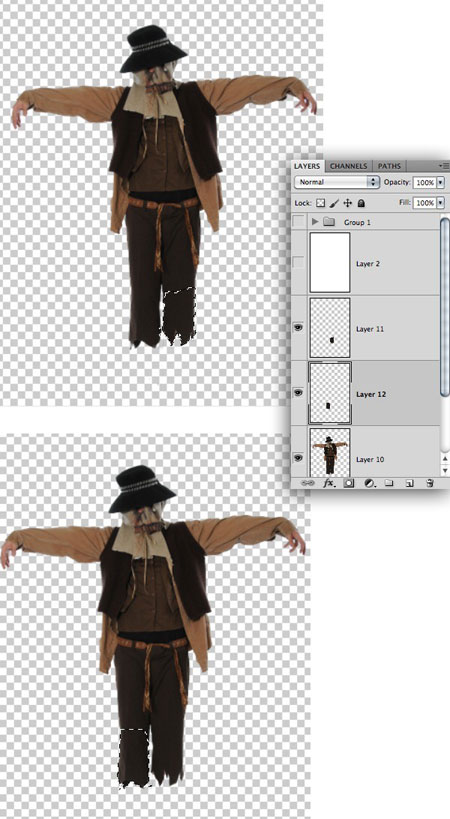
3) Далее, с помощью инструмента Перемещение (Move Tool (V) сдвиньте их вместе, как показано на скриншоте ниже.

ШАГ 30. В этом шаге мы создадим шест или опору для второго пугало.
1) Загрузите изображение деревьев в программе Photoshop, это будет шест для пугало, с помощью инструмента Перо  (Pen Tool (P) выделите часть дерева и скопируйте на новый слой.
(Pen Tool (P) выделите часть дерева и скопируйте на новый слой.

2) Далее расположите шест, как показано на скриншоте, чтобы продемонстрировать, что пугало как бы подвешено на шест.

ШАГ 31. В этом шаге мы проведём цветовую коррекцию шеста и пугала для совмещения с оттенками остального изображения.
1) Перейдите на слой с шестом и идём Изображение – Коррекция – Цветовой Тон / Насыщенность (Image>Adjustments>Hue/Saturation) и уменьшите Насыщенность (Saturation) до -57.
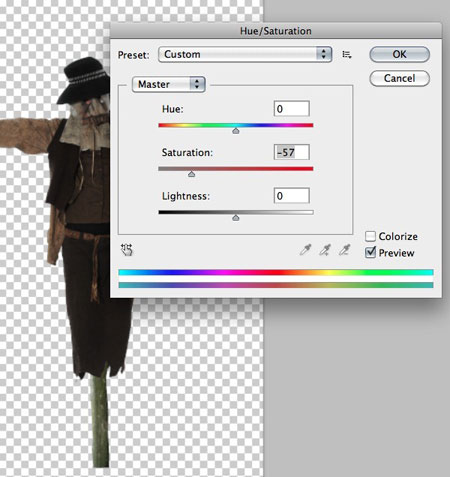
2) Создайте новый слой поверх слоя с шестом и нарисуйте тени, как на скриншоте ниже.
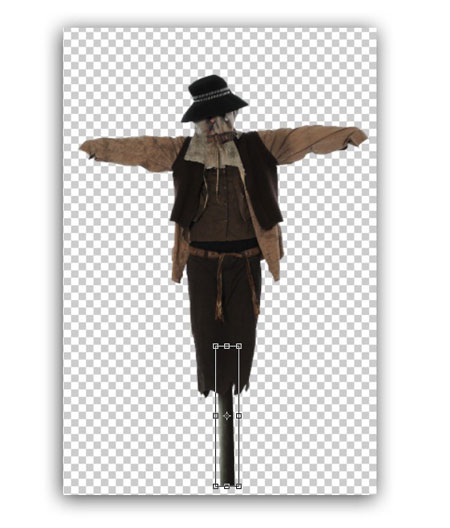
3) Обычно пугало набиты сухой травой и мы то же нарисуем торчащую сухую траву из рукавов пугало и других открытых мест. Для того, чтобы создать подобный эффект травы торчащей из рукавов, мы применим кисти Трава чёрного цвета.
Примечание переводчика: создайте новый слой ниже слоя с пугалом 2 и нарисуйте траву с помощью кисти Трава, поэкспериментируйте с непрозрачностью кисти.

4) Ту же саму цветовую коррекцию проведём для пугало. Уменьшим Насыщенность (Saturation) до - 42 с помощью Цветового Тона / Насыщенность (Hue/Saturation). Затем, увеличим Синий канал (Blue) с помощью Кривых (Curves) для более идеального сочетания.


5) Т.к. мы создаём ночную сцену, то пугало будет выглядеть тёмным в ночи, поэтому создадим тёмную тень на пугале, как показано на скриншоте ниже, далее объединим все слои вместе и назовём объединённый слой «Пугало 2».
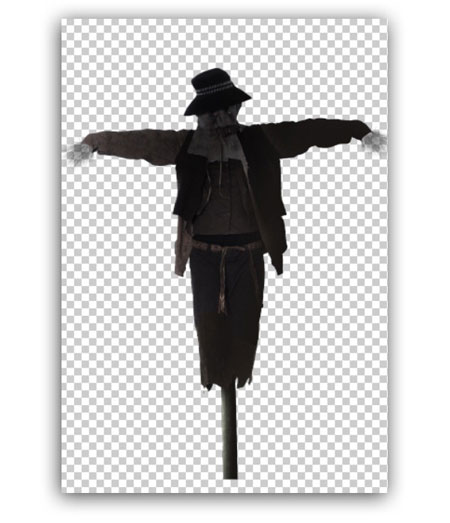
ШАГ 32. 1) Далее, переместите Пугало 2 на наш рабочий документ и расположите, как на скриншоте ниже.

2) Так как Пугало 2 находится на некотором удалении от главного героя, то применим Размытие по Гауссу (Gaussian Blur) с радиусом 0.7 px.
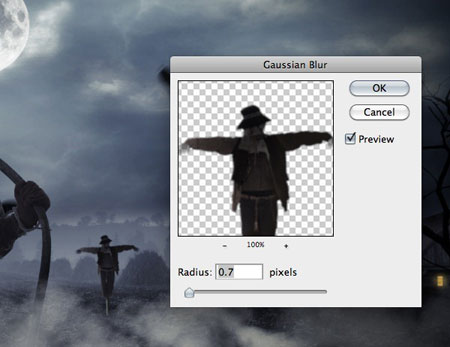
3) Если мы внимательно присмотримся, то мы можем заметить, что пшеничные снопа на поле приглушены или более расплывчаты, поэтому мы создадим тот же эффект здесь. Перейдите на слой «Пугало 2» и далее идём Изображение – Коррекция – Экспозиция (Image>Adjustments>Exposure) и устанавливаем значение Экспозиция (Exposure)= -0.03, Сдвиг (Offset) = +0.0061 и Гамма – Коррекция (Gamma Correction) = 1.00.

ШАГ 33. В этом шаге мы создадим огненные частицы, которые летают в воздухе. Это придаёт дополнительное драматическое ощущение нашей композиции.
Загрузите изображение Световые Блики на наш рабочий документ и поменяйте режим наложения слоя на Замена светлым (Lighten). Далее с помощью инструмента Ластик  (Eraser Tool) удалите лишние частицы огня.
(Eraser Tool) удалите лишние частицы огня.
Повторите этот шаг, пока сцена не будет заполнена достаточным количеством световых бликов.




ШАГ 34. В этом шаге мы используем текстуру, которая всегда является идеальной приправой к страшным и драматическим сценам.
1) Сейчас загрузите текстуру старой бумаги на наш рабочий документ и поменяйте режим наложения слоя с текстурой на Умножение (Multiply) и уменьшите Непрозрачность (Opacity) до 82%.


2) Повторите тот же предыдущий шаг и добавьте к сцене гранж текстуру.

ШАГ 35. В этом шаге мы создадим 3D текст с помощью текстуры и Стилей слоя (Blending Options).
1) Напечатайте текст на рабочем документе с помощью шрифта Scarecrow.

2) Далее, загрузите металлическую текстуру на наш документ и расположите прямо на текст, далее создайте выделение текста и скопируйте выделение на новый слой, назовите этот слой «название».
Примечание переводчика: после того, как наложили металлическую текстуру на текст, удерживая клавишу Ctrl, щёлкните по миниатюре слоя с текстом, далее скопировать и вклеить на новый слой.


3) Далее к слою «название» применяем Стили слоя (Blending Options), выбираем опцию Тиснение (Bevel and Emboss) и устанавливаем следующие значения, Стиль (Style) = Внутренний скос (Inner Bevel), Метод (Technique) = Жёсткая огранка (Chisel Hard), Глубина (Depth) 368%, Направление (Direction) = Верх (Up), Размер (Size) = 16% и значения Затенения (Shading) оставляем по умолчанию.

4) Далее, выбираем опцию Контур (Contour) и выбираем контур Gaussian из списка выпадающего окна Контур (Contour).

5) Далее, выбираем опцию Текстура (Texture), чтобы добавить текстуру к тексту, и устанавливаем значения Масштаба (Scale) до 89% и Глубины (Depth) = +280%.

6) Далее, выбираем опцию Глянец (Stain), чтобы сделать текст темнее и для соответствия общей сцене. Установите следующие значения Режим Наложения (Blending Mode) = Умножение (Multiply), Непрозрачность (Opacity) = 42%, Угол (Angle) = 19, Смещение (Distance) = 38 px, Размер (Size) = 14 px.

7) В качестве последней детали к тексту, выберите опцию Перекрытие узора (Pattern Overlay) и установите Режим наложения (Blending Mode) на Замена светлым (Lighten) и оставляя другие значения по умолчанию.
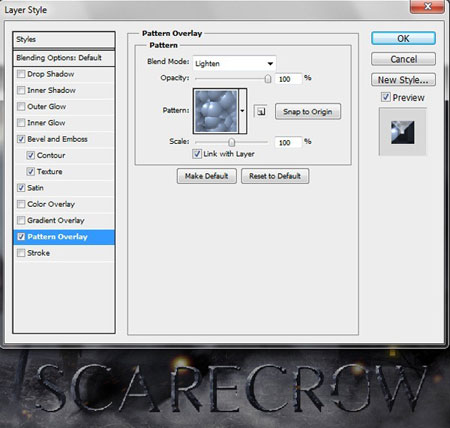
Итоговый результат

Автор: Santhosh Koneru
Источник: photoshoptutorials.ws
Комментарии 26
Урок интересный, Спасибо!
Спасибо за урок..
Спасибо за урок. Очень интересно, но похоже перетемнил
Спасибо за урок.
Огромное спасибо автору за урок! На подобие фильма Джипперс Крипперс.
интересно хоть и трудно
Спасибо! Нравятся подобные уроки!
спасибо) кое-что не получилось, вот результат)
Благодарю за урок)
Трудоемкий, но очень интересный урок! Спасибо большое!!
трудный урок но он того стоит
мой праздник
Спасибо! Урок очень понравился!
Спасибо за урок!
Спасибо!
У меня вот так вышло. Предполагается что в левом нижнем углу картинки источник света (костёр)
Какие будут замечания, хотелось бы узнать критики
моя работа
ну ваще улёт)))) мои любимые страшненькие уроки)))))) спасибо большое автору и переводчику за урок))
Мрачновато, но полезно.
Интересный , понятный урок.
Спасибо за интересный урок! Вот что получилось.
спасибо за урок! вот
идея кулл) спасибо переводчику!)
Скажите пожалуйста, где взять пароль для архива с пугалом?
Спасибо!интересно..
Cпасибо за урок.
Спасибо за отличный урок!
Я это сделала!
Первый мой усложненный урок.
Спасибо!
спасибо огромное за урок!)
пришелся очень кстати)
вот мой вариант.)
Спасибо, было интересно.