Воин-киборг в Фотошоп
Воин-киборг в Фотошоп
Сложность урока: Сложный
В этом уроке, вы узнаете, как создать реалистичного воина-киборга на фоне разрушенного города. Вы узнаете, как применять спец.эффекты к человеческому телу, чтобы создать воина- киборга. Вы также узнаете, как совмещать различные изображения, чтобы получить единую законченную картину.
Вы узнаете, как применять текстуры и создавать световые эффекты.
Давайте приступим!
Итоговый результат

Исходные материалы:
Шаг 1
Вначале, создайте новый документ (Ctrl+N) 1500 px по ширине и 2500 px по высоте, разрешение 100 пикс/дюйм. Содержимое должно быть белым.
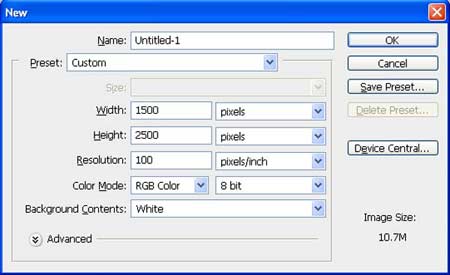
Шаг 2
Вначале, откройте изображение Штормовое Небо в программе Photoshop. Мы используем данное изображение в нашей композиции, поэтому, нам необходимо переместить данное изображение с небом на наш рабочий документ. Назовите этот слой “Небо”.

Далее, создайте новый корректирующий слой Кривые (curves), данную коррекцию можно активировать через нижнюю панель инструментов, нажав кнопку Создать новый корректирующий слой или слой-заливку (Create New Fill / Adjustment Layer). Удерживая клавишу Alt+ щёлкните левой кнопкой мыши между 2 слоями (слоем с Небом и корректирующим слоем Кривые), чтобы преобразовать корректирующий слой в обтравочную маску.
Когда появится окно корректирующего слоя Кривые (curves), примените следующие значения:

Далее, создайте корректирующий слой Цветовой Баланс (Color Balance). Удерживая клавишу Alt+ щёлкните левой кнопкой мыши между 2 слоями (корректирующим слоем Кривые и корректирующим слоем Цветовой Баланс), чтобы преобразовать корректирующий слой в обтравочную маску.
Когда появится окно настроек корректирующего слоя Цветовой Баланс (Color Balance), примените следующие значения:

Результат должен быть, как на скриншоте ниже:

Шаг 3
Далее, давайте, откроем изображение Нью-Йорк в программе Photoshop. Мы используем изображение города в нашей композиции, поэтому, нам необходимо переместить изображение с городом на наш рабочий документ.
Находясь на слое с изображением Нью-Йорка, нажмите клавишу V для активации инструмента Перемещение  (Move Tool). Зажимая левой кнопкой мыши данное изображение, переместите его на наш рабочий документ. Назовите этот слой “Город”.
(Move Tool). Зажимая левой кнопкой мыши данное изображение, переместите его на наш рабочий документ. Назовите этот слой “Город”.

Далее, на слой-маске изображения с городом, скройте область с небом, чтобы проявилось наше штормовое небо на заднем плане.

Результат должен быть, как на скриншоте ниже:

Шаг 4
Далее, создайте новый корректирующий слой Цветовой тон / Насыщенность (Hue/saturation), данную коррекцию можно активировать через нижнюю панель инструментов. Удерживая клавишу Alt + щёлкните левой кнопкой мыши между слоем с городом и корректирующим слоем цветовой тон / насыщенность для создания обтравочной маски.
Когда появится окно корректирующего слоя Цветовой тон / Насыщенность (Hue/saturation), примените следующее значение:

Далее, создайте новый корректирующий слой Кривые (curves), данную коррекцию можно активировать через нижнюю панель инструментов Удерживая клавишу Alt+ щёлкните левой кнопкой мыши между 2 слоями (корректирующим слоем Цветовой тон / Насыщенность и корректирующим слоем Кривые), чтобы преобразовать корректирующий слой в обтравочную маску.
Когда появится окно корректирующего слоя Кривые (curves), примените следующие значения:

Далее, создайте новый корректирующий слой Яркость / Контрастность (Brightness/Contrast), данную коррекцию можно активировать через нижнюю панель инструментов. Удерживая клавишу Alt+ щёлкните левой кнопкой мыши между 2 слоями (корректирующим слоем Кривые и корректирующим слоем Яркость / Контрастность), чтобы преобразовать корректирующий слой в обтравочную маску.
Когда появится окно корректирующего слоя Яркость / Контрастность (Brightness/Contrast), примените следующие значения:

Результат должен быть, как на скриншоте ниже:

Шаг 5
Итак, вернитесь на корректирующий слой Кривые (curves), который мы применили в качестве обтравочной маски к слою с городом.
Щёлкните по слой-маске корректирующего слоя и далее, выберите инструмент кисть со следующими настройками:
Размер кисти (Brush size): 400px
Жёсткость (Hardness): 0%
Непрозрачность (Opacity): 40%
Нажим (Flow): 100%
Цвет (Color): #000000
Итак, прокрасьте поверх указанной области. За счёт этого действия эффект кривых будет менее интенсивным в определённой области:

Результат должен быть, как на скриншоте ниже:

Далее, идём Фильтр- Размытие – Размытие по Гауссу (Filter>Blur>Gaussian Blur).
Когда появится окно фильтра Размытие по Гауссу (Gaussian Blur), примените следующие значения:

Результат должен быть, как на скриншоте ниже:

Шаг 6
Далее, давайте, откроем текстуру стены в программе Photoshop. Мы используем часть стены в нашей композиции, поэтому, нам необходимо переместить данную часть стены на наш рабочий документ.
Находясь на слое с текстурой стены, нажмите клавишу P для активации инструмента Перо  (pen tool), с помощью данного инструмента, выделите часть стены. Далее, нажмите клавишу V для активации инструмента Перемещение
(pen tool), с помощью данного инструмента, выделите часть стены. Далее, нажмите клавишу V для активации инструмента Перемещение  (Move Tool) и, зажимая левой кнопкой мыши, выделенное изображение стены, переместите её на наш рабочий документ. Назовите этот слой “Стена”.
(Move Tool) и, зажимая левой кнопкой мыши, выделенное изображение стены, переместите её на наш рабочий документ. Назовите этот слой “Стена”.
Примечание переводчика: как только вы выделили пером часть стены, далее, перед тем, как вы переместите выделенную часть стены, преобразуйте выделенную область в активное выделение.

Результат должен быть, как на скриншоте ниже:

Далее, создайте новый корректирующий слой Кривые (curves), данную коррекцию можно активировать через нижнюю панель инструментов. Удерживая клавишу Alt+ щёлкните левой кнопкой мыши между 2 слоями (слоем со стеной и корректирующим слоем Кривые), чтобы преобразовать корректирующий слой в обтравочную маску.
Когда появится окно корректирующего слоя Кривые (curves), примените следующие значения:

Результат должен быть, как на скриншоте ниже:

Выберите инструмент кисть и далее, примените следующие значения для кисти:
Размер кисти (Brush size): 400px
Жёсткость (Hardness): 0%
Непрозрачность (Opacity): 40%
Нажим (Flow): 100%
Цвет (Color): #000000
Итак, прокрасьте поверх указанной области.
Примечание переводчика: прокрашивать необходимо на слой-маске корректирующего слоя Кривые.

Результат должен быть, как на скриншоте ниже:

Шаг 7
Далее, давайте, откроем текстуру Металлический настил в программе Photoshop. Мы используем данную текстуру в нашей работе, поэтому, нам необходимо переместить текстуру на наш рабочий документ.
Находясь на слое с металлической текстурой, нажмите клавишу V для активации инструмента Перемещение  (Move Tool) и, зажимая левой кнопкой мыши текстуру, переместите её на наш рабочий документ. Назовите этот слой “Настил”.
(Move Tool) и, зажимая левой кнопкой мыши текстуру, переместите её на наш рабочий документ. Назовите этот слой “Настил”.

Далее, выберите инструмент Трансформация (Transform tool (Ctrl +T), и с помощью опции искажение, измените металлическую текстуру, как показано на скриншоте ниже.

Далее, создайте новый корректирующий слой Цветовой тон / Насыщенность (Hue/saturation), данную коррекцию можно активировать через нижнюю панель инструментов. Удерживая клавишу Alt + щёлкните левой кнопкой мыши между слоем с металлической текстурой и корректирующим слоем цветовой тон / насыщенность для создания обтравочной маски.
Когда появится окно корректирующего слоя Цветовой тон / Насыщенность (Hue/saturation), примените следующее значение:

Далее, создайте новый корректирующий слой Кривые (curves), данную коррекцию можно активировать через нижнюю панель инструментов. Удерживая клавишу Alt+ щёлкните левой кнопкой мыши между 2 слоями (корректирующим слоем цветовой тон / насыщенность и корректирующим слоем Кривые) для создания обтравочной маски.
Когда появится окно корректирующего слоя Кривые (curves), примените следующие значения:

Результат должен быть, как на скриншоте ниже:

Выберите инструмент кисть и далее, примените следующие значения для кисти:
Размер кисти (Brush size): 400px
Жёсткость (Hardness): 0%
Непрозрачность (Opacity): 40%
Нажим (Flow): 100%
Цвет (Color): #000000
Итак, прокрасьте поверх указанной области.
Примечание переводчика: автор создаёт тень, для этого, создайте новый слой, а затем на новом слое прокрасьте мягкой чёрной кистью по указанной области.

Результат должен быть, как на скриншоте ниже:

Шаг 8
В этом шаге, мы разрушим некоторые здания нашего города.
Для этой цели, выберите инструмент Перо  (pen tool), а затем выделить и удалите некоторые части зданий.
(pen tool), а затем выделить и удалите некоторые части зданий.

Результат должен быть, как на скриншоте ниже:

Далее, откройте стоковое изображение Здания в программе Photoshop. Мы используем часть изображения, поэтому, нам необходимо переместить данную часть на наш рабочий документ.
Находясь на слое с изображением зданий, нажмите клавишу P для активации инструмента Перо  (pen tool), а затем с помощью данного инструмента, выделите часть изображения и далее, нажмите клавишу V для активации инструмента Перемещения
(pen tool), а затем с помощью данного инструмента, выделите часть изображения и далее, нажмите клавишу V для активации инструмента Перемещения  (Move Tool). Зажимая левой кнопкой мыши, выделенную часть здания, переместите её на наш рабочий документ. Назовите этот слой “Разрушенная часть”
(Move Tool). Зажимая левой кнопкой мыши, выделенную часть здания, переместите её на наш рабочий документ. Назовите этот слой “Разрушенная часть”

Далее, выберите инструмент Трансформация (Transform tool (Ctrl +T), и с помощью данного инструмента, примените масштабирование к разрушенной части, как показано на скриншоте ниже.

Шаг 9
Далее, создайте корректирующий слой Цветовой Баланс (Color Balance). Удерживая клавишу Alt+ щёлкните левой кнопкой мыши между 2 слоями (слоем Разрушенная часть и корректирующим слоем Цветовой Баланс), чтобы преобразовать корректирующий слой в обтравочную маску.
Когда появится окно настроек корректирующего слоя Цветовой Баланс (Color Balance), примените следующие значения:

Далее, создайте новый корректирующий слой Цветовой тон / Насыщенность (Hue/saturation), данную коррекцию можно активировать через нижнюю панель инструментов. Удерживая клавишу Alt + щёлкните левой кнопкой мыши между корректирующим слоем Цветовой Баланс и корректирующим слоем цветовой тон / насыщенность для создания обтравочной маски.
Когда появится окно корректирующего слоя Цветовой тон / Насыщенность (Hue/saturation), примените следующее значение:
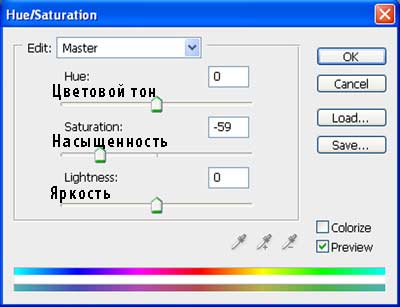
Далее, создайте новый корректирующий слой Кривые (curves), данную коррекцию можно активировать через нижнюю панель инструментов. Удерживая клавишу Alt+ щёлкните левой кнопкой мыши между 2 слоями (корректирующим слоем цветовой тон / насыщенность и корректирующим слоем Кривые) для создания обтравочной маски.
Когда появится окно корректирующего слоя Кривые (curves), примените следующие значения:

Результат должен быть, как на скриншоте ниже:

Повторите тот же самый процесс добавления разрушений к зданиям.

Шаг 10
Далее, давайте, откроем стоковое изображение Дыма в программе Photoshop. Мы используем дым в нашей работе, поэтому, нам необходимо переместить изображение дыма на наш рабочий документ.
Находясь на слое с изображением дыма, нажмите клавишу V для активации инструмента Перемещения  (Move Tool). Зажимая левой кнопкой мыши изображение с дымом, переместите дым на наш рабочий документ. Назовите этот слой “Дым”.
(Move Tool). Зажимая левой кнопкой мыши изображение с дымом, переместите дым на наш рабочий документ. Назовите этот слой “Дым”.

Результат должен быть, как на скриншоте ниже:

Добавьте ещё дыма.

Шаг 11
Итак, давайте проведём небольшую цветовую коррекцию.
Примечание: В этом шаге мы добавим несколько корректирующих слоёв поверх всех слоёв. Хотя у нас всё ещё остались объекты, которые необходимо добавить к нашей сцене, тем не менее, данные корректирующие слои должны располагаться поверх остальных слоёв до конца выполнения урока.
Примечание переводчика: автор проводит общую цветовую коррекцию ко всему изображению, поэтому, корректирующие слои 1) Не должны быть преобразованы в обтравочную маску 2) в палитре слоёв должны располагаться поверх всех остальных слоёв.
Итак, создайте новый корректирующий слой Кривые (curves), данную коррекцию можно активировать через нижнюю панель инструментов.
Когда появится окно корректирующего слоя Кривые (curves), примените следующие значения:

Далее, создайте новый корректирующий слой Фото Фильтр (Photo filter), данную коррекцию можно активировать через нижнюю панель инструментов.
Когда появится окно корректирующего слоя Фото Фильтр (Photo filter), примените следующие значения:
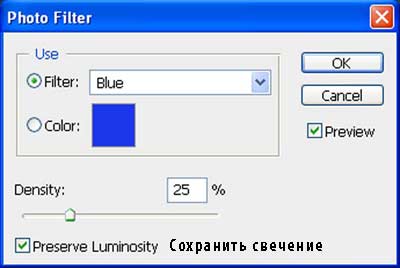
Далее, создайте новый корректирующий слой Цветовой тон / Насыщенность (Hue/Saturation), данную коррекцию можно активировать через нижнюю панель инструментов.
Когда появится окно корректирующего слоя Цветовой тон / Насыщенность (Hue/Saturation), примените следующие значения:

Далее, создайте новый корректирующий слой Цвет (Solid color), данную коррекцию можно активировать через нижнюю панель инструментов.
Когда появится окно корректирующего слоя Цвет (Solid color), примените следующие значения:

Поменяйте режим наложения для данного корректирующего слоя на Исключение (Exclusion) и уменьшите непрозрачность слоя до 50% .

Далее, создайте новый корректирующий слой Яркость / Контрастность (Brightness/Contrast), данную коррекцию можно активировать через нижнюю панель инструментов.
Когда появится окно корректирующего слоя Яркость / Контрастность (Brightness/Contrast), примените следующие значения:

Далее, создайте новый корректирующий слой Карта Градиента (Gradient map), данную коррекцию можно активировать через нижнюю панель инструментов.
Когда появится окно корректирующего слоя Карта Градиента (Gradient map), примените следующие значения:

Поменяйте режим наложения для данного корректирующего слоя на Свечение (Luminosity), и уменьшите непрозрачность слоя до 50% .

Результат должен быть, как на скриншоте ниже:

Шаг 12
Далее, давайте, откроем текстуру Дождя в программе Photoshop. Мы используем текстуру дождя в нашей композиции, поэтому, нам необходимо переместить данную текстуру на наш рабочий документ.
Находясь на слое с текстурой дождя, нажмите клавишу V для активации инструмента Перемещения  (Move Tool). Зажимая левой кнопкой мыши текстуру, переместите её на наш рабочий документ. Назовите этот слой “Дождь”.
(Move Tool). Зажимая левой кнопкой мыши текстуру, переместите её на наш рабочий документ. Назовите этот слой “Дождь”.

Поменяйте режим наложения для слоя с текстурой дождя на Осветление (Screen) и уменьшите непрозрачность слоя до 65 %. Убедитесь, чтобы слой с текстурой был расположен ниже слоёв со стеной (бетонный бордюр) / металлическим настилом, но поверх слоёв с задним фоном.
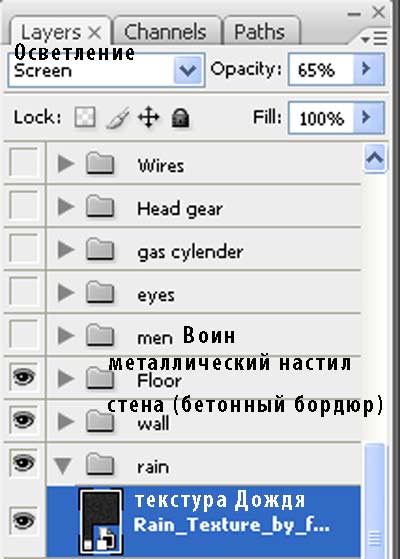
Результат должен быть, как на скриншоте ниже:

Шаг 13
Вначале, откройте стоковое изображение Мужчины в программе Photoshop. Мы используем изображение мужчины в нашей композиции, поэтому, нам необходимо переместить изображение мужчины на наш рабочий документ.
Находясь на слое с изображением мужчины, нажмите клавишу P для активации инструмента Перо  (pen tool), а затем с помощью данного инструмента, выделите изображение мужчины и далее, нажмите клавишу V для активации инструмента Перемещения
(pen tool), а затем с помощью данного инструмента, выделите изображение мужчины и далее, нажмите клавишу V для активации инструмента Перемещения  (Move Tool). Зажимая левой кнопкой мыши выделенное изображение мужчины, переместите его на наш рабочий документ. Назовите этот слой “Воин”.
(Move Tool). Зажимая левой кнопкой мыши выделенное изображение мужчины, переместите его на наш рабочий документ. Назовите этот слой “Воин”.

Результат должен быть, как на скриншоте ниже:

Далее, создайте новый корректирующий слой Цветовой тон / Насыщенность (Hue/saturation), данную коррекцию можно активировать через нижнюю панель инструментов. Удерживая клавишу Alt + щёлкните левой кнопкой мыши между слоем с мужчиной и корректирующим слоем цветовой тон / насыщенность для создания обтравочной маски.
Когда появится окно корректирующего слоя Цветовой тон / Насыщенность (Hue/saturation), примените следующее значение:
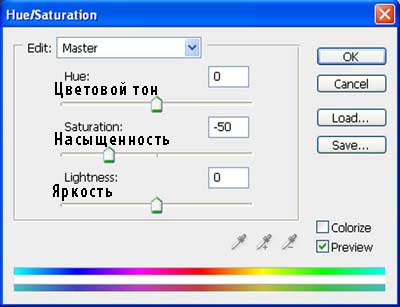
Результат должен быть, как на скриншоте ниже:

Шаг 14
Теперь, давайте создадим тень мужчины, для этого, создайте новый слой ниже слоя с мужчиной, назовите этот слой “Тень”. Далее, активируйте инструмент Перо  (pen tool), с помощью данного инструмента, создайте выделение под ступнями мужчины, а затем, залейте чёрным цветом.
(pen tool), с помощью данного инструмента, создайте выделение под ступнями мужчины, а затем, залейте чёрным цветом.
Далее, идём Фильтр – Размытие – Размытие по Гауссу (Filter – Blur - Gaussian blur) и применяем значения, которые указаны на скриншоте ниже.
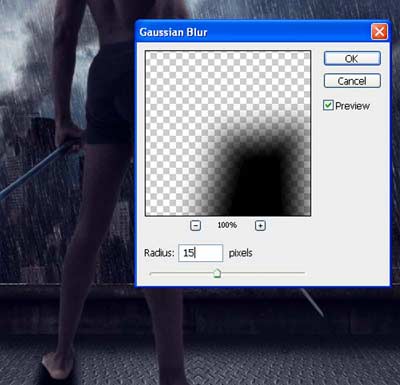
Результат должен быть, как на скриншоте ниже:

Шаг 15
Вначале, откройте стоковое изображение Двигатель 06 в программе Photoshop. Мы используем часть изображения двигателя 06 в нашей работе, поэтому, нам необходимо переместить данную часть изображения на наш рабочий документ.
Находясь на слое с изображением двигателя, нажмите клавишу P для активации инструмента Перо  (pen tool), а затем с помощью данного инструмента, выделите часть двигателя, как показано на скриншоте ниже. Далее, нажмите клавишу V для активации инструмента Перемещения
(pen tool), а затем с помощью данного инструмента, выделите часть двигателя, как показано на скриншоте ниже. Далее, нажмите клавишу V для активации инструмента Перемещения  (Move Tool), и, зажимая левой кнопкой мыши, выделенную часть двигателя, переместите её на наш рабочий документ. Назовите этот слой “Блок предохранителей”.
(Move Tool), и, зажимая левой кнопкой мыши, выделенную часть двигателя, переместите её на наш рабочий документ. Назовите этот слой “Блок предохранителей”.

Итак, выберите инструмент Трансформация (Transform tool (Ctrl+T), далее, находясь на слое “Блок предохранителей”, щёлкните правой кнопкой по изображению и в появившемся окне, выберите опцию Перспектива (Perspective).

Примените масштабирование и перспективу, как показано на скриншоте ниже.

Результат должен быть, как на скриншоте ниже:

Шаг 16
Итак, создайте новый корректирующий слой Цветовой тон / Насыщенность (Hue/saturation), данную коррекцию можно активировать через нижнюю панель инструментов. Удерживая клавишу Alt + щёлкните левой кнопкой мыши между слоем с электронной платой и корректирующим слоем цветовой тон / насыщенность для создания обтравочной маски.
Когда появится окно корректирующего слоя Цветовой тон / Насыщенность (Hue/saturation), примените следующее значение:

Далее, создайте новый корректирующий слой Кривые (curves), данную коррекцию можно активировать через нижнюю панель инструментов. Удерживая клавишу Alt + щёлкните левой кнопкой мыши между корректирующим слоем цветовой тон / насыщенность и корректирующим слоем кривые, для создания обтравочной маски.
Когда появится окно корректирующего слоя Кривые (curves), примените следующие значения:

Результат должен быть, как на скриншоте ниже:

Шаг 17
Далее, откройте стоковое изображение Реактивный двигатель 2 в программе Photoshop. Мы используем изображение реактивного двигателя в нашей работе, поэтому, нам необходимо переместить данное изображение на наш рабочий документ.
Находясь на слое с изображением реактивного двигателя, нажмите клавишу P для активации инструмента Перо  (pen tool), а затем с помощью данного инструмента, выделите часть двигателя, как показано на скриншоте ниже. Далее, нажмите клавишу V для активации инструмента Перемещения
(pen tool), а затем с помощью данного инструмента, выделите часть двигателя, как показано на скриншоте ниже. Далее, нажмите клавишу V для активации инструмента Перемещения  (Move Tool), и, зажимая левой кнопкой мыши выделенное изображение части двигателя, переместите выделенную часть на наш рабочий документ. Назовите этот слой “Баллоны”.
(Move Tool), и, зажимая левой кнопкой мыши выделенное изображение части двигателя, переместите выделенную часть на наш рабочий документ. Назовите этот слой “Баллоны”.

Результат должен быть, как на скриншоте ниже:

Итак, создайте новый корректирующий слой Цветовой тон / Насыщенность (Hue/saturation), данную коррекцию можно активировать через нижнюю панель инструментов. Удерживая клавишу Alt + щёлкните левой кнопкой мыши между слоем с баллонами и корректирующим слоем цветовой тон / насыщенность для создания обтравочной маски.
Когда появится окно корректирующего слоя Цветовой тон / Насыщенность (Hue/saturation), примените следующее значение:
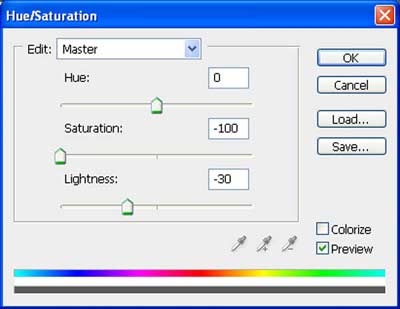
Далее, создайте новый корректирующий слой Кривые (curves), данную коррекцию можно активировать через нижнюю панель инструментов. Удерживая клавишу Alt + щёлкните левой кнопкой мыши между корректирующим слоем цветовой тон / насыщенность и корректирующим слоем кривые, для создания обтравочной маски.
Когда появится окно корректирующего слоя Кривые (curves), примените следующие значения:

Результат должен быть, как на скриншоте ниже:

Шаг 18
Теперь, давайте нарисуем провода.
Выберите кисть и далее, примените следующие значения для кисти:
Размер кисти (Brush size): 3px
Жёсткость (Hardness): 100%
Непрозрачность (Opacity): 100%
Нажим (Flow): 100%
Цвет (Color): красный
Выберите инструмент Перо  (pen tool), с помощью инструмента Перо, нарисуйте линию, а затем щёлкните по линии правой кнопкой мыши и в появившемся окне, выберите опцию Выполнить обводку контура (select stroke path).
(pen tool), с помощью инструмента Перо, нарисуйте линию, а затем щёлкните по линии правой кнопкой мыши и в появившемся окне, выберите опцию Выполнить обводку контура (select stroke path).

Далее, в появившемся окне Выполнить обводку контура (select stroke path), установите инструмент Кисть  (Brush).
(Brush).
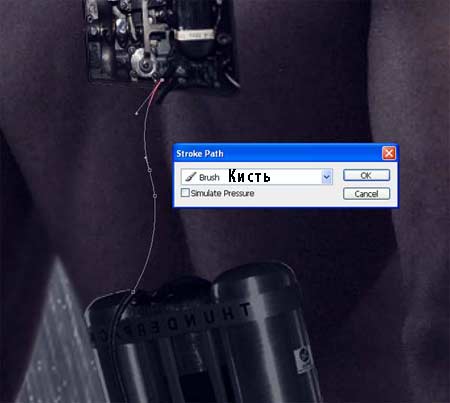
Затем, ещё раз щёлкните правой кнопкой мыши по контуру и на этот раз, выберите опцию Удалить контур (Delete path).

Далее, к слою с нарисованным проводом, примените стили слоя.
Когда появится окно Стили слоя (Layer style), примените следующие значения:
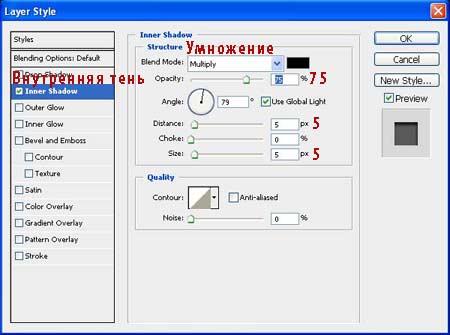
Результат должен быть, как на скриншоте ниже:

Добавьте ещё проводов.

Шаг 19
Далее, откройте стоковое изображение Реактивный двигатель в программе Photoshop. Мы используем часть изображения реактивного двигателя в нашей работе, поэтому, нам необходимо выделить данную часть двигателя и переместить её на наш рабочий документ.
Находясь на слое с изображением реактивного двигателя, нажмите клавишу P для активации инструмента Перо  (pen tool), а затем с помощью данного инструмента, выделите часть двигателя, как показано на скриншоте ниже. Далее, нажмите клавишу V для активации инструмента Перемещения
(pen tool), а затем с помощью данного инструмента, выделите часть двигателя, как показано на скриншоте ниже. Далее, нажмите клавишу V для активации инструмента Перемещения  (Move Tool), и, зажимая левой кнопкой мыши, выделенную часть изображения двигателя, переместите на наш рабочий документ. Назовите этот слой “Реактивный двигатель”.
(Move Tool), и, зажимая левой кнопкой мыши, выделенную часть изображения двигателя, переместите на наш рабочий документ. Назовите этот слой “Реактивный двигатель”.

Результат должен быть, как на скриншоте ниже:

Итак, создайте новый корректирующий слой Цветовой тон / Насыщенность (Hue/saturation), данную коррекцию можно активировать через нижнюю панель инструментов. Удерживая клавишу Alt + щёлкните левой кнопкой мыши между слоем с реактивным двигателем и корректирующим слоем цветовой тон / насыщенность для создания обтравочной маски.
Когда появится окно корректирующего слоя Цветовой тон / Насыщенность (Hue/saturation), примените следующее значение:
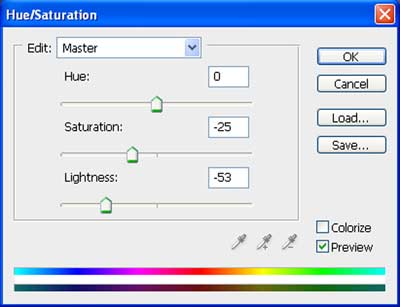
Результат должен быть, как на скриншоте ниже:

Добавьте ещё одну часть реактивного двигателя и повторите предыдущий процесс. Результат должен быть, как на скриншоте ниже:

Шаг 20
Далее, выберите инструмент Перо  (pen tool). Создайте выделение, а затем залейте голубым оттенком, как показано на скриншоте ниже.
(pen tool). Создайте выделение, а затем залейте голубым оттенком, как показано на скриншоте ниже.
Примечание переводчика: не забудьте создать новый слой для заливки.

Далее, к заливке примените Размытие по Гауссу (Gaussian blur).
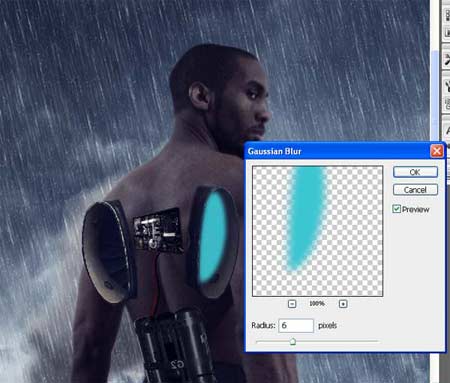
Далее, выберите инструмент Градиент  (Gradient tool) и примените следующие значения для градиента.
(Gradient tool) и примените следующие значения для градиента.
Примечание переводчика: не забудьте создать новый слой для применения градиента.

Результат должен быть, как на скриншоте ниже:

Итак, выберите инструмент Палец  (smudge tool) и с помощью данного инструмента, измените форму нарисованного градиента.
(smudge tool) и с помощью данного инструмента, измените форму нарисованного градиента.

Результат должен быть, как на скриншоте ниже:

Повторите тот же самый процесс, добавьте ещё один источник света.

Выберите кисть и далее, примените следующие значения для кисти:
Размер кисти (Brush size): 400px
Жёсткость (Hardness): 0%
Непрозрачность (Opacity): 40%
Нажим (Flow): 100%
Цвет (Color): #3a98bc
Итак, прокрасьте поверх указанной области.

Результат должен быть, как на скриншоте ниже:

Шаг 21
Далее, выберите инструмент Перо  (pen tool), и с помощью данного инструмента, создайте произвольное выделение вокруг глаза, залейте выделение чёрным цветом.
(pen tool), и с помощью данного инструмента, создайте произвольное выделение вокруг глаза, залейте выделение чёрным цветом.

Затем, откройте стоковое изображение Электронная плата в программе Photoshop. Мы используем часть изображения электронной платы в нашей работе, поэтому, нам необходимо переместить данную часть изображения на наш рабочий документ.
Находясь на слое с изображением электронной платы, нажмите клавишу P для активации инструмента Перо  (pen tool), а затем с помощью данного инструмента, выделите часть, как показано на скриншоте ниже. Далее, нажмите клавишу V для активации инструмента Перемещения
(pen tool), а затем с помощью данного инструмента, выделите часть, как показано на скриншоте ниже. Далее, нажмите клавишу V для активации инструмента Перемещения  (Move Tool), и, зажимая левой кнопкой мыши, выделенное изображение электронной платы, переместите её на наш рабочий документ. Назовите этот слой “Глаз”.
(Move Tool), и, зажимая левой кнопкой мыши, выделенное изображение электронной платы, переместите её на наш рабочий документ. Назовите этот слой “Глаз”.

Результат должен быть, как на скриншоте ниже:

Шаг 22
Откройте стоковое изображение Наушники в программе Photoshop. Мы используем изображение наушников в нашей работе, поэтому, нам необходимо переместить данное изображение на наш рабочий документ.
Далее, нажмите клавишу V для активации инструмента Перемещения  (Move Tool), и, зажимая левой кнопкой мыши изображение наушников, переместите их на наш рабочий документ. Назовите этот слой “Наушники”.
(Move Tool), и, зажимая левой кнопкой мыши изображение наушников, переместите их на наш рабочий документ. Назовите этот слой “Наушники”.

Результат должен быть, как на скриншоте ниже:

Далее, откройте стоковое изображение Измерительный прибор в программе Photoshop. Мы используем часть изображения измерительного прибора в нашей работе, поэтому, нам необходимо переместить данную часть изображения на наш рабочий документ.
Находясь на слое с изображением измерительного прибора, нажмите клавишу P для активации инструмента Перо  (pen tool), а затем с помощью данного инструмента, выделите часть, как показано на скриншоте ниже. Далее, нажмите клавишу V для активации инструмента Перемещения
(pen tool), а затем с помощью данного инструмента, выделите часть, как показано на скриншоте ниже. Далее, нажмите клавишу V для активации инструмента Перемещения  (Move Tool), и, зажимая левой кнопкой мыши, выделенную часть изображения, переместите её на наш рабочий документ. Назовите этот слой “Стеклянная колба”.
(Move Tool), и, зажимая левой кнопкой мыши, выделенную часть изображения, переместите её на наш рабочий документ. Назовите этот слой “Стеклянная колба”.

Результат должен быть, как на скриншоте ниже:

Итак, создайте новый корректирующий слой Цветовой тон / Насыщенность (Hue/saturation), данную коррекцию можно активировать через нижнюю панель инструментов. Удерживая клавишу Alt + щёлкните левой кнопкой мыши между слоем со стеклянной колбой и корректирующим слоем цветовой тон / насыщенность для создания обтравочной маски.
Когда появится окно корректирующего слоя Цветовой тон / Насыщенность (Hue/saturation), примените следующее значение:

Далее, создайте новый корректирующий слой Кривые (curves), данную коррекцию можно активировать через нижнюю панель инструментов. Удерживая клавишу Alt + щёлкните левой кнопкой мыши между корректирующим слоем цветовой тон / насыщенность и корректирующим слоем кривые, для создания обтравочной маски.
Когда появится окно корректирующего слоя Кривые (curves), примените следующие значения:

Результат должен быть, как на скриншоте ниже:

Сейчас, выберите инструмент Градиент  (Gradient tool) и примените следующие настройки для градиента.
(Gradient tool) и примените следующие настройки для градиента.
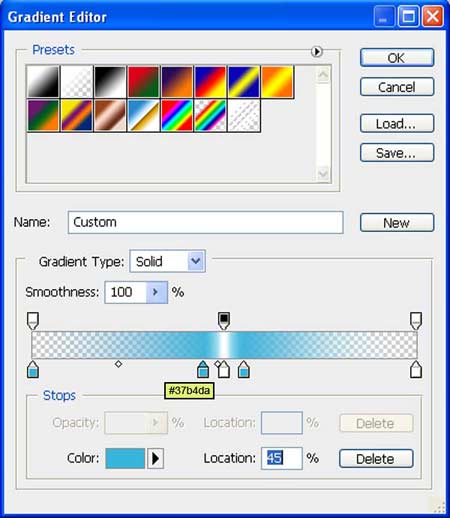
Примените градиент к изображению со стеклянной колбой, потянув градиент по горизонтали.
Примечание переводчика:не забудьте создать новый слой для применения градиента.

Выберите кисть и далее, примените следующие значения для кисти:
Размер кисти (Brush size): 400px
Жёсткость (Hardness): 0%
Непрозрачность (Opacity): 40%
Нажим (Flow): 100%
Цвет (Color): #000000
Итак, прокрасьте поверх указанной области.
Примечание переводчика: автор прокрашивает мягкой чёрной кистью на слой-маске слоя с градиентом, чтобы скрыть лишние участки градиента, оставляя свечение только в пределах стеклянной колбы.

Результат должен быть, как на скриншоте ниже:

Шаг 23
Создайте новый слой, назовите этот слой “Блик”. Залейте этот слой чёрным цветом.
Примечание переводчика: для создания блика идём Фильтр – Рендеринг – Блик (Filter – Rendering - Lens Flare).

Далее, выберите инструмент Трансформация (Transform tool (Ctrl +T). Примените трансформацию к слою с бликом для масштабирования, как показано на скриншоте ниже.

Поменяйте режим наложения для слоя с бликом на Осветление (Screen), уменьшите непрозрачность слоя до 65 % .

Шаг 24
Создайте новый слой, назовите этот слой “Линии”. Далее, выберите инструмент Перо  (pen tool) и с помощью данного инструмента, нарисуйте несколько произвольных линий, залейте эти линии красным цветом.
(pen tool) и с помощью данного инструмента, нарисуйте несколько произвольных линий, залейте эти линии красным цветом.

К созданным линиям примените стили слоя.


Шаг 25
Далее, откройте стоковое изображение Дизельный двигатель в программе Photoshop. Мы используем изображение дизельного двигателя в нашей композиции, поэтому, нам необходимо переместить изображение двигателя на наш рабочий документ.
Находясь на слое с изображением дизельного двигателя, нажмите клавишу V для активации инструмента Перемещения  (Move Tool), и, зажимая левой кнопкой мыши изображение двигателя, переместите его на наш рабочий документ. Назовите этот слой “Дизельный двигатель”.
(Move Tool), и, зажимая левой кнопкой мыши изображение двигателя, переместите его на наш рабочий документ. Назовите этот слой “Дизельный двигатель”.

Результат должен быть, как на скриншоте ниже:

Удерживая клавишу Alt+ щёлкните левой кнопкой мыши между 2 слоями (м\у слоем с дизельным двигателем и слоем с линиями) для создания обтравочной маски.

Результат должен быть, как на скриншоте ниже:

Повторите процесс с добавлением дизельного двигателя, накладывая изображение двигателя поверх всех остальных линий.

Шаг 26
Сейчас, создайте 2 новых слоя. Назовите эти слои “свет” и “тень” соответственно.
Выберите кисть и далее, примените следующие значения для кисти:
Размер кисти (Brush size): 400px
Жёсткость (Hardness): 0%
Непрозрачность (Opacity): 40%
Нажим (Flow): 100%
Цвет (Color): #000000
Итак, прокрасьте поверх указанной красной области.
Далее…
Выберите инструмент кисть и далее, примените следующие значения для кисти:
Размер кисти (Brush size): 400px
Жёсткость (Hardness): 0%
Непрозрачность (Opacity): 40%
Нажим (Flow): 100%
Цвет (Color): #ffffff
Итак, прокрасьте поверх указанной зеленой области.

Как мы видим, слой “свет” с белыми бликами, а слой “тень” с затенением.

Поменяйте режим наложения для обоих слоёв на Перекрытие (Overlay), непрозрачность слоёв 65% .

Шаг 27
В заключение, откройте текстуру Снега в программе Photoshop. Мы используем текстуру снега в нашей композиции, поэтому, нам необходимо переместить данную текстуру на наш рабочий документ.
Находясь на слое с текстурой снега, нажмите клавишу V для активации инструмента Перемещения  (Move Tool), и, зажимая левой кнопкой мыши текстур, переместите её на наш рабочий документ. Назовите этот слой “Текстура”.
(Move Tool), и, зажимая левой кнопкой мыши текстур, переместите её на наш рабочий документ. Назовите этот слой “Текстура”.

Поменяйте режим наложения для слоя с текстурой снега на Осветление (Screen) и уменьшите непрозрачность слоя до 17 % .

Результат должен быть, как на скриншоте ниже:

Итоговый результат вы можете увидеть на скриншоте ниже. Надеюсь, вам понравился урок, буду рад услышать ваши комментарии по технике исполнения и результату.
Итоговый результат

Автор: Vik Aadi
Источник: psd.fanextra.com
Комментарии 25
Спасибо!
Спасибо за познавательный урок
Спасибо
Это все конечно круто, но блин, ПОЧЕМУ он в трусах одних :)
Нига в трусах, под дождем, с канатами, ктомуже робот, осаждает город... Шикарный сюжет для американского трешачка ^_^
Спасибо за перевод и комментарии переводчика - они очень помогли!
Спасибо за интересный урок!
Это какой то воин-киборгша
Вот Моя Робота)))
Спасибо за урок!
Отлично! 5+!))
Спасибо за хороший урок!
спасибо))
Спасибо за урок, очень красивый коллаж.
Сайт deviantART не дает мне бесплатно скачать материал
У кого есть еще такая проблема?
Е еще вчера было без проблем не могу понять причину
Спасибо за отличный перевод и интерестный урок. У меня получился не разрушитель, а защитник.
Спасибо за урок! Хотелось бы чтобы из реальной ффотки сделали киборга как в терминаторе. А то что некоторые авторы отходят от шаблона я только приветствую и всегда ставлю 5 за творческую фантазию.
Здравствуйте! Любопытно, и много пятерок вы поставили, основываясь на этих принципах?
Спасибо за урок, и за перевод-толково и вразумительно....интересно...
Очень интересный урок...
СПС!