Виртуальный тюнинг машины - Часть 2
Виртуальный тюнинг машины - Часть 2
Сложность урока: Сложный
Продолжим работать над виртуальным тюнингом нашего авто.
Шаг 1. Сейчас мы из 4-х дверной машины будем делать 2-дверную. У вас должен быть активирован слой с корпусом машины. Сделайте выделение и скопируйте его в буфер обмена. (Edit > Copy).

Шаг 2 . Теперь откройте новый слой, сделайте выделение окна и залейте его черным.

Шаг 3. Теперь вставьте части, которые вы скопировали (Edit > Paste) и, используя Free Transform tool (инструмент свободного трансформирования), подгоните их так, как показано на рисунке.

Шаг 4. Сделайте выделение, активируйте Smudge tool  (Палец) и немного размажьте:
(Палец) и немного размажьте:

Шаг 5. У вас должно получиться приблизительно так:
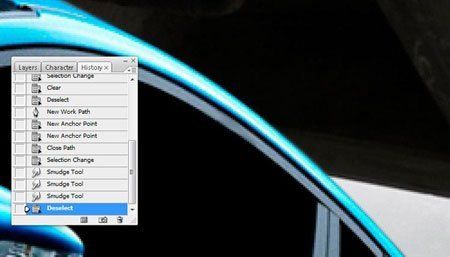
Шаг 6. Теперь найдите фотографию сиденья и вставьте ее поверх всех остальных слоев:

Шаг 7. Активируйте Magic Wand tool  (Волшебная палочка) и удалите фон:
(Волшебная палочка) и удалите фон:

Шаг 8.Сейчас возьмите жесткую Brush tool (Кисть) и нарисуйте широкую закругленную полосу:

Шаг 9. Теперь возьмите Burn tool  (Затемнитель) и затемните ее внутреннюю часть:
(Затемнитель) и затемните ее внутреннюю часть:

Шаг 10. Возьмите Dodge tool  (Осветлитель) и осветлите центральную часть, постарайтесь придать ей округлость.
(Осветлитель) и осветлите центральную часть, постарайтесь придать ей округлость.

Шаг 11. Теперь активируем Pen tool  (Перо), делаем контур и обводим его. Не забудьте поставить галочку возле опции Simulate Pressure (сделать нажим)
(Перо), делаем контур и обводим его. Не забудьте поставить галочку возле опции Simulate Pressure (сделать нажим)

Шаг 12. Повторяем этот шаг еще раз на втором окне:

Шаг 13. Открываем новый слой под слоем с сиденьем и рисуем такую же закругленную форму внутри машины:

Шаг 14. Теперь поработаем с сиденьем. Выбираем Pen tool  (Перо) и делаем такой контур:
(Перо) и делаем такой контур:

Шаг 15. Устанавливаем основным цветом синий, берем Brush tool  (Кисть) с размером до 2 пикселов. Переходим в окно Контур (Window > Paths), делаем правый клик на контуре и выбираем Stroke Path (Обвести контур).
(Кисть) с размером до 2 пикселов. Переходим в окно Контур (Window > Paths), делаем правый клик на контуре и выбираем Stroke Path (Обвести контур).

Шаг 16. Берем eraser tool  (Ластик) и чуть-чуть стираем.
(Ластик) и чуть-чуть стираем.

Шаг 17. При помощи Dodge  и Burn tools
и Burn tools  (Осветлитель и Затемнитель) добавляем изображению больше объема:
(Осветлитель и Затемнитель) добавляем изображению больше объема:

Шаг 18. Таким же образом обрабатываем и другие части сиденья:

Шаг 19. Сейчас мы добавим окно. Откройте новый слой поверх остальных и назовите его Окна. Сделайте выделение:
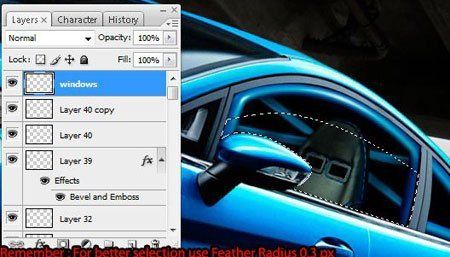
Шаг 20. Заполните белым и уменьшите прозрачность до 19%

Шаг 21. Сделайте еще одно узкое выделение:

Шаг 22. Залейте белым.
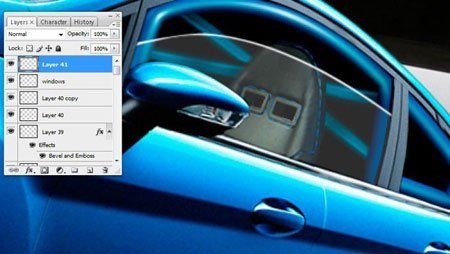
Шаг 23. Возьмите мягкий ластик  (Eraser tool) и немного сотрите:
(Eraser tool) и немного сотрите:

Шаг 24. Создайте новый слой, сделайте выделение заднего окна и залейте белым. Уменьшите прозрачность до 19%.

Шаг 25. Теперь нам опять понадобится фотография облачного неба. Сначала вставьте ее в документ, а затем с помощью Edit > Free Transform (Редактировать – Свободная трансформация) разместите вот так:

Шаг 26. Уменьшите прозрачность слоя до 50% и с помощью Eraser tool (ластик) удалите лишнее вокруг окон. Теперь облака отражаются в окнах машины:

Шаг 27. Оставаясь на слое с облаками, удалите их с нижней части окон, как на рисунке ниже:

Шаг 28. Уменьшите прозрачность слоя с облаками, используя Image > Adjustments > Hue/Saturation (Изображение – Коррекция – Тон/ Насыщенность), установите Saturation на -49:
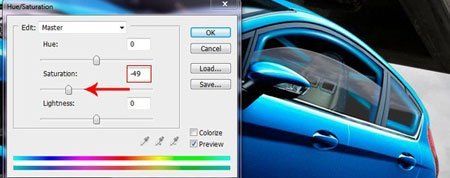
Шаг 29. Сейчас найдите и вставьте изображение таково вот ангара для самолетов:

Шаг 30. Зайдите в Edit > Transform > Warp (Редактировать – Трансформация – Деформация) и вот так деформируйте изображение:

Шаг 31. Возьмите жесткий Eraser tool  (Ластик) и удалите изображение с корпуса машины:
(Ластик) и удалите изображение с корпуса машины:

Шаг 32. Уменьшите прозрачность до 23%
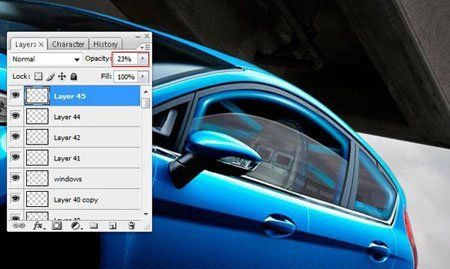
Шаг 33. Зайдите в Filter > Blur > Motion Blur (Фильтр – Размытие – Размытие в движении) и поставьте такие установки: угол размытия должен соответствовать углу расположения вашей машины.

Шаг 34. Сделайте выделение:

Шаг 35. Активируйте слой с корпусом машины и возьмите любой инструмент выделения. Нажмите стрелочку на клавиатуре и переместите выделение немного влево. Правый клик на выделенной области и выберете Layer via Copy (Скопировать на новый слой). Переместите новый слой вправо, чтобы сделать дверь машины окончательно невидимой.

Шаг 36. Если все еще заметно, что на этом месте была дверь, повторите этот шаг еще раз, чтобы добиться вот такого эффекта:

Шаг 37. Создайте новый слой и разместите его под слоем с корпусом машины.

Шаг 37. Поставьте основным цветом черный. Создайте такой контур, перейдите в окно Контуры (Window > Paths), кликните правой кнопкой по контуру и выберете Stroke Path (Обвести контур)
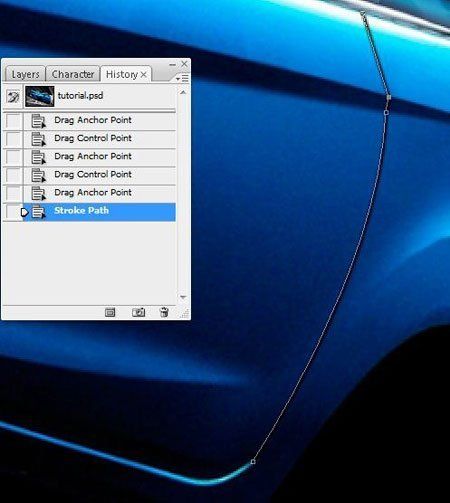
Шаг 38. Дублируйте этот слой (Ctrl+J). Зайдите в Image > Adjustments > Hue/Saturation (Изображение – Коррекция- Тон/Насыщенность). Поставьте галочку возле colorize (придать цвет) и поставьте светло-синий оттенок. Немного передвиньте этот слой вправо.
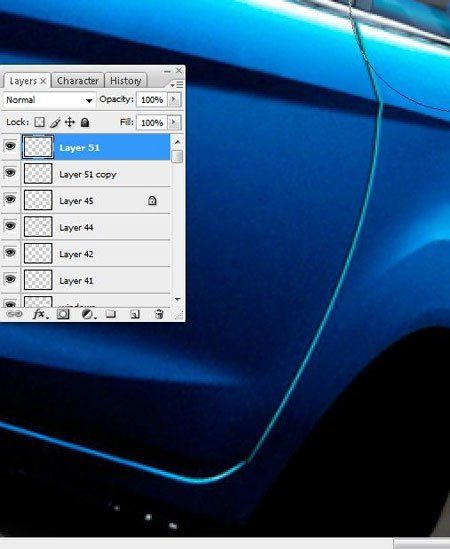
Шаг 39. Возьмите большую мягкую кисть и с помощью Eraser tool  (ластик) немного сотрите по краям. Чуть-чуть уменьшите прозрачность слоя:
(ластик) немного сотрите по краям. Чуть-чуть уменьшите прозрачность слоя:

Шаг 40. Теперь возьмите Burn tool (затемнитель) и добавьте немного тени:
(затемнитель) и добавьте немного тени:

Шаг 41. С помощью Smudge tool  (Палец) объедините две линии в одну:
(Палец) объедините две линии в одну:

Шаг 42. Откройте любую фотографию машины с глушителем (посмотрите на мой рисунок). Сделайте подобное выделение и копируйте в буфер обмена. (Edit > Copy).

Шаг 43. Теперь вставьте выделенную область в основной документ поверх остальных слоев. Используя Free Transform tool (инструмент свободного трансформирования) подгоните размеры:

Шаг 44. Возьмите Eraser tool  (ластик) и удалите лишние части изображения внизу. С помощью Burn tool
(ластик) и удалите лишние части изображения внизу. С помощью Burn tool  (Затемнитель) затемните верхнюю левую часть глушителя:
(Затемнитель) затемните верхнюю левую часть глушителя:

Шаг 45. Дублируйте и переместите слой:

Шаг 46. Создайте новый слой на самом верху, выберете Brush tool  (Кисть) и прорисуйте вот этот участок темно-синим цветом:
(Кисть) и прорисуйте вот этот участок темно-синим цветом:

Шаг 47. Измените blending mode (режим наложения) на Overlay (перекрытие)
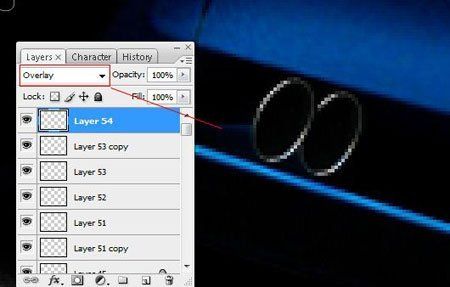
Шаг 47. Откройте новый слой выше всех остальных слоев, возьмите Line tool  (Линия) и нарисуйте несколько линий, Если вы хотите, можете каждую линию рисовать на новом слое. Только потом не забудьте слить эти слои вместе:
(Линия) и нарисуйте несколько линий, Если вы хотите, можете каждую линию рисовать на новом слое. Только потом не забудьте слить эти слои вместе:

Шаг 48. Активируйте Smudge tool  (Палец) и размажьте линии, у вас должен получиться эффект тумана или дымка:
(Палец) и размажьте линии, у вас должен получиться эффект тумана или дымка:
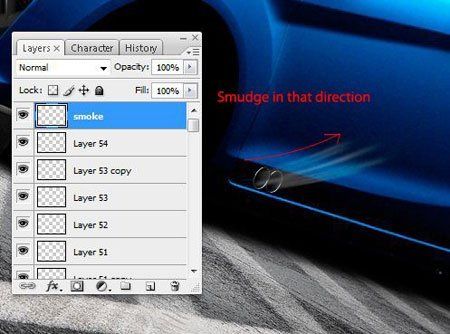
Шаг 49. Уменьшите прозрачность до 70%

Шаг 50. Зайдите в Filter > Blur > Motion Blur (Фильтр – Размытие – Размытие в движении) и поставьте такие настройки.
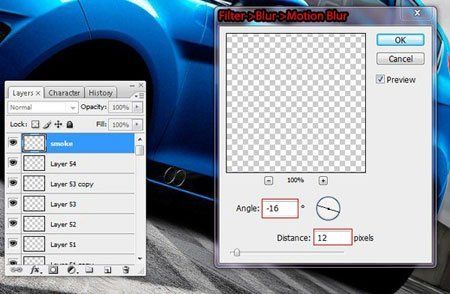
Шаг 51. Создайте новый слой поверх остальных слоев, активируйте Pen (Перо) и сделайте внешний контур. Поставьте основным цветом красный, перейдите в окно контуры, сделайте правый клик по контуру и выберете Stroke Path (обвести контур)

Шаг 52. Возьмите Polygonal Lasso  (Полигональное Лассо) и сделайте выделение:
(Полигональное Лассо) и сделайте выделение:

Шаг 53. Заполните его черным цветом:

Шаг 54. Зайдите в Filter > Noise > Add Noise ( Фильтр – Шум – Добавить шум), поставьте следующие настройки:

Шаг 55. Вот так:

Шаг 56. Сейчас мы сделаем контур для верхней часть. Сделайте контур, правый клик по контуру и выберете Make Selection (образовать выделение). Поставьте следующие настройки:

Шаг 57. Активируйте Dodge tool  (осветлитель) и добавьте света:
(осветлитель) и добавьте света:

Шаг 58. Сделайте еще одно выделение:

Шаг 59. Активируйте Burn tool  (Затемнитель) и добавьте тени в нижней части:
(Затемнитель) и добавьте тени в нижней части:

Шаг 60. Откройте новый слой, начертите контур и обведите его светло-синим цветом (то же, что мы только что делали):

Шаг 61. Уменьшите прозрачность до 80 и с помощью Eraser tool  (ластик) немного сотрите по краям:
(ластик) немного сотрите по краям:

Шаг 62. Сделайте выделение, как у меня, зайдите в Select > Modify > Feather (Выделить – Модифицировать – Растушевать). Поставьте радиус растушевки – 5 пикселов.

Шаг 63. Активируйте Dodge tool  (Осветлитель) и добавьте света на этом участке:
(Осветлитель) и добавьте света на этом участке:

Шаг 64. С помощью Pen tool  (Перо) опять нарисуйте контур, и выберете команду Make Selection (Образовать выделение). Используйте мои настройки:
(Перо) опять нарисуйте контур, и выберете команду Make Selection (Образовать выделение). Используйте мои настройки:

Шаг 65. Добавьте тени, активировав Burn tool  (Затемнитель)
(Затемнитель)

Шаг 66. Выберете слой с корпусом машины и сделайте выделение задних фар:
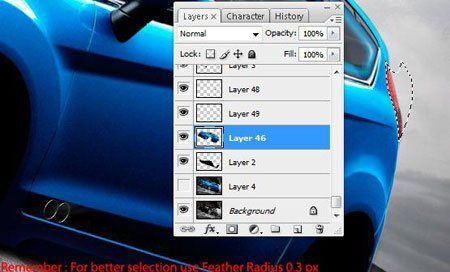
Шаг 67. Зайдите в Image > Adjustments > Channel Mixer (Изображение – Коррекция – Микширование каналов) и поставьте такие настройки:
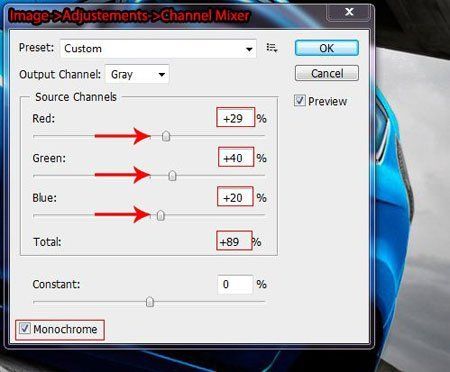
Шаг 68. Теперь найдите фотографии машин с колесами, которые бы вы хотели использовать в нашей работе. Лучше выбирать фотографии, где колеса хорошо видны:

Шаг 69. Перейдите в основной документ и вставьте колесо на новый слой. С помощью Free Transform tool (инструмент свободного трансформирования) подгоните размер:

Шаг 70. Возьмите Eraser tool  (Ластик), если надо, сотрите лишнее:
(Ластик), если надо, сотрите лишнее:

Шаг 71. Активируйте Burn tool  (Затемнитель) и затемните верхнюю часть колеса:
(Затемнитель) и затемните верхнюю часть колеса:

Шаг 72. Повторите предыдущие шаги с задним колесом. Вот, уже почти все готово:

Шаг 73. Теперь сделайте активным слой с задним колесом. Зайдите в Image > Adjustments > Brightness/Contrast (Изображение- Коррекция- Яркость/Контрастность) чтобы затемнить колесо и усилить его контрастность:
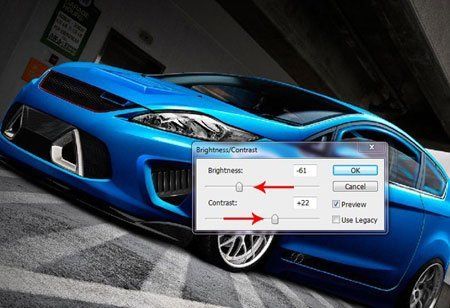
Шаг 74. Сейчас мы сделаем отражение ветрового стекла. Сделайте выделение стены за машиной и перенесите его на место, на которое указывает красная стрелочка.
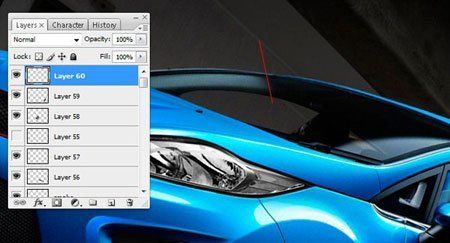
Шаг 75. Выделите слой с корпусом машины и зарисуйте этот участок черным цветом:

Шаг 76. Сделайте еще раз выделение стены на заднем плане и дублируйте его:

Шаг 77. Разместите кусок стены перед ветровым стеклом, возьмите Warp Transform tool (Деформация) и придайте ему форму ветрового стекла.

Шаг 78. С помощью Eraser  (ластик) удалите лишнее:
(ластик) удалите лишнее:

Шаг 79. Выделите еще один кусок стены и дублируйте его:

Шаг 80. Возьмите Warp Transform tool (Деформация) и исказите его следующим образом:

Вот окончательный результат:

Надеюсь, этот урок вам понравился, и вы научились кое-чему новому. Если так, то я счастлив. Желаю всем дальнейших успехов. До встречи!
Автор: Pintilei Adrian.
Источник: photoshoptutorials.ws
Комментарии 71
Я прокачал свою тачку, чувак:)
спасибо
вот мое..не совсем в точности по уроку ))
1 косяк, где задняя дверь была на рамке вокруг стекла забыли замазать проем.
Спасибо!
Запорожец горбатый Ыы)))
делал впервые...опыта в фотошопе вообще нету((
Неплохо
бампер и пороги рисовал сам
был обычный форд
Долго рисовал
и еще...
Вот и моя работа
урок отличный очень интересный=))
mikosh-9323 ты всего лишь дверь изменил!!!!
я в шоке, как так можно, фотошоп вообще творит вещи, так реалестично сделать... круть ^_^
Пятнаха)))
Не по уроку
Как вам? хех
хороший урок
Затюнинговал Hyundai Solaris.
вот еще одна
Уаз батон))))
Делал для себя и не по уроку, но думаю получилось очень даже неплохо)
тюнинг Ауди
у меня свой тюнинг!!!!!
А теперь ГОРБАТЫЙ !
до боли кривая ауди)
вот только я по своему методу делал но решил в этот урок занести. тюнинг ведь.=)
Бывают машины и без дверных ручек, если что. Посмотри в яндексе, там найдется