Верхом на улитке в Фотошоп
Верхом на улитке в Фотошоп
Сложность урока: Средний
- #Шаг 1
- #Шаг 2
- #Шаг 3
- #Шаг 4
- #Шаг 5
- #Шаг 6
- #Шаг 7
- #Шаг 8
- #Шаг 9
- #Шаг 10
- #Шаг 11
- #Шаг 12
- #Шаг 13
- #Шаг 14
- #Шаг 15
- #Шаг 16
- #Шаг 17
- #Шаг 18
- #Шаг 19
- #Шаг 20
- #Шаг 21
- #Шаг 22
- #Шаг 23
- #Шаг 24
- #Шаг 25
- #Шаг 26
- #Шаг 27
- #Шаг 28
- #Шаг 29
- #Шаг 30
- #Шаг 31
- #Шаг 32
- #Шаг 33
- #Шаг 34
- #Шаг 35
- #Шаг 36
- #Шаг 37
- #Шаг 38
- #Шаг 39
- #Шаг 40
- # Комментарии
В этом уроке мы создадим волшебную сцену с маленькой девочкой, которая едет верхом на улитке. Вы узнаете, какими методами можно соединять объекты с разных фотографий. Помимо склейки мы будем работать над освещением, глубиной сцены и многим другим.
Мы начнем этот урок с создания заднего фона, размыв и очистив его, используя базовые инструменты Photoshop. Затем мы добавим улитку, при этом превратим её панцирь в лужайку, на которую посадим девочку, цветы и бабочек. Объединим все изображения в единую композицию, используя корректирующие слои, маскирование и кисти. После этого мы добавим световые эффекты и боке текстуры для придания соответствующей атмосферы. В конце урока мы применим несколько корректирующих слоев. Я рекомендую вам использовать Photoshop CS5 или новее для выполнения этого урока.
Скачать архив с материалами к уроку
Конечный результат:

Шаг 1
Создайте новый документ в Фотошопе (Ctrl + N) с такими параметрами:

Шаг 2
Откройте фоновую фотографию в Фотошопе. Нам нужно избавиться от растения на камне. Создайте новый слой (Ctrl + Shift + Alt + N) и инструментом Штамп  (Clone Stamp Tool) (S) замажьте его.
(Clone Stamp Tool) (S) замажьте его.


Сведите все слои (Ctrl + Shift + Alt + E) и инструментом Перемещение  (Move Tool) (V) перенесите полученный фон в созданный документ.
(Move Tool) (V) перенесите полученный фон в созданный документ.

Шаг 3
Создайте для фона корректирующий слой Цветовой баланс (Color Balance) (Layer > New Adjustment Layer > Color Balance/ Слой – Новый корректирующий слой – Цветовой балланс) с обтравочной маской (Ctrl + Alt + G).


Шаг 4
Затемните фон корректирующим слоем Кривые (Curves).

На маске мягкой кистью сотрите размытую часть фотографии, чтобы тёмным был только камень.

Шаг 5
Вставьте улитку в наш документ, отделив её от фона используя маску слоя.
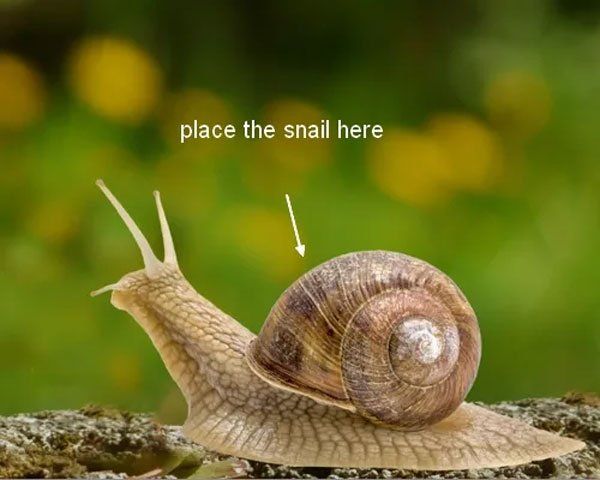
Шаг 6
Создайте новый слой под ней и мягкой кистью с 40% непрозрачностью нарисуйте тень. Назовите слой «shadow 1».

Источник света мы поставим на левой стороне сверху. Поэтому позади улитки должна быть тень. Создайте новый слой под слоем «shadow 1». Выделите улитку (удерживая Ctrl, кликните на миниатюре слоя).

Залейте выделение чёрным цветом и преобразуйте слой в смарт-объект (Фильтр > Преобразовать для смарт-фильтров) (Filter > Convert for Smart Filters). Переверните чёрный силуэт (Редактирование > Трансформирование > Отразить по вертикали) (Edit > Transform > Flip Vertical). Уменьшите непрозрачность слоя до 60%.

Смягчите тень при помощи фильтра Размытие по Гауссу (Фильтр > Размытие > Размытие по Гауссу) (Filter > Blur > Gaussian Blur) со значением 6 пикселей.
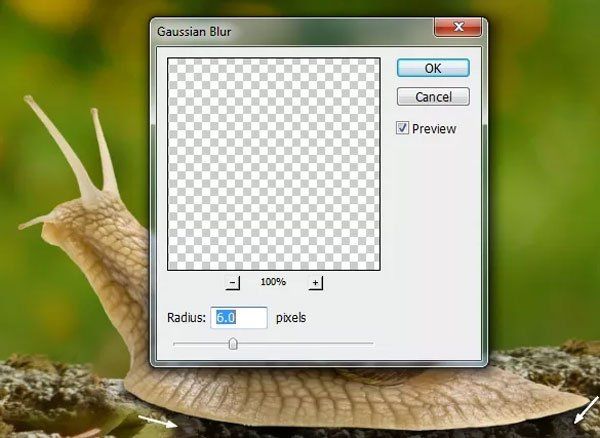
Шаг 7
Создайте для улитки корректирующий слой Цветовой баланс (Color Balance).


Шаг 8
Затемните улитку корректирующим слоем Кривые (Curves).

На маске, используя мягкую чёрную кисть сотрите верхнюю часть на улитке, чтобы создать эффект освещения от нашего источника света, который мы мысленно расположили в левом верхнем углу. Работая кистью, ориентируйтесь на выделенную область на скриншоте ниже.

Создайте ещё один корректирующий слой Кривые (Curves) для осветления.

Используя мягкую чёрную кисть, закрасьте маску так, как показано на скриншоте ниже:

Шаг 9
Создайте новый слой для улитки (Ctrl + Shift + N) в режиме Перекрытие (Overlay), залитый 50% серым цветом.

Выберите инструмент Затемнитель (Burn Tool) (O): диапазон Средние тона (Midtones), 10-15% экспозиция. Затемните нижний край улитки. Ниже вы увидите результат работы на слое в режиме Нормальный (Normal) и Перекрытие (Overlay)

Шаг 10
Откройте фотографию зелёного поля. Инструментом Прямоугольная область  (Rectangular Marquee Tool) (M) выделите часть травы и перенесите в основной документ.
(Rectangular Marquee Tool) (M) выделите часть травы и перенесите в основной документ.

В режиме Свободное трансформирование (Ctrl + T) измените форму травы.

Добавьте маску и мягкой кистью оставьте траву только на раковине улитки. Чтобы края травы не были плоскими, используйте жёсткую 3-4 пиксельную кисть (лучше, если вы будете использовать планшет).

Шаг 11
Измените цвет травы корректирующим слоем Цветовой баланс (Color Balance).
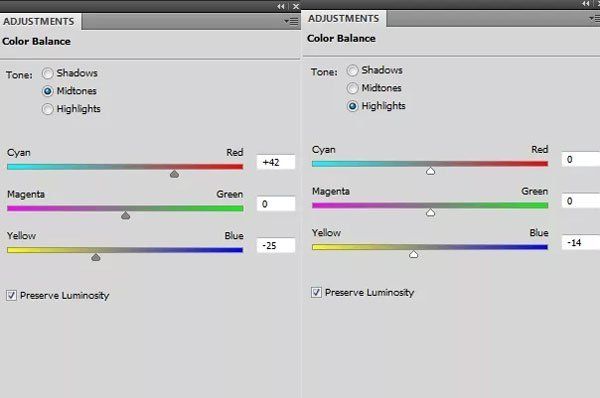

Шаг 12
Затемните траву при помощи корректирующего слоя Кривые (Curves).
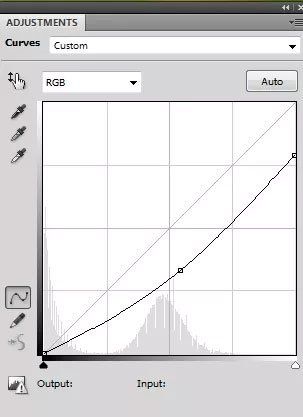
На маске, используя мягкую чёрную кисть, закрасьте верхнюю часть так. чтобы она была светлее нижней.

Шаг 13
Создайте для травы новый слой, залитый 50% серым цветом и в режиме Перекрытие (Overlay). Инструментами Осветлитель ( Dodge Tool) (O) и Затемнитель
Dodge Tool) (O) и Затемнитель  (Burn Tool) (O) поработайте над деталями освещения, создав иллюзию неровностей на поверхности .
(Burn Tool) (O) поработайте над деталями освещения, создав иллюзию неровностей на поверхности .


Шаг 14
Откройте фотографию девочки в Фотошопе. Отделите её от фона и перенесите в основной документ.

Активируйте режим Марионеточная деформация (Редактирование > Марионеточная деформация) (Edit > Puppet Warp). Измените форму платья девочки, чтобы оно правильно лежало на раковине.
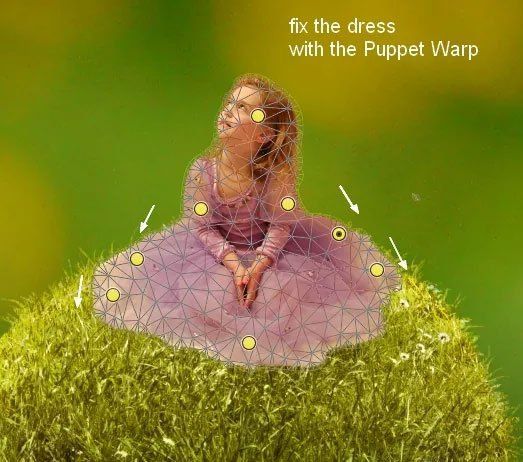
Шаг 15
Добавьте маску к слою девочки и жёсткой кистью размером 2-3 пикселя погрузите платье в траву.

Создайте тень от девочки таким же способом, каким создавали тень от улитки.

Шаг 16
Уменьшите насыщенность цвета девочки корректирующим слоем Цветовой тон/Насыщенность (Hue/Saturation).
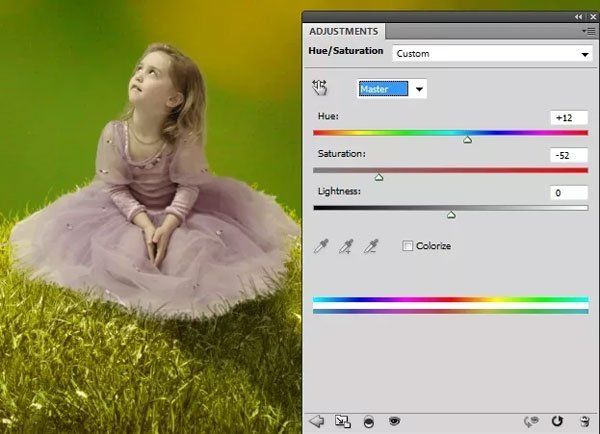
Шаг 17
Создайте для девочки корректирующий слой Цветовой баланс (Color Balance), а затем на маске уберите зелёный оттенок с кожи.

Шаг 18
Создайте для девочки корректирующий слой Кривые (Curves). При помощи маски сотрите часть тени с лица и платья, на которые по нашей легенде падает свет.

Шаг 19
Создайте новый слой в режиме Перекрытие (Overlay), залитый 50% серым цветом, для девочки. Инструментом Затемнитель ( Burn Tool) (O) сделайте темнее участок платья около травы.
Burn Tool) (O) сделайте темнее участок платья около травы.

Шаг 20
Откройте фотографии цветов в Фотошопе. Вырежьте бутоны, вставьте в основной документ и расположите их вокруг девочки. Опустите эти слои под слои девочки. При необходимости, дублируйте и трансформируйте цветы.

Шаг 21
Откройте фотографию цветов в Фотошопе, которая указана ниже. Выделите цветок:

Перенесите его в основной документ, увеличьте в размере и расположите позади девочки:

В режиме Марионеточная деформация (Puppet Warp) выровняйте стебель и поправьте лепестки, сделав их расположение более симметричным.

Шаг 22
Создайте для цветка новый слой в режиме Перекрытие с 50% серым цветом. Создайте из этого слоя обтравочную маску. Инструментом Затемнитель  (Burn Tool) (O) нарисуйте больше деталей.
(Burn Tool) (O) нарисуйте больше деталей.


Шаг 23
Объедините в группу все цветы (Ctrl + G) и верните ей нормальный режим наложения. Внутри группы создайте новый слой в самом низу. Мягкой чёрной кистью с 40% непрозрачностью нарисуйте тени от некоторых цветков.

Шаг 24
Для остальных цветков создайте такую же тень, как и у девочки, и у улитки.

Шаг 25
Внутри группы с цветами на самом верху создайте корректирующий слой Цветовой тон/Насыщенность (Hue/Saturation). Цветы нужно сделать белыми.


Шаг 26
Затемните цветы корректирующим слоем Кривые (Curves).

На маске, используя мягкую чёрную кисть, уберите затенение с тех цветов, которые итак темнее остальных.

Шаг 27
Теперь осветлите некоторые цветы корректирующим слоем Кривые (Curves).

На маске закрасьте большой цветок.

Шаг 28
Вставьте стебли травы в наш документ, расположите их в нижней части документа.

Примените к ним фильтр Размытие по Гауссу, радиус 4 пикс. (Фильтр > Размытие > Размытие по Гауссу) (Filter > Blur > Gaussian Blur).

Шаг 29
Все слои с травой поместите в группу (Ctrl + G). Корректирующим слоем Кривые (Curves) осветлите траву. Нижнюю часть на маске закрасьте чёрным цветом.

Шаг 30
Откройте одно из изображений со звёздами. Здесь используется файл «starry 4». Вставьте его в наш документ и установите режим наложения Осветление (Screen).


Добавьте маску и сотрите эффект с улитки и ребёнка.

Шаг 31
Измените цвет освещения корректирующим слоем Цветовой тон/Насыщенность (Hue/Saturation).


Шаг 32
Создайте корректирующий слой Уровни (Levels) и закрасьте часть лепестков большого цветка, чтобы он не был слишком ярким.


Шаг 33
Вставьте несколько бабочек. Расположите хотя бы одну туда, куда смотрит девочка.

Шаг 34
Осветлите бабочку в середине корректирующим слоем Кривые (Curves).

Шаг 35
Поместите бабочек в группу (Ctrl + G). Измените их цвет корректирующим слоем Цветовой тон/Насыщенность (Hue/Saturation).
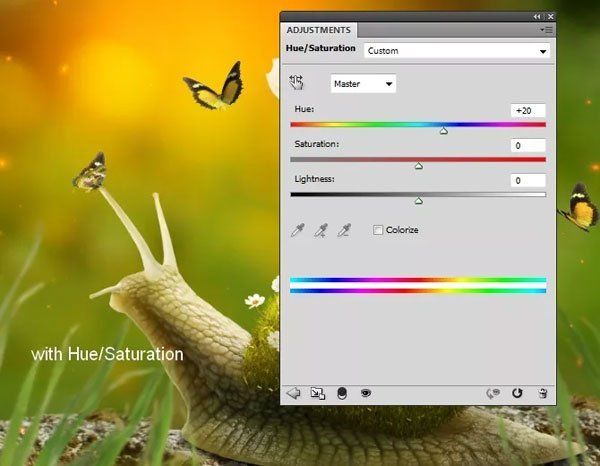
Шаг 36
Осветлите всех бабочек при помощи корректирующего слоя Кривые (Curves).

Шаг 37
Вставьте эффект Bokeh и установите режим наложения Осветление (Screen).

Добавьте маску и мягкой кистью ослабьте Bokeh.

Примените фильтр Размытие по Гауссу (Gaussian Blur) со значением 8 пикселей.


Шаг 38
В завершение поработаем над общим цветом. Создайте корректирующий слой Карта градиента (Gradient Map) на самом верху:

Установите режим наложения Мягкий свет (Soft Light).

Шаг 39
Добавьте больше жёлтого цвета при помощи корректирующего слоя Цветовой баланс (Color Balance).


Шаг 40
Осветлите всю картину корректирующим слоем Кривые (Curves).

На маске уберите яркость с большого цветка и улитки.

Конечный результат:

Скачать архив с материалами к уроку
Автор: Jenny Le
Источник: photoshoptutorials.ws
Комментарии 97
Спасибо!)
Красиво!
Спасибо!)
Спасибо за урок. Это третья моя работа по вашим урокам.
Спасибо за урок.
Вышло как то так)
Спасибо.
очень мило спасибо
Спасибо за прекрасный урок!
Красивый урок, спасибо большое!
спасибо-) отличный урок!
спасибо
Спасибо!
Два одинаковых урока с улиткой.но этот по-проще. Спасибо!
спасибо за идею:)
Спасибо за урок)
Спасибо за интересный урок))
Спасибо! Красивая и интересная работа!
Спасибо за урок)
Спасибо!
Спасибо за красивый урок!
спасибо за красивый урок!
Спасибо за волшебный урок!)))
Большое спасибо!!! Милая сказка!!
Спасибо. Понравился сюжет.
Спасибо за урок. Сделала по-своему, не люблю блеклые картинки. НО идея красивая! Вот такой коллаж у меня получился:
Большое спасибо! Очень интересно и полезно!)
Спасибо большое за урок!!!!
Очень понравилось.
И моя работа "Джулия на улитке"...