В поисках жизни
В поисках жизни
Сложность урока: Сложный
В этом уроке я расскажу вам, как можно красиво скомпоновать элементы 3D и рисованные элементы, как сделать правильное освещение на картинке, как правильно добавить тени, как откорректировать цвета.
Финальный результат будет выглядеть так:

Подбираем материал.
Шаг 1. Фон.
Создайте новый документ. Назовите его ФОН. Его размер зависит от того, каким материалом вы собираетесь воспользоваться: своим собственным, или же тем, который вам предлагаю я. Если вы взяли мои исходники, то размер документа должен быть 900х540 пикселей. Выберите Инструмент Градиент  (Gradient Tool), затем выберите градиент, как показано ниже:
(Gradient Tool), затем выберите градиент, как показано ниже:


Примените выбранный градиент на вашем документе. У вас должно получиться что-то вроде этого.
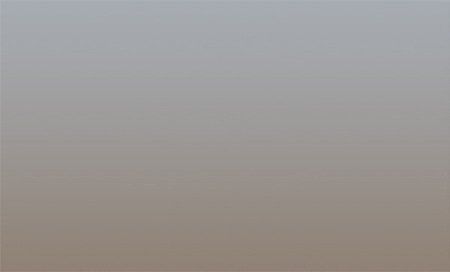
Шаг 2. Небо.
Откройте изображение с небом и перетащите его на ваш документ. Назовите слой НЕБО, проследите, чтобы он обязательно находился выше слоя ФОН. Добавьте этому слою векторную маску, нажав на соответствующую кнопку внизу на палитре слоев, либо просто нажав клавишу F7.
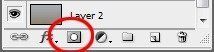
Примечание: использование векторной маски является гораздо более удобным методом, чем простое стирание лишних частей изображения. Почему? Да потому, что всегда есть возможность легко вернуть назад то, что вы могли случайно стереть. Ведь при использовании Инструмента Ластик  (Eraser Tool) вы стираете изображение навсегда, тогда как при использовании векторной маски слоя вы всего лишь на время прячете ненужные части картинки, и в любой момент можете снова увидеть спрятанное.
(Eraser Tool) вы стираете изображение навсегда, тогда как при использовании векторной маски слоя вы всего лишь на время прячете ненужные части картинки, и в любой момент можете снова увидеть спрятанное.
Итак, добавьте векторную маску к слою НЕБО. Затем при помощи Инструмента Кисть  (Brush Tool) черного цвета прокрасьте те части, которые вам не нужны. В процессе работы меняйте диаметр кисти и ее прозрачность по своему вкусу так, чтобы результат выглядел как можно более естественно. Если вы захотите, чтобы какая-нибудь часть того, что вы прокрашивали черным цветом, снова стала видна, просто прокрасьте ее белым цветом.
(Brush Tool) черного цвета прокрасьте те части, которые вам не нужны. В процессе работы меняйте диаметр кисти и ее прозрачность по своему вкусу так, чтобы результат выглядел как можно более естественно. Если вы захотите, чтобы какая-нибудь часть того, что вы прокрашивали черным цветом, снова стала видна, просто прокрасьте ее белым цветом.

Шаг 3. Земля
Займемся созданием земли. Создайте новый слой над всеми остальными, и назовите его ТЕКСТУРА ЗЕМЛИ. Затем найдите в архиве кисти Velvetcat's Brush Set и установите их в свою программу. Если вы знаете, как это делается, думаю, этот урок очень поможет вам.
Возьмите Инструмент Кисть  (Brush Tool) и выберите одну из тех кистей, которые вы только что скачали. Установите темно-коричневый цвет (немного темнее, чем коричневый цвет на градиенте) и начните прорисовывать землю этой кистью, находясь на слое ТЕКСТУРА ЗЕМЛИ. Вот примерно так это должно выглядеть.
(Brush Tool) и выберите одну из тех кистей, которые вы только что скачали. Установите темно-коричневый цвет (немного темнее, чем коричневый цвет на градиенте) и начните прорисовывать землю этой кистью, находясь на слое ТЕКСТУРА ЗЕМЛИ. Вот примерно так это должно выглядеть.

Загрузите изображение земли ( если вы используете мои исходники, то воспользуйтесь картинкой под номером 1) и перетащите ее на ваш документ. Назовите этот слой ЗЕМЛЯ 1 и поместите его сверху над всеми слоями. Режим наложения для этого слоя установите Мягкий Свет (Soft Light).

Вообще-то для этого слоя можно было бы использовать и Нормальный (Normal) режим смешивания, но Мягкий Свет (Soft Light) выглядит намного лучше. Сравните:

Добавьте к слою ЗЕМЛЯ 1 векторную маску. После изменения режима смешивания ваша картинка должна выглядеть примерно так.

Шаг 4. Детализация фона.
Сейчас передний план на нашей картинке выглядит довольно плоско и неинтересно. Он выглядел бы гораздо лучше, если бы на нем было больше каких-нибудь мелких деталей. Вот и займемся их добавлением. Загрузите картинку с землей под номером 2 из моих исходников (если вы их используете, конечно), либо же свое собственное изображение, и перетащите его на свой документ. Назовите этот слой ДЕТАЛИ ПЕРЕДНЕГО ПЛАНА и поместите его поверх всех остальных слоев. Режим наложения для этого слоя снова выберем Мягкий Свет (Soft Light) и снова добавим векторную маску. Затем возьмите Инструмент Кисть  (Brush Tool), кисточку выберите простую круглую мягкую. Теперь установите черный цвет и пройдитесь ею по изображению.
(Brush Tool), кисточку выберите простую круглую мягкую. Теперь установите черный цвет и пройдитесь ею по изображению.

Шаг 5. Небоскребы.
Загрузите или нарисуйте небоскребы. Вы можете скачать их из моих исходников. Затем перетащите их на свой документ, назовите слой НЕБОСКРЕБЫ, далее проделайте те же шаги, что и со слоем ДЕТАЛИЗАЦИЯ ПЕРЕДНЕГО ПЛАНА. Также вы можете найти в сети и скачать кисти, с изображением небоскребов, и нанести их в нужном месте на новом слое. Выберите тот способ, который более удобен для вас.

Шаг 6. Создаем дорогу.
Чтобы придать картинке большую целостность, нужно соединить между собой задний и передний планы. Сейчас между ними нет никакой связи. Поэтому мы будем рисовать дорогу, идущую со стороны города к нам. Для этого создадим новый слой поверх всех остальных, назовем его ДОРОГА. Выберите Инструмент Градиент  (Gradient Tool). В качестве основного выберите цвет под номером #808080, и залейте им весь слой. Режим смешивания для этого слоя установите Перекрытие (Overlay).
(Gradient Tool). В качестве основного выберите цвет под номером #808080, и залейте им весь слой. Режим смешивания для этого слоя установите Перекрытие (Overlay).
Возьмите Инструмент Кисть  (Brush Tool) и выберите какую-нибудь из тех кистей, которые вы скачали ранее. Выберите светло-серый цвет и начинайте рисовать дорогу. Затем возьмите более темный серый цвет и прокрасьте им по краям только что нарисованной вами дороги. Ниже вы можете посмотреть, как выглядит эта картинка с разными режимами наложения.
(Brush Tool) и выберите какую-нибудь из тех кистей, которые вы скачали ранее. Выберите светло-серый цвет и начинайте рисовать дорогу. Затем возьмите более темный серый цвет и прокрасьте им по краям только что нарисованной вами дороги. Ниже вы можете посмотреть, как выглядит эта картинка с разными режимами наложения.

Шаг 7. Слон.
Загрузите изображение со слоном, отделите его от фона. Затем перетащите его на свой документ. Нажатием клавиш Ctrl + T уменьшаем размер слона. Назовите этот слой СЛОН и разместите его поверх всех остальных слоев.
Примечание переводчика: к сожалению, изображение со слоном, предоставляемое автором урока, удалено, и ссылка на него является непригодной. Поэтому я сама подыскала для вас исходник, смотрите архив
Обратите внимание на слона. Сейчас он выглядит слишком насыщенно по сравнению со всем остальным, слишком ярким, на нем очень резкие тени. На данный момент мы имеем очень большой контраст между светом и тенью на слоне. Со всем этим «багажом» он совершенно выбивается из нашей картинки. Нужно немного смягчить свет. Для этого создаем новый слой, выбираем Инструмент Градиент  (Gradient Tool) и заливаем этот слой серым цветом (примерно таким #808080). Режим смешивания для этого слоя установите Перекрытие (Overlay) и создайте для него Обтравочную Маску (Clipping Mask). Для этого нажмите правой кнопкой мыши на палитре слоев и выберите пункт Создать обтравочную маску. Таким образом, она будет воздействовать только на тот слой, который находится под ней, то есть на слой СЛОН.
(Gradient Tool) и заливаем этот слой серым цветом (примерно таким #808080). Режим смешивания для этого слоя установите Перекрытие (Overlay) и создайте для него Обтравочную Маску (Clipping Mask). Для этого нажмите правой кнопкой мыши на палитре слоев и выберите пункт Создать обтравочную маску. Таким образом, она будет воздействовать только на тот слой, который находится под ней, то есть на слой СЛОН.
Выберите Инструмент Кисть  (Brush Tool), в качестве кисти выберите простую круглую мягкую кисть. В качестве основного установите черный цвет и прокрасьте им все те места на слоне, где свет особенно яркий.
(Brush Tool), в качестве кисти выберите простую круглую мягкую кисть. В качестве основного установите черный цвет и прокрасьте им все те места на слоне, где свет особенно яркий.

Свет мы немножко поправили, но вот нижняя часть ног слона все еще остается слишком светлой, и это очень бросается в глаза. Для того, чтобы это исправить, создайте новый слой, поместите его поверх всех остальных слоев и создайте Обтравочную Маску (Clipping Mask). Выберите Инструмент Кисть (Brush Tool), кисть возьмите простую круглую мягкую. Снизьте прозрачность кисти до 15 %, цвет выберите немножко темнее, чем сам слон. Начинайте прокрашивать самые светлые участки ног. Как это примерно должно выглядеть смотрите на картинке ниже. Чтобы вам было лучше видно, под слой с прорисовкой подложен черный фон (вам этого делать не нужно).
(Brush Tool), кисть возьмите простую круглую мягкую. Снизьте прозрачность кисти до 15 %, цвет выберите немножко темнее, чем сам слон. Начинайте прокрашивать самые светлые участки ног. Как это примерно должно выглядеть смотрите на картинке ниже. Чтобы вам было лучше видно, под слой с прорисовкой подложен черный фон (вам этого делать не нужно).
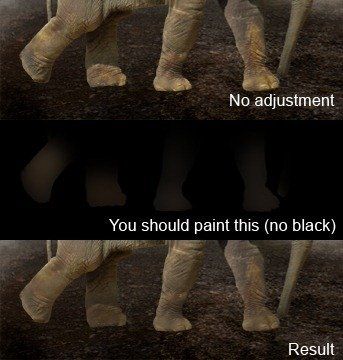
Так, с ногами в принципе закончили. Но сам слон все-таки должен быть темнее. Для того, чтобы затемнить его создайте новый корректирующий слой Уровни (Levels). Установите значение уровней на 0; 0,57; 255. Затем создайте Обтравочную Маску (Clipping Mask).
Примечание переводчика: если вы используете не то изображение слона, которое использует автор урока, значения уровней устанавливайте исходя из яркости используемого вами фото.

Теперь слону нужно немного снизить насыщенность цвета. Для этого добавьте новый корректирующий слой Тон/Насыщенность (Hue/Saturation), значение насыщенности всех цветов установите -40. Нажмите ОК, затем создайте Обтравочную Маску (Clipping Mask). Теперь добавьте новый корректирующий слой Карта Градиента (Gradient Map) и выберите черно-белый градиент. Режим смешивания этому слою установите Яркость света (Luminosity), затем создайте Обтравочную Маску (Clipping Mask).

Вы, наверное, заметили, что под головой слона, и на одной из его ног все еще остались слишком резкие темные тени, совсем не характерные для глобального освещения на всей нашей картинке. Чтобы убрать их создайте новый слой поверх всех остальных и создайте Обтравочную Маску (Clipping Mask). Выберите Инструментом Штамп  (Clone Stamp Tool) и клонируйте части кожи слона, находящиеся над этими самыми темными тенями, которые мы хотим убрать. Если вы не умеете пользоваться этим инструментом, то этот урок поможет вам в нем разобраться. После работы штампом у вас должно получиться примерно так, как показано на картинке ниже.
(Clone Stamp Tool) и клонируйте части кожи слона, находящиеся над этими самыми темными тенями, которые мы хотим убрать. Если вы не умеете пользоваться этим инструментом, то этот урок поможет вам в нем разобраться. После работы штампом у вас должно получиться примерно так, как показано на картинке ниже.
Примечание переводчика: в процессе работы со штампом меняйте его диаметр и жесткость, это поможет вам добиться более естественного результата. И еще вот урок по работе со штампом на русском языке.

Шаг 8. Тени под слоном.
На рисунке выше очень хорошо видно, что слон плотно не стоит на земле, он как бы парит над ней. Это от того, что под его ногами нет тени. Сейчас мы это исправим. Добавьте новый слой, разместите под слоем СЛОН и назовите его ТЕНЬ СЛОНА. Затем выберите Инструмент Кисть  (Brush Tool), возьмите простую круглую мягкую кисть. Выберите черный цвет и рисуйте тени под ногами слона. Вот как выглядит этот слой на белом фоне( вам не нужно добавлять белый фон).
(Brush Tool), возьмите простую круглую мягкую кисть. Выберите черный цвет и рисуйте тени под ногами слона. Вот как выглядит этот слой на белом фоне( вам не нужно добавлять белый фон).

Самые темные тени - это те, которые находятся непосредственно под ногами слона.

Шаг 9. Куб.
Загрузите изображение с кубиком и перетащите его на свой документ. Поместите этот слой поверх всех остальных и назовите его КУБИК. Теперь между слоном и кубиком нужно добавить тень, иначе кубик тоже «зависнет» в воздухе. Для этого создайте новый слой, назовите его ТЕНЬ КУБИКА. Затем выберите Инструмент Кисть  (Brush Tool), возьмите простую круглую мягкую кисть. Выберите темно-серый цвет, а прозрачность кисти понизьте до 80 %. Прокрасьте узенькую полоску прямо под кубиком. После этого снизьте прозрачность кисти до 30 % и нарисуйте падающую от него тень.
(Brush Tool), возьмите простую круглую мягкую кисть. Выберите темно-серый цвет, а прозрачность кисти понизьте до 80 %. Прокрасьте узенькую полоску прямо под кубиком. После этого снизьте прозрачность кисти до 30 % и нарисуйте падающую от него тень.

При составлении любого коллажа важно помнить одну вещь: все объекты, которые вы добавляете в свой коллаж, должны иметь тень, иначе вся ваша работа будет выглядеть «налепленной», не будет у нее целостности. На кубике нужно немного откорректировать цвета. Для начала снизьте контрастность, добавив новый корректирующий слой Уровни (Levels). Этот слой должен обязательно находиться над слоем КУБИК. Значения уровней установите такие: 0; 0,74; 255. Создайте Обтравочную Маску (Clipping Mask). Затем добавьте новый корректирующий слой Тон/Насыщенность(Hue/Saturation), и установите значение насыщенности -60. Создайте еще одну Обтравочную Маску (Clipping Mask).
Шаг 10. Ремень.
Загрузите картинку с ремнем и перетащите ее на свой документ. Поместите этот слой поверх всех остальных и назовите его РЕМЕНЬ. Затем идите в меню Редактирование > Трансформировать> Деформация (Edit > Transform > Warp), и старайтесь изогнуть ремень по контуру тела слона. Когда вы будете довольны результатом деформации, просто нажмите Enter . Если вы не умеете пользоваться такой функцией, то вам поможет этот видеоурок.

Шаг 11. Тени под ремнем.
Как уже упоминалось выше, каждый элемент коллажа должен иметь тень. Ремень в данный момент выглядит «налепленным», так что просто необходимо добавить ему тень. Для этого создайте новый слой и поместите его прямо под слоем РЕМЕНЬ. Назовите его ТЕНЬ РЕМНЯ. Затем Ctrl+ клик по иконке слоя РЕМЕНЬ, это поможет активировать маску этого слоя.

Выберите Инструмент Кисть  (Brush Tool), возьмите черный цвет и рисуйте им на маске слоя ТЕНЬ РЕМНЯ. Затем нажмите Ctrl + D, чтобы снять маску. Затем возьмите Инструмент Перемещение
(Brush Tool), возьмите черный цвет и рисуйте им на маске слоя ТЕНЬ РЕМНЯ. Затем нажмите Ctrl + D, чтобы снять маску. Затем возьмите Инструмент Перемещение  (Move Tool) и переместите тень немного вниз по левому краю. Теперь идите в меню Фильтр>Размытие>Размытие по Гауссу (Filter> Blur> Gaussian Blur) и установите значение размытия на 0,2 пикселя. Таким образом, тень станет более мягкой. Нажмите ОК. На картинке ниже вы можете сравнить, как выглядит ремень с тенью, и без нее.
(Move Tool) и переместите тень немного вниз по левому краю. Теперь идите в меню Фильтр>Размытие>Размытие по Гауссу (Filter> Blur> Gaussian Blur) и установите значение размытия на 0,2 пикселя. Таким образом, тень станет более мягкой. Нажмите ОК. На картинке ниже вы можете сравнить, как выглядит ремень с тенью, и без нее.

Шаг 12. Накладываем свет на ремень.
При составлении коллажа очень важно сразу определиться с источником света, и правильно накладывать свет и тени на все объекты. Обратите внимание на картинку ниже. На ней очень доходчиво показано, где находится глобальный источник света, и как он падает на ремень.

Итак, начнем добавлять свет и тени. Для этого создайте новый слой поверх слоя РЕМЕНЬ. Назовите его СВЕТ НА РЕМНЕ и создайте Обтравочную Маску (Clipping Mask). Теперь возьмите Инструмент Градиент  (Gradient Tool), выберите серый цвет (примерно такой # 808080) и залейте им слой. Возьмите Инструмент Кисть
(Gradient Tool), выберите серый цвет (примерно такой # 808080) и залейте им слой. Возьмите Инструмент Кисть  (Brush Tool), выберите чисто-белый цвет и начинайте прорисовывать участки света. В процессе работы можно экспериментировать с прозрачностью кисти, таким образом вы получите более естественный результат и свет ляжет лучше. Затем возьмите черный цвет и таким же образом прорисуйте затененные участки.
(Brush Tool), выберите чисто-белый цвет и начинайте прорисовывать участки света. В процессе работы можно экспериментировать с прозрачностью кисти, таким образом вы получите более естественный результат и свет ляжет лучше. Затем возьмите черный цвет и таким же образом прорисуйте затененные участки.
Шаг 13. Девушка.
Скачайте картинку с изображением девушки и перетащите его на свой документ. Если потребуется – трансформируйте. Назовите этот слой ДЕВУШКА и поместите его над всеми остальными слоями. Теперь нужно немного откорректировать цвет при помощи цветового баланса, и немного поправить контрастность девушки, чтобы она не «выпадала» из общей картины. Для начала нужно совсем немного усилить контрастность. Для этого добавьте новый корректирующий слой Карта Градиента (Gradient Map) выше слоя ДЕВУШКА, выберите черно-белый градиент и нажмите ОК. Для этого слоя создайте Обтравочную Маску (Clipping Mask). Затем измените режим смешивания слоя на Яркость света (Luminosity).
Нужно сделать девушку еще немного темнее. Добавьте новый корректирующий слой Уровни (Levels) и установите значения уровней на 0; 0,78; 255. Нажмите ОК. Теперь создайте Обтравочную Маску (Clipping Mask). Теперь нужно немного убрать насыщенность цвета на девушке, чтобы она не казалась ярче. Чем все остальное на картинке. Для этого добавьте новый корректирующий слой Тон/Насыщенность(Hue/Saturation) и установите значение насыщенности цвета на -20. Нажмите ОК и создайте еще одну Обтравочную Маску (Clipping Mask). На картинке ниже вы можете увидеть, как вышеописанные манипуляции повлияли на изображение девушки.

Шаг 14. Изменяем свет и тень на девушке.
Общее освещение на девушки в принципе соответствует глобальному освещению нашей картинки, но все же не лишним будет сделать контраст между светом и тенью сильнее.
Поверх всех слоев создайте новый слой. Выберите Инструмент Градиент  (Gradient Tool), и залейте слой цветом #808080. Режим смешивания для этого слоя установите Перекрытие (Overlay). Выберите Инструмент Кисть
(Gradient Tool), и залейте слой цветом #808080. Режим смешивания для этого слоя установите Перекрытие (Overlay). Выберите Инструмент Кисть  (Brush Tool), в качестве основного выберите белый цвет. Прозрачность кисти 15 %. Теперь при помощи этой кисти прокрасьте те части тела девушки, которые должны быть светлее. Затем выберите черный цвет, и таким же образом слегка(!) подрисуйте те части тела, которые должны быть затенены.
(Brush Tool), в качестве основного выберите белый цвет. Прозрачность кисти 15 %. Теперь при помощи этой кисти прокрасьте те части тела девушки, которые должны быть светлее. Затем выберите черный цвет, и таким же образом слегка(!) подрисуйте те части тела, которые должны быть затенены.

Шаг 15. Добавляем тени под ступнями.
На картинке ниже отчетливо видно, что на данном этапе нашей работы совсем не похоже, что девушка находится непосредственно НА земле, она скорее НАД ней. Нужно исправить это, добавив под ее ступни тень. Под слоем ДЕВУШКА создайте новый слой и назовите его ТЕНЬ СТУПНЕЙ. Выберите Инструмент Кисть  (Brush Tool), в качестве основного выберите черный цвет. Прозрачность кисти 0 %. Теперь прорисуйте тонкую полоску тени прямо под ее ногами. На картинке ниже видно, как примерно нужно нарисовать тени.
(Brush Tool), в качестве основного выберите черный цвет. Прозрачность кисти 0 %. Теперь прорисуйте тонкую полоску тени прямо под ее ногами. На картинке ниже видно, как примерно нужно нарисовать тени.

Шаг 16. Добавляем веревку.
Теперь нам нужно добавить веревку, на которой девушка ведет слона. Для этого создайте новый слой поверх всех остальных, и назовите его ВЕРЕВКА. Выберите Инструмент Линия  (Line Tool) и в качестве основного поставьте такой коричневый цвет, какого, по вашему мнению, должна быть веревка. Ширину линии установите такую, какой вы хотите видеть веревку. После того, как вы установили нужную вам ширину, проведите вертикальную линию. Затем идите Фильтр > Искажение > Искривление(Filter > Distort > Shear) и установите значения, как показано на рисунке ниже.
(Line Tool) и в качестве основного поставьте такой коричневый цвет, какого, по вашему мнению, должна быть веревка. Ширину линии установите такую, какой вы хотите видеть веревку. После того, как вы установили нужную вам ширину, проведите вертикальную линию. Затем идите Фильтр > Искажение > Искривление(Filter > Distort > Shear) и установите значения, как показано на рисунке ниже.

Нажмите ОК.
Нажмите Ctrl + T, и поверните веревку так, чтобы было похоже, что она один ее край находится у девушки в руке, а второй подходит к ремню слона. Продублируйте слой с веревкой, затем при помощи свободной трансформации поверните его так, чтобы было видно, что это еще одна веревка, находящаяся чуть дальше первой. Добавьте слою векторную маску, и черной кистью закрасьте те места веревки, которые должны находиться за слоном.

Шаг 17. Добавляем птиц.
Скачайте любую картинку с птицами. Также можно использовать клипарт. Затем перетащите их на ваш рабочий документ. Разместите их так, как показано на картинке с окончательным вариантом. Те птицы, которые находятся дальше от нас, естественно должны быть меньшего размера, чем те, что находятся ближе. Для того, чтобы уменьшить их, нажмите комбинацию клавиш Ctrl + T, и смело уменьшайте. Для того, чтобы сделать их более светлыми, наберите комбинацию клавиш Ctrl + L , вызвав окно коррекции при помощи уровней, подвигайте ползунками, стараясь сделать птиц светлее.
Хотелось бы добавить, что в этом случае лучше использовать именно этот способ, уровнями, так как корректирующий слой даст не совсем такой результат, как хотелось бы.
Шаг 18. Размытие в движении.
Для того, чтобы движение птиц казалось более реалистичным, мы будем использовать Размытие в движении (Motion Blur). Я покажу, как это можно сделать на примере одной птицы, с остальными, думаю, справитесь сами. Итак, продублируйте слой с птицей. Дубликат разместите под слоем с самой птицей. Теперь идем Фильтр > Размытие > Размытие в движении (Filter > Blur > Motion Blur). Установите смещение на 15рх (вообще это зависит от размера документа, на котором вы работаете), угол определите соответственно углу полета птицы, и нажмите ОК. Повторите то же самое с остальными птицами.

Шаг 19. Добавим мистичности.
Теперь добавим нашей картинке некую мистичность, загадочность… Для этого нам понадобятся специальные кисти. Можно использовать вот эти кисточки. Скачайте их, и установите в ваш Photoshop. Теперь создайте новый слой поверх всех остальных. Назовите его МГЛА. Выберите Инструмент Кисть  (Brush Tool), возьмите одну из только что установленных вами кисточек. Возьмите пипеткой цвет со светлого участка неба, и начинайте при помощи кисти наносить наш так называемый «эффект мистики». Я рекомендую вам использовать разные оттенки и разную прозрачность кисти. Это поможет вам добиться наиболее реалистичного варианта. Избегайте чисто белого цвета, так как результат, получаемый при его использовании, получается совершенно нереалистичным.
(Brush Tool), возьмите одну из только что установленных вами кисточек. Возьмите пипеткой цвет со светлого участка неба, и начинайте при помощи кисти наносить наш так называемый «эффект мистики». Я рекомендую вам использовать разные оттенки и разную прозрачность кисти. Это поможет вам добиться наиболее реалистичного варианта. Избегайте чисто белого цвета, так как результат, получаемый при его использовании, получается совершенно нереалистичным.

Шаг 20. Глобальное освещение.
На этом этапе все элементы нашего коллажа уже расставлены по своим местам. Теперь мы сфокусируемся на определении источника глобального освещения на нашей картинке. А также займемся общей цветокоррекцией. Для начала в центр нашей картинки добавим блик. Это поможет нам определиться с основным источником света. Для этого создайте новый слой поверх всех остальных и назовите его БЛИК. Выберите Инструмент Градиент  (Gradient Tool) и заполните слой черным цветом. Теперь идем Фильтр > Рендеринг > Блик (Filter > Render > Lens Flare) и там выберите любой из понравившихся вам бликов. В нашем коллаже использовался блик 105 mm. Итак, выбираем блик и жмем ОК. Чтобы блик выглядел более реалистично, его нужно слегка размыть. Для этого идем Фильтр > Размытие > Размытие по Гауссу (Filter > Blur > Gaussian Blur), значение диаметра примерно 1 рх. Жмите ОК. Режим смешивания для этого слоя выбираем Осветление (Screen). Так блик будет выглядеть намного лучше.
(Gradient Tool) и заполните слой черным цветом. Теперь идем Фильтр > Рендеринг > Блик (Filter > Render > Lens Flare) и там выберите любой из понравившихся вам бликов. В нашем коллаже использовался блик 105 mm. Итак, выбираем блик и жмем ОК. Чтобы блик выглядел более реалистично, его нужно слегка размыть. Для этого идем Фильтр > Размытие > Размытие по Гауссу (Filter > Blur > Gaussian Blur), значение диаметра примерно 1 рх. Жмите ОК. Режим смешивания для этого слоя выбираем Осветление (Screen). Так блик будет выглядеть намного лучше.

Шаг 21. Светотени.
На данном этапе объектам переднего плана и земле немного не хватает светотеней. Чтобы исправить это, создайте новый слой поверх всех остальных, и залейте его серым цветом (#808080). Режим смешивания для этого слоя установите Перекрытие (Overlay). Возьмите Инструмент Кисть  (Brush Tool), из списка кисточек выберите простую круглую с низкой жесткостью. Снизьте прозрачность кисти, и белым цветом пройдитесь по тем местам картинки, на которых должно быть больше света. То же самое проделайте черным цветом по местам, где должно быть больше теней.
(Brush Tool), из списка кисточек выберите простую круглую с низкой жесткостью. Снизьте прозрачность кисти, и белым цветом пройдитесь по тем местам картинки, на которых должно быть больше света. То же самое проделайте черным цветом по местам, где должно быть больше теней.

Шаг 22. Улучшаем источник света.
Сейчас нам нужно сделать наш глобальный источник света более видимым. Для этого создайте новый слой поверх всех остальных и залейте его серым цветом (#808080). Теперь идем Фильтр > Рендеринг > Эффекты освещения (Filter > Render > Lightning Effects), и выбираем такие установки, как показано на картинке ниже. Режим смешивания для этого слоя установите Перекрытие (Overlay).

Шаг 23. Первая глобальная коррекция.
В этом шаге мы с вами начнем делать первую глобальную коррекцию нашего коллажа, продолжим уже в следующем шаге. Для начала нужно усилить контраст изображения в целом. Создаем новый корректирующий слой Карта Градиента (Gradient Map), проследите, чтобы этот слой находился выше всех остальных. Выберите черно-белый градиент, нажмите ОК. Режим смешивания для этого слоя установите Перекрытие (Overlay). Теперь добавьте корректирующий слой Цветовой тон/Насыщенность (Hue/Saturation), значение насыщенности -20.

Шаг 24. Вторая глобальная коррекция.
Картинка, которую вы видите выше, выглядит довольно темной. Ее нужно немного осветлить. Для этого создайте новый корректирующий слой Карта Градиента (Gradient Map), и выберите такой градиент, как показано на картинке ниже.

Измените режим смешивания для этого слоя на Осветление основы (Color Dodge). Для увеличения контрастности и введения пары новых оттенков создаем еще один корректирующий слой Карта Градиента (Gradient Map), и выбираем такой градиент, как показано на картинке ниже.
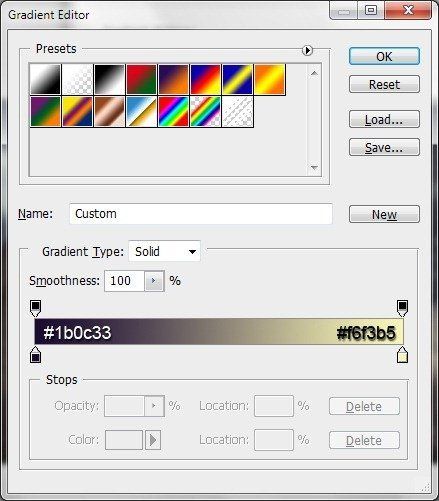
Измените режим смешивания этого слоя на Мягкий свет (Soft Light). Лично мне нравится, когда общая тональность изображения в холодных тонах. Поэтому я так и сделаю. Для этого создаем новый слой-заливку Цвет (Solid Color), и заливаем его цветом #7c7f9f. Проследите, чтобы этот слой обязательно находился бы над всеми остальными. Измените режим смешивания этого слоя на Мягкий свет (Soft Light).

Шаг 25. Текстура.
Если вам нравится эффект легкой потертости, вы можете добавить к своей картинке гранжевую текстуру. Скачайте любую текстуру такого типа, и перетащите ее на свой рабочий документ (можно взять какую-нибудь текстуру из этого набора). Теперь можно поиграть различными режимами смешивания и прозрачностью, пока результат вас не удовлетворит. Здесь использовался режим смешивания Мягкий свет (Soft Light), прозрачность слоя понижена до 60%.
Шаг 26. Больше контраста.
Для увеличения контрастности поверх всех остальных слоев создаем еще один корректирующий слой Карта Градиента (Gradient Map). Выберите черно-белый градиент, а режим смешивания Свечение (Luminosity).
И вот, наконец-то, результат:

(нажмите на изображение, чтобы увеличить)
Автор: Jarka Hrncarkova
Источник: www.photoshoptutorials.ws
Комментарии 8
Спасибо. Интересненько)
спсбо
Спасибо за интересный урок!
Спасибо, но я неисправим.
спасибо за урок!
Спасибо)
спасибо за интересный урок
спасибо за интересный урок! я немного смягчила общую картину ... :)))
неплохо, но описание скудновато плюс нет ссылок на сток, спасибо за урок)
Спасибо!
СПАСИБКИ за урок!!! ;)))
Спасибо
Ну и "женщину" выбрала автор урока, ужас!
А так очень тематично, спасибо за перевод!
Класс! Спасибо.
Спасибо, правда не все шаги выполнил)
Необычно и интересно, спасибо переводчику.
Я вот решил ещё такую работу сделать. Немного воображение разыгралось и вот результат. Конечно работа не относится к данному уроку, но тесно переплетается. Ведь после событий, произошедших в данной работе, каждый человек отправится на "Поиски мечты".
Спасибо за идею)
Спасибо за урок!
Интересно! Спасибо!!
"При наступлении ледникового периода- забрать самое ценное!"
Два дня трудилась над этим макетом,все равно где-то ошибку сделала,когда начинаю делать глобальные корректировки все таким темным делается.Подделала как мне показалась более менее что-то похожее на на этот урок.Выставляю на растерзание.
Спасибо!
Вот чем закончился мой поиск жизни.
Спасибо за урок.
Довольно интересный урок, хотя немного отходил от пунктов урока и делал по своему.
Ноши у слонов разные-на любой вкус,спасибо за урок
Спасибо, за интересный урок.
Спасибо!
Правильно, что же ещё можно поставить)))
замечательный урок)))) и вот заметьте, вроде все делают по одному и тому же уроку работу, а на сколько они отличаются друг от друга!!! И каждая по своему необычная и интересная))) респект всем))))
Спасибо за интересный урок! Мне очень понравился. Вот что у меня получилось.