В ожидании чуда
В ожидании чуда
Сложность урока: Средний
Создание ночной сцены может быть сложной задачей. В этом уроке вы узнаете методы выполнения световых и теневых эффектов для достижения наиболее реалистичного результата.

Исходные материалы для урока:
ШАГ 1 - Работаем с фоном
Скачайте фоновое изображение и откройте его в Photoshop. Вам придется внести коррективы в этот слой и превратить его в ночную сцену.
Я предлагаю вам для создания эффекта ночи использовать корректирующие слои. Корректирующий слой не изменяет пиксели нижнего слоя до тех пор, пока не будет слит с ним. Так что можно работать с различными настройками, не опасаясь безвозвратно потерять информацию, и на любом этапе работы можно вернуться и внести необходимые коррективы.
Итак, создайте новый корректирующий слой кликом по кнопке Создать новый корректирующий слой  (Create new fill or adjustment layer) расположенной внизу Палитры слоев (Layers), выберите команду корректировки Цветовой тон/Насыщенность (Hue / Saturation). Увеличьте Насыщенность (Hue) до + 27.
(Create new fill or adjustment layer) расположенной внизу Палитры слоев (Layers), выберите команду корректировки Цветовой тон/Насыщенность (Hue / Saturation). Увеличьте Насыщенность (Hue) до + 27.
Затем создайте следующий корректирующий слой Карта градиента (Gradient Map) и используйте черно-белый градиент. Режим смешивания корректирующего слоя установите на Мягкий свет (Soft Light) и уменьшите непрозрачность (Оpacity) до 40%.
Создайте новый слой, используя сочетание клавиш [Ctrl+Shift+N]. Выберите инструмент Градиент  (Gradient Tool) от прозрачного к черному, установите радиальный тип и нарисуйте градиент от середины изображения к периферии. Режим смешивания для данного слоя должен быть нормальным (Normal), но вы можете поэкспериментировать и с Мягким светом (Soft Light). Дублируйте слой, если вы хотите получить более темный эффект. Ваша задача затемнить изображение, используя градиент, но оставить видимой лестницу.
(Gradient Tool) от прозрачного к черному, установите радиальный тип и нарисуйте градиент от середины изображения к периферии. Режим смешивания для данного слоя должен быть нормальным (Normal), но вы можете поэкспериментировать и с Мягким светом (Soft Light). Дублируйте слой, если вы хотите получить более темный эффект. Ваша задача затемнить изображение, используя градиент, но оставить видимой лестницу.

ШАГ 2 – Девушка
Скачайте архив с моделью. Для работы нам понадобятся 2 изображения из этого пакета. Откройте файл Sylph faestock (1).jpg в Photoshop. Отделите модель, исключая фон и крылья (в соответствии с задуманным сюжетом крылья нам не нужны). Для этой цели используйте Перо  (Pen Tool [P]), т.к. это наиболее точный инструмент для выделения. Поместите девушку на новый слой в рабочий документ и уменьшите ее с помощью Трансформации (Free transform [CTRL+T]) до 35%.
(Pen Tool [P]), т.к. это наиболее точный инструмент для выделения. Поместите девушку на новый слой в рабочий документ и уменьшите ее с помощью Трансформации (Free transform [CTRL+T]) до 35%.
Как видите, часть платья у девушки обрезана. Это легко исправить, используя другую фотографию из архива. Загрузите изображение Sylph faestock (2).jpg и извлеките с помощью любого из инструментов выделения недостающую для нашего образа часть платья. Переместите ее в рабочий документ и, используя Ластик  (Eraser) или Маску слоя
(Eraser) или Маску слоя  (Layer mask) «смешайте» края. Если Вы видите различия по контрасту или цвету, используйте уровни (Levels) и/или цветовой баланс (Color Balance) для того чтоб обе части платья соответствовали друг другу.
(Layer mask) «смешайте» края. Если Вы видите различия по контрасту или цвету, используйте уровни (Levels) и/или цветовой баланс (Color Balance) для того чтоб обе части платья соответствовали друг другу.

Затем слейте эти два слоя, нажав сочетание клавиш [Ctrl] + [E] или с помощью команды Слои > Объединить слои (Layer> Merge Layers).
ШАГ 3 - Затенение модели
Реализм любого коллажа задается тенями и светом. Начнем с теней.
Над слоем с моделью создайте новый слой и примените к нему радиальный Градиент  (Gradient tool) от прозрачного к черному, чтобы затенить девушку. Используйте обтравочную маску, для того, чтобы привязать слой с градиентом к слою с моделью.
(Gradient tool) от прозрачного к черному, чтобы затенить девушку. Используйте обтравочную маску, для того, чтобы привязать слой с градиентом к слою с моделью.
Примечание переводчика: для этого, кликнув правой клавишей мыши по слою, в выпадающем контекстном меню слоя выберите Создать обтравочную маску (Create clipping mask). Или можно также поместить курсор между слоями при нажатой клавише ALT, при этом он примет форму двух кружочков, и кликнуть левой клавишей мыши. Таким образом, выше лежащий слой будет влиять только на тот слой, к которому привязан.
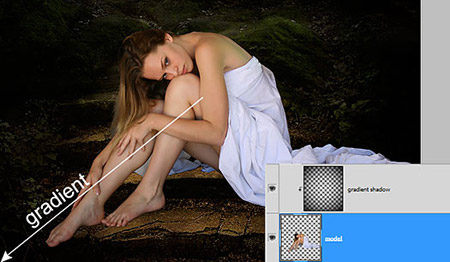
Теперь примените к слою с девушкой стиль слоя Внутренняя тень (Inner Shadow) с такими настройками: режим наложения (Blend Mode) – умножение (Multiply), угол (Angle) - 50 º, смещение (Distance) - 12px, стягивание (Choke) - 8px, размер (Size) - 58px. Таким образом, у нас получатся хорошие тени по краям тела девушки.
От переводчика:
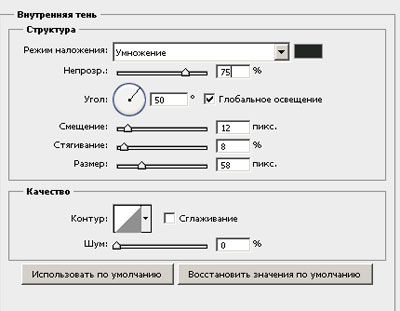
ШАГ 4 - Коррекция цвета и контрастности модели
Наша модель нуждается в большем количестве цвета и контрастности. Опять же используем корректирующие слои. Для этого создадим слой Цветовой баланс (Color Balance), зайдя в меню Слой > Новый корректирующий слой> Цветовой баланс (Layer> New Adjustment Layer> Color Balance) или нажав соответствующий значок внизу палитры слоев. Когда всплывающее окно появится, нажмите опцию Использовать предыдущий слой для создания обтравочной маски (Clipping Mask).
От переводчика:

Установите значение желтого - 6 на тени, полутона и яркие тона. Затем таким же образом создайте новый корректирующий слой Цветовой тон/насыщенность (Hue/Saturation) и увеличьте насыщенность до +10. В корректирующем слое Уровни (Levels) подвиньте левый ползунок до 7, средний до 0,92, и правый до 246.
Вот как будет выглядеть палитра слоев на этом этапе.

ШАГ 5 - Затемнение/осветление
Создайте новый слой выше слоя с моделью, нажав соответствующий значок на палитре слоев. Этот слой так же должен стать обтравочной маской для слоя с девушкой. Затем идите в меню Редактирование>Выплолнить заливку (Edit>Fill) (прим. переводчика: или используйте горячие клавиши Shft+F5). Залейте слой 50%-ым серым и установите режим смешивания для этого слоя Мягкий свет (Soft Light). Затем возьмите инструмент Затемнение  (Burn Tool) , установите диапазон Средние тона (Midtones) и Экспозицию (Exposure) 6-9%.
(Burn Tool) , установите диапазон Средние тона (Midtones) и Экспозицию (Exposure) 6-9%.
От переводчика:

Теперь с помощью инструмента затемняйте тело девушки там, где должны находиться темные области.
Далее инструментом Осветление  (Dodge Tool) с такими же параметрами настройки осветлите необходимые участки тела модели. Предварительный просмотр находится в нормальном (Normal) режиме смешивания. Таким образом, вы можете посмотреть на скрине, где должны быть использованы инструменты осветление и затемнение.
(Dodge Tool) с такими же параметрами настройки осветлите необходимые участки тела модели. Предварительный просмотр находится в нормальном (Normal) режиме смешивания. Таким образом, вы можете посмотреть на скрине, где должны быть использованы инструменты осветление и затемнение.

ШАГ 6 - Добавляем лампу
Загрузите лампу. Откройте изображение в Photoshop и извлеките её, используя инструмент Перо  (Pen Tool). Поместите слой с лампой в рабочий документ. Используя мягкую круглую кисть цветом #e6dfb0, поставьте пятно в области лампы на новом слое над ней. Установите режим смешивания этому слою Жесткий свет (Hard Light) и уменьшите непрозрачность (Opacity) ему до 50 %.
(Pen Tool). Поместите слой с лампой в рабочий документ. Используя мягкую круглую кисть цветом #e6dfb0, поставьте пятно в области лампы на новом слое над ней. Установите режим смешивания этому слою Жесткий свет (Hard Light) и уменьшите непрозрачность (Opacity) ему до 50 %.
Так же добавьте вспышку линзы на новом слое. Для этого выше создайте новый слой и залейте его черным цветом. Примените к нему фильтр Рендеринг>Блик (Filter>Rеnder>Lens Flare). Установите слою режим смешивания Осветление или Экран (Screen). Используйте Оттенок/Насыщенность (Hue/Saturation) (прим. переводчика: верхний ползунок поставьте примерно на +45), чтобы сделать вспышку желтой.

ШАГ 7 - Освещение
Теперь, когда есть источник света, необходимо бросить тени и создать освещение на земле. Используйте большую мягкую кисть размером 600-700 px и цветом #e9d89b. Создайте новый слой ниже слоя лампы и проведите ей дважды с обеих сторон лампы, используя упомянутый цвет. Установите режим смешивания слоя на Перекрытие (Overlay). Затем, используйте эту же кисть цветом #9e975a. Но режим смешивания теперь должен быть Осветление основы (Color Dodge). Уменьшите непрозрачность (Opacity) для этого слоя до 75%. Этот прием даст очень реалистический световой эффект.

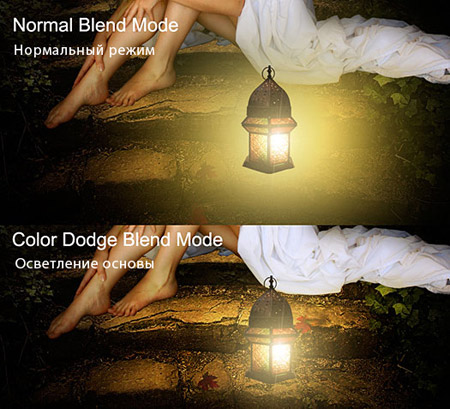
ШАГ 8 – Тени
Теперь, когда у нас есть освещение, мы должны сделать тени. Тени очень важны, потому что они дают больше реализма и глубины. Сейчас лампа и девочка словно плавают из-за нехватки теней. Исправим ситуацию. Для этого создайте новый слой ниже девочки и слоя лампы. Мягкой черной кистью с непрозрачностью (Opacity) приблизительно в 20% начните рисовать по этому слою вдоль краев ног девочки, под ее платьем и ногами и также под лампой. Сделайте несколько проходов.

ШАГ 8 - Заключительное редактирование
Как заключительный шаг, необходимо отпечатать видимые слои: для этого, находясь на верхнем слое, нажмите одновременное сочетание клавиш [CTRL+ Alt +SHIFT+ E]. В этом слое сливаются в один все предыдущие слои, при этом сохраняясь пол этим слоем.
Затем идем Фильтр > Рендеринг > Эффекты освещения (Filter > Rеnder > Lighting Effects).
Используйте следующие параметры настройки: Интенсивность (Intensity) 16, Цвет (Color) #f6f2dd, Фокус (Focus) 53, Материал (Material) 78, Среда (Ambience) 10.

Заключение
Как видите, самая важная часть этого урока световые эффекты и тени. Так же в ходе урока Вы узнали, как использование корректирующих слоев позволяет редактировать изображения, не затрагивая его.
Финальное изображение:

Автор: Andrei Oprinca
Источник: photoshopsupport.com
Комментарии 204
Здорово!
Спасибо за перевод!
спасибо
Спасибо!
Спасибо за урок!
Спасибо за урок!
спасибо
Классный урок!Спасибо!
Спасибо за урок!
Спасибо за урок.
Super
спасибо
Спасибо!
очень понравился урок
спасибо за красивый урок
Спасибо за урок.
Очень помог, так как отображает мою жизненную ситуацию сейчас.
Романтичный урок. Спасибо за перевод!
Спасибо за урок!
спасибо большое, очень информативный урок)
Очень красиво, спасибо.
ВАШЕ ФОТО ПОСТО СУПЕР!!!!!!!! НА МОЙ ВЗГЛЯД САМОЕ ЛУЧШЕЕ ИЗ ПРЕДСАВЛЕННЫХ!!!!!!!!!!!!!!
Вот
Ня :)
Я видела подобную работу у девочки :)Отлично *О*
Изначальное фото низкого качества было,но что вышло-то вышло...Спасибо за столь чудесный урок!!!
Cпасибо! Несложный и красивый урок)
спасяб)))
долго хотела сделать этот урок ))
Спасибо!
спасибо
Спасибо!)
Проще чем казалось бы))