В лунном сиянии
В лунном сиянии
Сложность урока: Средний
- #Этапы урока
- #Шаг 1
- #Шаг 2
- #Шаг 3
- #Шаг 4
- #Шаг 5
- #Шаг 6
- #Шаг 7
- #Шаг 8
- #Шаг 9
- #Шаг 10
- #Шаг 12
- #Шаг 13
- #Шаг 14
- #Шаг 15
- #Шаг 16
- #Шаг 17
- #Шаг 18
- #Шаг 19
- #Шаг 20
- #Шаг 21
- #Шаг 22
- #Шаг 23
- #Шаг 24
- #Шаг 25
- #Шаг 26
- #Шаг 27
- #Шаг 28
- #Шаг 29
- #Шаг 30
- #Шаг 31
- #Шаг 32
- #Шаг 33
- #Шаг 34
- #Шаг 35
- #Шаг 36
- #Шаг 37
- #Шаг 38
- #Шаг 39
- #Шаг 40
- #Шаг 41
- #Шаг 42
- #Шаг 43
- #Шаг 44
- #Шаг 45
- #Шаг 46
- #Шаг 47
- #Шаг 48
- #Шаг 49
- #Шаг 50
- #Шаг 51
- # Комментарии
В этом уроке я покажу вам, как создать эмоциональную фотоманипуляцию в программе Photoshop. Мы создадим мистическую сцену в лучах лунного света. Мы поработаем над освещением и светотенями. Мы применим инструменты осветления и затемнения. Вы также узнаете про совмещение изображений, используя корректирующие слои и многое другое.
Этапы урока
Вначале мы создадим туманную атмосферу, путём совмещения стоковых изображений. Далее мы создадим Луну с помощью кисти, а затем добавим изображение модели. Вы узнаете, как совместить изображение модели со всей сценой, используя параметры наложения, инструменты осветления и затемнения, тени и т.д. В заключение, мы используем корректирующий слой для заключительного штриха и в конце, я покажу вам, как создать звёзды с помощью фильтров. Для выполнения данного урока потребуется версия программы Photoshop CS5 или выше.
Итак, давайте приступим!
Скачать архив с материалами к уроку
Итоговый результат

Шаг 1
Вначале скачайте все исходные материалы в одну папку, чтобы легче было выполнять урок. Далее, создайте новый документ, идём Файл – Новый (File>New). Установите настройки, которые указаны на скриншоте ниже. Начнём урок с изображения туманное утро.

Шаг 2
Поместите изображение туманное утро на наш рабочий документ. Идём Файл – Поместить (File>Place) и в появившемся окне, выбираем стоковое изображение с туманным утром.

Шаг 3
К слою с туманным утром, добавьте слой-маску через нижнюю панель инструментов. Далее, выберите инструмент Градиент  (gradient tool), нажав клавишу (G), установите тип градиента Линейный (Linear), цвет градиента чёрно-белый. Удерживая клавишу (shift), потяните градиент вертикально. Результат должен быть, как на скриншоте ниже:
(gradient tool), нажав клавишу (G), установите тип градиента Линейный (Linear), цвет градиента чёрно-белый. Удерживая клавишу (shift), потяните градиент вертикально. Результат должен быть, как на скриншоте ниже:
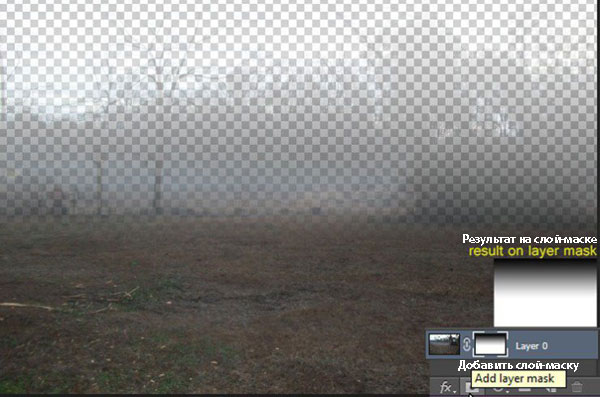
Шаг 4
Далее, добавьте изображение с небом на наш рабочий документ, расположив слой с небом ниже слоя с туманным утром.

Шаг 5
Перейдите на слой-маку слоя с туманным утром и с помощью кисти непрозрачностью (opacity) и нажимом (flow) 40%, прокрасьте на слой-маске, как показано на скриншоте ниже. Результат должен быть, как на скриншоте ниже.
Примечание переводчика: цвет кисти белый, автор прокрашивает область деревьев на слой-маске слоя с туманным утром, главное не переусердствуйте, чтобы не потерять эффект тумана.

Шаг 6
К слою с небом, добавьте корректирующий слой Кривые (curves) через нижнюю панель инструментов. Примените кривую, как показано на скриншоте ниже.

Результат.

Шаг 7
Создайте новый слой поверх всех слоёв. Щёлкните правой кнопкой по данному слою и в появившемся окне, выберите опцию Создать обтравочную маску (create clipping mask). Далее, выберите инструмент Штамп  (clone stamp tool), нажав клавишу (S). В настройках инструмента в верхней панели в опции Образец (sample), установите Текущее и следующее (current and below). Добавьте образцы веток на землю. Результат должен быть, как на скриншоте ниже:
(clone stamp tool), нажав клавишу (S). В настройках инструмента в верхней панели в опции Образец (sample), установите Текущее и следующее (current and below). Добавьте образцы веток на землю. Результат должен быть, как на скриншоте ниже:

Шаг 8
Далее, добавьте корректирующий слой Карта Градиента (Gradient map). Для теней установите цвет градиента #20425a, для световых бликов #ff8809. Режим наложения для данного корректирующего слоя Жёсткий свет (hard light). Уменьшите непрозрачность корректирующего слоя до 63%.
Примечание переводчика: добавьте данный корректирующий слой поверх всех слоёв.

Результат должен быть, как на скриншоте ниже:

Шаг 9
Далее, добавьте слой-заливку Градиент (gradient fill). Цвета градиента от прозрачного до #272f43, режим наложения Цветность (color), тип градиента Линейный (linear). Как только вы применили градиент, выберите инструмент Кисть (Brush (B). С помощью кисти непрозрачностью (opacity) и нажимом (flow) 50%, прокрасьте на слой-маске, как показано на скриншоте ниже.

Результат на слой-маске.

Шаг 10
Далее, добавьте ещё два корректирующих слоя. Вначале добавьте корректирующий слой Выборочная коррекция цвета (selective color), чтобы усилить цветовые оттенки изображения. Установите настройки для данного корректирующего слоя, которые указаны на скриншоте ниже, далее, поменяйте режим наложения для данного слоя на Мягкий свет (soft light), а также уменьшите непрозрачность данного корректирующего слоя до 41%. Также я выбрал синий цвет в настройках корректирующего слоя Выборочная коррекция цвета (selective color), в настройках уменьшил только значение голубого до -10%.
Примечание переводчика: автор добавляет два корректирующих слоя с выборочной коррекцией цвета, только для второго корректирующего слоя автор не выложил скриншот. Для второго корректирующего слоя автор выбрал синий цвет и в настройках уменьшил значение голубого.
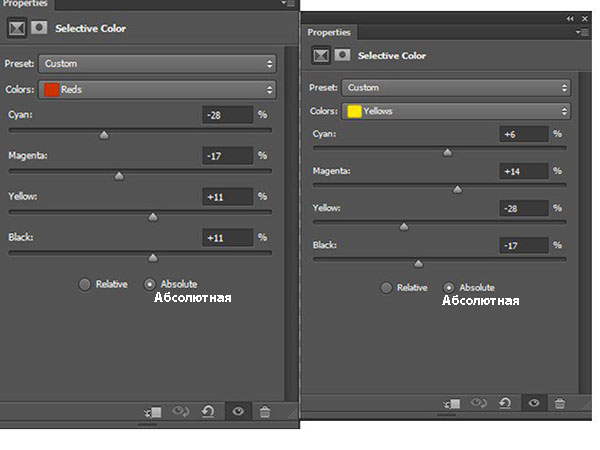
Результат после применения корректирующих слоёв Выборочная коррекция цвета (Selective Color).

Далее, добавьте корректирующий слой Кривые (curves). Установите кривую, как показано на скриншоте ниже, а затем поменяйте режим наложения на Мягкий свет (soft light), а также уменьшите непрозрачность данного корректирующего слоя до 34%.

Результат должен быть, как на скриншоте ниже.

Шаг 12
Далее, давайте создадим Луну. Для этого, создайте новый слой. Выберите мягкую кисть с жёсткостью (hardness) 0%, непрозрачностью (opacity) и нажимом (flow) 100%., цвет кисти #ffb400, размер кисти 800px. Прокрасьте кистью в центральной верхней части композиции. Далее, поменяйте цвет кисти на цветовой оттенок, близким к первому #ffd776, а также уменьшите размер кисти до 500px. Также прокрасьте кистью в верхней центральной части. Далее, ещё раз поменяйте цвет кисти на #ffeec5, а также ещё раз уменьшите размер кисти до 250px. Далее, поменяйте режим наложения для данного слоя на Линейный осветлитель (Linear Dodge), а также уменьшите непрозрачность слоя до 80%. Результат должен быть, как на скриншоте ниже:
Примечание переводчика: вы можете назвать данный слой ‘Луна’.

Далее, добавьте корректирующий слой Кривые (curves) в качестве обтравочной маски к слою с Луной. Установите кривую, как показано на скриншоте ниже. Итак, мы создали задний фон для нашей сцены. Выделите все слои с задним фоном, а затем нажмите клавиши (Ctrl+G), чтобы создать новую группу. Назовите новую группу ‘Задний фон’.

Результат:

Шаг 13
Далее, добавьте изображение модели к нашей сцене. Выберите инструмент Перо  (pen tool), нажав клавишу (P). С помощью данного инструмента, создайте контур вокруг изображения модели, далее, щёлкните правой кнопкой по созданному контуру и в появившемся окне, выберите опцию Образовать выделенную область (make selection). Далее, не снимая активного выделения, добавьте слой-маску к слою с моделью. Не забудьте в настройках инструмента перо, установите опцию Контуры (path). Ну, я не эксперт в области выделения волос. При выделении волос, просто дважды щёлкните по слой-маске слоя, чтобы загрузить выделенную область, а затем, выбрав инструмент выделения, щёлкните правой кнопкой мыши по активной выделенной области и в появившемся окне, выберите опцию Уточнить край (refine edge), выделяем волосы и нажимаем ОК. Таким образом, я выделил волосы.
(pen tool), нажав клавишу (P). С помощью данного инструмента, создайте контур вокруг изображения модели, далее, щёлкните правой кнопкой по созданному контуру и в появившемся окне, выберите опцию Образовать выделенную область (make selection). Далее, не снимая активного выделения, добавьте слой-маску к слою с моделью. Не забудьте в настройках инструмента перо, установите опцию Контуры (path). Ну, я не эксперт в области выделения волос. При выделении волос, просто дважды щёлкните по слой-маске слоя, чтобы загрузить выделенную область, а затем, выбрав инструмент выделения, щёлкните правой кнопкой мыши по активной выделенной области и в появившемся окне, выберите опцию Уточнить край (refine edge), выделяем волосы и нажимаем ОК. Таким образом, я выделил волосы.
Примечание переводчика: как только вы загрузили область выделения, идём Выделение – уточнить край (Select – Refine edge (Alt+Ctrl+R).

Шаг 14
Как вы можете заметить, нижняя часть изображения модели не слишком хорошо совмещена с задним фоном. Чтобы провести совмещение надлежащим образом, мне необходимо сохранить листья, расположенные на платье модели. Выберите кисть непрозрачностью и нажимом 30%, размер кисти 100px, далее, прокрасьте кистью, как показано на скриншоте ниже. Теперь совмещение выглядит отличным. Я рекомендую каждому поиграть с непрозрачность и нажимом кисти, а также поиграть с размером кисти.

Шаг 15
Модель выглядит так, как будто она парит в воздухе, это из-за отсутствия тени. Создайте новый слой ниже слоя с моделью, нажав клавиши (Shift+ctrl+N). Назовите этот слой ‘Тень’. С помощью кисти непрозрачностью и нажимом 40%, цвет кисти чёрный, размер кисти 125px, прокрасьте по краю платья модели. Ещё раз уменьшите непрозрачность и нажим кисти до 20%, а также уменьшите размер кисти до 100px., далее, дополнительно нарисуйте тени. Если тень получилась слишком насыщенной, вы также можете уменьшить непрозрачность тени или к слою с тенью применить фильтр Размытие по Гауссу (Gaussian blur). Но у меня тень получилась отлично, результат вы можете увидеть на скриншоте ниже:

Шаг 16
Как вы уже заметили, источник света это Луна, которая расположена над моделью, поэтому, нам необходимо добавить световые блики на верхнюю часть изображения модели, а также затемнить нижнюю часть изображения. Никогда не забывайте про источник света на вашей работе. В соответствии с источником света, я добавил стили слоя Наложения градиента (Gradient overlay), для этого, щёлкните правой кнопкой мыши по слою с моделью и в появившемся окне, выберите опцию Параметры наложения (blending options). В Наложения градиента (Gradient overlay), установите цвета градиента #000000 для теней, а для световых бликов я выбрал оттенок #989923. Также установите режим наложения на Мягкий свет (soft light).

Результат должен быть, как на скриншоте ниже.

Шаг 17
Далее, добавьте корректирующий слой Кривые (curves). Установите кривую, как показано на скриншоте ниже. Я хочу, чтобы данная коррекция была применима только к изображению модели, поэтому, щёлкните правой кнопкой мыши по данному корректирующему слою и в появившемся окне, выберите опцию Создать обтравочную маску (Create clipping mask). Если использовать клавиши, то, удерживая клавишу (alt) + щёлкните мышкой между слоем с моделью и корректирующим слоем Кривые (curves), чтобы создать обтравочную маску.
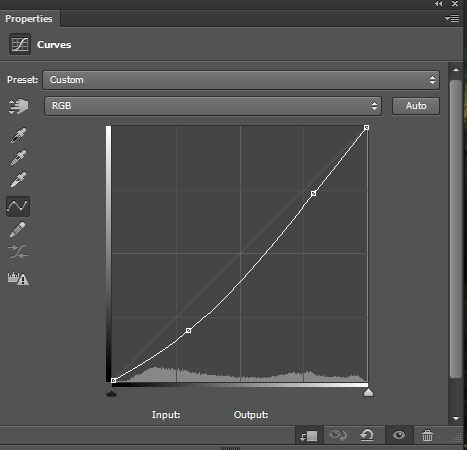
Шаг 18
Далее, я добавил корректирующий слой Градиент  (gradient), цвет градиента #133943, тип градиента Линейный (Linear), дополнительные настройки указаны на скриншоте ниже. Поменяйте режим наложения для данного корректирующего слоя на Мягкий свет (soft light), а также уменьшите непрозрачность слоя до 49%. Также не забудьте преобразовать данный корректирующий слой в обтравочную маску.
(gradient), цвет градиента #133943, тип градиента Линейный (Linear), дополнительные настройки указаны на скриншоте ниже. Поменяйте режим наложения для данного корректирующего слоя на Мягкий свет (soft light), а также уменьшите непрозрачность слоя до 49%. Также не забудьте преобразовать данный корректирующий слой в обтравочную маску.
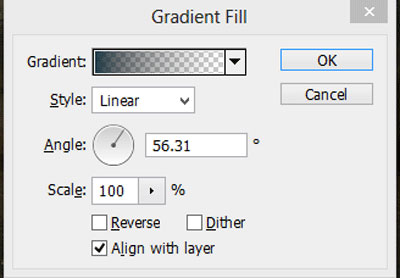
После заливки градиентом, результат должен быть, как на скриншоте ниже:

Шаг 19
Далее, с помощью корректирующего слоя Цветовой тон / Насыщенность (hue saturation), затемните изображение. Установите значение Цветового тона (hue) +8, а значение Насыщенности (saturation) -41 и Яркости (lightness) -26. Также преобразуйте данный корректирующий слой в обтравочную маску.

Результат:

Шаг 20
Далее, добавьте корректирующий слой Яркость / Контрастность (Brightness and contrast). Установите значение Яркости (Brightness) -28, а значение Контрастности (Contrast) -21, а затем уменьшите непрозрачность данного корректирующего слоя до 50%. Также преобразуйте данный корректирующий слой в обтравочную маску к слою моделью.

Результат должен быть, как на скриншоте ниже.

Шаг 21
Создайте новый слой, нажав клавиши (ctrl+shift+N). Назовите этот слой Осветление / Затемнение (dodge and burn). Идём Редактирование – Выполнить заливку (edit – fill) и заливаем 50% серым (50% gray). Поменяйте режим наложения для данного слоя на Перекрытие (overlay).

Шаг 22
Выберите инструмент Затемнитель  (burn), нажав клавишу (O). Установите Диапазон (range) на Средние тона (midtones), а значение Экспозиции (strength) на 9%, размер кисти 50рх, далее, начните прокрашивать тёмную часть изображения модели. Затем, выберите инструмент Осветлитель (dodge tool). Установите Диапазон (range) на Средние тона (midtones), а значение Экспозиции (strength) на 9%, размер кисти 50рх, далее, начните прокрашивать верхнюю часть изображения модели, чтобы создать световые блики. Результат должен быть, как на скриншоте ниже:
(burn), нажав клавишу (O). Установите Диапазон (range) на Средние тона (midtones), а значение Экспозиции (strength) на 9%, размер кисти 50рх, далее, начните прокрашивать тёмную часть изображения модели. Затем, выберите инструмент Осветлитель (dodge tool). Установите Диапазон (range) на Средние тона (midtones), а значение Экспозиции (strength) на 9%, размер кисти 50рх, далее, начните прокрашивать верхнюю часть изображения модели, чтобы создать световые блики. Результат должен быть, как на скриншоте ниже:
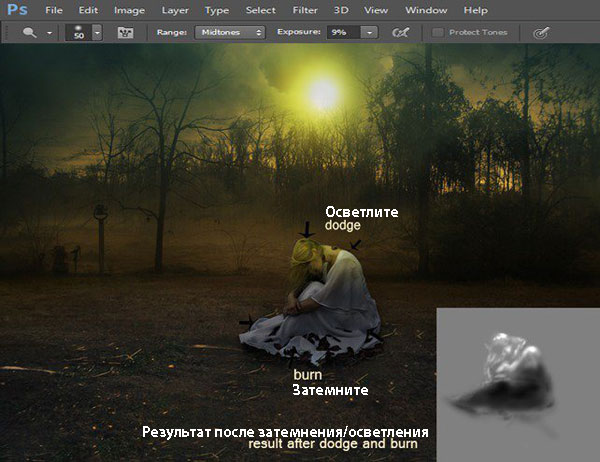
Шаг 23
Далее, добавьте эффект тумана с помощью фильтра Облака (cloud filter). Для этого, создайте новый слой ниже слоя моделью, нажав клавиши (shift+ctrl+N), установите цвет переднего плана на #858585, а цвет заднего плана #FFFFFF. Далее, идём Фильтр – Рендеринг – Облака (filter-render-clouds) и применяем фильтр Облака два раза.

Шаг 24
К слою с туманом, добавьте слой-маску. Выберите мягкую чёрную кисть непрозрачностью и нажимом 80%. Далее, прокрасьте кистью нижнюю и верхнюю часть слоя. Назовите этот слой ‘Туман’. Поменяйте режим наложения на Мягкий свет (soft light), а также уменьшите непрозрачность слоя до 40%. Результат должен быть, как на скриншоте ниже. Перед тем, как мы продолжим, сгруппируйте все слои с моделью в одну группу, назовите новую группу ‘Модель’.

Шаг 25
Далее, мы добавим камни к нашей сцене. Откройте изображение с тёмным лесом. Переместите данное изображение наш рабочий документ, расположив слой с тёмным лесом поверх слоя с группой ‘Модель’. Я хочу оставить только изображение камней.

Шаг 26
Чтобы оставить только камни, нам необходимо добавить слой-маску к изображению с камнями и с помощью мягкой круглой кисти непрозрачностью (opacity) и нажимом (flow) 100%, скройте верхнюю часть изображения, т.к. мы хотим оставить только камень.

Шаг 27
Далее, уменьшите непрозрачность и нажим кисти до 30 - 40%. Прокрасьте по камню, как показано на скриншоте ниже:

Шаг 28
Чтобы совместить камень со всей сценой, добавьте корректирующий слой Цветовой тон / Насыщенность (Hue/Saturation) в качестве обтравочной маски к слою с камнем. Установите значение Цветового тона (hue) +16, а значение Насыщенности (saturation) -66 и Яркости (lightness) -49.

Шаг 29
Результат:

Шаг 30
Ещё раз откройте изображение с тёмным лесом. Ещё раз переместите данное изображение на наш рабочий документ, закрыв всю нашу сцену, как показано на скриншоте ниже.

Шаг 31
Добавьте слой-маску ко второму слою с тёмным лесом и с помощью мягкой чёрной кисти, настройки кисти те же самые, которые мы применяли в шаге 25 & 26, прокрасьте, как показано на скриншоте ниже.

Шаг 32
Далее, добавьте корректирующий слой Цветовой тон / Насыщенность (Hue/Saturation) в качестве обтравочной маски ко второму слою с тёмным лесом. Примените те же самые настройки, которые вы применяли в Шаге 28. Как вы можете увидеть, мы совместили камни со всей сценой надлежащим образом.

Шаг 33
Далее, я создал поток света. Для этого, выберите мягкую кисть жёсткостью (hardness) 0%, непрозрачностью (opacity) и нажимом (flow) 30%. Цвет кисти #dfdf15. Прокрасьте кистью, как показано на скриншоте ниже.
Примечание переводчика: не забудьте создать новый слой.

Шаг 34
Далее, поменяйте режим наложения для слоя с потоком света на Мягкий свет (soft light), а также уменьшите непрозрачность слоя до 40%. Результат на скриншоте ниже.

Шаг 35
Итак, мы завершили работу над задним фоном, моделью и камнями. Пришло время для заключительной коррекции. Вначале мы применим корректирующий слой Кривые (curves). Установите кривую, как показано на скриншоте ниже, а затем уменьшите непрозрачность данного корректирующего слоя до 21%.

Шаг 36
Перейдите на слой-маску корректирующего слоя Кривые (curves) и с помощью мягкой чёрной кисти, щёлкните кистью в области Луны, как показано на скриншоте ниже.

Шаг 37
Далее, давайте придадим изображению мягкий тёплый вид с помощью корректирующего слоя Фото Фильтр (photo filter). В настройках, выберите фильтр (warming filter(85). Поменяйте режим наложения для данного корректирующего слоя на Цветность (color), а также уменьшите непрозрачность слоя до 51%. Далее, перейдите на слой-маску данного корректирующего слоя и с помощью мягкой чёрной кисти, прокрасьте на слой-маске, как показано на скриншоте ниже.

Результат:

Шаг 38
Далее, добавьте корректирующий слой Карта Градиента (gradient map), чтобы затемнить нижнюю часть изображения и немного осветлить среднюю часть сцены. Для теней установите цвет #000000, а для световых бликов #9c5b07. Далее, поменяйте режим наложения для корректирующего слоя с картой градиента на Мягкий свет (soft light), а затем уменьшите непрозрачность слоя до 20%. Далее, перейдите на слой-маску данного корректирующего слоя и с помощью мягкой чёрной кисти непрозрачностью и нажимом 30%, прокрасьте на слой-маске, как показано на скриншоте ниже.

Результат после применения корректирующего слоя Карта Градиента (Gradient Map).

Шаг 39
Далее, я добавил корректирующий слой Микширование каналов (channel mixer). Данный слой является важным этапом данного урока, т.к. он полностью превращает нашу композицию в ночную лунную сцену. Итак, добавьте корректирующий слой Микширование каналов (channel mixer). В настройках выберите Красный (red) канал и установите значение Синего (blue) на +2. А затем, выберите Синий (blue) канал и установите значение Красного (red) на -11, а значение Зелёного (green) на +44.
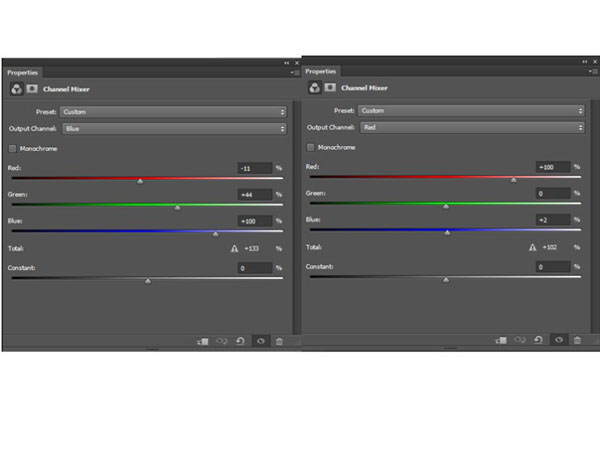
Шаг 40
Далее, загрузите активное выделение вокруг изображения модели. Для этого, удерживая клавишу (ctrl)+щёлкните по миниатюре слоя с моделью. Далее, проведите инверсию выделенной области, нажав клавиши (Alt+Shift+I) и на слой-маске корректирующего слоя Микширование каналов (channel mixer) с помощью мягкой чёрной кисти непрозрачностью и нажимом 100%, скройте эффект коррекции, как показано на скриншоте ниже. Далее, ещё раз загрузите активное выделение вокруг изображения модели, а затем, на слой-маске корректирующего слоя Микширование каналов (Channel Mixer), скройте эффект коррекции с помощью мягкой чёрной кисти непрозрачностью и нажимом 30%.

Шаг 41
Результат после применения корректирующего слоя Микширование каналов (Channel Mixer).
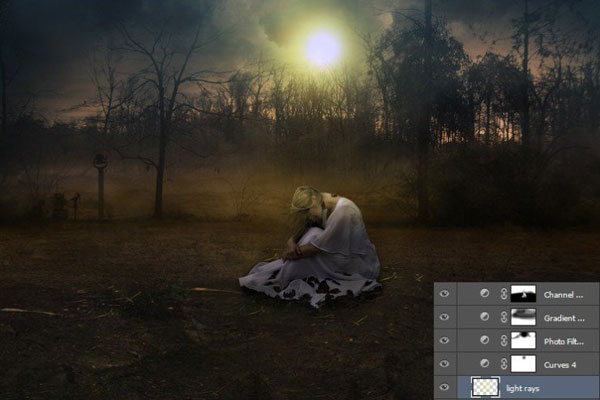
Шаг 42
Далее, добавьте корректирующий слой Карта градиента (Gradient Map), чтобы придать изображению тёплый вид. Цвета градиента #3e270c и #01040a. Поменяйте режим наложения для данного корректирующего слоя на Осветление основы (color dodge), а затем, уменьшите непрозрачность слоя до 83%.
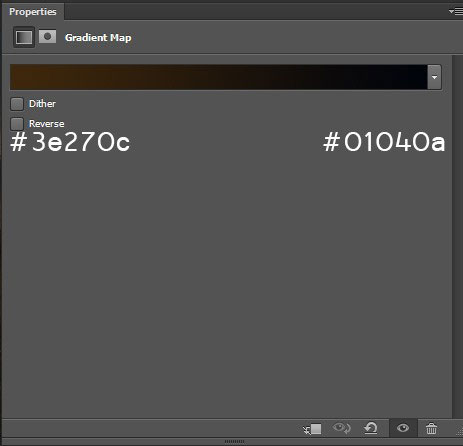
Результат:

Шаг 43
Далее, добавьте корректирующий слой Цветовой тон / Насыщенность (Hue/saturation). Установите значение Цветового тона (Hue0 на +230, а значение Насыщенности (saturation) на +27 и Яркости (lightness) на -14. Перейдите на слой-маску данного корректирующего слоя. Далее, с помощью мягкой чёрной кисти непрозрачностью и нажимом 30%, прокрасьте поверх платья модели, как показано на скриншоте ниже.

Результат:

Шаг 44
Далее, добавьте корректирующий слой Яркость / контрастность (brightness/contrast). Установите значение Контрастности (contrast) +2, а значение Яркости (brightness) +32.
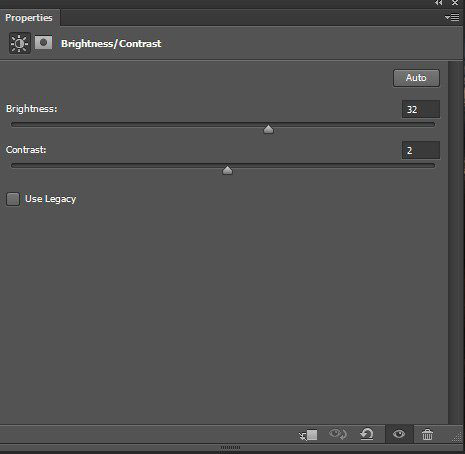
Результат:

Шаг 45
Далее, добавьте ещё два заключительных корректирующих слоя. Выберите корректирующий слой Поиск цвета (color lookup), в настройках выберите опцию (Horror blue). Затем, поменяйте режим наложения на Мягкий свет (soft light), а также уменьшите непрозрачность слоя до 30%. С помощью мягкой чёрной кисти с настройками, что и в Шаге 43, прокрасьте на слой-маске, как показано на скриншоте ниже
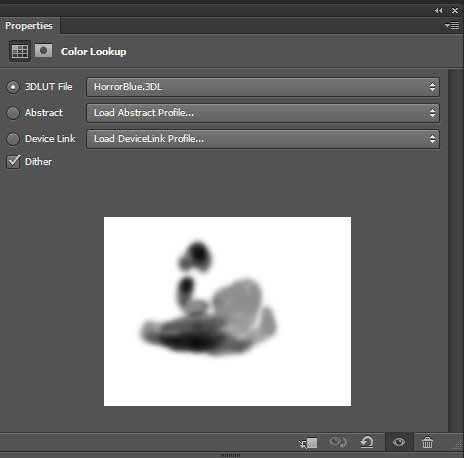
Результат:

Шаг 46
Далее, добавьте заключительный корректирующий слой Кривые (curves). Установите кривую, как показано на скриншоте ниже, а затем, уменьшите непрозрачность слоя до 40%. С помощью мягкой чёрной кисти с теми же самыми настройками, что и в предыдущем шаге, прокрасьте на слой-маске, как показано на скриншоте ниже.
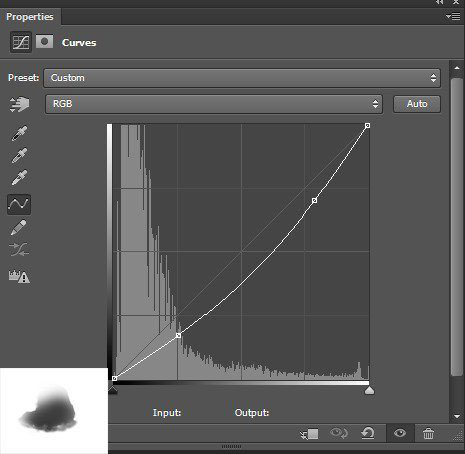
Результат должен быть, как на скриншоте ниже.

Шаг 47
Далее, объедините все заключительные корректирующие слои в одну группу, назовите эту группу ‘Заключительная коррекция’. Итак, пришло время, чтобы добавить звёзды с помощью фильтров. Создайте новый слой поверх всех остальных слоёв, преобразуйте данный слой в Смарт-объект (smart object), нажав правой кнопкой мыши по слою и в появившемся окне, выберите опцию Преобразовать в смарт-объект (convert to smart object). Залейте этот слой чёрным цветом, идём Редактирование – Выполнить заливку (edit>fill).
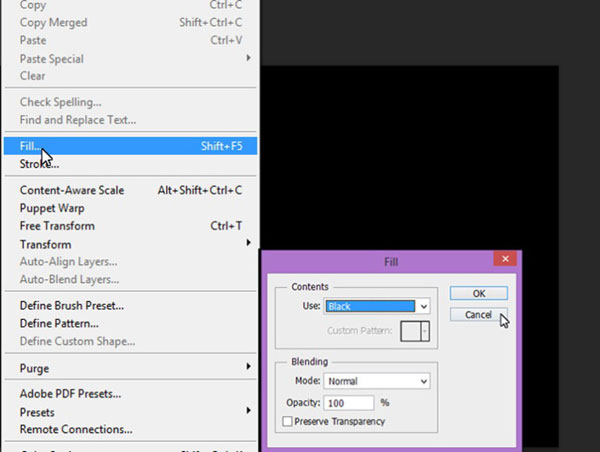
Шаг 48
Далее, идём Фильтр – Шум – Добавить шум (filter Noise> add noise), установите значение шума 80%, также поставьте галочку в окошке Монохромный (monochromatic). Далее, идём Фильтр – Галерея фильтров – Текстура – Зерно (filter>filter gallery>texture>Grain). В настройках фильтра, установите значение Интенсивности (intensity) 0, Контрастность (contrast) 54, а Тип зерна (grain type) Контрастные (contrasty).

Настройки для фильтра Зерно (Grain).

Шаг 49
Далее, ещё раз идём Фильтр – Галерея фильтров – Эскиз -Гипс (filter>filter gallery>Sketch>Plaster). Убедитесь, чтобы цвет переднего и заднего плана был установлен на чёрный / белый цвет. В настройках фильтра, установите Тоновый Баланс (Image Balance) 16, Смягчение (smoothness) 3, Свет (light) Верх (top), как показано на скриншоте ниже.

Результат должен быть, как на скриншоте ниже.
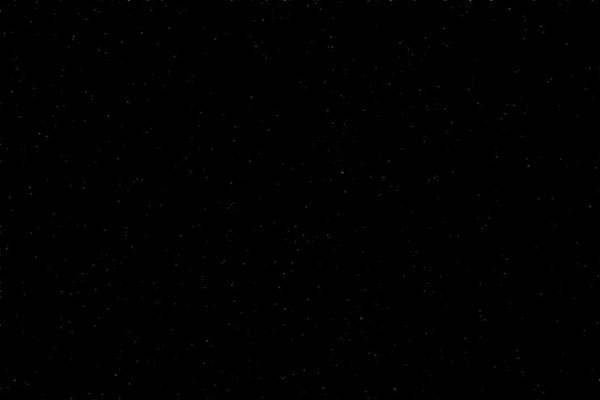
Шаг 50
Далее, поменяйте режим наложения для данного слоя на Осветление (screen). Перейдите на маску смарт-фильтра и с помощью мягкой чёрной кисти размером 300px, а также непрозрачностью и нажимом 70%, прокрасьте по всему изображению за исключением верхней части сцены, т.к. звёзды будут в небе. Вы можете увидеть обработку кистью на маске смарт-фильтра на скриншоте ниже.
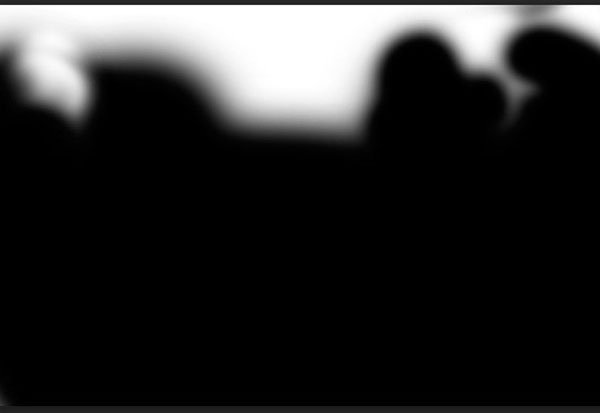
Шаг 51
Результат:

Поздравляю, мы завершили урок! Надеюсь, вам понравился этот урок.
Итоговый результат

Скачать архив с материалами к уроку
Автор: Bunty Pundir
Источник: photoshoptutorials.ws
Комментарии 59
Большое спасибо за урок!
Моя версия работы. "Образ любимого" - Коллаж, аватар и баннер.
Отличное сияние!
Спасибо
спасибо
Из серии плохой погоды.
Фантазиям нет предела. Спасибо!
На странных берегах
Спасибо.
Спасибо за урок :))
Другой пейзажик.
спасибо0
Такой вариант
Спасибо за урок. Было очень неплохо, для тренировки.)
такой вариант
Как то так.
спасибо за урок))
Я увидел это по своему...
мечтатели
тема неисчерпаема.
Спасибо! Урок очень интересный. Шаг 45 (Поиск цвета ) не могла выполнить - нет в моей версии фотошоп этой опции. Мне очень понравилось работать инструментом штамп. Раньше у меня это не получалось, а теперь все просто здорово вышло.
Спасибо - интересно!
спасибо за урок
Спасибо за урок
Урок понравился, спасибо
Спасибо за урок!
Интересный урок!
прикольно
Интересный урок! Большое спасибо :)
Хороший урок :)
Отличный урок, спасибо