Украшаем портрет с помощью векторных форм в Photoshop
Украшаем портрет с помощью векторных форм в Photoshop
 В этом уроке вы узнаете, как создать красочную и сложную картину с помощью обычных форм и вашего воображения.
В этом уроке вы узнаете, как создать красочную и сложную картину с помощью обычных форм и вашего воображения.
Сложность урока: Средний
Сегодня мы создадим действительно красочную и сложную картину с помощью обычных форм и нашего воображения. Цель этого урока состоит в том, чтобы показать вам, как самая простая вещь может стать шедевром, если вы уделите ей должное внимание, а также в процессе урока вы изучите полезный и интересный для вас материал.
Итоговый результат:
Скачать архив с материалами к уроку
Шаг 1
Создайте новый документ размером 4000 x 2300 пикселей в цветовом режиме RGB, настройка фона выберите «Прозрачный» (Transparent). Секрет качественных цифровых рисунков состоит в высоком разрешении файла. После того как вы его уменьшите, то вы не заметите недостатки, которые были сделаны, когда файл был больше.
Шаг 2
Откройте отдельно изображение с девушкой Файл > Открыть… (File > Open…), выделите весь холст (CTRL+A), скопируйте его (CTRL+C) и поместите его на наш документ (CTRL+Tab). Поместите изображение, как показано ниже.
Шаг 3
В нижней части палитре слоев (F7) нажмите на значок «Добавить слой-маску»  (Add Layer Mask). Теперь возьмите инструмент Кисть
(Add Layer Mask). Теперь возьмите инструмент Кисть  (Brush Tool) (B) и скройте задний фон изображения. Не вдавайтесь в подробности, просто убедитесь в том, что вы скрыли большую часть фона.
(Brush Tool) (B) и скройте задний фон изображения. Не вдавайтесь в подробности, просто убедитесь в том, что вы скрыли большую часть фона.
Если вы хотите проверить, остались ли какие-либо не удаленные области, нажмите кнопку «fx» на палитре слоев (F7) и выберите стиль Обводка (Stroke) и нажмите «OK». Удалите стиль слоя, после того, как очистите весь фон.
Шаг 4
Создайте новый слой в меню Слои > Новый > Слой (Layer > New > Layer) (CTRL + SHIFT + N). Возьмите инструмент Кисть (Brush Tool) (B) и сделайте себе палитру из представленных ниже цветов.
(Brush Tool) (B) и сделайте себе палитру из представленных ниже цветов.
Примечание переводчика: цвета для палитры: #eb7843, #618c8c, #c7673c, #7f986e, #d7a666, #86301f
Шаг 5
Создайте еще один слой (CTRL + SHIFT + N), возьмите инструмент Кисть  (Brush Tool) (B) и нарисуйте примерный набросок направления волн. Вы можете нарисовать их, как угодно. Вот вам аккуратная идея: создайте эти линии так, чтобы завершить форму головы девушки и линий фигуры, это создаст приятный эффект между ними.
(Brush Tool) (B) и нарисуйте примерный набросок направления волн. Вы можете нарисовать их, как угодно. Вот вам аккуратная идея: создайте эти линии так, чтобы завершить форму головы девушки и линий фигуры, это создаст приятный эффект между ними.
Шаг 6
В палитре слоев кликните по значку «замка», чтобы вы не смогли случайным образом отредактировать слой. Теперь возьмите Перо  (Pen Tool) (P), установите ему режим Фигура (Shapes) и нарисуйте линию, как показано ниже. Чтобы преобразовать опорную точку от «округленной» до «резкой», удерживайте клавишу «ALT» и кликните на нее.
(Pen Tool) (P), установите ему режим Фигура (Shapes) и нарисуйте линию, как показано ниже. Чтобы преобразовать опорную точку от «округленной» до «резкой», удерживайте клавишу «ALT» и кликните на нее.
Шаг 7
Нарисуйте еще несколько линий только там, где хотите показать другое направление, и разместите их подальше друг от друга. Этот шаг, вероятно, самый важный из всех, потому что он будет направлять каждую линию, которую мы создадим позже.
Шаг 8
В палитре слоев (F7) дважды щелкните мышкой на саму миниатюру слоя линии и в появившемся окне палитры выберите один из цветов, который мы создали в шаге 5, чтобы изменить цвет линии. То же самое сделайте и для других линий.
Шаг 9
В палитре слоев (F7) нажмите кнопку «fx» и выберите Параметры наложения (Blending Options). Установите стиль слоя Наложение градиента (Gradient Overlay) и используйте настройки, приведенные ниже. Нажмите ОК. Это добавит небольшой контраст к общему виду. Чтобы применить этот эффект на другие линии, зажмите клавишу ALT + перетащите значок «fx», который находится рядом с миниатюрой слоя, на другие линии.
Примечание переводчика: в данном шаге автор не указал, какие именно настройки применил в Наложении градиента, поэтому вы можете поэкспериментировать.
Шаг 10
Теперь у нас есть прочная основа для работы. Как и в архитектуре, когда у вас есть прочное основание, ваш макет не сможет разрушиться.
Возьмите инструмент Перо  (Pen Tool) (P) и нарисуйте более широкие линии разных цветов, пока не заполните оставшуюся область. При рисовании линии используйте инструмент Пипетка
(Pen Tool) (P) и нарисуйте более широкие линии разных цветов, пока не заполните оставшуюся область. При рисовании линии используйте инструмент Пипетка  (Eyedropper Tool) (I) для выбора цвета.
(Eyedropper Tool) (I) для выбора цвета.
Используйте CTRL + [ и CTRL + ], чтобы размещать нужный слой ниже или выше других.
Шаг 11
Нарисуйте еще больше линий, но уже тоньше и разместите их на более широких линиях, пока не заполните всю область.
Шаг 12
Возьмите инструмент Перемещение  (Move) (V) и нажмите CTRL + кликните мышкой по крайней линии. Убедитесь, что у вас не стоит галочка на функции «Автоматический выбор» (Auto-select). Нажмите CTRL + G, чтобы поместить ее в группу слоев, затем создайте два новых слоя (CTRL + SHIFT + N). Установите один слой на Осветление основы (Color Dodge) с непрозрачностью (opacity) 50%, а другой на Затемнение основы (Color Burn) с непрозрачностью (opacity) 50%.
(Move) (V) и нажмите CTRL + кликните мышкой по крайней линии. Убедитесь, что у вас не стоит галочка на функции «Автоматический выбор» (Auto-select). Нажмите CTRL + G, чтобы поместить ее в группу слоев, затем создайте два новых слоя (CTRL + SHIFT + N). Установите один слой на Осветление основы (Color Dodge) с непрозрачностью (opacity) 50%, а другой на Затемнение основы (Color Burn) с непрозрачностью (opacity) 50%.
Шаг 13
Выберите второй слой (с режимом смешивания Осветление основы (Color Dodge)), возьмите Перо (P), установите режим Контур (Path) и нарисуйте форму, как показано ниже. Главное - захватить часть линии, остальное выделение не имеет значения.
Щелкните правой кнопкой мыши, выберите Выделить область (Make Selection) и нажмите «ОК». Теперь удерживайте CTRL + ALT + SHIFT (очень важно!) и кликните по слою с линией. Теперь у нас выделилась нужная часть для следующего шага.
Шаг 14
Возьмите инструмент Кисть  (Brush Tool) (B), удерживая клавишу ALT, кликните по цвету линии и полностью закрасьте им все выделение. Нажмите CTRL + D (Выделение > Отменить выделение) (Select > Deselect), чтобы отменить выделение. Возьмите круглый мягкий Ластик
(Brush Tool) (B), удерживая клавишу ALT, кликните по цвету линии и полностью закрасьте им все выделение. Нажмите CTRL + D (Выделение > Отменить выделение) (Select > Deselect), чтобы отменить выделение. Возьмите круглый мягкий Ластик  (Eraser Tool) (E) и нажмите цифру «4», чтобы установить непрозрачность (Opacity) на 40%. Сотрите часть окрашенной области.
(Eraser Tool) (E) и нажмите цифру «4», чтобы установить непрозрачность (Opacity) на 40%. Сотрите часть окрашенной области.
Это более простой способ, чтобы сделать градиентный эффект, который избавит нас от необходимости выбирать для него цвета.
Шаг 15
Выберите другой слой (с режимом смешивания Затемнение основы (Color Burn)) и сделайте то же самое, используя тот же цвет.
Шаг 16
С этого момента у нас начнется много работы, и было бы хорошо, если мы смогли бы автоматизировать часть процесса. Поэтому давайте создадим экшен!
Нажмите на клавишу CTRL + кликните по новой линии, чтобы мы могли продолжить работу. Откройте панель Операции (Actions panel) для этого перейдите в Окно > Операции (Window > Actions) и нажмите кнопку Создать новый набор (Create new set), затем нажмите кнопку Создать новую операцию (Create new action) и нажмите Запись (Record).
Шаг 17
Нажмите комбинацию клавиш CTRL + G, чтобы поместить выбранный слой с линией в группу. Нажмите CTRL + SHIFT + N (новый слой) и создайте два новых слоя, установите на один режим наложения Осветление основы (Color Dodge) с непрозрачностью (opacity) 50%, а другой на Затемнение основы (Color Burn) с непрозрачностью (opacity) 50%. Нажмите кнопку Остановить запись (Stop Record).
Экшен записывает все, что вы делаете, каждую команду, поэтому очень важно, чтобы ваш рабочий процесс был без лишних действий. Когда вы выбираете режим наложения, делайте это с помощью мыши, а не стрелками направления. Это также касается параметра непрозрачности: не используйте ползунок, а введите значение с помощью клавиатуры.
Разница в том, что экшен будет записывать каждое значение, которое вы будите указывать с использованием ползунка или, переключая каждый режим смешивания стрелками на клавиатуре, поэтому сценарий получится в три раза больше, чем должен быть. Вот пример, который сделан для настроек непрозрачности.
Шаг 18
Повторите шаги 13-15 для выбранной линии, затем возьмите инструмент Перемещение  (Move) (V) и CTRL + кликните на следующую линию и запустите действие, которое мы создали. Затем повторите шаги 13-15. Сделайте то же самое для всех линий.
(Move) (V) и CTRL + кликните на следующую линию и запустите действие, которое мы создали. Затем повторите шаги 13-15. Сделайте то же самое для всех линий.
Шаг 19
Теперь вы видите, как линии оживают и становятся объёмными. Но теперь лицо нашей девушки нуждается во внимании, так что давайте займемся ретушью!
Возьмите инструмент Перемещение  (Move) (V), нажмите CTRL + кликните по девушке. Возьмите инструмент Перо (P) и сделайте четкий контур ее лица. После кликните правой кнопкой мыши и выберите Выделить область (Make Selection). Нажмите ОК.
(Move) (V), нажмите CTRL + кликните по девушке. Возьмите инструмент Перо (P) и сделайте четкий контур ее лица. После кликните правой кнопкой мыши и выберите Выделить область (Make Selection). Нажмите ОК.
Шаг 20
Нажмите комбинацию клавиш CTRL + U и немного сдвиньте ползунок Насыщенность (Saturation) влево. Затем перейдите в Фильтр > Размытие > Размытие по поверхности (Filter> Blur> Surface Blur). Нажмите ОК.
Дублируйте слой (CTRL + J) и откройте Фильтр > Стилизация > Выделение краев (Filter> Stylize> Find Edges). Установите режим наложения слоя на Умножение (Multiply).
Шаг 21
Выделите слои и нажмите Ctrl + G, чтобы поместить их в группу и перейдите в Слои > Новый корректирующий слой > Уровни (Layer> New Adjustment Layer> Levels), затем Слои > Новый корректирующий слой > Цветовой баланс (Layer> New Adjustment Layer> Color Balance). Используйте настройки, как показано ниже.
Шаг 22
Создайте новый слой Слои > Новый > Слой (Layer > New > Layer или CTRL + SHIFT + N) и нажмите CTRL + SHIFT + [ чтобы поставить его ниже всех остальных слоев. Возьмите инструмент Градиент (Gradient Tool) (G), нажмите на редактирование градиента в верхнем левом углу и установите значения, как показано ниже. Нажмите ОК.
Шаг 23
Выберите Радиальный градиент (Radial) и примените градиент к слою, как показано ниже.
Шаг 24
Теперь нужно сделать цвета более живыми и яркими.
Выберите самый верхний слой и перейдите в Слои > Новый корректирующий слой > Цветовой тон/ Насыщенность (Layer > New Adjustment Layer > Hue / Saturation) и Экспозиция (Exposure). Используйте настройки ниже.
Шаг 25
Выделите весь рисунок (CTRL + A), скопируйте объединенные слои (CTRL + SHIFT + C) и вставьте его. Выберите Фильтр > Другое > Цветовой контраст (Filter > Other > High Pass). Укажите радиус 2,5 px и нажмите OK. Установите режим наложения слоя Перекрытие (Overlay).
Все!
Автор: Design TNT
Источник: www.designtnt.com


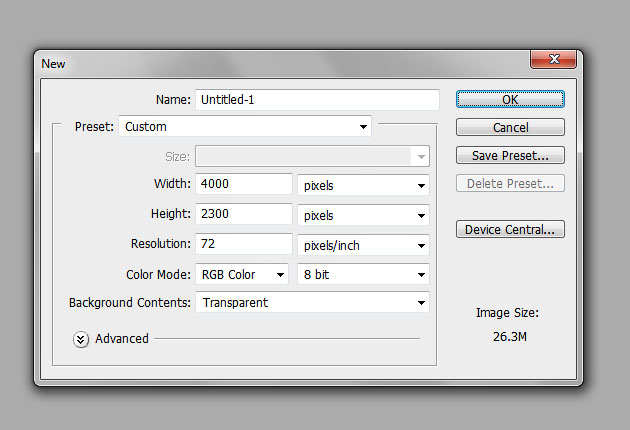
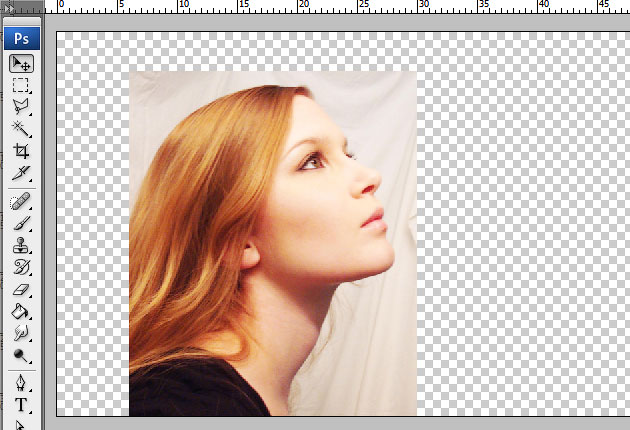
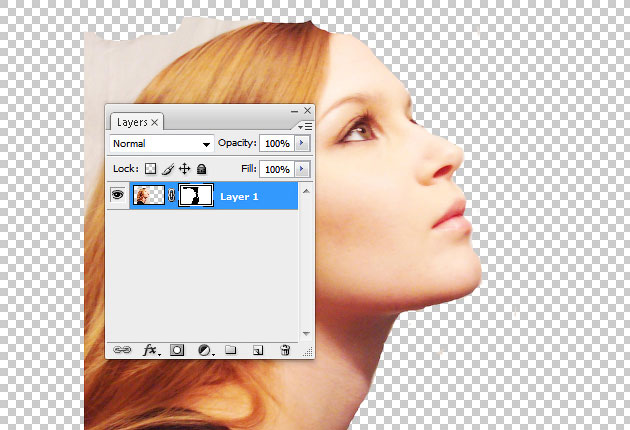
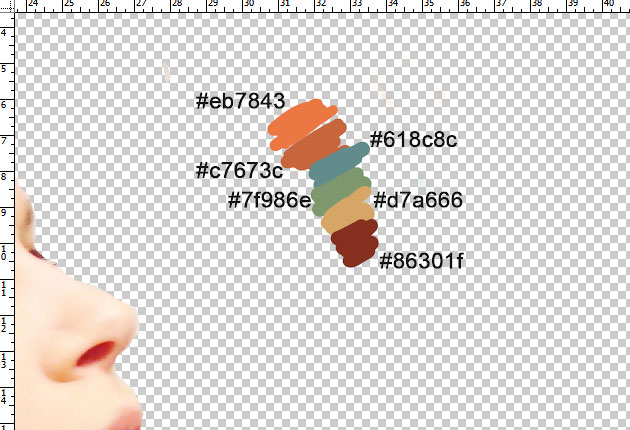



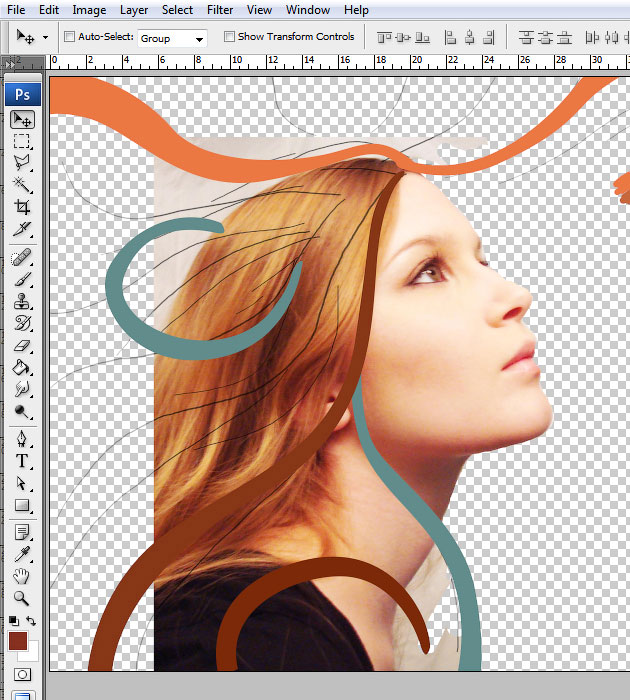



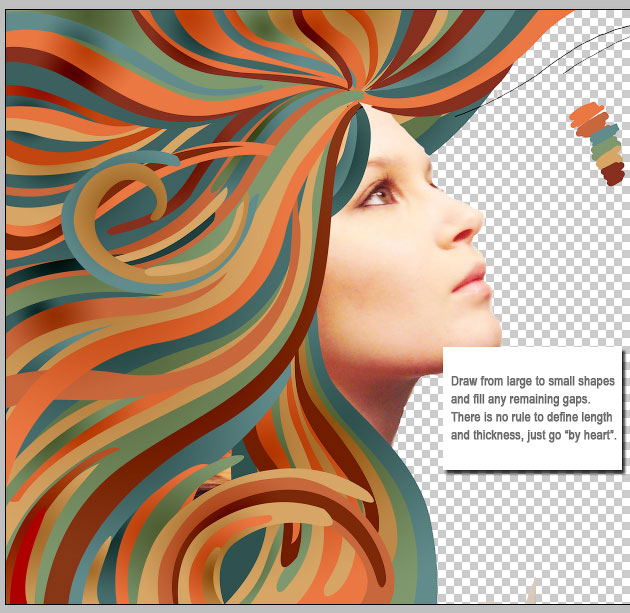

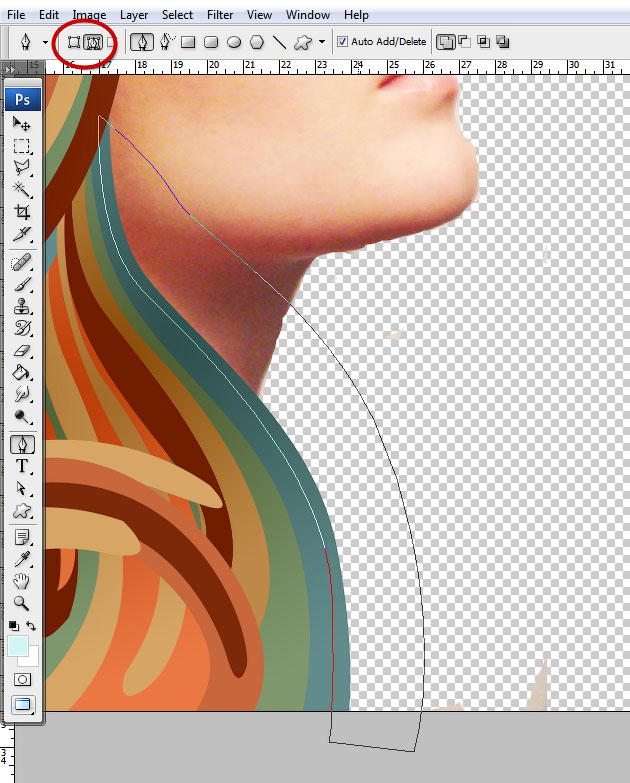
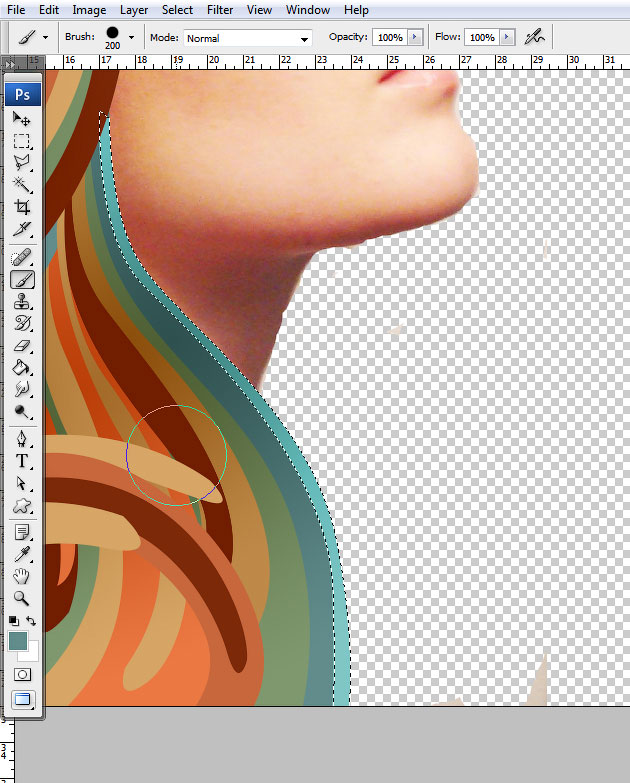
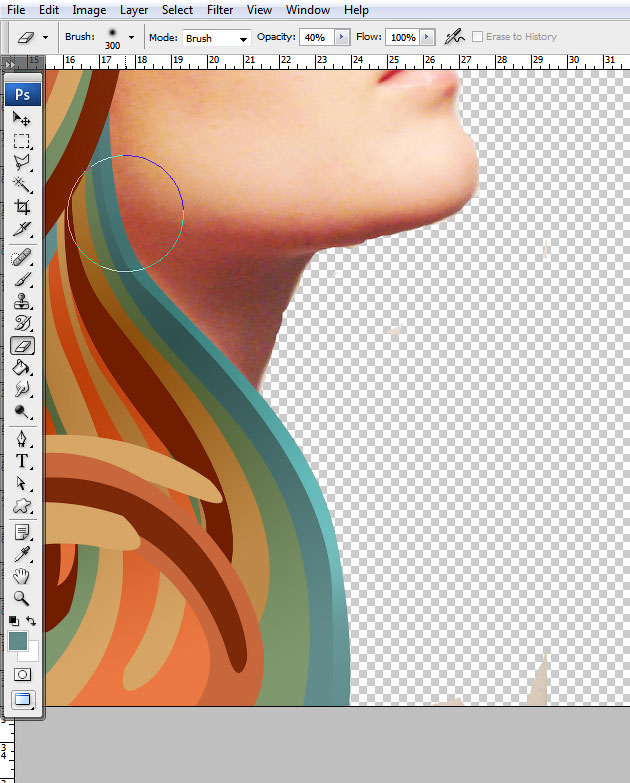
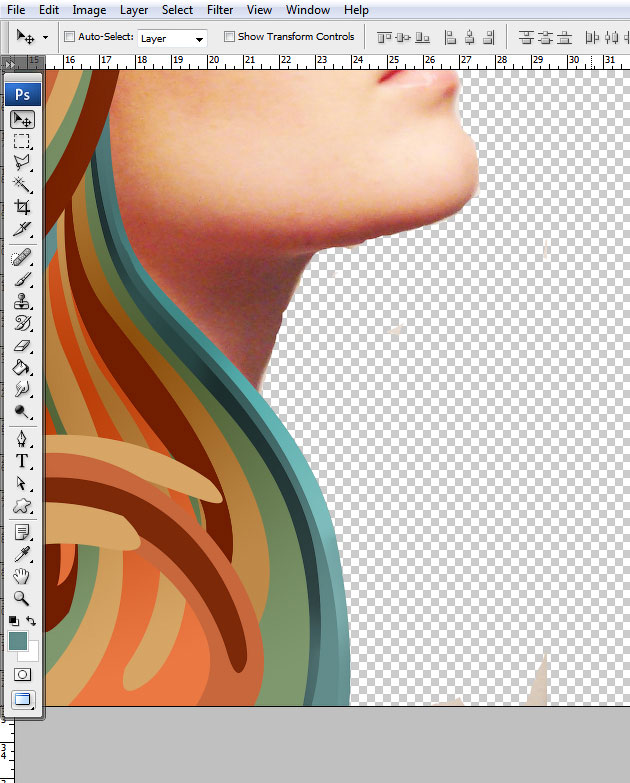



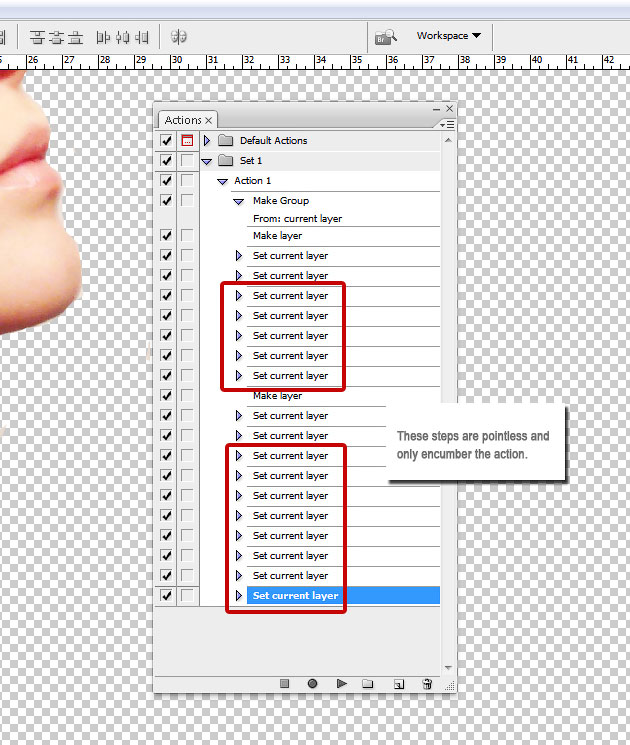

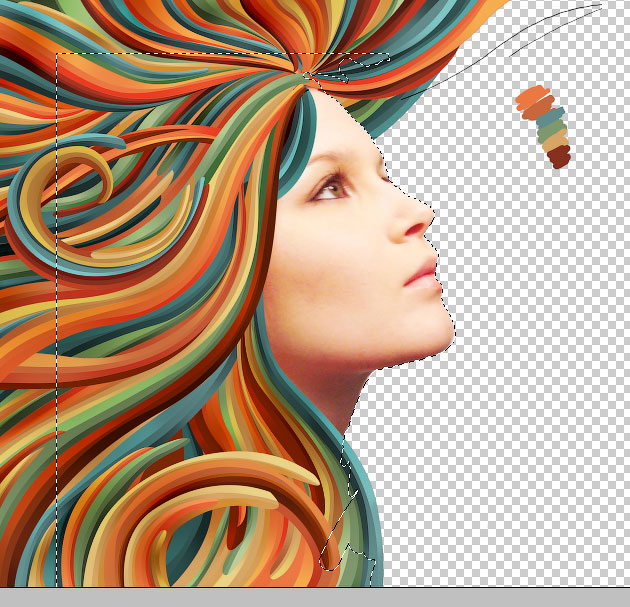

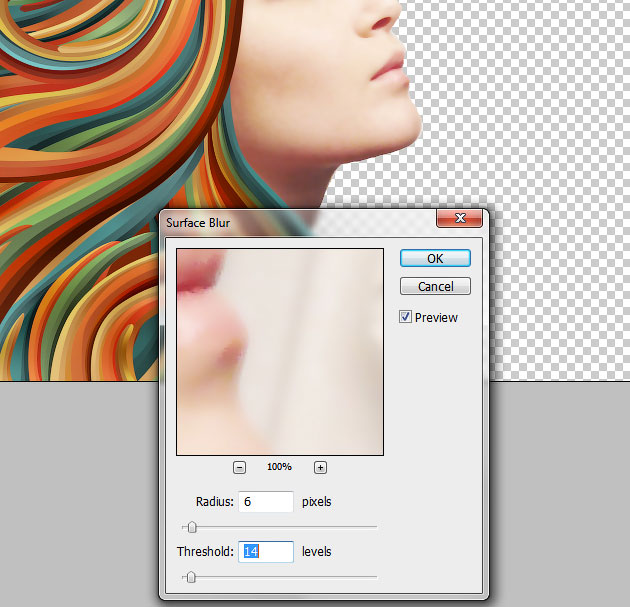




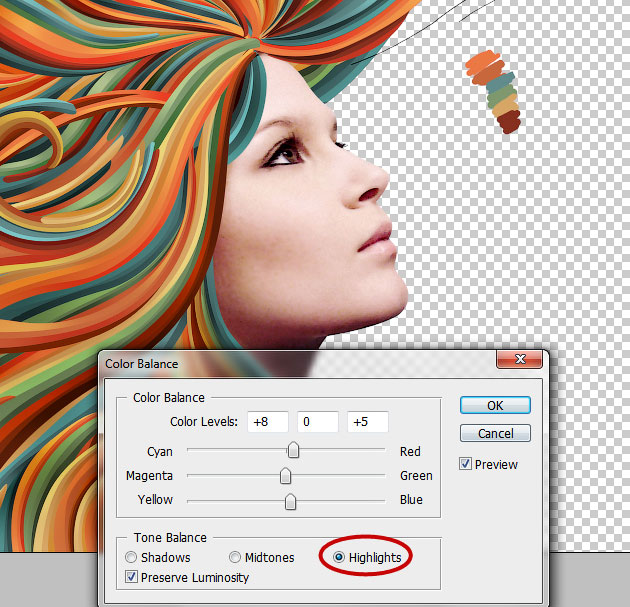


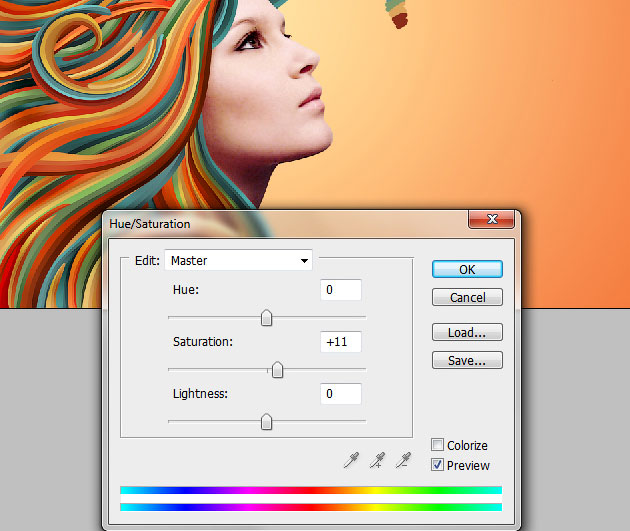
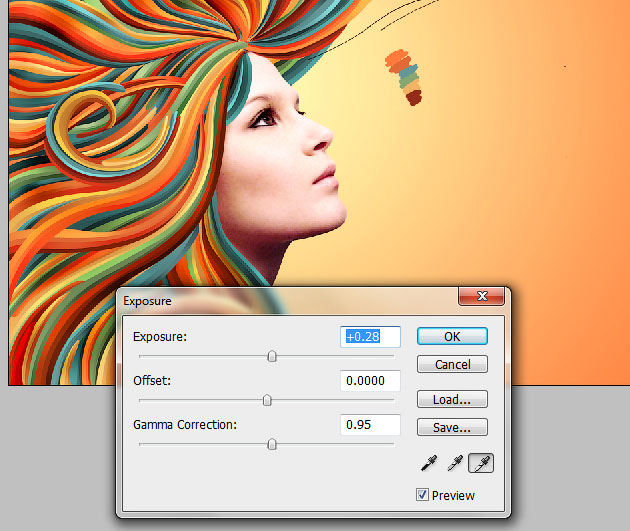
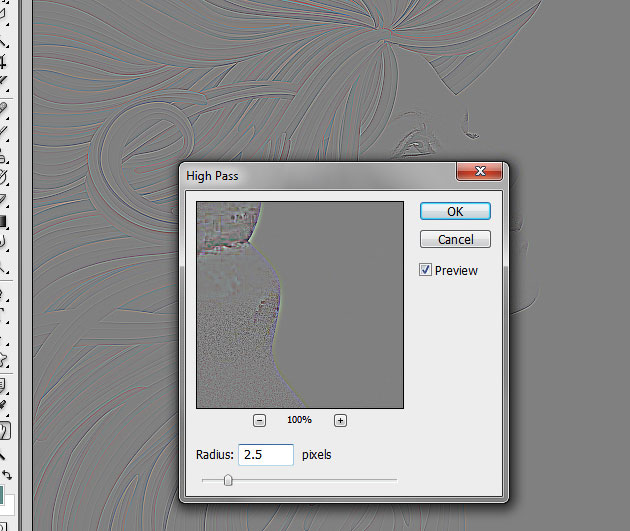

Комментарии 11
И как этим пером такие линии сделать? -_-
Я бы рада сделать, но уже на 4 этапе просто нарисовать такую ломаную пером - не получается.
Спасибо, очень интересный урок..))
Урок интересный, особенно для отработки работы с пером и экшенами. У меня получилось 90 слоев, режимы "осветление основы" и "затемнение основы" делала не везде, смотрела по композиции. Прозрачность не меняла, снижала до 50% заливку, на мой взгляд, цвета таким образом получаются сочнее.
Спасибо большое за урок и перевод! Мои впечатления: — китайская пытка, постепенно переходящая в медитацию. Очень затратный по времени урок, но если кому надо набить руку в работе с пером, то вам сюда)))
Меня на большее чем эта Горгона не хватило. Более 160 слоев. Но опыт, как говорится, приобрела)))
Оооочень муторно, волосиков 100 деталей, каждую обрабатывать, хоть и через экшен не захотелось... За перевод - спасибо!
Спасибо переводчику! Первую половину делала по уроку, вторую как смогла по своему.
Сделал по-своему!После таких уроков хочется бросить фотошоп и больше никогда за него не браться...И еще плюнуть...Но попадешь, к сожалению лишь в монитор!