Тюльпан и живописная текстура в Фотошоп
Тюльпан и живописная текстура в Фотошоп
Сложность урока: Средний
В течение многих лет, я смешиваю разнообразные текстуры с фотографиями, используя для этого режимы наложения слоя. Недавно я открыл для себя сайт French Kiss Collections website который и вдохновил меня на создание данной композиции.
Большинство исходных материалов урока так же были приобретены на данном ресурсе. В уроке будут использованы изображения: тюльпана (с белым фоном), живописная и винтажная текстуры, текст из старой французской открытки, а так же различные Режимы наложения слоя (Вlend mode).
Целью урока будет создание единой гармоничной картинки из различных элементов.
Данный урок был написан с использованием программы Photoshop CS6, но вы легко сможете выполнить его и в более ранних версиях.

Примечание переводчика: вы можете воспользоваться найденными мной исходными материалами:
Шаг 1. Выбираем фото
Для выполнения данного урока хорошо подойдут фотографии с изображением натюрмортов. Откройте фото с которым будете работать. Желательно что бы основной объект находился на белом либо светлом однородном фоне.
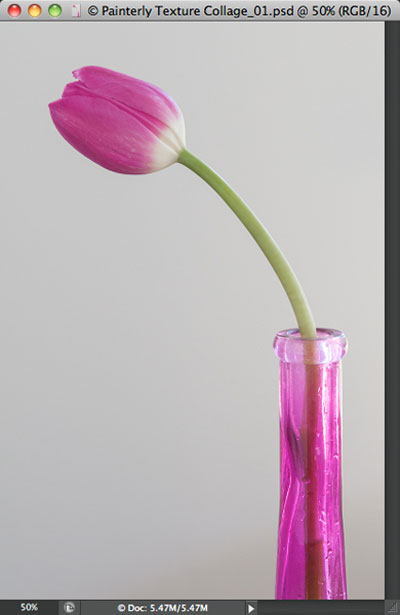
Шаг 2. Добавление цветной текстуры
Я использую текстуру из коллекции French Kiss Collections . Вы, конечно, можете использовать любую другую. Хорошо подойдут живописные текстуры с разноцветными мазками.

Разместите текстуру над изображением тюльпана.
Теперь необходимо масштабировать текстуру. В моем случае, изображение текстуры больше чем основной фото с тюльпаном. Прежде всего, я активирую инструмент Перемещение  (Move tool) и располагаю текстуру на холсте, выбирая наиболее понравившийся мне участок.
(Move tool) и располагаю текстуру на холсте, выбирая наиболее понравившийся мне участок.
Чтобы масштабировать и поворачивать текстуру, воспользуйтесь комбинацией клавиш Ctrl+T. При масштабировании удерживайте нажатой клавишу Shift (для сохранения пропорций). Перетащите один из угловых текстуры внутрь (для уменьшения).
Примечание переводчика: если ваше изображение больше нежели текстура, тогда необходимо потянуть за угол текстуры в направлении к углу фото с предметом.
Для поворота изображения с текстурой, наведите курсор в угол картинки. Когда курсор приобретет вид дуги со стрелками на концах - можете вращать изображение.
Если вы завершили работу с преобразованием и хотите применить полученные изменения, нажмите клавишу Enter.

Установите режим наложения (blend mode) для слоя с живописной текстурой на Умножение (Multiply) либо Линейный затемнитель (Linear Burn). Попробуйте оба режима, чтобы определить, какой из них нравится вам больше.
В этом примере я выбрал режим наложения Линейный затемнитель (Linear Burn). Обратите внимание, как интересно работает теперь с белым фоном цветная текстура, также взаимодействуя с предметом.
Если вам кажется, что изображение очень темное или текстура слишком перекрывает основной предмет фона, не переживайте, мы исправим это в следующих шагах.

Сейчас я покажу вам как удалить некоторые участки текстуры с вазы и цветка.
Для этого нажмите на значок "Добавить векторную маску"  (Add layer mask) (в нижней части панели слоев). Активируйте инструмент Кисть
(Add layer mask) (в нижней части панели слоев). Активируйте инструмент Кисть  (Brush tool). Затем, нажмите на клавиатуре клавишу "D" , а после клавишу "Х" (это позволит быстро установить цвет переднего плана на черный). Если вы нажмете на клавиатуре цифру "3" - это позволит быстро понизить непрозрачность (opacity) кисти до 30%. Используя мягкую круглую кисть, прокрасьте участки вазы и цветка, находясь на слой-маске.
(Brush tool). Затем, нажмите на клавиатуре клавишу "D" , а после клавишу "Х" (это позволит быстро установить цвет переднего плана на черный). Если вы нажмете на клавиатуре цифру "3" - это позволит быстро понизить непрозрачность (opacity) кисти до 30%. Используя мягкую круглую кисть, прокрасьте участки вазы и цветка, находясь на слой-маске.

Для того, что бы изображение стало ярче, воспользуемся корректирующим слоем Кривые (Curves). Используйте настройки как указано на рисунке ниже, либо поэкспериментируйте с собственными значениями. Если на изображении появились резкие яркие области или засветы - не волнуйтесь, далее я покажу как это можно скорректировать.
Нажмите на значок руки, чтобы активировать управления изображением. Наведите указатель мыши на темную часть текстуры и перетащите вниз, чтобы усилить контраст.

Если вы хотите убрать излишнюю яркость в некоторых областях, активируйте инструмент Кисть  (Brush tool). В настройках выберете мягкую, круглую черную кисть с непрозрачностью (opacity) 30%. Стоя на слой-маске слоя Кривые (Curves), обработайте участки с яркими бликами (если это необходимо).
(Brush tool). В настройках выберете мягкую, круглую черную кисть с непрозрачностью (opacity) 30%. Стоя на слой-маске слоя Кривые (Curves), обработайте участки с яркими бликами (если это необходимо).

Шаг 3. Добавление винтажной текстуры
Винтажная текстура поможет нам добавить трещинки на холсте, а так же создать эффект виньетки.Откройте любую текстуру, которая содержит выразительные трещины и затемнение по краю.

Используйте методику из шага №2, для масштабирования и вращения текстуры, для того чтобы она вписалась в общий размер работы.
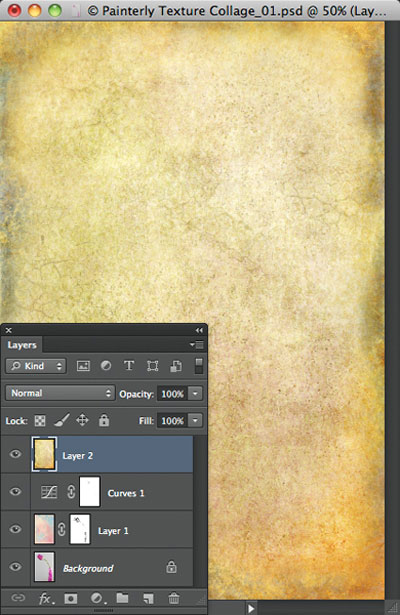
Теперь мы снова обратимся к режимам наложения слоя (blend mode), что бы создать наиболее интересное сочетание.
Для быстрого перехода к режимам наложения активируйте инструмент Перемещение  (Move tool), зажмите клавишу Shift и, стоя на слое с винтажной текстурой, нажимайте на клавиатуре значок "+". Это позволит вам переключаться в различные режимы слоя.
(Move tool), зажмите клавишу Shift и, стоя на слое с винтажной текстурой, нажимайте на клавиатуре значок "+". Это позволит вам переключаться в различные режимы слоя.
В данном примере хорошо работает режим Умножение (Multiply). Он позволяет смешать новую текстуру с предыдущими, но при этом появился нежелательный цветовой оттенок.

Для устранения данного недостатка, можно воспользоваться корректирующим слоем (adjustment layer) "Черное и белое" (Black & White) . Данную коррекцию необходимо применить только к винтажной текстуре, поэтому используйте "Черное и белое" (Black & White), как обтравочную маску к нижележащему слою. (Слой > Создать обтравочную маску \ Layer > Create Clipping Mask).
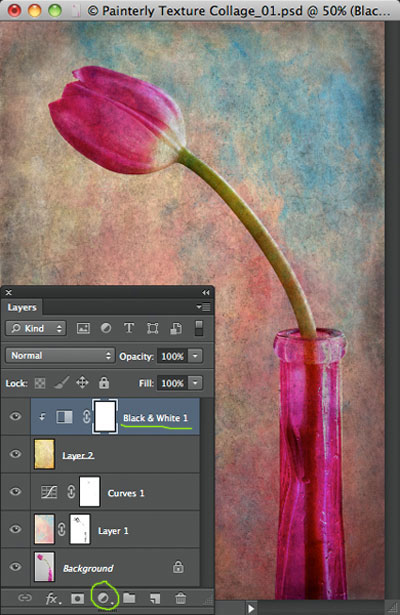
После применения коррекции общее изображение стало темнее. Перейдите к панели свойств слоя "Черное и белое" (Black & White) и отредактируйте яркость, передвигая ползунки цветов. В моем случае, я изменил положение ползунка для зеленого цвета, что позволяет осветлить вазу и тюльпан.

Сделаем, так же, все изображение светлее. Добавьте поверх остальных слоев корректирующий слой Уровни (Levels) и перетащите ползунком "Осветление" (Highlights) "внутрь".

Акцентируем внимание на тюльпане. Для этого встаньте на маску слоя Уровни (Levels) и инвертируйте ее (Ctrl+I). Активируйте инструмент Кисть  (Brush tool). Установите мягкую круглую белую кисть (непрозрачность (opacity) около 50%) и обработайте вазу и тюльпан, включая небольшую область вокруг них.
(Brush tool). Установите мягкую круглую белую кисть (непрозрачность (opacity) около 50%) и обработайте вазу и тюльпан, включая небольшую область вокруг них.

Шаг 4. Добавление надписей
Для завершения коллажа добавим несколько произвольных надписей.
Я использую текст старой французской открытки, надписи которой уже отделены от фона. Откройте файл с надписями и разместите его в ваш рабочий документ. Используйте технику из предыдущих шагов и масштабируйте текстовое изображение.
Примечание переводчика: вместо текстового изображения вы можете создать новый слой, поверх предыдущих, и написать на нем свой текст, используя инструмент Горизонтальный текст (Horizontal Type Tool). Либо на новом слое воспользоваться одной из предложенных кистей.

Серый цвет шрифта не очень гармонично смотрится с общим видом.
Активируйте инструмент Перемещение  (Move tool), зажмите клавишу Shift и, стоя на слое с текстом, нажимайте на клавиатуре значок "+" для переключения между режимами. Линейный затемнитель (Linear Burn), на мой взгляд, создает хорошее сочетание.
(Move tool), зажмите клавишу Shift и, стоя на слое с текстом, нажимайте на клавиатуре значок "+" для переключения между режимами. Линейный затемнитель (Linear Burn), на мой взгляд, создает хорошее сочетание.

Дублируйте слой с надписью (Ctrl+J). Отключите видимость копии и вернитесь на слой-оригинал.

Выберите инструмент Лассо  (Lasso tool) и нарисуйте выделение вокруг текста в правом верхнем углу.
(Lasso tool) и нарисуйте выделение вокруг текста в правом верхнем углу.

Нажмите на иконку "Добавить векторную маску" (Add layer mask) внизу панели слоев. Маска скроет все изображение, кроме выделенного участка.

Включите видимость слоя-копии с текстом. Разверните его горизонтально (Ctrl+Т). Снова активируйте инструмент Лассо  (Lasso tool) и создайте выделение вокруг основного текста. Нажмите на значок "Добавить векторную маску" (Add layer mask).
(Lasso tool) и создайте выделение вокруг основного текста. Нажмите на значок "Добавить векторную маску" (Add layer mask).

Полученный текст перекрывает часть вазы и выглядит немного навязчиво. Уменьшите значение непрозрачности (оpacity) для слоя с основной надписью. Воспользуйтесь инструментом Кисть  (Brush tool) и стоя на слой-маске, верхнего текстового слоя, прорисуйте участок на вазе. Кисть выберете круглую черную мягкую с непрозрачностью около 75%. Текст на вазе должен быть еле виден.
(Brush tool) и стоя на слой-маске, верхнего текстового слоя, прорисуйте участок на вазе. Кисть выберете круглую черную мягкую с непрозрачностью около 75%. Текст на вазе должен быть еле виден.

Теперь наша композиция полностью готова! Надеюсь вы не заскучали выполняя мой урок!

Автор: Mark S. Johnson
Источник: planetphotoshop.com
Комментарии 170
Спасибо за идею.
Благодарю за интересный урок
Спасибо за урок
Спасибо) Отошла от урока, но очень понравилось)
Спасибо за урок!
Спасибо!
Благодарю.
Спасибо))).
Спасибо))
Спасибо за перевод!
спасибо
Спасибо за красивый урок!
Спасибо за урок
Спасибо огромное! Очень красиво получается! Полезный урок для начинающих1
Спасибо!
Вот ещё один вариант урока!!!
Спасибо Огромное за такой интересный урок!!! Ну очень понравился!!!
Спасибо за урок! У всех такие красивые работы! Получила удовольствие от выполнения урока)))
Спасибо за урок !!
Спасибоза урок!
Спасибо!!
Большое спасибо за урок! Всё получилось!
Спасибо за урок.
Здорово. Супер !!!
отличный урок!
Cпасибо
Спасибо за урок!
Тюльпан и живописная текстура в Фотошоп. Спасибо.
Спасибо за урок!
Спасибо за интересный урок!