Делаем оригинальную рамку для ваших фотографий
Делаем оригинальную рамку для ваших фотографий
Сложность урока: Легкий
В этом уроке Вы узнаете, как легко и просто обрамить края вашей фотографии так, как будто она была нарисована на холсте. Для создания этого эффекта мы воспользуемся стандартными инструментами Фотошоп CS6, такими, как корректирующий слой «Цвет», маска слоя, кисти и текстуры.
В своем уроке я использую фото маяка (от Shutterstock), вы же можете воспользоваться любой другой фотографией.

Вот так наша картинка будет выглядеть в конце урока. В этом примере цвет холста вокруг изображения белый, но мы можем подобрать и другой цвет обрамления фото, взяв его непосредственно с самой фотографии.

Давайте начнем!
Шаг 1
Откройте ваше фото в программе Фотошоп. Щелкните на значок Создание нового корректирующего слоя или слоя-заливки (New Fill or Adjustment Layer) на панели слоев, чтобы выбрать корректирующий слой Цвет (Solid Color):

В выпадающем меню выбираем Цвет (Solid Color):

Откроется палитра цвета, в который мы сможем выбрать нужный нам цвет заливки слоя. Выставив цифру 255 для позиций R, G и B в нижней центральной части диалогового окна, мы получим белый цвет #ffffff.

Нажимаем ОК, чтобы закрыть диалоговое окно выбора цвета. Наш слой будет залит белым цветом. Переименуем этот корректирующий слой в «Заливка цветом 1» (Color Fill 1).

Шаг 2
Добавим маску к корректирующему слою «Заливка цветом 1» (Color Fill 1). Для этого щелкаем по миниатюре маски слоя в палитре слоев, либо через меню Слои (Layer) - Слой-маска (Layer Mask) - Показать все (Reveal All). Щелкаем по маске слоя, чтобы она выделилась белой рамочкой как на картинке. Таким образом, мы будем работать на маске слоя, чтобы проявить нижележащий слой с фото.
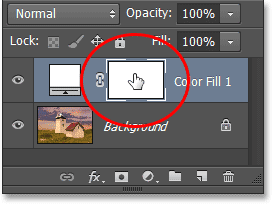
Шаг 3
Выбираем инструмент Кисть  (Brush Tool).
(Brush Tool).

Шаг 4
Загрузим необходимые нам кисти. Для этого при активном инструменте Кисть  (Brush Tool) жмем на кнопку Наборы кистей (Brush Presets) в левой верхней части экрана.
(Brush Tool) жмем на кнопку Наборы кистей (Brush Presets) в левой верхней части экрана.

Далее жмем на значок настроек кистей в правом верхнем углу.

В открывшемся меню стандартных наборов кистей нам необходимо выбрать следующий набор: Широкие кисти (Thick Heavy Brushes).

В диалоговом окне жмем на кнопку Добавить (Append).
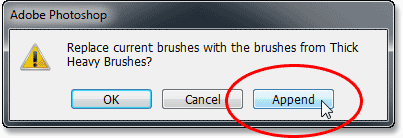
Шаг 5
После добавления кистей ещё раз идем в меню наборов кистей, жмем на иконку настроек в правом верхнем углу.

В выпадающем меню выбираем пункт Большие миниатюры и имена (Large List):

Двойным щелчком по кисти с названием Плоская щетина (Flat Bristle) размером 111 пикс. выбираем нужную нам кисть.

Шаг 6
Чтобы проявить картину я нижележащего слоя на необходимо воспользоваться кистью чёрного цвета. Для этого нажмем кнопку D на клавиатуре, чтобы сбросить цвета на черный-белый. Нажимая на кнопку Х на клавиатуре, мы сможем менять местами основной и фоновый цвет. Выставляем основной цвет на черный и приступаем к работе.

Находясь на маске корректирующего слоя «Заливка цветом 1» (Color Fill 1) делаем несколько мазков черной кистью слева направо, примерно вот так:

Продолжаем рисовать по маске слоя до тех пор, пока не откроем большую часть нашей фотографии, оставляя при этом достаточно широкие края. При необходимости можно отменить не нужные вам мазки при помощи сочетания клавиш Ctrl + Z (Win) / Command + Z (Mac).

Шаг 7
Правым кликом мыши по холсту открываем меню выбора кистей. Там выбираем кисть с названием Грубая с плоской щетиной (Rough Flat Bristle) размером 111 пикс.
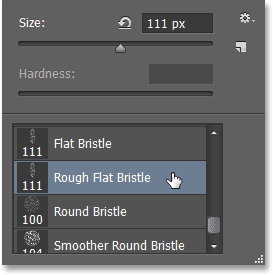
Шаг 8
Выбранной кистью прокрашиваем края нашей рамки, но постарайтесь не переборщить. Буквально нескольких мазков возможно будет достаточно. Опять же помним, что не нужные нам штрихи мы отменяем при помощи сочетания клавиш Ctrl + Z (Win) / Command + Z (Mac). Старайтесь не рисовать всей кисточкой, а только её краем прорисовать небольшие штрихи по краям рамки.

Шаг 9
Добавляем новый слой. Для этого щелкаем по иконке добавления слоя в панели слоев либо через меню Слои (Layer)- Новый (New)- Слой (Layer).

Таким образом, мы добавим пустой слой поверх корректирующего слоя «Заливка цветом 1» (Color Fill 1).
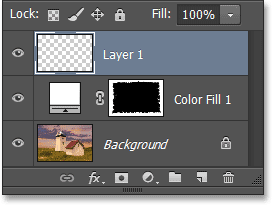
Шаг 10
Идем в меню Редактирование (Edit) – Заливка (Fill).

В открывшемся диалоговом окне выбираем цвет заливки Белый (White). Проверяем, чтобы Режим наложения был Нормальный (Normal), Непрозрачность (Opacity) 100%. Жмем ОК.

Шаг 11
Добавим текстуру. Для этого идем в меню Фильтр (Filtr), открываем Галерею фильтров (Filter Gallery):

В открывшемся меню выбираем: Текстура (Texture), Текстуризатор (Texturizer).
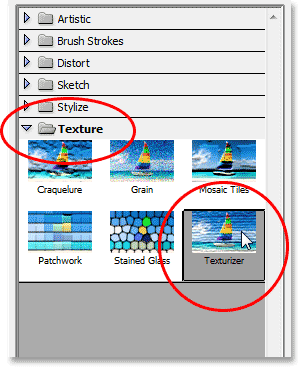
Выставляем следующие значения для фильтра: Текстура (Texture) – Холст (Canvas), Масштаб (Scaling) 100%, Рельеф (Relief) 4, Свет (Light) Вверху слева (Top Left).
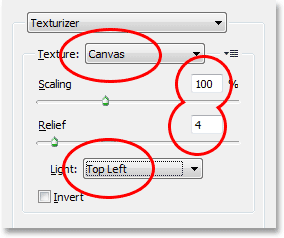
Жмем ОК. У нас должна получиться вот такая текстура:

Шаг 12
Чтобы проявить нашу текстуру на фото, необходимо поменять Режим наложения слоя с текстурой на Умножение (Multiply).

Чтобы изменить ослабить влияние слоя с текстурой на нашу картинку, уменьшаем Непрозрачность (Opacity) до 30% (она находится в верхнем правом углу панели слоев).

Вот, что должно получиться у нас после изменения непрозрачности слоя с текстурой. На моем скриншоте эффект будет малозаметным, но в своей работе вы увидите его воздействие более четко.
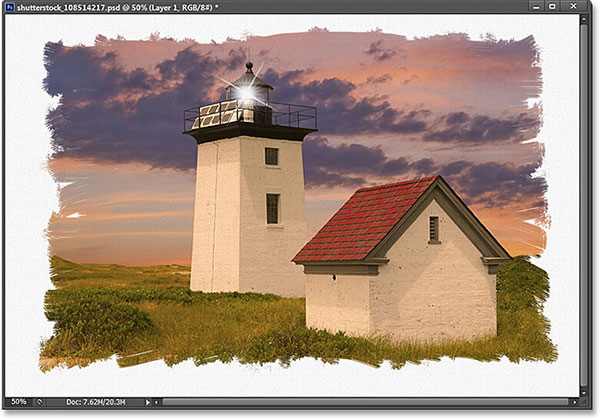
Вы также можете изменить цвет краев у вашей работы следующим образом: двойным щелчком по корректирующему слою «Заливка цветом 1» (Color Fill 1) вызываем окно редактирования цвета.

Чтобы поменять цвет рамки нашей картины, наведите курсор в то место, с которого вы хотите взять образец цвета. Значок курсора примет вид пипетки, щелчком по холсту выбираем понравившийся нам цвет. Ваша рамка автоматически будет меняться при нажатии пипеткой по различным областям фото. Таким способом вы можете экспериментировать сколько угодно. Определившись с цветом, нажмите ОК, либо Отмена (Cancel), если вы захотите оставить белую рамку.

Вот, что у нас получилось!

Автор урока: Steve Patterson
Источник: photoshopessentials.com
Комментарии 76
Спасибо за урок!
Спасибо за урок)
Спасибо большое, мне понравилось
Спасибо за урок!
Спасибо за урок!
Спасибо за урок!!
спасибо, вот что у меня получилось
спасибо
Спасибо!Простенько НО-О-О со вкусом!
Спасибо за урок.Круто что можно менять цвет у рамки одним нажатием на заливку с пипеткой.
Спасибо за урок!
результат
Спасибо за урок!
мне текстура так понравилась, что я не стал уменьшать прозраность
Вот ещё одна работа!
Спасибо за интересный урок!
спасибо!
Спасибо
Спасибо!
Спасибо!
Спасибо!Довольно простенький урок,а смотрится классно.
Легко и просто!
Спасибо за урок!!! ;)
Спасибо!
спс за урок
Спасибо за урок)
Спасибо)
Урок очень легкий, но очень широк в применении. Спасибо