Творим магию в Фотошоп #2
Творим магию в Фотошоп #2
Сложность урока: Сложный
- #Шаг 89
- #Шаг 90
- #Шаг 91
- #Шаг 92
- #Шаг 93
- #Шаг 94
- #Шаг 95
- #Шаг 96
- #Шаг 97
- #Шаг 98
- #Шаг 99
- #Шаг 100
- #Шаг 101
- #Шаг 102
- #Шаг 103
- #Шаг 104
- #Шаг 105
- #Шаг 106
- #Шаг 107
- #Шаг 108
- #Шаг 109
- #Шаг 110
- #Шаг 111
- #Шаг 112
- #Шаг 113
- #Шаг 114
- #Шаг 115
- #Шаг 116
- #Шаг 117
- #Шаг 118
- #Шаг 119
- #Шаг 120
- #Шаг 121
- #Шаг 122
- #Шаг 123
- #Шаг 124
- #Шаг 125
- #Шаг 126
- #Шаг 127
- #Шаг 128
- #Шаг 129
- #Шаг 130
- #Шаг 131
- #Шаг 132
- #Шаг 133
- #Шаг 134
- #Шаг 135
- #Шаг 136
- #Шаг 137
- #Шаг 138
- #Шаг 139
- #Шаг 140
- #Шаг 141
- #Шаг 142
- #Шаг 143
- #Шаг 144
- #Шаг 145
- #Шаг 146
- #Шаг 147
- #Шаг 148
- #Шаг 149
- #Шаг 150
- #Шаг 151
- #Шаг 152
- #Шаг 153
- #Шаг 154
- # Комментарии
В этом уроке мы продолжим создавать захватывающий картину в программе Photoshop.
Итоговый результат

Шаг 89
Я по-настоящему хотел добавить магии к сцене, поэтому, я использовал элементы космоса. Давайте начнём с создания космического пейзажа. Идём Файл – Поместить (File> Place) и выбираем изображение с двумя жёлтыми планетами.
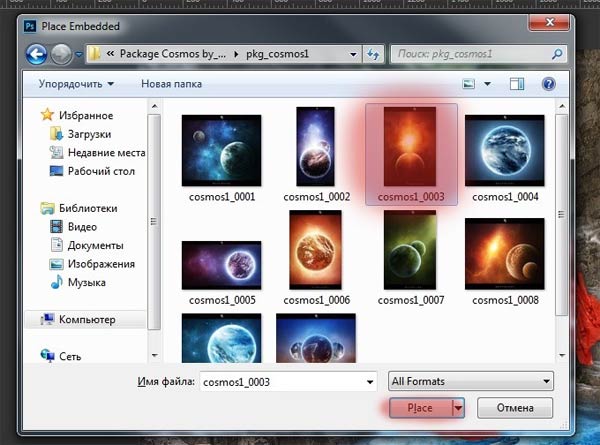

Шаг 90
Находясь на слое с планетами, создайте новую группу для данного слоя через нижнюю панель инструментов или нажав клавиши (Ctrl+ G). Назовите новую группу ‘Галактика’. Данная группа должна быть расположена ниже слоя с группой ‘модель’.

Шаг 91
Примените масштабирование к изображению с планетами (Ctrl+ T). Уменьшите масштаб планет, чтобы планеты были немного больше, чем сама модель. Расположите планеты за моделью, как показано на скриншоте ниже.

Шаг 92
К слою с планетами, добавьте слой-маску, а затем активируйте инструмент Кисть  (Brush Tool (B).
(Brush Tool (B).

Шаг 93
Скройте часть тёмной текстуры на изображении с планетами. Для этого, выберите кисть, размер кисти 135px, жёсткость 0%, непрозрачность 60%, нажим 100%. Не забудьте установить чёрный цвет в качестве цвета переднего плана.

Шаг 94
Результат должен быть, как на скриншоте ниже.
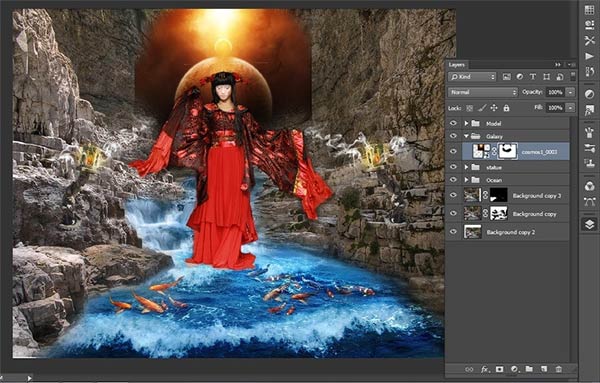
Шаг 95
В следующем шаге я добавил крылья к галактике. Я видел удивительную вещь, форма галактики имела сходство с крыльями, и я решил добавить этот элемент к нашей картине. Идём Файл – Поместить (File> Place), выбираем изображение с галактикой.

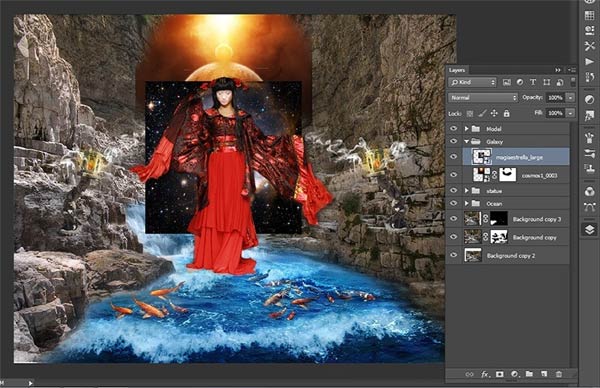
Шаг 96
Увеличьте масштаб изображения галактики (Ctrl+ T). Для увеличения масштаба изображения, необходимо потянуть за опорные точки, расположенные по контуру выделенной области, а также слегка поверните изображение (-17, 88).

Шаг 97
Продублируйте слой с галактикой. Примените трансформацию (Ctrl+ T), а затем отразите по горизонтали. Сместите дубликат слоя немного вправо, чтобы получилось симметрично.
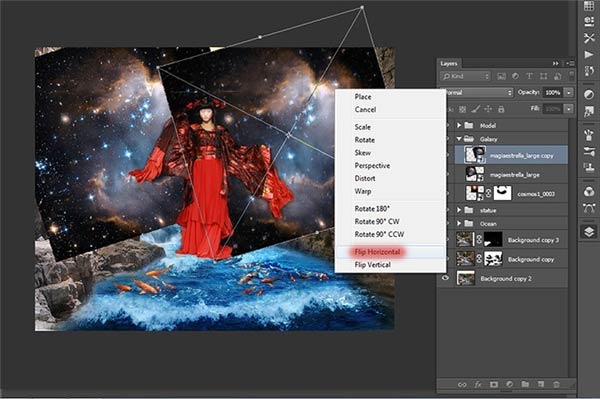
Шаг 98
Далее, поменяйте режим наложения для обоих слоёв с галактиками на режим Замена светлым (Lighten).

Шаг 99
Результат, который получился у меня.
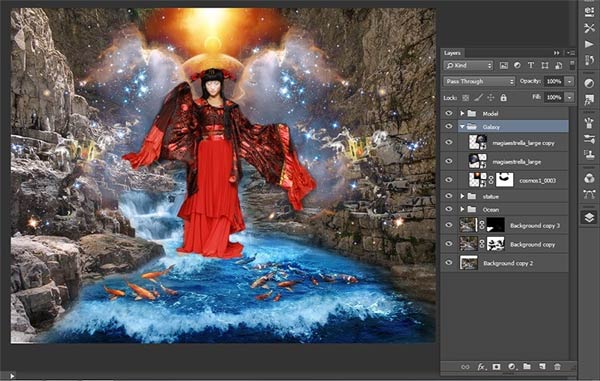
Шаг 100
Далее, скройте лишние участки на изображениях с галактикой. Для этого, к слою с группой ‘галактика‘, добавьте слой-маску.
Примечание переводчика: автор объединил 2 слоя с текстурой галактики в одну группу, а затем к созданной группе добавил слой-маску.

Шаг 101
Скройте лишние участки галактики с помощью кисти. Размер кисти: 230px, жёсткость: 0%, непрозрачность: 100%, нажим: 100%. Цвет кисти чёрный.

Шаг 102
Мой результат.
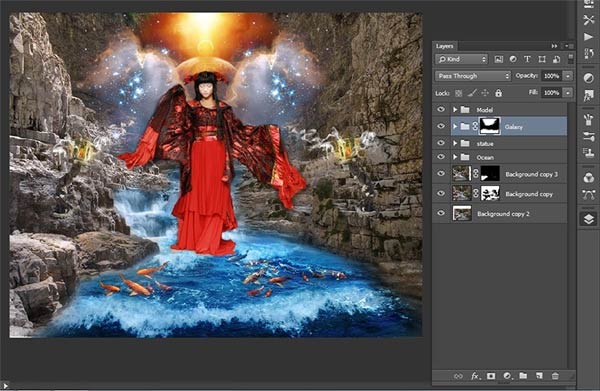
Шаг 103
Чтобы картины стала более светлой и загадочной, я добавил волшебных бабочек; Давайте приступим! Идём Файл – Поместить (File > Place), добавьте изображение бабочек к нашей сцене. Уменьшите размеры данного изображения.

Шаг 104
Создайте новую группу для слоя с бабочками, назовите эту группу ‘бабочки’. Далее, мы добавим ещё бабочек, расположив в правой и левой части композиции, а затем мы проведём цветокоррекцию бабочек и в заключение мы добавим эффекты огня. Все эти действия будут размещены в одной группе ‘бабочки’.
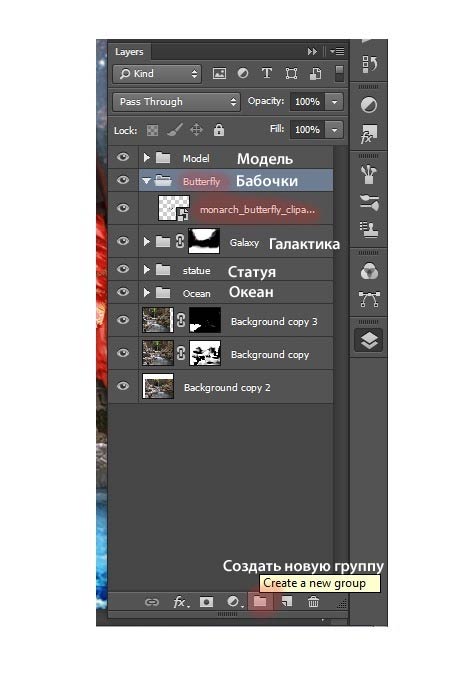
Шаг 105
Начнём с бабочек в левой части сцены. Трансформируйте изображение с бабочками до желаемого масштаба. Возле модели бабочки должны быть маленькими. Немного поверните изображение, чтобы придать им направление полёта.

Шаг 106
Дважды продублируйте слой с бабочками. С помощью инструмента Перемещение  (Move Tool), сместите дубликат слоя с бабочками в желаемую позицию.
(Move Tool), сместите дубликат слоя с бабочками в желаемую позицию.
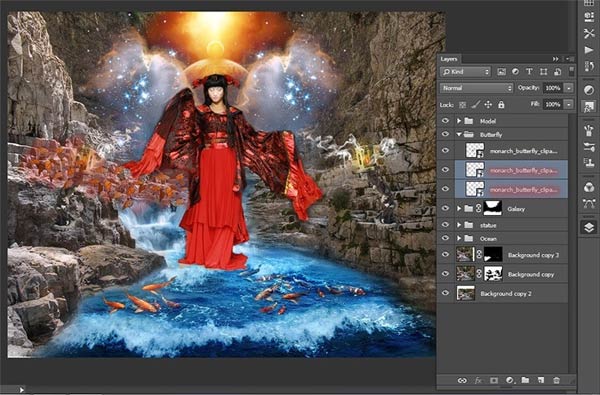
Шаг 107
С помощью трансформации (Ctrl+ T), вы можете увеличить размеры бабочек.

Шаг 108
Далее, продублируйте группу ‘бабочки’. К дубликату слоя с группой, примените трансформацию (Ctrl+ T). Сместите бабочек в правую часть сцены. Отразите дубликат группы по горизонтали.


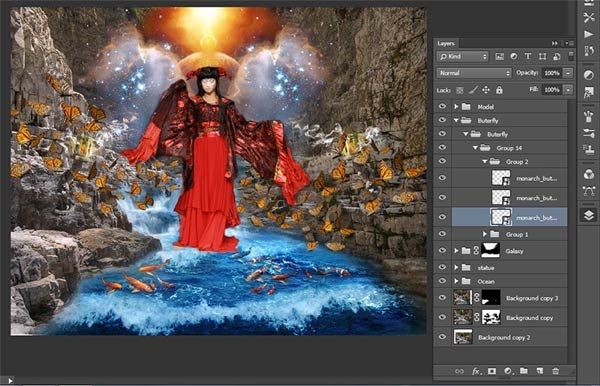
Шаг 109
Перейдите на слой с дубликатом группы ‘бабочки’. Внутри данной группы, удалите отдельные слои, чтобы бабочки отличались от бабочек слева.
Примечание переводчика: сколько удалять слоёв? удалите слои на своё усмотрение, главное чтобы бабочки слева отличались от бабочек справа.

Шаг 110
К каждому слою с группой бабочек, добавьте слой-маску. Выберите кисть со следующими настройками: размер: 135px, жёсткость: 0%, непрозрачность: 100%, нажим: 100%, цвет чёрный. Скройте отдельные бабочки, т.к. они слишком сбиты в кучу.
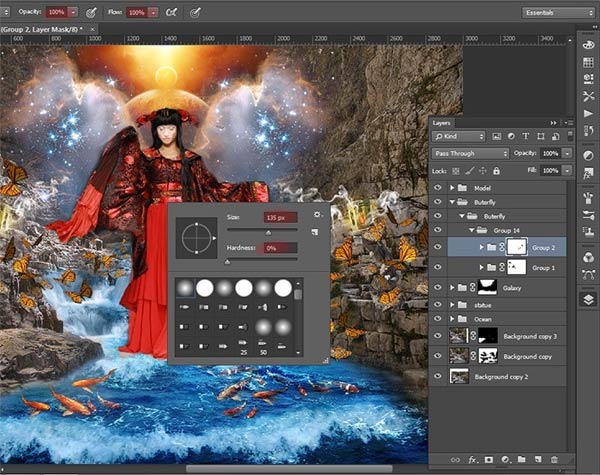
Шаг 111
Первый скриншот показывает обработку на слой-маске первого слоя с группой бабочки, второй скриншот показывает обработку на слой-маске дубликата слоя с группой бабочки.
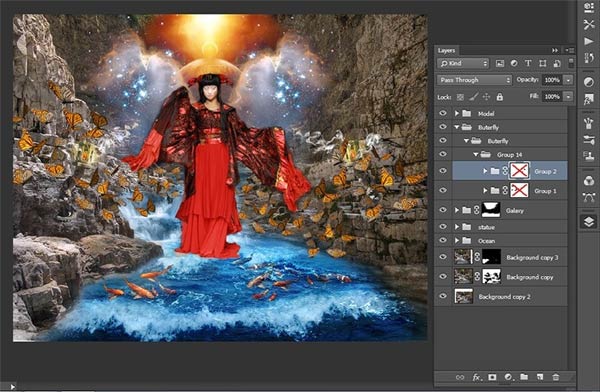

Шаг 112
Теперь, объедините две группы с бабочками в одну группу (Ctrl+ G).

Шаг 113
Внутри группы, добавьте корректирующий слой Цветовой тон / Насыщенность (Hue/Saturation).

Примените настройки, которые указаны на скриншоте ниже.
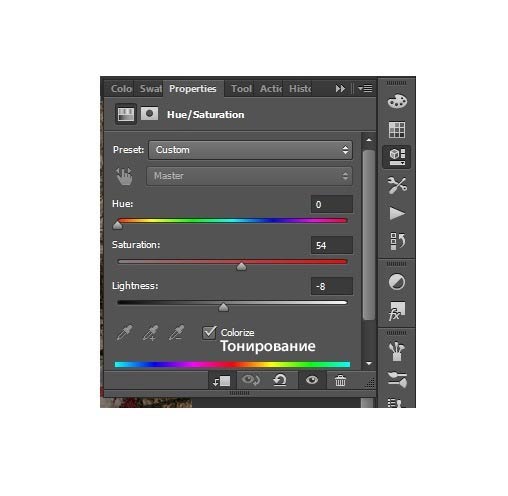
Шаг 114
Выберите инструмент Кисть  (Brush Tool (B). Установите следующие настройки для кисти: размер: 135px, жёсткость: 0%, непрозрачность: 50% – 100%, нажим: 100%. Варьируйте непрозрачность кисти, чтобы добиться плавного перехода между цветовыми оттенками.
(Brush Tool (B). Установите следующие настройки для кисти: размер: 135px, жёсткость: 0%, непрозрачность: 50% – 100%, нажим: 100%. Варьируйте непрозрачность кисти, чтобы добиться плавного перехода между цветовыми оттенками.
Перейдите на слой-маску корректирующего слоя Цветовой тон / Насыщенность (Hue/Saturation) и с помощью кисти, скройте цветокоррекцию на бабочках. Участки, выделенные красным цветом, должны сохранить цветокоррекцию.

Шаг 115
Далее, мы продолжим добавлять волшебных бабочек. Дважды продублируйте группу с бабочками, которые расположены слева “Group 14”, а затем переместите дубликаты групп наверх, расположив поверх корректирующего слоя.

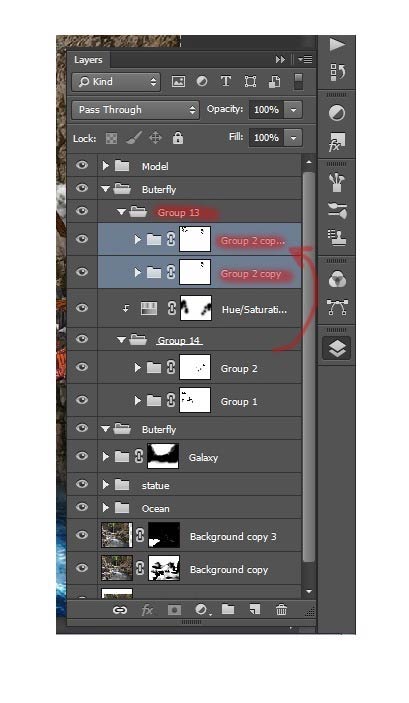
Шаг 116
Уменьшите масштаб бабочек (Ctrl+ T).

Шаг 117
Внутри дубликата слоя с группой “Group 2 copy” (примеч. переводчика: дубликат группы с маленькими бабочками справа на уровне плеча модели), продублируйте самый верхний слой с бабочками, чтобы увеличить стайку бабочек.

Шаг 118
Таким же образом, добавьте бабочек слева от модели.

Шаг 119
Внутри группы с бабочками, добавьте корректирующий слой Цветовой тон / Насыщенность (Hue/Saturation). Примените настройки, которые указаны на скриншоте ниже.
Примечание переводчика: автор проводит цветовую коррекцию всех бабочек, поэтому данный корректирующий слой расположите в одной из общих верхних папок.

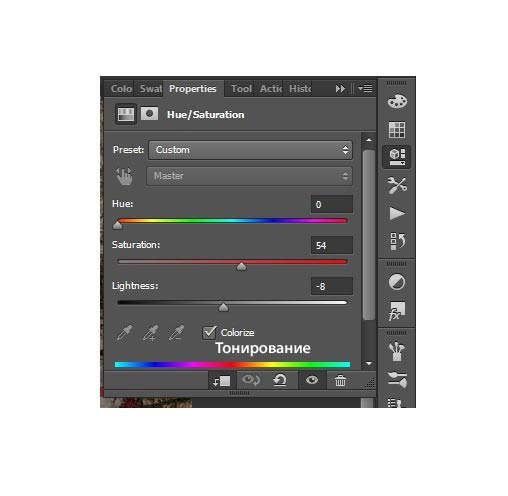
Шаг 120
Выберите кисть, установите следующие настройки для кисти: размер: 75px, жёсткость: 0%, непрозрачность: 50% – 100%, нажим: 100%. Скройте коррекцию на слой-маске корректирующего слоя.
Варьируйте непрозрачность кисти, чтобы добиться плавного перехода между цветовыми оттенками.

Шаг 121
Объедините все бабочки с корректирующими слоями в одну группу.

Шаг 122
Создайте новый слой поверх слоя с общей объединённой группой ‘бабочки’ в качестве обтравочной маски. Чтобы преобразовать слой в обтравочную маску, удерживая клавишу (Alt) + щёлкните между новым слоем и слоем с общей группой, таким образом, слой будет закреплён только за группой.
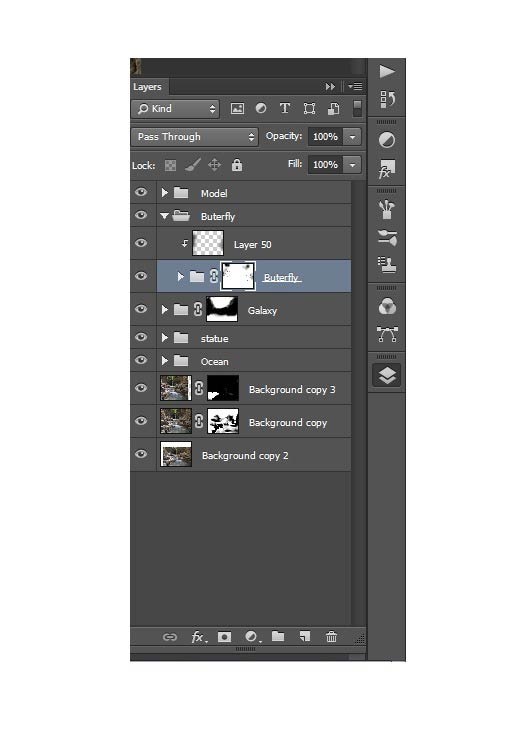
Шаг 123
Выберите кисть, установите следующие настройки для кисти: размер: 75px, жёсткость: 0%, непрозрачность: 50% – 100%, нажим: 100%., цвет кисти чёрный. Далее, затемните края бабочек.

Шаг 124
Далее, мы добавим эффекты огня и искры. Создайте новую группу, назовите эту группу ‘огонь’. Создайте новый слой внутри созданной группы.
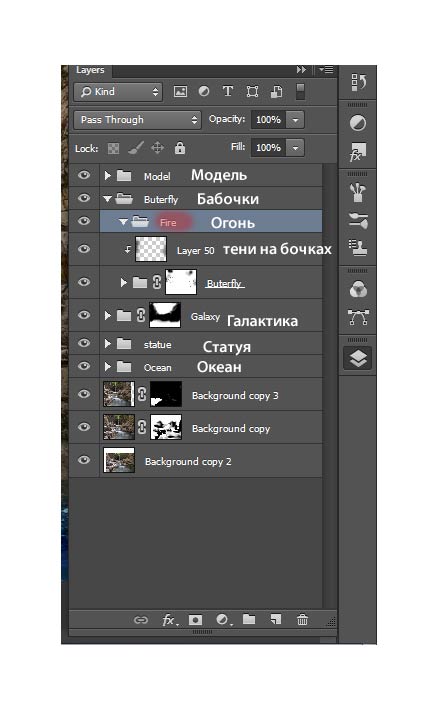
Шаг 125
Выберите кисть, установите следующие настройки для кисти: размер: 75px, жёсткость: 0%, непрозрачность: 60%, нажим: 100%., цвет кисти # aa140d.

Шаг 126
Аккуратно пройдитесь кистью по крылышкам бабочек слева. Создайте эффект огня, добавив немного пламени.
Примечание переводчика: автор использует кисти Брызги, вы можете воспользоваться другими кистями на своё усмотрение. Что касается эффекта огня, то для меня это просто световые эффекты, напоминающие волшебную пыльцу, так что дайте волю своему воображению.

Шаг 127
Создайте новый слой, проделайте то же самое с бабочками в правой части сцены.

Шаг 128
Теперь давайте поработает над эффектом огня. К каждому нарисованному эффекту, примените фильтр Размытие в движении (motion blur), для этого идём Фильтр – Размытие – Размытие в движении (Filter> Blur > Motion blur). Примените значения размытия, которые указаны на скриншоте ниже, данные значения применимы к слою со световыми эффектами слева.


Для световых эффектов справа:

Создайте новый слой, а затем повторите процесс создания огня, но на этот раз не применяйте размытие.
Шаг 129
Далее, мы добавим свечение огня на крылья бабочек.
Примечание переводчика: данные эффекты автор применяет к бабочкам, которые расположены пониже.
Создайте новый слой со следующими настройками.
Примечание переводчика: к сожаленью автор не указал настройки для кисти в данном шаге, судя по всему автор создаёт свечение, поэтому выберите мягкую кисть среднего размера, хотя вы можете использовать настройки из Шага 131.
Цвет кисти #ffb400. Запомните, данный слой должен быть поверх всех слоёв. Теперь, аккуратно нарисуйте эффект огня на крылышках бабочек. Полностью не закрашивайте бабочек. Зелёный цвет на скриншоте ниже, это ориентир, где я прокрасил кистью!

Шаг 130
Поменяйте режим наложения для данного слоя на Насыщенность (Saturation).

Шаг 131
Создайте новый слой, повторите процесс создания огня. Выберите кисть, размер кисти: 75px, жёсткость: 0%, непрозрачность: 60%, нажим: 100%, цвет кисти #ebb032.
К слою с группой ‘огонь’, добавьте слой-маску, чтобы скрыть эффект на краях.
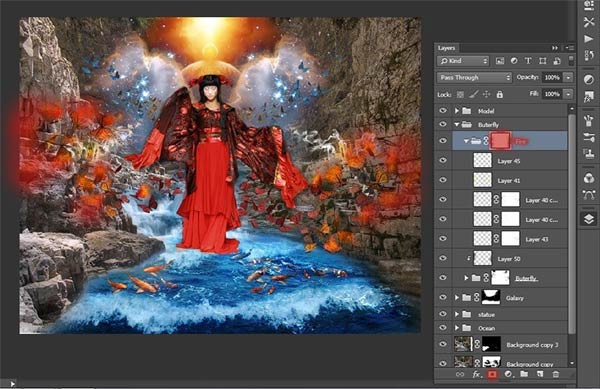
Это придаст глубины огню. Результат на скриншоте ниже.

Шаг 132
Далее, мы добавим искры. Идём Файл – Поместить (File>Place), выберите изображение с искрами. Создайте новую группу, переместите слой с текстурой искр внутрь вновь созданной группы. Уменьшите масштаб текстуры с искрами, чтобы текстура была не слишком большая, и немного поверните текстуру.
Примечание переводчика: назовите новую группу ‘искры’, расположите слой с данной группой ниже слоя с группой ‘огонь’.

Шаг 133
3 раза продублируйте слой с текстурой искр (Ctrl+ J). Расположите две текстуры с искрами слева, ещё две текстуры с искрами справа. Расположите искры таким образом, чтобы они искрили от бабочек и падали на воду.
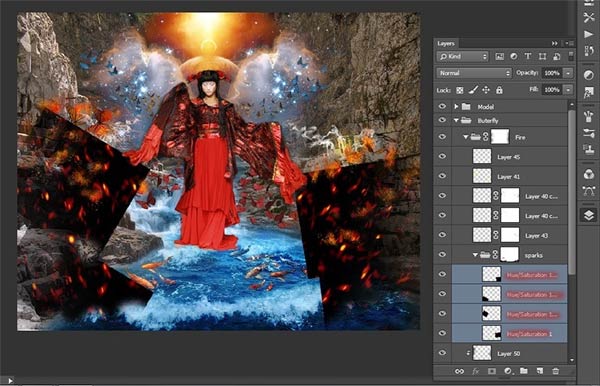
Шаг 134
Поменяйте режим наложения для слоя с группой ‘искры’ на Осветление (Screen).

Шаг 135
К слою с группой ‘искры’, добавьте слой-маску, чтобы скрыть лишние участки текстуры. Скройте края текстуры, чтобы создать плавный переход и совместить со всей сценой.

Шаг 136
Объедините все группы с бабочками, огнём, искрами в одну группу. Назовите эту группу ‘бабочки’ (Ctrl+ G).
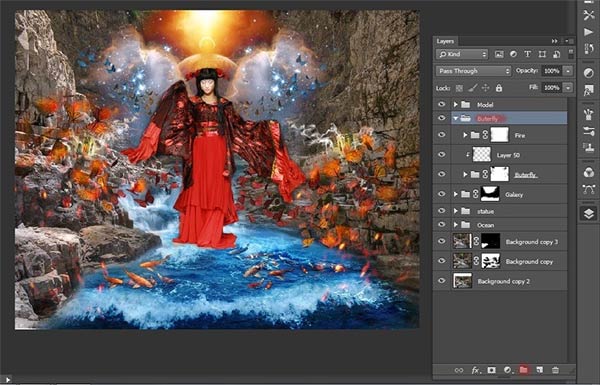
Шаг 137
Итак, чтобы огонь и искры не мешали вам работать, временно отключите их видимость, щёлкнув по глазку рядом с миниатюрой слоя. Далее, мы проведём трансформацию платья модели. К слою с группой ‘модель’, добавьте слой-маску.
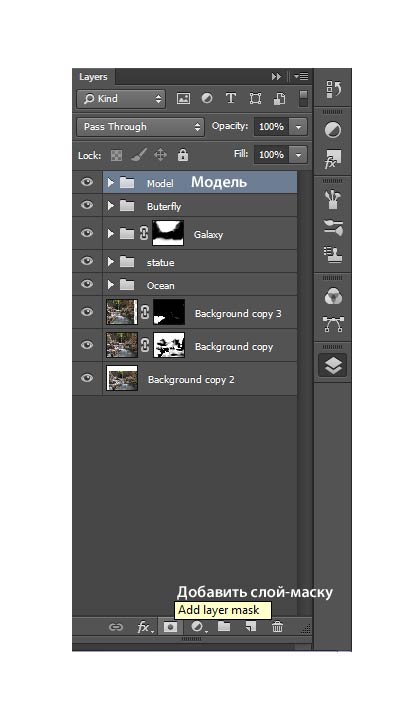
Шаг 138
Проведите инверсию слой-маски (Ctrl+ I). Выберите кисть со следующими настройками: размер кисти: 150px, жёсткость: 0%, непрозрачность: 100%, нажим: 100%. Цветом переднего плана установите белый цвет. Вначале нажмите клавишу (D), чтобы установить цвета по умолчанию, а затем нажмите клавишу (X), чтобы переключить цвета.

Шаг 139
С помощью белой кисти восстановите изображение модели, единственное, не восстанавливайте нижнюю часть платья. При прокрашивании нижней части платья, уменьшите непрозрачность кисти, чтобы создать плавный переход с текстурой воды.

Шаг 140
Создайте новую группу, назовите эту группу ‘дым’, внутри созданной группы, создайте новый слой. Выберите кисть со следующими настройками: размер кисти 1700px, жёсткость: 0%, непрозрачность: 100%, нажим: 100%, цвет кисти # c51711. Выберите кисть Дым, которая указана на скриншоте ниже или выберите кисть на своё усмотрение.

Примечание переводчика: расположите слой с данной группой выше слоя с группой ‘модель’.

Шаг 141
Щёлкните кистью дым где-нибудь в середине платья модели.
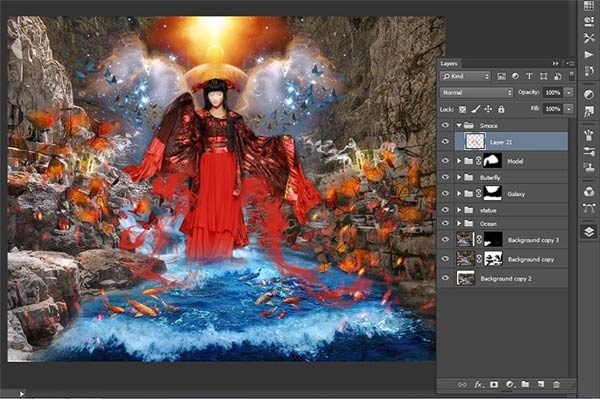
Добавьте слой-маску к слою с группой ‘дым’, а затем скройте эффект дыма рядом с водной поверхностью, там, где платье модели
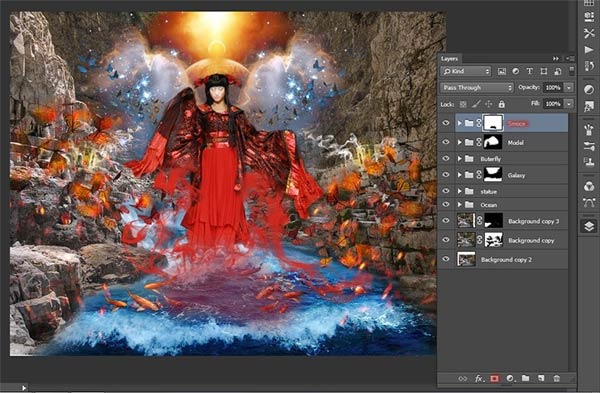
Шаг 142
Добавьте дыма, настройки те же самые, единственное, поменяйте размер кисти. Экспериментируйте! Результат моих экспериментов на скриншоте ниже.

Шаг 143
Далее, давайте поработаем над тенями. Создайте новый слой (Shift+ Ctrl+ N). Примените настройки, которые указаны на скриншоте ниже.

Шаг 144
Для создания светотеней, мы используем инструмент Осветлитель (Dodge) и Затемнитель (Burn Tool).

Шаг 145
Вот как я это сделал. Без светотеней, картина будет выглядеть неестественно. Немного времени и усилий, чтобы преобразить нашу картину.
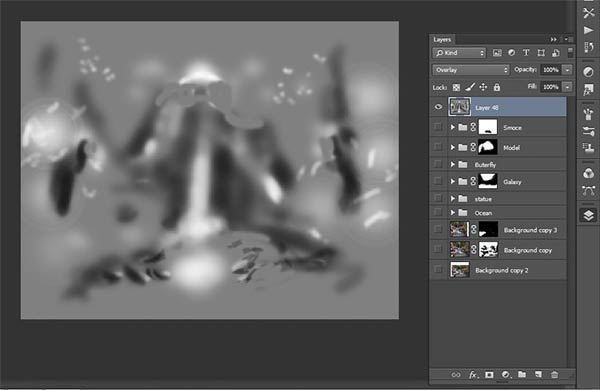
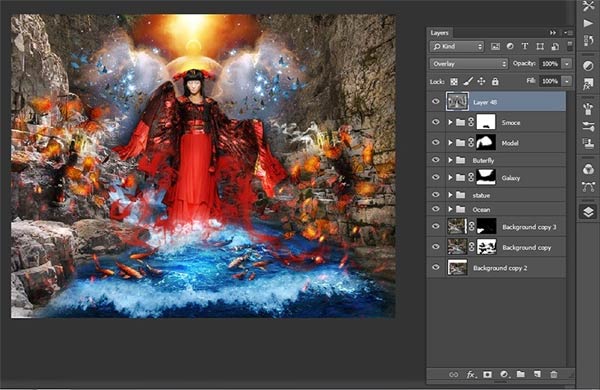
Шаг 146
Далее, добавьте волшебную мандалу! Я нарисовал её сам, если она вам не нравится, то замените изображение. Идём Файл – Поместить (File> Place). Выберите стоковое изображение мандалы. Слой с манадалой должен располагаться поверх всех остальных слоёв.

Шаг 147
Уменьшите масштаб изображения мандалы. Расположите мандалу в нижней части сцены, как показано на скриншоте ниже. Немного поверните изображение в перспективе.

Шаг 148
После трансформации, проведите инверсию (Ctrl+ Shift+ I). Продублируйте слой с мандалой (Ctrl+ J).
Примечание переводчика: автор меняет цвет мандалы на белый.

Шаг 149
Поменяйте режим наложения для первого слоя с мандалой на Перекрытие (Overlay), а для второго слоя на Светлее (Lighter Color).


Шаг 150
Завершаем всю атмосферу картины. Создайте новый слой (Ctrl+ Shift+ N), залейте его чёрным цветом. Добавьте слой-маску к этому слою.
Примечание переводчика: данный слой автор расположил ниже слоя с группой ‘статуя’.

Шаг 151
Выберите кисть со следующими настройками: размер кисти: 400px, жёсткость кисти: 0%, непрозрачность: 60%, нажим: 100%. Скройте чёрную заливку в середине сцены, как показано на скриншоте ниже.
Примечание переводчика: цвет кисти чёрный, варьируйте непрозрачность и размер кисти для получения более красочного результата.

Шаг 152
Мы подошли к заключительной части урока. Добавьте два корректирующих слоя. Первый корректирующий слой- это Кривые (Curves).

Я хочу, чтобы яркие цвета были намного ярче, поэтому, установите кривую, как показано на скриншоте ниже.
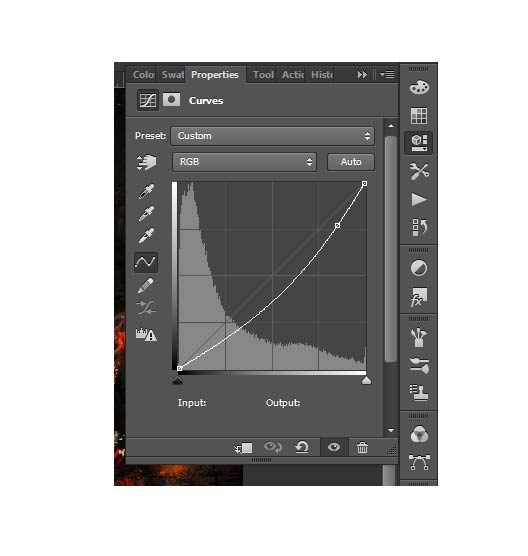
Шаг 153
Второй корректирующий слой – это Цветовой Баланс (Color Balance).
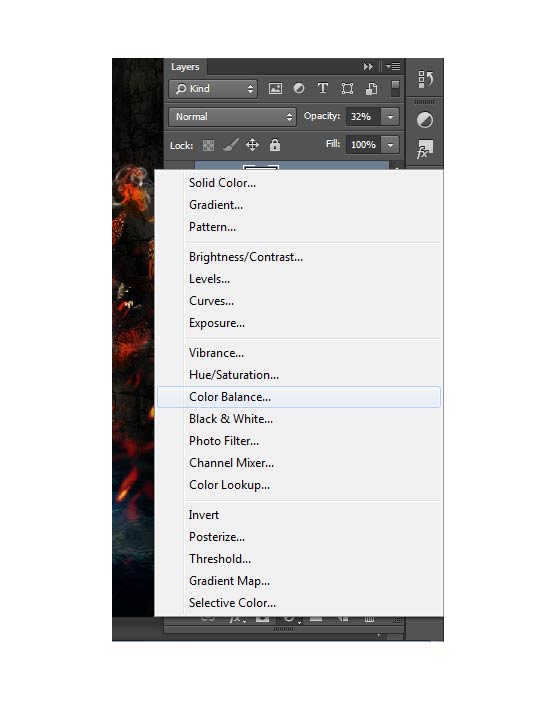
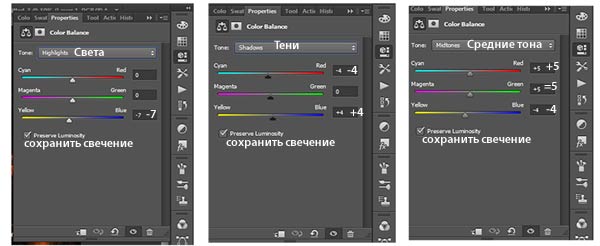
Шаг 154
Итоговый результат вы можете увидеть на скриншоте ниже. Мы завершили работу! Вы можете увидеть все слои с их расположение в палитре слоёв.

Итоговый результат

Скачать исходные материалы к уроку
Автор: Maria Semelevich
Источник: photoshoptutorials.ws
Комментарии 2
Очень сложный урок, но очень красивый. Спасибо!
спасибо!Очень красиво!
Спасибо, но сделала по своему
Крутой и интересный урок) Спасибо!
Спасибо
Спасибо за красивый урок!
Спасибо, очень интересно
Спасибо
Очень интересно! Спасибо.
Спасибо за сказочный урок!
спасибо!
Спасибо! Сочная картинка, но всего так много.....
Спасибо за красочный урок !
Спасибо за урок.
Спасибо!
Спасибо! Очень понравилось!
Урок красивый, конечно! Спасибо!) Но считаю, что совершила подвиг!)))
Мила, однозначно - подвиг)))
Сказочно-красивый урок! Выполнять его- одно удовольствие. Спасибо!!!!!
спс