Делаем цветокоррекцию портрета в Фотошоп
Делаем цветокоррекцию портрета в Фотошоп
Сложность урока: Средний
В этом уроке вы узнаете, как достичь реалистичного и удивительного светового фотоэффекта в Photoshop. Вы научитесь определять направление света, рисуя реалистичное освещение, и затем, создавая световые эффекты, получать наилучшие результаты светового эффекта. Вы также узнаете, как сделать портрет в Photoshop и много других интересных приемов!
Скачать архив с материалами к уроку

1. Подготовка фона для световой фотоманипуляции
Шаг 1
Создайте новый документ в Photoshop через меню File > New (Файл > Новый) и введите следующие значения или же используйте свои.

Шаг 2
Поместите модель в основной документ через меню File > Place Embedded (Файл > Поместить встроенные) и расположите ее на холсте. Если вы работаете в упомянутом выше документе, у вас появится пустое пространство с правой стороны документа, как показано на изображении ниже. Там мы добавим лес и создадим световой эффект.

Шаг 3
Вы, наверно, заметили, что рука модели изображена неполной. Для начала мы это исправим с помощью Clone Stamp (S) ( Штамп). Создайте новый слой и, используя Clone Stamp (S) (Штамп), дорисуйте руку модели, чтобы сделать ее полной. Если вы не очень хороши в клонировании, то можете обрезать изображение, чтобы избавиться от руки. Здесь вы можете увидеть, как я дорисовал руку. Будьте терпеливы и не торопитесь при клонировании.
Штамп). Создайте новый слой и, используя Clone Stamp (S) (Штамп), дорисуйте руку модели, чтобы сделать ее полной. Если вы не очень хороши в клонировании, то можете обрезать изображение, чтобы избавиться от руки. Здесь вы можете увидеть, как я дорисовал руку. Будьте терпеливы и не торопитесь при клонировании.

2. Добавление леса
Шаг 1
Добавьте к слою с моделью маску, нажав на вторую иконку в нижней части панели слоев. Теперь скройте фон, используя мягкую простую черную кисть. Ниже приведены результаты после маскирования:
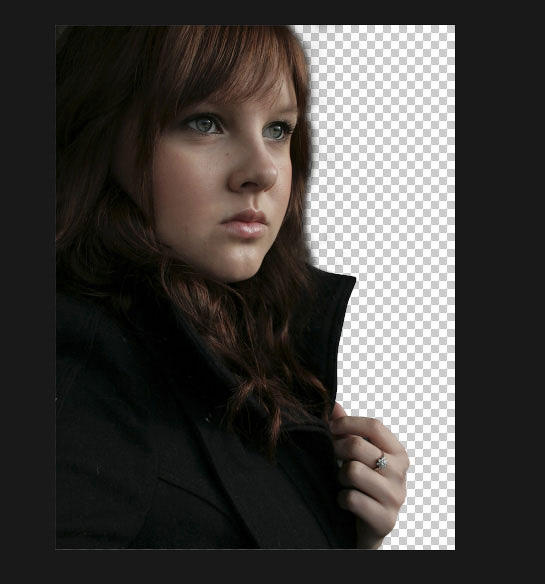
Поместите в основной документ Лес и расположите его ниже слоя с моделью.

Преобразуйте слой с лесом в смарт-объект. Перейдите в меню Filter > Blur > Gaussian Blur (Фильтр > Размытие > Размытие по Гауссу) и установите значение радиуса 10 пикселей. Здесь цель состоит в том, чтобы добавить больше внимания к модели путем размытия леса.

Результат:

Шаг 2
Примените к слою Лес корректирующий слой Curves (Кривые). Используйте RGB канал, чтобы затемнить лес, Red (Красный) канал для добавления голубых тонов в лесу. Можете добавить корректирующий слой, нажав на третью иконку в нижней части панели слоев.

Результат:

Шаг 3
Добавьте корректирующий слой Color Balance (Цветовой баланс) для леса. Усильте цвета, используя следующие параметры:

Результат:

3. Создание светового эффекта
Шаг 1
Создайте новый слой и назовите его Световой эффект. Установите цвет переднего плана # 156057 и сделайте мазок кистью в правом верхнем углу, как показано ниже.

Установите режим наложения на Linear Dodge (Линейный Осветлитель), чтобы создать сияющий световой эффект.

Шаг 2
Добавьте корректирующий слой Levels (Уровни), чтобы затемнить лес.

Результат:

Вот как выглядит панель слоев сейчас:
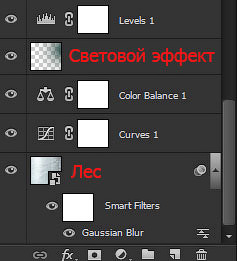
4. Крепление волос
Шаг 1
Откройте в Photoshop файл Волосы. Выберите каштановые волосы и поместите их ниже слоя с моделью. Можете также воспользоваться Transform Tool (Ctrl+T) (Свободная Трансформация), чтобы скорректировать и аккуратно подогнать их под настоящие волосы.

Шаг 2
С правой стороны волосы будут освещены источником света. Нам нужно добавить свет на этой стороне, чтобы создать отражение света. Для этого вы можете или нарисовать свет на волосах, или, как я, воспользоваться корректирующим слоем Hue/Saturation (Цветовой тон/Насыщенность). Примените Hue/Saturation (Цветовой тон/Насыщенность) и раскрасьте волосы, используя следующие настройки. Не забудьте его использовать в качестве обтравочной маски (нажмите на красную иконку).

Результат:

Шаг 3
Так как не все волосы нужно раскрашивать (только правую часть), скройте эффект на выделенной части волос. На маске слоя Hue/Saturation (Цветовой тон/Насыщенность), используйте мягкую, простую черную кисть, чтобы стереть эффект на выделенной части волос.

Результат с добавлением светового эффекта на волосах:

Шаг 4
Примените корректирующий слой Curves (Кривые), чтобы немного затемнить волосы.

Результат:

Шаг 5
Вы можете заметить, что добавленные волосы размыты и не имеют достаточной резкости, как волосы модели. Для того, чтобы добавить резкости добавленным волос, мы воспользуемся фильтром High Pass (Цветовой контраст). Дублируйте слой с каштановыми волосами и поместите его выше оригинального. Затем перейдите в меню Filter > Other > High Pass (Фильтр > Другое > Цветовой Контраст) и укажите следующие значения, чтобы добавить резкости волосам.

Для дублированных волос установите режим наложения Overlay (Перекрытие). Результат:

Панель слоев на данный момент:

Шаг 6
Выделите слой с моделью и добавьте к нему маску. Замаскируйте настоящие волосы модели, чтобы соединить их с добавленными волосами. Используйте мягкую круглую черную кисть с низкой непрозрачностью для аккуратного смешивания волос.

Шаг 7
Мы закончили с фоном, волосами и светом. Пришло время скорректировать модель с фоном. Сначала добавьте корректирующий слой Curves (Кривые) для уменьшения яркости модели.
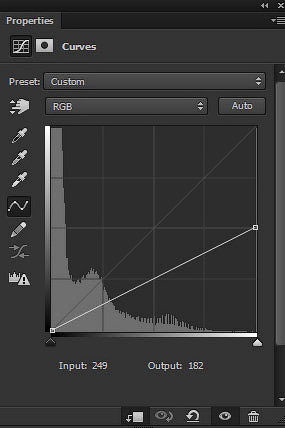
На маске слоя Curves (Кривые) сотрите эффект в выделенной области, чтобы сохранить там свет. Используйте мягкую круглую черную кисть, чтобы скрыть эффект на лице, волосах, одежде и, в основном, на тех областях, которые близки к источнику света.

Шаг 8
Ниже приведен результат после использования слоя Curves (Кривые) на модели:

Ниже можете посмотреть результат на маске слоя:

Шаг 9
Добавьте корректирующий слой Color Balance (Цветовой Баланс), и мы продолжим работать над цветом фона. Измените значения Highlight (Света) и Midtones (Средние тона).

Результат:

Шаг 10
Примените корректирующий слой Curves (Кривые) еще раз, чтобы увеличить контраст на яркой части модели (в основном, лице модели).
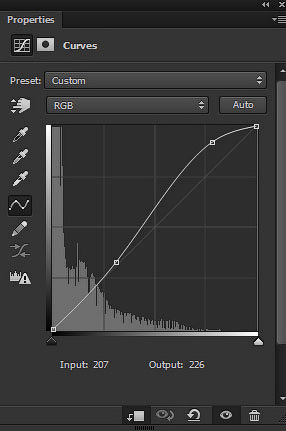
Результат:

Шаг 11
На новом слое с режимом наложения Overlay (Перекрытие), нарисуйте отблеск в глазах модели, используя мягкую белую кисть. Используйте белую кисть с низкой Opacity (Непрозрачность) и Flow (Нажим) 40-50%.
Вы можете сравнить результаты до и после:

Шаг 12
Создайте новый слой и назовите его Яркие губы. Измените цвет переднего плана на # 955369 и нарисуйте блеск на губах модели. Вы также можете нарисовать румянец на щеке модели, используя тот же цвет.

Измените режим наложения на Soft Light (Мягкий Свет)

Шаг 13
Продублируйте слой Яркие губы, чтобы сделать эффект на губах сильнее. Уменьшите Opacity (Непрозрачность) на 50%.

Шаг 14
На волосах модели есть нежелательные детали, и позже это может испортить тень и свет на модели во время уточнения.

Создайте новый слой и, используя мягкую черную кисть, затемните эту часть. Назовите этот слой Коррекция Волос.

Шаг 15
Создайте новый слой и назовите его Свет на волосах. Теперь постепенно нарисуйте легкое освещение на волосах, используя мягкую круглую кисть белого цвета.

Измените режим наложения на Overlay (Перекрытие).

Шаг 16
Создайте новый слой и назовите его Волосы. Установите цвет переднего плана # 704625. Теперь с помощью мягкой кисти 1-2 px нарисуйте волосы, как показано ниже.

Результат:

Шаг 17
Создайте новый слой и залейте его 50% серым цветом, измените режим наложения на Overlay (Перекрытие).

Активируйте Dodge Tool  (O) (Осветлитель) с Range (Диапазон): Midtones (Средние Тона), Exposure (Экспонир.) около 9-12% для уточнения света и тени на модели. Используйте Dodge Tool (O) (Осветлитель), чтобы добавить больше света на лицо, волосы, руки и ткань. Точно так же используйте Burn Tool
(O) (Осветлитель) с Range (Диапазон): Midtones (Средние Тона), Exposure (Экспонир.) около 9-12% для уточнения света и тени на модели. Используйте Dodge Tool (O) (Осветлитель), чтобы добавить больше света на лицо, волосы, руки и ткань. Точно так же используйте Burn Tool  (O) (Затемнитель), чтобы усилить оттенок на тех частях, которые менее освещены источником света, такие как области за носом и за левой скулой, немного под глазами, подбородок и брови (слева).
(O) (Затемнитель), чтобы усилить оттенок на тех частях, которые менее освещены источником света, такие как области за носом и за левой скулой, немного под глазами, подбородок и брови (слева).
Ниже можете увидеть, как я сделал это в обоих режимах.

Шаг 18
После осветления и затемнения я прорисовал детали света на коже модели, используя ту же технику, что и для волос. Я использовал белый цвет с режимом наложения Overlay (Перекрытие) и назвал этот слой Сияние на лице.
Вот результаты на коже:

Панель слоев:
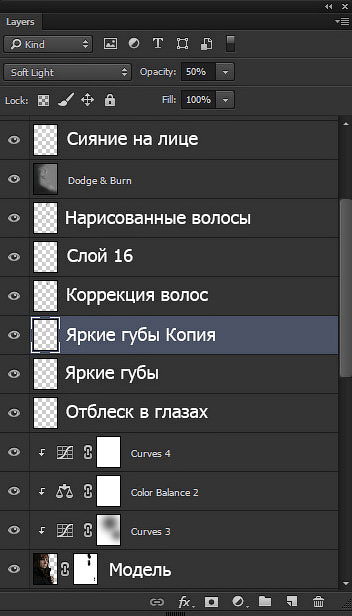
Шаг 19
Дублируйте слой с моделью и поместите его над всеми слоями. Используйте фильтр High Pass (Цветовой контраст) со следующими значениями, чтобы добавить резкости кожи.

Измените режим наложения на Overlay (Перекрытие) и уменьшите Opacity (непрозрачность) до 51%.

Шаг 20
Наконец, добавьте корректирующий слой Color Balance (Цветовой Баланс) для усиления общего цвета.

Результат:

Панель слоев:

Заключение
Спасибо за выполнение урока. Надеюсь, вам понравилось, и если у вас есть вопросы, то просто напишите комментарий. Если вам понравился урок, то не забудьте поделиться со всеми своими результатами. Хорошего дня!
Автор: Bunty Pundir
Источник: www.psdstack.com
Комментарии 114
Еще немного подправила цвета, все равно что-то не то, бледновато получилось....
один из лучших уроков на этом сайте.
Самый большой недостаток - как автор подбирал цвета, номера которых нам давал?
И с сиянием на лице не совсем понятно - где там он его поместил и какие характеристики были у кисточки.
Вообще это главный недостаток всех, дающих здесь уроки - почему они берут и нам советуют употреблять именно эти цифры (неважно, кисть, цвет или ещё что)?
Оцените подарок. Надеюсь я все хорошо сделала и не растрою ее.
Спасибо за урок
Спасибо за урок)))
спасибо
спасибо, урок хороший....
Спасибо за замечательный урок. Очень красивая девочка. Узнала много нового.
Спасибо.
Немного по-своему...
Спасибо за урок
Спасибо за урок!
Очень интересный урок, спасибо!
Спасибо!
С удовольствием.
Спасибо за урок. Как-то так.
Супер!
Спасибо за урок.
Спасибо за урок!
Вот как-то так.
Спасибо. немного помучалась с тенями, но в целом нравится итог
Спасибо за урок) Было очень познавательно.
сделала немного по-своему, спасибо:))
Спасибо за урок
весьма признателен за урок
Спасибо за урок!
Спасибо за урок
Спасибо за урок!
Спасибо, В процессе работы мне показалось, что нарисовать блики на волосах и лице проще, чем делать цветокоррекцию. Урок понравился.