Цирк в голове
Цирк в голове
Сложность урока: Сложный
В этом уроке вы узнаете, как сбалансировать освещение различных изображений, собранных в одну композицию.
Собрать несколько изображений и объектов с разным освещением в единую композицию задача не сложная, если знать, как правильно это сделать. Автор урока обещает научить вас преуспеть в этом деле, используя цветовую коррекцию, температуру цвета и регулировку контраста. Вы научитесь создавать различные эффекты освещения в Photoshop, используя кисти, инструмент Лассо (Lasso tool) и корректирующие слои.
Цель урока состоит в том, чтобы создать изображение с темно-синим и пурпурным оттенками, в соответствии с холодным фоном космоса. Вы так же научитесь создавать простые тени, пользоваться корректирующими слоями и фильтрами для того, чтобы получить желаемый вид изображения.
Для прохождения урока, вам понадобится изображение с клоуном, которое вы можете скачать здесь.
Финальное изображение.

Шаг 1. Создайте документ формата А4 и с помощью инструмента Заливка  (Paint Bucket) залейте фоновый слой чёрным цветом. Отметьте центр изображения с помощью направляющих. Активируйте инструмент Градиент
(Paint Bucket) залейте фоновый слой чёрным цветом. Отметьте центр изображения с помощью направляющих. Активируйте инструмент Градиент  (Gradient Tool), поставьте радиальный режим, настройте цвета от светло-синего (автор выбрал цвет 3399ff) к чёрному. Проведите градиентом от центра к краям документа и уменьшите Непрозрачность (Оpacity) этому слою до 35%.
(Gradient Tool), поставьте радиальный режим, настройте цвета от светло-синего (автор выбрал цвет 3399ff) к чёрному. Проведите градиентом от центра к краям документа и уменьшите Непрозрачность (Оpacity) этому слою до 35%.

Шаг 2. Примерно представьте композицию, которую вы хотите создать. Подберите изображения, которые понадобятся для вашего постера (стоковые сайты, своя личная галерея изображений). Выделите объекты, если это необходимо или воспользуйтесь маской слоя. Расположите каждого героя и элемент на отдельном слое и отмасштабируйте по размеру относительно вашему наброску композиции.

Шаг 3. В этом шаге мы добавим тени к размещённым объектам. Чтобы сделать это, нужно загрузить выделение объекта (Ctrl+клик по миниатюре слоя), создать слой ниже оригинального элемента и с помощью инструмента Заливка  (Paint Bucket) залить его чёрным цветом. Теперь идём в меню Редактирование – Трансформирование (Edit > Free Transform) или нажимаем комбинацию клавиш Ctrl+T и, используя варианты трансформации, подгоните позицию и размер тени. После этого уменьшите Непрозрачность (Оpacity) слою с тенью до 85%.
(Paint Bucket) залить его чёрным цветом. Теперь идём в меню Редактирование – Трансформирование (Edit > Free Transform) или нажимаем комбинацию клавиш Ctrl+T и, используя варианты трансформации, подгоните позицию и размер тени. После этого уменьшите Непрозрачность (Оpacity) слою с тенью до 85%.
Повторите эти действия для всех элементов, кроме головы клоуна.
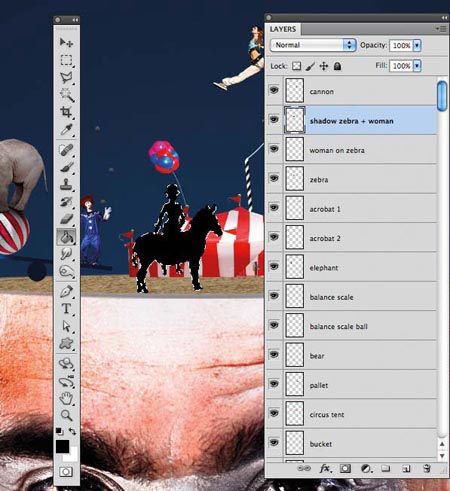
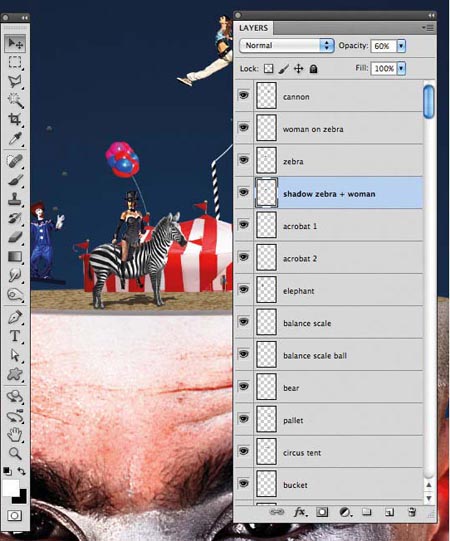
Шаг 4. Создайте новый корректирующий слой Карта градиента (Gradient Map), в редакторе градиента выберите градиент от чёрного к белому и расположите слой на самом верху палитры слоёв. Чтобы увеличить уровень контрастности, автор продублировал этот корректирующий слой и настроил непрозрачность на свой вкус.


Шаг 5. Добавьте корректирующий слой Цветовой тон/Насыщенность (Hue / Saturation) выше предыдущего слоя Карта градиента. Поставьте галочку напротив опции Тонирование (Colorize) и в настройках введите для Цветовой тон ((Hue) значение 225, а для опции Насыщенность (Saturation) значение 50, это придаст изображению фиолетово-синий оттенок.


Шаг 6. В этом шаге автор предлагает добавить некоторые детали. Это будут размещённые на «полу» прожекторы и мейк ап для клоуна.
И так, добавьте несколько осветительных приборов, так как они будут играть важную роль в шагах от 8 до 10.
Примечание переводчика: На работе автора видно, что он использовал вот такие наземные прожекторы.


Шаг 7. Чтобы получить еще более точное соответствие между объектами, нужно настроить их освещение. Для этого сделайте активным слой с объектом, кликните по миниатюре слоя с зажатой клавишей Ctrl, загрузится выделение. После этого добавьте корректирующий слой Кривые (Curves) и настройте кривую так, чтобы освещение соответствовало другим объектам в композиции. Проделайте так с каждым отдельным слоем, на которых у вас расположены герои и элементы, чтобы подстроить всех под общее освещение.


Шаг 8. В этом шаге добавим лучи света, исходящие от прожекторов. Создайте новый слой, ниже слоя с прожектором, создайте выделение с помощью инструмента Прямолинейное лассо  (Polygonal Lasso tool) в том месте, где вы хотите, чтобы светил луч света (от центра прожектора в воздух) и залейте выделение белым цветом, используя инструмент Заливка
(Polygonal Lasso tool) в том месте, где вы хотите, чтобы светил луч света (от центра прожектора в воздух) и залейте выделение белым цветом, используя инструмент Заливка  (Paint Bucket tool)
(Paint Bucket tool)

Шаг 9. Чтобы сгладить жёсткие края на световых лучах идём в меню Фильтр – Размытие – Размытие по Гауссу (Filter - Blur - Gaussian Blur). В настройках установите радиус в 25 пикселей, нажмите OK и уменьшите Непрозрачность (Оpacity) этого слоя до 10%.

Шаг 10. Для того, чтобы луч света постепенно исчезал, уходя от основания, немного поработаем с ним. Активируйте инструмент Ластик  (Eraser Tool), поставьте в его настройках мягкую кисть (Жесткость-Hardness на 0), размер около 1100 пикселей и уменьшите Непрозрачность (Оpacity) кисти до 50%. Теперь обработайте лучи света в тех областях, где они далеки от прожекторов. Повторите шаги с 8 по 10 для всех источников света, которые вы добавили в работе.
(Eraser Tool), поставьте в его настройках мягкую кисть (Жесткость-Hardness на 0), размер около 1100 пикселей и уменьшите Непрозрачность (Оpacity) кисти до 50%. Теперь обработайте лучи света в тех областях, где они далеки от прожекторов. Повторите шаги с 8 по 10 для всех источников света, которые вы добавили в работе.

Шаг 11. Теперь мы создадим эффект фонового освещения. Создайте новый слой внизу палитры слоёв, но выше слоя с фоном. Выберите инструмент Кисть  (Вrush), мягкую (Жесткость-Hardness на 0) белого цвета и с размером около 1300 пикселей. Отпечатайте кистью, чтобы эффект освещения был в центре, у автора это область где заканчивается лоб клоуна.
(Вrush), мягкую (Жесткость-Hardness на 0) белого цвета и с размером около 1300 пикселей. Отпечатайте кистью, чтобы эффект освещения был в центре, у автора это область где заканчивается лоб клоуна.

Шаг12. В этом шаге мы добавим пурпурный эффект для фонового освещения. Добавьте новый корректирующий слой Цветовой тон/Насыщенность (Hue / Saturation) на самом верху в палитре слоёв. В настройках поставьте значение Цветовой тон (Hue) 110, а для опции Насыщенность (Saturation) значение 75. При желании вы можете выбрать другой цвет для этого эффекта.

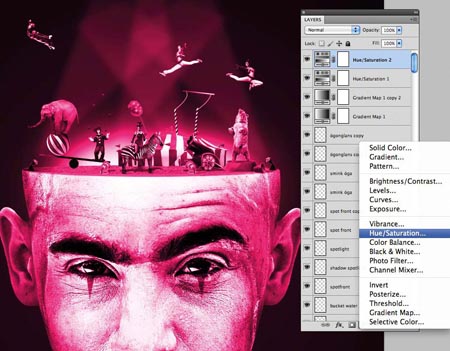
Шаг 13. Активируйте маску созданного корректирующего слоя Цветовой тон/Насыщенность (Hue / Saturation), щёлкнув мышкой по её миниатюре, и залейте её чёрным цветом с помощью инструмента Заливка (Paint Bucket tool). Затем мягкой белой кисточкой поработайте на маске, чтобы открыть область воздействия корректирующего слоя. Не забудьте так же обработать объекты и героев композиции, на которых тоже попадает пурпурный эффект освещения. Чтобы сделать это, нужно загрузить выделение объекта (Ctrl+клик по миниатюре слоя) и обработать его на маске данного корректирующего слоя.
(Paint Bucket tool). Затем мягкой белой кисточкой поработайте на маске, чтобы открыть область воздействия корректирующего слоя. Не забудьте так же обработать объекты и героев композиции, на которых тоже попадает пурпурный эффект освещения. Чтобы сделать это, нужно загрузить выделение объекта (Ctrl+клик по миниатюре слоя) и обработать его на маске данного корректирующего слоя.


Шаг 14. В этом шаге автор решил добавить туманного вида фоновому освещению и повторил шаг 11 несколько раз, добавляя эффекты освещения белого цвета чуть выше фонового света.

Шаг 15. Повысим контраст изображения, используя новый корректирующий слой Экспозиция (Exposure). Настройки смотрите на скриншоте ниже. Активируйте маску созданного корректирующего слоя и мягкой белой кисточкой поработайте в центре эффекта фонового освещения. Это должно добавить еще больше энергии нашей композиции.


Шаг 16. Чтобы закончить работу, автор добавил в верхней части фонового слоя звёзды, придав им цветовой оттенок, метеориты, которые вырезал из изображений скал, и планеты, которые нашёл на стоковых сайтах. Автор так же добавил эффект движения акробатам и человеку, которого «выстрелили» из пушки с помощью фильтра в меню Фильтр – Размытие – Размытие в движении (Filter> Motion Blur). Так же были добавлены к этому эффекту звёздочки.
Примечание переводчика: Для того чтобы применить фильтр Размытие в движении можно сделать копию объекта, отрегулировать настройки фильтра по своему усмотрению и при необходимости снизить непрозрачность слою с копией.

Финальный результат.
Автор: Erik Herrström
Источник: www.digitalartsonline.co.uk

Комментарии 70
Спасибо за урок
так вот)
вот что получилось у меня, спасибо большое за урок
занимательно) спасибо.
Спасибо за урок
Для форума sZone jnline
Понаделал тут дел.
Работа очень хорошая, только видно, что руки-то детские. Надо было свои пристроить... С Новым годом!!!
Спасибо.
https://vk.com/luciy_inobard_neron
видио, как я это делал))
Моя интерпретация)
Спасибо за урок, красивый
классный урок
Вдохновила работа Rafflesium, сделал тоже плакат "нового альбома" Muse))
Благодарю за урок, очень полезно и интересно!
Изображение клоуна не скачивается. Вернее скачивается, но после распаковки архива - картинка не прогружается..
немного своя интерпретация
спасибо за урок)
Спасибо за интересный урок!
Вот, что вышло у меня
Да простит меня автор, но я решила красок добавить )))
Спасибо за урок!
спасибо!давно здесь не был...
Из всех работ только пару чем то похожи на работу из урока, мб уже будете делать на совесть?
Спасибо за урок! У меня получилось вот так. Правда со звездами как то мне лениво было заморачиваться.
Подскажите, размер клоуна 10 mb, а там нет клоуна
Администратор
Ссылка исправлена, скачивайте.
Спасибо за урок! Мне присутствие космической тематики напомнило о Muse, поэтому у моего героя в голове совсем другое...
Вот, что творится в женской голове)))
Спасибо автору и переводчику
мир в голове
Оригинальный урок. Спасибо.
или так... не знаю как лучше