Цирк приехал в Фотошоп
Цирк приехал в Фотошоп
Сложность урока: Сложный
- #Шаг 1
- #Шаг 2
- #Шаг 3
- #Шаг 4
- #Шаг 5
- #Шаг 6
- #Шаг 7
- #Шаг 8
- #Шаг 9
- #Шаг 10
- #Шаг 11
- #Шаг 12
- #Шаг 13
- #Шаг 14
- #Шаг 15
- #Шаг 16
- #Шаг 17
- #Шаг 18
- #Шаг 19
- #Шаг 20
- #Шаг 21
- #Шаг 22
- #Шаг 23
- #Шаг 24
- #Шаг 25
- #Шаг 26
- #Шаг 27
- #Шаг 28
- #Шаг 29
- #Шаг 30
- #Шаг 31
- #Шаг 32
- #Шаг 33
- #Шаг 34
- #Шаг 35
- #Шаг 36
- #Шаг 37
- #Шаг 38
- #Шаг 39
- #Шаг 41
- #Шаг 42
- #Шаг 43
- #Шаг 44
- #Шаг 45
- #Шаг 46
- #Шаг 47
- #Шаг 48
- #
- #Шаг 49
- #Шаг 50
- #Шаг 51
- #Шаг 52
- #Шаг 53
- #Шаг 54
- #Шаг 55
- #Шаг 56
- #Шаг 57
- #Шаг 58
- #Шаг 59
- #Шаг 60
- #Шаг 61
- #Шаг 62
- #Шаг 63
- #Шаг 64
- #Шаг 65
- #Шаг 66
- #Шаг 67
- #Шаг 68
- #Шаг 69
- #Шаг 70
- #Шаг 71
- #Шаг 72
- #Шаг 73
- #Шаг 74
- #Шаг 75
- #Шаг 76
- #Шаг 77
- #Шаг 78
- #Шаг 79
- #Шаг 80
- #Шаг 81
- #Шаг 82
- #Шаг 83
- #Шаг 84
- #Шаг 85
- #Шаг 86
- #Шаг 87
- #Заключение
- # Комментарии
Одно из лучших качеств Photoshop заключается в том, что он позволяет воссоздать практически все, что мы можем представить в своем воображении. В этом уроке вы будете объединять несколько изображений для создания сюрреалистической и волшебной композиции.

Исходные материалы:
Шаг 1
Создайте новый документ размером 21x29,7 см Resolution(Разрешение) 300 px/inch, в цветовой схеме RGB. Установите Background Color (Фоновый цвет) - #7cbecb, и укажите содержимым фона Background color (Фоновый цвет). Это будет основной файл вашего проекта.

Шаг 2
Откройте первое стоковое изображение с небом и перетащите иконку этого слоя на свой документ, создав на нем новый слой. Нажмите Ctrl + T, трансформируйте изображение, растяните за пределы холста и расположите так, как показано ниже. Назовите этот слой "Облака 1".
Добавьте слой-маску, нажатием D, сбросьте основной цвет обратно на черный. Выберите инструмент Gradient Tool  (G)(Градиент), настройте его, задав на панели опций в верхней части окна программы режим от основного к прозрачному и Linear (Линейный) градиент. Теперь, удерживая Shift, наложите градиент в соответствии с длинной и направлением красной стрелки на изображении ниже, чтобы смешать верхнюю часть изображения с фоном. Теперь возьмите большую мягкую кисть, чтобы смешать верхнюю часть изображения с фоном.
(G)(Градиент), настройте его, задав на панели опций в верхней части окна программы режим от основного к прозрачному и Linear (Линейный) градиент. Теперь, удерживая Shift, наложите градиент в соответствии с длинной и направлением красной стрелки на изображении ниже, чтобы смешать верхнюю часть изображения с фоном. Теперь возьмите большую мягкую кисть, чтобы смешать верхнюю часть изображения с фоном.

Шаг 3
Убедитесь, что активным является новый слой и, кликнув по пиктограмме создания нового корректирующего слоя или слоя-заливки в нижней части палитры слоев, выберите из раскрывающегося списка Levels (Уровни). В открывшемся окне настроек корректирующего слоя активируйте опцию Отсечения по слою, чтобы коррекция коснулась только конкретного слоя, после чего задайте приведенные ниже настройки.

Шаг 4
Создайте на слое еще один корректирующий слой. На этот раз – Color Balance (Цветовой баланс) со следующими настройками.

Шаг 5
Поместите новый слой над последним корректирующим слоем и назовите его "Градиент для неба". Измените цвет переднего плана на # 48b0d2, удерживая Shift, наложите градиент от Основного к Прозрачному Linear (Линейный) над верхней частью неба.
Теперь измените режим наложения на Multiply (Умножение) и уменьшите Opacity (непрозрачность) до 51%. Для того чтобы уменьшить эффект «ступенчатости» градиента, выберите Filter-> Noise-> Add Noise (Фильтр ->Шум ->Добавить шум) и примените следующие настройки.

Шаг 6
Добавьте второе стоковое изображение с небом в качестве верхнего слоя и назовите его "Облака 2". Увеличьте его размер, растяните вертикально, расположите в верхней части холста.
Теперь дважды щелкните по миниатюре слоя, чтобы открыть окно Blending Options (Параметры наложения), укажите в Blend if (Наложить, если) Gray (Серый), зажав Alt, кликните по левому верхнему слайдеру, разделите его на половинки, и расположите их, как на скриншоте (Alt держать уже не надо).
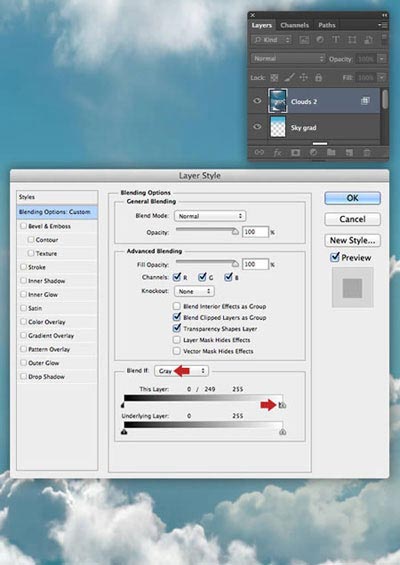
Шаг 7
Добавьте маску к этому слою, а затем используйте большую мягкую кисть, чтобы скрыть нижнюю половину.

Шаг 8
Теперь добавьте корректирующий слой Levels (Уровни) к слою "Облака 2" и измените, как показано.

Шаг 9
Создайте на самой верхней позиции палитры слоев слой коррекции Selective Color (Выборочная коррекция цвета), применяя его ко всем существующим слоям, затем увеличьте Yellow(Желтый) до 3, а Black(Черный) к 31.

Шаг 10
Выделите иконку корректирующего слоя Selective Color (Выборочная коррекция цвета), удерживая клавишу Shift, выделите иконку слоя " Облака 1" (это выделит все слои между ними). Теперь выберите New Group (Новая группа) на вкладке Layers (Слои) в правом верхнем углу из выпадающего меню и назовите его "Небо".

Шаг 11
Добавьте "3D_render.psd" из папки "Source" в виде нового слоя и назовите его "Канат". Перейдите в меню Edit -> Transform -> Warp(Редактирование ->Трансформирование ->Деформация), выберите в выпадающем меню вариант Arc (Арочная) и перетащите контрольную точку вниз.
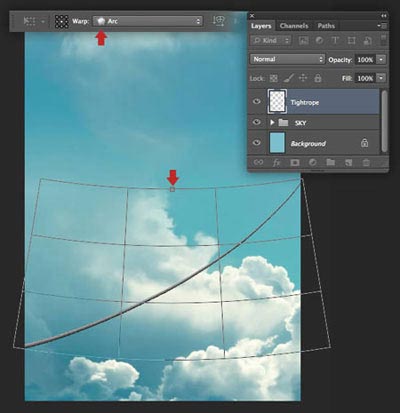
Шаг 12
Теперь примените корректирующий слой Color Balance(Цветовой баланс), затем Levels (Уровни) на слое «Канат»

Шаг 13
Следующий этап заключается в извлечении первого слона. Здесь мы имеем дело с белым фоном, поэтому отделить от него интересующий нас участок будет очень просто.
Установите инструмент Magic Wand Tool (W)  (Волшебная палочка) в режиме Add to selection (Добавить к выделенной области), Tolerance (Допуск) –10, поставьте галочку на пункте Anti-alias (Сглаживание) и снимите на пункте Contiguous (Смежные пиксели). Кликните на фоне, а затем нажмите Shift + Ctrl + I, чтобы инвертировать выделение.
(Волшебная палочка) в режиме Add to selection (Добавить к выделенной области), Tolerance (Допуск) –10, поставьте галочку на пункте Anti-alias (Сглаживание) и снимите на пункте Contiguous (Смежные пиксели). Кликните на фоне, а затем нажмите Shift + Ctrl + I, чтобы инвертировать выделение.
Кликните по кнопке Refine Edge (Уточнить край) на панели опций и в открывшемся окне установите Режим просмотра – On Black (B)(На черном), чтобы лучше контролировать удаление белого фона, затем задайте величину Smart Radius (Умный радиус) –2px, поставьте галочку на пункте Decontaminate Colors (Очистить цвета), задайте значение – 100% и Output (Вывод): New Layer with Layer Mask (На новый слой со слоем маской).

Шаг 14
У вас появится дубликат с маской при том, что видимость слоя-оригинала окажется отключена. На данном этапе наша слой-маска нуждается в незначительной коррекции. Сначала создайте слой, залитый черным цветом, чтобы отобразить все оставшиеся белые участки. Затем приблизьте изображение и при помощи 3-пиксельной кисти, Hardness (Жесткостью) примерно 50%, очистите маску до конца.
Когда вы будете полностью удовлетворены качеством выделения, перетащите иконку с маской на пиктограмму с мусорной корзиной в нижней части палитры слоев, и в появившемся окне нажмите Apply (Применить).

Шаг 15
Теперь перетащите слона на свой рабочий холст, расположив его поверх всех существующих слоев, и назовите его “Слон 1”. Избавьтесь от каймы Layer-> Matting-> Defringe (Слой ->Обработка края ->Убрать кайму), задав значение 1px. Теперь примените коррекцию слоя Hue/Saturation (Цветовой тон / Насыщенность) и скопируйте эти настройки для Master (Мастер), Red (Красный) и Yellow (Желтый).
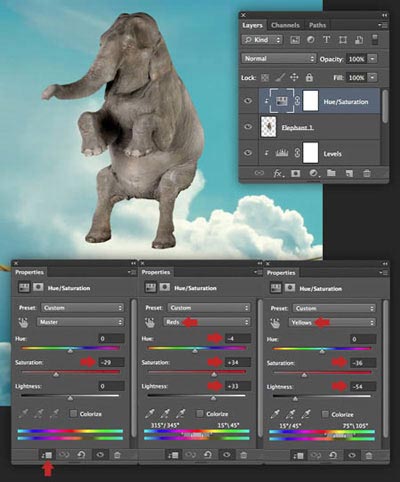
Шаг 16
Теперь добавьте корректирующий слой Levels (Уровни) к этому же слою и передвиньте ползунки для RGB и Blue (Голубой) как показано ниже.

Шаг 17
Наконец, примените корректирующий слой Selective Color (Выборочная цветовая коррекция) на этом же слое, выберите Neutrals(Нейтральные) и увеличьте Cyan (Голубой) на 4 и уменьшите Black (Черный) на 4.

Шаг 18
Следующим этапом является добавление другой головы. Откройте второе стоковое изображение со слоном, переключитесь на вкладку Paths (Контуры). Нажмите на значок пунктирной окружности, чтобы сгенерировать выделение, установите инструмент Lasso Tool  (L) (Лассо) в режим вычитания, а затем сделайте выделение вокруг тела и скопируйте выделенную область в буфер обмена.
(L) (Лассо) в режим вычитания, а затем сделайте выделение вокруг тела и скопируйте выделенную область в буфер обмена.
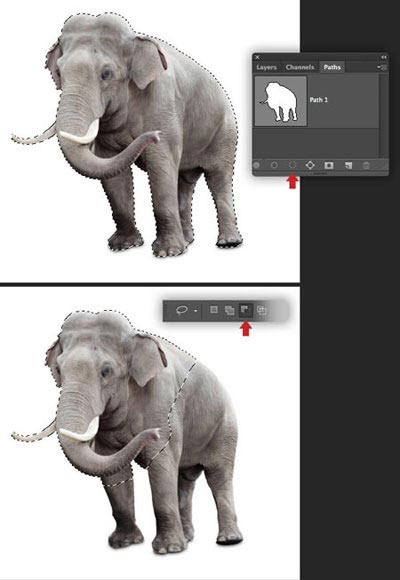
Шаг 19
Вставьте выделение на свой холст в качестве самого верхнего слоя, избавьтесь от каймы Layer-> Matting-> Defringe (Слой ->Обработка края ->Убрать кайму), задав значение 1px, назовите этот слой «Слон 2». Трансформируйте слой, чтобы новая голова соответствовала телу.

Шаг 20
Следующей задачей является, соединение головы с телом. Сначала примените к «Слон 2» слой коррекции Levels (Уровней) со следующими настройками.

Шаг 21
Теперь чередуя жесткие и мягкие кисти, замаскируйте оба слоя.
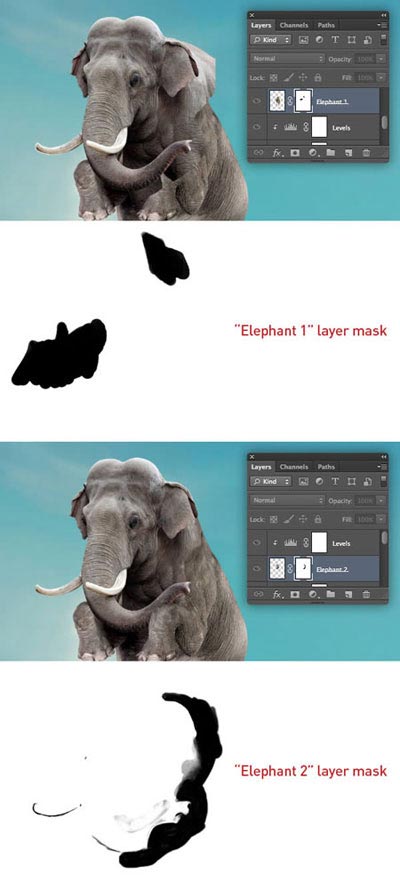
Шаг 22
Нашему выступающему слону нужен одноколесный велосипед, который мы будем собирать из этого велосипеда. Сначала возьмите инструмент Magic Wand (W)  (Волшебная палочка), кликните по кнопке Refine Edge (Уточните край) на панели опций, как вы делали для изображения «Слон 1».
(Волшебная палочка), кликните по кнопке Refine Edge (Уточните край) на панели опций, как вы делали для изображения «Слон 1».

Шаг 23
Поместите синий контрастный средний слой ниже выделенного слоя. Теперь измените маску небольшой жесткой кистью, чтобы исправить области, которые могли быть пропущены командой Refine Edge (Уточните край).

Шаг 24
Так как нам требуется одноколесный велосипед, продолжайте скрывать те части, которые нам не требуются, как показано ниже

Шаг 25
Нанесите маску на ваш извлеченный слой с велосипедом, потом поместите его под всеми слоями со слоном и воспользуйтесь Defringe(убрать кайму), чтобы избавиться от светящихся граней на 1px. Чтобы все было организовано, выделите все слои со слоном и поместите их в группу под названием «Слон».
Сделайте слой с велосипедом активным, возьмите инструмент Lasso Tool  (L) (Лассо), выделите седло и нажмите Shift+Ctrl+J, чтобы вырезать на новый слой. Повторите эту операцию с педалью, продублируйте и отразите по горизонтали, трансформируйте и расположите созданную педаль слева. Поместите левую педаль ниже. После расположите остальные части велосипеда. Наконец, объедините эти слои в одну группу «Велосипед».
(L) (Лассо), выделите седло и нажмите Shift+Ctrl+J, чтобы вырезать на новый слой. Повторите эту операцию с педалью, продублируйте и отразите по горизонтали, трансформируйте и расположите созданную педаль слева. Поместите левую педаль ниже. После расположите остальные части велосипеда. Наконец, объедините эти слои в одну группу «Велосипед».
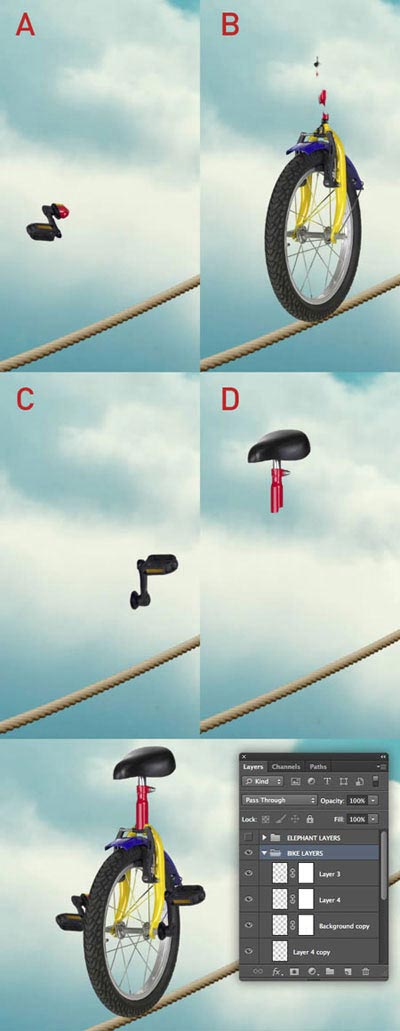
Шаг 26
Дублируйте группу «Велосипед», затем нажмите Ctrl+E, чтобы объединить дубликат и переименуйте в «Объединенный велосипед». Выключите видимость оригинальной группы «Велосипед», и примените коррекцию слоя Levels (Уровни) к слою «Объединенный велосипед».
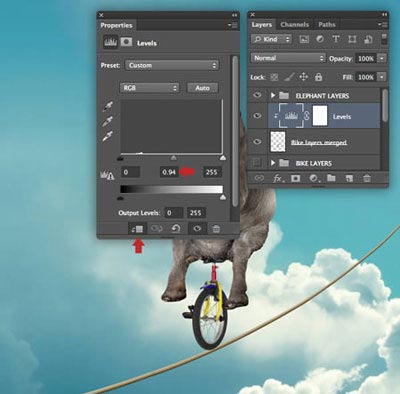
Шаг 27
Используйте ту же операцию создания и объединения для копии группы «Слон». Переименуйте получившийся слой в «Объединенный слон», затем выключите видимость группы «Слон»

Шаг 28
В течение нескольких следующих шагов мы исправим ноги слона. Этот этап является довольно сложным и потребует довольно много слоев. Начните с открытия вашего второго извлеченного слона и, зажав Ctrl, кликните кнопкой мыши по созданному выделению базового слоя. Теперь удалите оставшуюся часть слона из выделения с помощью Lasso Tool  (L) (Лассо).
(L) (Лассо).
Скопируйте/вставьте дважды, чтобы создать новые ноги, выше слоя «Объединенный слон», трансформируйте и поместите так, чтобы они соответствовали педалям велосипеда. Теперь замаскируйте оба слоя, убирая жесткие края.

Шаг 29
Следующим этапом является маскирование слоя «Объединенный слон», удаляя любые перекрытия.
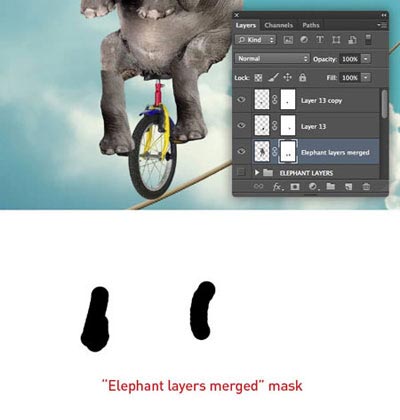
Шаг 30
С помощью Lasso Tool  (L) (Лассо) выделите и скопируйте части из различных частей тела слоя "Объединенный Слон " и расположите их над новыми ногами. Трансформируйте, деформируйте, и замаскируйте их, чтобы создать колено и бедро для обеих ног. Некоторые слои будут работать лучше, если вы нажатием Ctrl + I инвертируйте маску в черный цвет, а затем прокрасьте требуемую область мягкой кистью.
(L) (Лассо) выделите и скопируйте части из различных частей тела слоя "Объединенный Слон " и расположите их над новыми ногами. Трансформируйте, деформируйте, и замаскируйте их, чтобы создать колено и бедро для обеих ног. Некоторые слои будут работать лучше, если вы нажатием Ctrl + I инвертируйте маску в черный цвет, а затем прокрасьте требуемую область мягкой кистью.
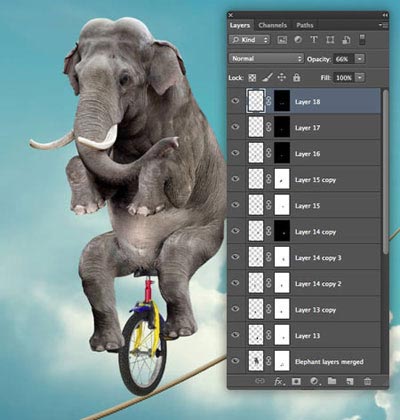
Шаг 31
Как последний штрих, выделите и добавьте хвост из третьего слона и расположите ниже всех ваших частей слоев. Нажмите Ctrl + U и обесцветьте немного, затем нажмите Ctrl + L и затемните с помощью корректирующего слоя Levels (Уровни).
Также вы можете дублировать ногти от новых ног и поместить их на верхние ноги. Чтобы ваши слои были организованы, будет хорошей идеей разместить их в новую группу под названием "Части слона».

Шаг 32
Следующим этапом является создание шеста для баланса. Откройте первую текстуру древесины и выберите Rectangular Marquee Tool  (M)(Прямоугольная область), чтобы выбрать тонкую полоску. Скопируйте/вставьте в верхнюю часть списка слоев, затем дублируйте, зажав клавишу Shift, протяните вправо.
(M)(Прямоугольная область), чтобы выбрать тонкую полоску. Скопируйте/вставьте в верхнюю часть списка слоев, затем дублируйте, зажав клавишу Shift, протяните вправо.

Шаг 33
Используйте маленький Eraser  (E) (Ластик), чтобы размыть левый край дубликата, затем нажмите Ctrl + E, чтобы объединить их. Добавьте прямоугольное выделение из второго изображения текстура древесины и, подкорректировав размер, расположите его, слегка перекрывая первый.
(E) (Ластик), чтобы размыть левый край дубликата, затем нажмите Ctrl + E, чтобы объединить их. Добавьте прямоугольное выделение из второго изображения текстура древесины и, подкорректировав размер, расположите его, слегка перекрывая первый.
Зажмите Ctrl и щелкните по миниатюре нижнего слоя, чтобы создать на основе его выделение настройки, затем нажмите клавишу Shift + Ctrl +I, чтобы инвертировать выделение. Убедитесь, что новый слой активен, затем нажмите Delete (Удалить), чтобы удалить излишки.
Теперь измените режим наложения верхнего слоя на Multiply (Умножение) и уменьшите непрозрачность до 52%.

Шаг 34
Создайте еще один слой на основе выделения, а затем расположите новый слой наверху палитры слоев, установите режим наложения Multiply (Умножение) с непрозрачностью 78%. Установите основной цвет # 81631a, зажмите Shift и протяните очень короткий линейный Gradient Tool  (G)( Градиент) внутри выделения, чтобы сделать мягкие тени.
(G)( Градиент) внутри выделения, чтобы сделать мягкие тени.

Шаг 35
Объедините обе деревянные текстуры и градиент в один слой и назовите его «Шест». Теперь примените (Arc) арочную деформацию, измените размер, если необходимо, затем замаскируйте ноги слона, как показано ниже.

Шаг 36
Теперь мы начнем добавлять других артистов цирка. Используйте ту же технику выделения и примените команду Refine Edge (Уточнить край) на первом клоуне.

Шаг 37
Расположите посередине залитый черным слой, затем используйте ассортимент кистей для уточнения маски вокруг волос.

Шаг 38
Примените маску, затем добавьте в качестве нового слоя, назовите его «Клоун 1» и уточните край на 1px. Используйте верхнее правое выплывающее меню, чтобы выбрать Convert to Smart Object (Преобразовать в смарт-объект), затем подкорректировав размер, отразите по горизонтали и поместите на правой стороне шеста.
Теперь примените корректирующие слои Hue/Saturation (Цветовой тон/Насыщенность) и Levels (Уровни) к этому слою, скопируйте следующие настройки.

Шаг 39
Откройте второе изображение с клоуном и используйте ту же технику выделения /уточнить край.

Почистите и примените маску к извлеченному слою. Мы хотим, чтобы белые полосы на зонтике, были немного прозрачными, так что выберите Select-> Color Range (Выделение -> Диапазон цветов), выберите белые полосы и примените следующие параметры настройки.

Шаг 41
На по-прежнему активном выделении, нажмите на значок Add layer mask  (Добавить слой-маску) внизу вкладки Layers (Слои). Теперь используйте белую кисть, чтобы тщательно нарисовать голову клоуна.
(Добавить слой-маску) внизу вкладки Layers (Слои). Теперь используйте белую кисть, чтобы тщательно нарисовать голову клоуна.

Шаг 42
Примените эту вторую маску, затем поместите как новый слой, уточните край на 1px и назовите его "Клоун 2". Преобразуйте в смарт-объект, затем поместите на передний план. Увеличьте изображение и вы заметите, что белые области зонтика теперь стали полупрозрачными.
Далее, примените корректирующие слой Hue/Saturation (Цветовой тон/Насыщенность) и Levels (Уровни) для слоя "Клоун 2».

Шаг 43
Сделайте инвертированное выделение и примените следующую команду Refine Edge (Уточнение края) к инспектору манежа

Шаг 44
Примените маску для извлеченного верхнего слоя, а затем поместите в верхнюю часть списка слоев, избавьтесь от каймы (Defringe), задав значение 1 пиксель. Преобразуйте слой в Смарт-объект при помощи выпадающего меню в правом верхнем углу, затем измените размер и поместите на другой стороне шеста.
Вы заметите, что позиция Инспектора манежа нуждается в некоторой доработке, чтобы соответствовать углу шеста. Чтобы сделать это, выделите слой и растрируйте его Rasterize-> Rasterize smart-object (Растрирование ->Растрировать смарт-объект). Теперь вырежьте каждый ботинок на новый слой, трансформируйте и переставьте, затем используйте маленький Eraser  (E) (Ластик) для наложения слоев вместе.
(E) (Ластик) для наложения слоев вместе.

Шаг 45
Соедините сапоги обратно с телом, преобразуйте получившийся слой снова в смарт-объект, и назовите его «Инспектор манежа». Теперь измените настройки на корректирующих слоях Hue/ Saturation (Цветовой тон/Насыщенность) и Levels (Уровни)

Шаг 46
Фото с собачкой слишком сложно, чтобы сделать выделение предыдущими методами. Самый простой способ заключается в использовании комбинации инструмента Quick Selection Tool (Быстрое выделение) и следующими параметрами Refine Edge (Уточнение краев).

Шаг 47
Измените маску в соответствии с требованиями и примените ее. Сейчас примените Lasso Tool  (L) (Лассо) к левому уху, нажмите Ctrl+J, чтобы скопировать его на новый слой. Отразите и поместите на место правого уха. Затем примените небольшую деформацию и замаскируйте оба слоя.
(L) (Лассо) к левому уху, нажмите Ctrl+J, чтобы скопировать его на новый слой. Отразите и поместите на место правого уха. Затем примените небольшую деформацию и замаскируйте оба слоя.

Шаг 48
Поместите в качестве нового верхнего слоя, Defringe (Устранить кайму) на 1px, преобразуйте в смарт-объект, измените размер и поместите над обручем и назовите слой «Собака». Добавьте маску, затем прокрасьте на основе выделения слоя «Инспектор манежа», чтобы скрыть часть задней ноги за обручем.
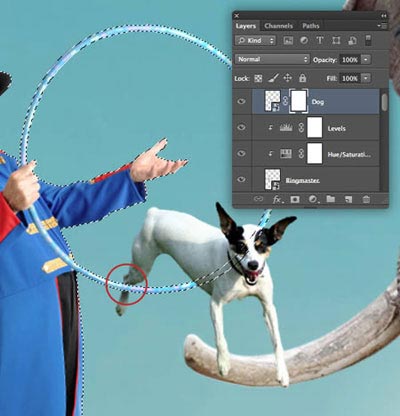
Шаг 49
Используйте Magic Wand  (W)(Волшебная палочка) и команды Refine Edge (Уточнения краев) для жонглера.
(W)(Волшебная палочка) и команды Refine Edge (Уточнения краев) для жонглера.

Шаг 50
Поместите залитый синим контрастный слой посередине, а затем изменить маску в соответствии с требованиями.

Шаг 51
Добавьте в качестве нового верхнего слоя, Defringe (Устранить кайму) на 1px, преобразуйте в смарт-объект, измените размер и поместите над головой слона, назовите его "Жонглер". Теперь измените настройки Hue/Saturation (Цветовой тон/Насыщенность) и Levels (Уровни).

Шаг 52
Откройте стоковое изображение шары для жонглирования, возьмите Elliptical Marque Tool (M) (Эллиптическая область) и, удерживая Shift, перетащите выделение на первый слой. Используйте стрелки на клавиатуре, чтобы подтолкнуть выделение в соответствии с требованиями, затем нажмите Shift + F6, чтобы открыть окно Feather(Растушевки) и введите значение 1px, после чего скопируйте его в буфер обмена.
(M) (Эллиптическая область) и, удерживая Shift, перетащите выделение на первый слой. Используйте стрелки на клавиатуре, чтобы подтолкнуть выделение в соответствии с требованиями, затем нажмите Shift + F6, чтобы открыть окно Feather(Растушевки) и введите значение 1px, после чего скопируйте его в буфер обмена.

Шаг 53
Вставьте содержимое буфера обмена на новый слой, затем повторите процесс в отношении второго мяча. Выделите оба слоя с шарами и уменьшите их в размере. Теперь дублируйте, зеркально отразите, поверните некоторые из них, так чтобы они не были идентичны. Когда вы будете довольны результатом, объедините их в один слой и назовите его "Шары".
Далее, измените "Шары" корректирующими слоями с настройками Hue/ Saturation (Цветовой тон/Насыщенность) и Levels (Уровни).

Шаг 54
Чтобы извлечь сложные предметы, такие как мех, на простом фоне лучше использовать канал или маску плотности. Откройте бабуина и пройдите в меню Image -> Calculations (Изображение -> Вычисления). В данном случае оба синих канала, установленные в режим наложения Color Burn (Затемнение основы) создадут наилучший контраст, на котором и будет основана наша маска. Кроме того, в выпадающем списке Result ( Результат:) нужно будет указать New Channel (Новый канал).

Шаг 55
Переключитесь на палитру Channels (Каналов), где вы сможете увидеть новый канал Alpha 1 (Альфа 1), находящийся на нижней позиции притом, что видимость остальных каналов будет отключена.
Следующим этапом является создание четкого силуэта. Установите Burn Tool  (O)(Затемнитель), с настройками: Диапазон: Shadows (Тени), Exposure (Экспозиция): 50% и при помощи мягкой кисти затемните внутреннюю область.
(O)(Затемнитель), с настройками: Диапазон: Shadows (Тени), Exposure (Экспозиция): 50% и при помощи мягкой кисти затемните внутреннюю область.

Шаг 56
Выберите инструмент Dodge Tool  (O)(Осветлитель) и настройте его следующим образом: Range(Диапазон): Highlights(Света), Exposure (Экспозиция): 65%, и при помощи мягкой кисти осветлите пиксели вдоль краев
(O)(Осветлитель) и настройте его следующим образом: Range(Диапазон): Highlights(Света), Exposure (Экспозиция): 65%, и при помощи мягкой кисти осветлите пиксели вдоль краев
Чтобы увидеть каналы, относящиеся к изображению, сделайте видимым канал RGB. Для более комфортного просмотра, дважды кликните по иконке маски канала, после чего кликните по иконке цвета, чтобы изменить установленный по умолчанию Красный, и измените величину Opacity (Непрозрачность).

Шаг 57
Далее, аккуратно работая кистью и переключая цвета между черным и белым, окончательно подчистите вашу канальную маску.
По умолчанию мы работаем в области выборочного канала, поэтому нажмите Ctrl + I, чтобы инвертировать наш канал в негативный. Данное преобразование канала может проявить дополнительные проблемные участки, которые необходимо будет подкорректировать при помощи Brush Tool  (B)(Кисть). Удерживая Ctrl, кликните по иконке канальной маски, чтобы образовать выделенную область.
(B)(Кисть). Удерживая Ctrl, кликните по иконке канальной маски, чтобы образовать выделенную область.

Шаг 58
Выделите канал RGB, и переключитесь обратно на палитру Layers(Слои). С по-прежнему активным выделением, выполните команду Refine Edge (Уточнить край) и примените следующие настройки.

Шаг 59
Нанесите маску, добавьте в качестве верхнего слоя, а затем преобразуйте в смарт-объект и Defringe (Устранить кайму) на 1px. Подкорректировав размер, расположите, как показано ниже и назовите его "Обезьяна". Теперь примените слой коррекции Levels (Уровни), чтобы усилить контраст.

Шаг 60
Чтобы сделать нашу сцену живой нам нужно добавить немного теней. Поместите новый слой под названием "Тени" ниже слоя «Клоун 1», а затем измените режим смешивания на Multiply (Умножение). Возьмите образец темно-серого цвета где-нибудь на своем изображении, а после при помощи небольшой мягкой кисти обозначьте предварительную тень. Если вам покажется, что тень слишком интенсивная, уменьшите Opacity (Непрозрачность) этого слоя. Вы так же можете стереть кажущиеся вам лишними участки тени. Для естественного вида теней, выберите Filter->Noise->Add Noise (Фильтр ->Шум ->Добавить шум), с приведенными ниже настройками и, наконец, выберите Filter-> Blur (Фильтр ->Размытие), чтобы немного смягчить.

Шаг 61
Поместите всех животных и людей (кроме слона) в одну группу под названием «Артисты», а остальных в другую группу под названием "Слон / велосипед".

Шаг 62
Откройте изображение воздушный шар и пройдите в меню Select -> Color Range (Выделение -> Цветовой диапазон), кликните по небу, а затем нажмите кнопку Invert (Инверсия).

Шаг 63
Теперь примените следующие настройки Defringe (Устранить кайму).

Шаг 64
Новая особенность, начиная с CS5 - возможность редактировать маски аналогично функции Refine Edge (Уточнить край). Дважды щелкните по вновь созданной миниатюре маски, чтобы открыть вкладку Свойства и нажмите кнопку Color Range (Цветовой диапазон) и примените следующие настройки в окне Refine Mask (Уточнить маску).

Шаг 65
Примените новую маску, добавьте слой выше группы "Небо" и назовите его "Воздушный шар". Defringe (Устранить кайму) на 1px и преобразуйте в смарт-объект. Подкорректировав размер, расположите, как показано, затем примените на этом слое слой коррекции Levels (Уровни), чтобы усилить контраст.

Шаг 66
Откройте самолет и используйте Color Range (Цветовой диапазон) для выделения неба, а затем нажмите кнопку Invert (Инверсия).

Шаг 67
Теперь примените следующую команду Refine Edge (Уточнить край).

Шаг 68
Зажав Alt, щелкните по миниатюре маски слоя для его просмотра во весь экран, а затем используйте Dodge Tool  (Осветлитель) и Burn Tool
(Осветлитель) и Burn Tool  (Затемнитель), чтобы очистить его. Не забудьте оставить области, такие как кабина из стекла и дым, при размещении на небе они будут полупрозрачными.
(Затемнитель), чтобы очистить его. Не забудьте оставить области, такие как кабина из стекла и дым, при размещении на небе они будут полупрозрачными.

Шаг 69
Нанесите маску, затем добавьте слой над последним корректирующим слоем и назовите его "Самолет". Defringe (Устранить кайму) на 1px, подкорректируйте размер и расположите, как показано на рисунке.
Откройте окно Blending Options слоя и удерживая Alt (чтобы разделить), перетащите левый верхний слайдер в разделе Blend If (Наложение если:) – Grey (Серый) – в положение 204. Наконец, создайте слой-маску для дымового следа, как показано в нижней части экрана.
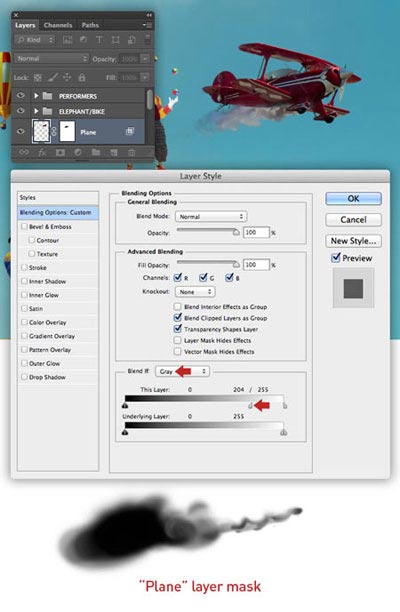
Шаг 70
Теперь добавьте корректирующий слой Levels (Уровни) на слой "Самолет" и скопируйте эти настройки.

Шаг 71
Чтобы удалить темный оттенок от дыма, примените корректирующий слой Levels (Уровни) на этом же слое. В открывшемся окне настроек корректирующего слоя активируйте опцию Отсечения по слою, чтобы коррекция коснулась только конкретного слоя, после чего задайте приведенные ниже установки. Затем нажмите Ctrl + I, чтобы инвертировать его на отрицательный. Теперь используйте белую, мягкую кисть, чтобы закрасить необходимую область.
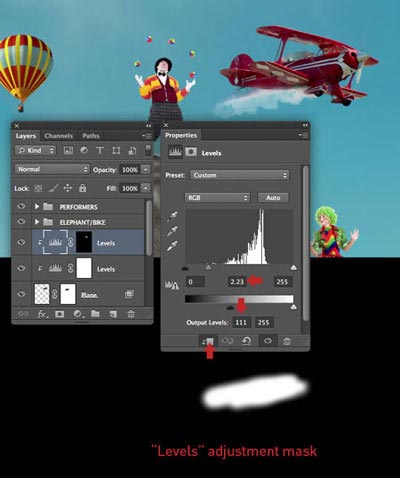
Шаг 72
Добавьте новый слой над последним слоем корректировки, измените режим смешивания на Hard Light (Жесткий свет) и назовите его "След". Установите цвет переднего плана на белый, а затем используйте ассортимент облачных кистей для создания дополнительно дыма.
Теперь, уменьшите непрозрачность слоя по вкусу (у меня это 59%) и замаскируйте при помощи линейного Градиента от основного (черного) к прозрачному.

Шаг 73
Чтобы уменьшить белизну дыма, примените корректирующий слой Photo Filter (Фотофильтр) к слою "След". Уменьшите Density (Плотность) до 45%, а затем кликните (измените) по цветному квадрату на # eae97c.

Шаг 74
Чтобы все было опрятным, разместите эти слои «летающих» объектов в папку под названием "небесные объекты".

Шаг 75
На данном этапе, я думал, что было бы здорово добавить небольшое пламя вокруг обруча для Инспектора манежа. Чтобы сделать это, сначала выберите кисть " 2459" из кистей Fire.
Добавьте новый слой под названием "Огонь 1" в режиме наложения Hard Light(Жесткий свет). Установите цвет переднего плана на белый, наведите кисть над кольцом и настройте ее размер соответственно. Используйте Stamp  (Штамп), чтобы замаскировать все по мере необходимости. Теперь примените "Fire Style.asl" из папки "Source".
(Штамп), чтобы замаскировать все по мере необходимости. Теперь примените "Fire Style.asl" из папки "Source".

Шаг 76
Чтобы пламя было более реалистичным, возьмите Lasso  (L)(Лассо) и небрежно выделите, как показано на этом огненном изображении, скопируйте/вставьте как новый слой, затем измените размер и примените Арочную (Arc) деформацию, исказите огонь. Назовите этот слой "Огонь 2" и замаскируйте его по мере необходимости.
(L)(Лассо) и небрежно выделите, как показано на этом огненном изображении, скопируйте/вставьте как новый слой, затем измените размер и примените Арочную (Arc) деформацию, исказите огонь. Назовите этот слой "Огонь 2" и замаскируйте его по мере необходимости.
Дублируйте слой "Огонь 2" и переименуйте его в "Огонь 3". Подкорректируйте содержимое слоя и измените его маску соответственно. Затем откройте окно Blending Options и, удерживая клавишу Alt (чтобы разделить), перетащите правый верхний слайдер в положение 123, укажите в разделе Blend If (Наложение, если), Grey(В градациях серого).

Шаг 77
Далее, я решил добавить тонкую радугу над облаками. Для этого, в начале, расположите новый слой под "Облака 1" и назовите его "Радуга".
Установите линейный Gradient Tool  (G), выберите Прозрачную Радугу. Теперь, удерживая Shift, наложите очень короткий градиент в соответствии с длинной и направлением стрелки на изображении ниже.
(G), выберите Прозрачную Радугу. Теперь, удерживая Shift, наложите очень короткий градиент в соответствии с длинной и направлением стрелки на изображении ниже.
Теперь примените Arc Warp (Арочная деформация). Далее кликните по кнопке изменения ориентации деформации (Change warp orientation), чтобы перевернуть.

Шаг 78
Поверните, подкорректируйте размер и расположите радугу над облаками, а затем измените режим наложения на Screen (Экран).

Шаг 79
Откройте пеликанов, затем используйте метод Цветовой диапазон для выделения неба и нажмите кнопку Invert (Инверсия).

Шаг 80
Переключитесь на вкладку Channels (Каналы) и с еще активным выделением кликните по иконке Save Selection (Сохранить выделение) внизу вкладки. Теперь используйте Dodge Tool  (Осветлитель) и Burn Tool
(Осветлитель) и Burn Tool  (Затемнитель) для создания четкого силуэта.
(Затемнитель) для создания четкого силуэта.

Шаг 81
Загрузите канал как выделение, сделайте активным RGB канал и скопируйте/вставьте как новый слой выше группы "Артисты". Преобразуйте в смарт-объект, отразите по горизонтали, затем расположите внизу справа.
Теперь примените корректирующие слои Levels(Уровни) и Color Balance(Цветовой баланс) со следующими настройками.

Шаг 82
Поместите новый слой под названием "Окрашенные облака 1" ниже группы "Слон / велосипед" и используйте облачные кисти для рисования некоторых дополнительных белых и бледно-желтых облаков. Повторите это на другом слое "Окрашенные облака 2" выше группы "Артисты".

Шаг 83
Выполните ту же технику, чтобы добавить различные магические огоньки вокруг цирковых персонажей некоторыми из кистей light.

Шаг 84
Для дальнейшего создания волшебного эффекта, поместите еще один слой, на этот раз в цветном режиме и нарисуйте еще несколько огоньков с различными яркими оттенками (# f369f8, # f6f842 и # 9df827) на 35% непрозрачности.

Шаг 85
Добавьте новый слой вверху списка слоев. Установите Clone Stamp Tool  (S)(Штамп), укажите в панели Образец Current & Below(Активный и ниже), и исправьте любые небольшие недостатки в вашей композиции.
(S)(Штамп), укажите в панели Образец Current & Below(Активный и ниже), и исправьте любые небольшие недостатки в вашей композиции.

Шаг 86
Теперь мы добавим некоторую общую резкость. Нажмите Ctrl + Shift + Alt + E, чтобы создать объединенный верхний слой. Перейдите Filter> Other> High Pass (Фильтр ->Другое ->Цветовой контраст) и введите 2px в следующем окне. Теперь измените режим наложения на Overlay(Перекрытие), чтобы сделать серый невидимым. Назовите этот слой "Цветовой контраст"

Шаг 87
Создайте еще один верхний объединенный слой и назовите его "Размытие". Выберите Filter> Blur> Gaussian Blur(Фильтр ->Размытие->Размытие по Гауссу) и введите значение 6px. Добавьте маску, а затем используйте большую, черную мягкую кисть, чтобы вернуть центральных персонажей обратно в фокус.
В конце, сгенерируйте слой на основе выделения из «Птицы». Перейдите Select-> Modify-> Contract (Выделение ->Модификация ->Сжать) на 1px и залейте черным на маске.

Заключение
Теперь вы закончили этот урок, так почему бы не создать в воображении свою волшебную композицию; помните, что предел тому, что вы можете создать - это только ваше воображение!
Автор: tutorialshive
Источник: tutorialshive.com
Комментарии 15
Спасибо за урок!
Урок интересный,много новых способов использования знакомых инструментов. Главное отделить фотки от фона, а потом всё не сложно.
Забавный урок, вернее картинка) Спасибо за перевод.
Цирк приехал. Спасибо.
Вот и я сделала эту работу.
Урок очень хорош для начинающих, так как в результате его выполнения можно научиться легко отделять объекты от фона! А это, как известно, - основа любой работы в фотошопе.
Очень понравился урок.Спасибо за перевод!
Спасибо за урок.Мой вариант.
Замечательный урок по каллажированию. Кто не умел ничего может научиться многому.Дажи если исходники будут другие! Спасибо
отказываюсь делать . Подбор изображений займёт в разы больше времени , чем сделать урок!
Полностью соглашусь с Dashka137, платные изображения это минус, зато есть где пофантазировать.
Как в 5 фотошопе убрать десятичные в фигурах, что бы не было 100.9 px, а было 100 px
Что могу сказать, урок действительно интересный. Конечно,тот факт,что большинство изображений оказалось платным огорчает, но это дает две возможности: либо поискать в инете и создать что-то свое, либо отточить свое умение пользоваться штампом. Я попробовала и то и другое. И вот мой результат.
Шикарно получилось! )
Я такой урок неделю делать буду! ))) Читала с интересом! Спасибо!
Урок очень и очень интересный, но с моим инетом я столько исходников не смогу скачать)