Создаем в Фотошоп сцену с замком под осадой тёмных сил
Создаем в Фотошоп сцену с замком под осадой тёмных сил
Сложность урока: Средний
В этом уроке я покажу вам, как создать сцену с замком, который находится под осадой тёмных сил в программе Photoshop.
Данный урок относится к среднему уровню сложности, и некоторые шаги могут оказаться сложными. Давайте попробуем.
Примечание: Данный урок выполнен в программе Photoshop CС – поэтому некоторые скриншоты могут слегка отличаться от предыдущих версий программы. Некоторые кисти имеются только в данной версии программы Photoshop CS6 или выше.
ОК, давайте приступим!
Итоговый результат:
Скачать архив с материалами к уроку
Шаг 1
Создайте новый документ со следующими размерами 900 х 1284 рх, цвет заднего фона чёрный. С помощью кисти Облака или фильтра Облака, добавьте эффект облаков. На скриншоте ниже, я также обвёл контуром участки, где будут расположены основные элементы сцены. Обратите внимание на облака, нарисованные вокруг каждого участка.
Добавьте эффект Облаков на верхнюю и правую нижнюю часть сцены с помощью кисти Облака.
Шаг 2
В этом шаге мы поработаем над замком. Откройте исходное изображение с замком в программе Photoshop. Выделите часть изображения замка, как показано на скриншоте ниже.
Скопируйте / вклейте (Copy / Paste) выделенную часть замка на наш рабочий документ, расположив замок в левой части нашей сцены. С помощью мягкого ластика удалите лишние участки замка. Далее, с помощью кисти Трещины, используя ее в качестве ластика, добавьте трещины к замку.
Таким образом, мы создадим ощущение, как будто замок рушится.
К слою с замком, добавьте следующие корректирующие слои в качестве обтравочных масок.
Чёрно-белое (Black & White)
Уровни (Levels)
Кривые (Curves)
С помощью кисти Частицы, добавьте мелкие частицы вокруг замка.
Примечание переводчика: не забудьте создать новый слой для создания эффекта с осколками, цвет кисти чёрный.
Шаг 3
В этом шаге мы поработаем над землёй. Откройте исходное изображение с тёмным лесом в программе Photoshop. Выделите текстуру земли.
Скопируйте / вклейте (Copy / Paste) выделенную часть изображения земли на наш рабочий документ, расположив в нижней части нашей сцены. С помощью инструмента Свободная трансформация (Free Transform Tool), примените масштабирование, а также перспективу к текстуре земли.
С помощью мягкого ластика, обработайте верхнюю часть текстуры земли, чтобы совместить изображение земли с задним фоном и изображением замка.
К слою с землёй, добавьте следующие корректирующие слои в качестве обтравочных масок.
Чёрно-белое (Black & White)
Уровни (Levels)
Результат на данный момент урока.
Шаг 4
Откройте исходное изображение с крестом в программе Photoshop. Выделите часть изображения, которая указана на скриншоте ниже.
Скопируйте / вклейте (Copy / Paste) выделенную часть изображения креста на наш рабочий документ, расположив в нижней правой части нашей сцены.
К слою с крестом, добавьте следующие корректирующие слои в качестве обтравочных масок.
Чёрно-белое (Black & White)
Уровни (Levels)
Кривые (Curves)
Далее, с помощью кисти Трещины, используя ее в качестве ластика, добавьте трещины к кресту, как показано на скриншоте ниже.
Шаг 5
В этом шаге мы поработаем над изображением модели, превратив его в сверхъестественное существо.
Откройте исходное изображение с моделью в программе Photoshop. Выделите изображение, а затем скопируйте / вклейте (Copy / Paste) выделенное изображение модели на наш рабочий документ, расположив его над изображением креста. Примените масштабирование. С помощью ластика, удалите предплечье, а также примените кисть Трещины на спине.
Вид трещин при увеличении масштаба изображения спины модели.
К слою с моделью, добавьте следующие корректирующие слои в качестве обтравочных масок.
Чёрно-белое (Black & White)
Уровни (Levels)
Кривые (Curves)
С помощью фильтра Облака (Cloud) и инструмента свободной трансформации Деформация (Warp), добавьте крыло из облака на спину модели.
В этом видео уроке вы можете узнать, как деформировать облако в программе Photoshop.
[video]
Шаг 6
Откройте исходное изображение с текстурой Огня в программе Photoshop. С помощью инструмента Лассо  (Lasso Tool) с растушёвкой (feather) 40 рх, выделите следующую часть текстуры Огня.
(Lasso Tool) с растушёвкой (feather) 40 рх, выделите следующую часть текстуры Огня.
Скопируйте / вклейте (Copy / Paste) выделенный фрагмент текстуры Огня на наш рабочий документ, а затем поменяйте режим наложения на Осветление (Screen).
Добавьте языки пламени вокруг изображения модели. С помощью мягкого ластика, удалите участки, которые выделены на скриншоте ниже.
Используя ту же самую технику, добавьте элементы пламени вокруг изображения замка.
Шаг 7
Далее, с помощью кисти Птицы, нарисуйте птиц на следующих участках картины, как показано на скриншоте ниже. Уменьшите Непрозрачность (Opacity) кисти, примерно, до 40%, чтобы птицы были едва заметны.
С помощью мягкой белой кисти, добавьте нежный свет поверх парадных дверей замка.
Примечание переводчика: не забудьте создать новый слой для создания световых эффектов.
Далее, с помощью кисти Световые эффекты, добавьте лучи света, исходящие из дверей замка.
Теперь добавьте корректирующий слой Яркость / Контрастность (Brightness / Contrast) поверх всех остальных слоёв.
Результат на данный момент урока.
Далее, я провёл цветовую коррекцию с помощью корректирующего слоя Цветовой Баланс (Color Balance).
И мы завершили урок! Надеюсь, вам понравился этот урок, и он был для вас полезным.
Спасибо, что были со мной. До следующей встречи, удачного дня!
Итоговый результат:
Автор: James Qu
Источник: www.psdvault.com


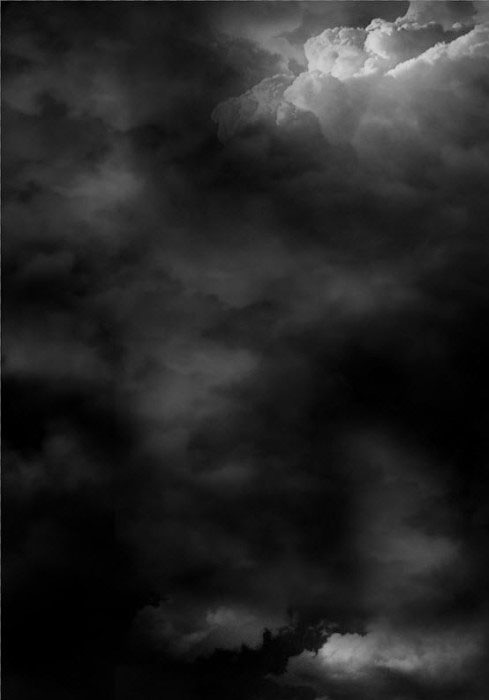

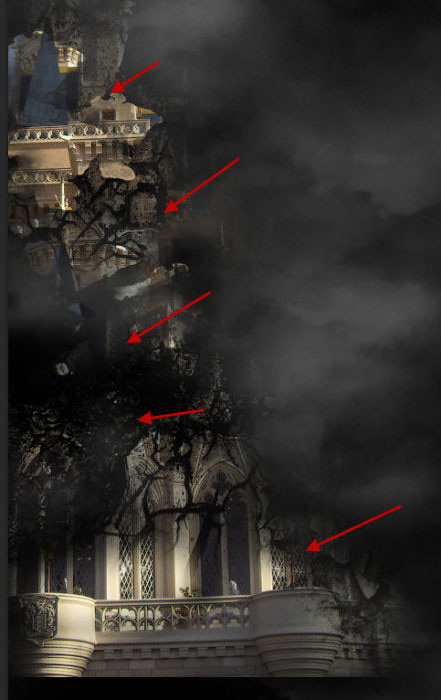


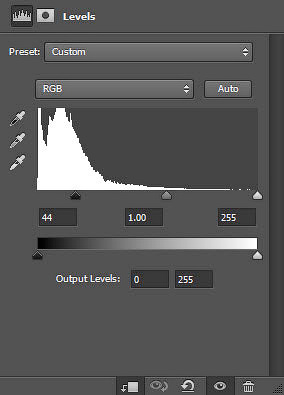
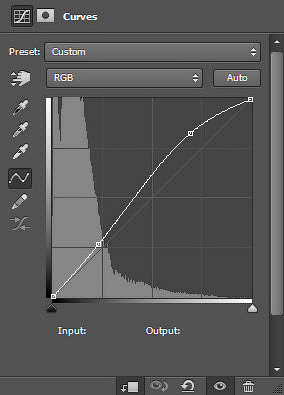

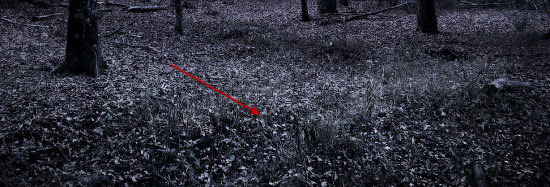







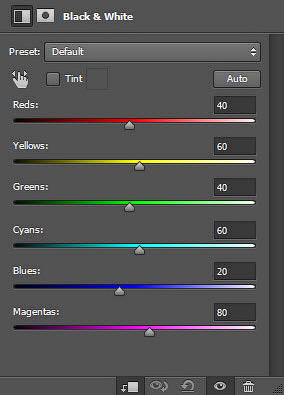

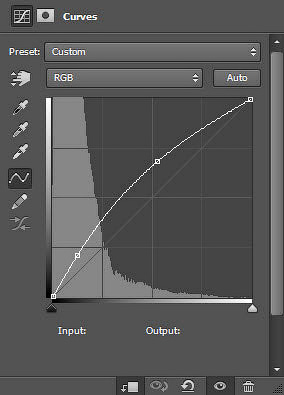








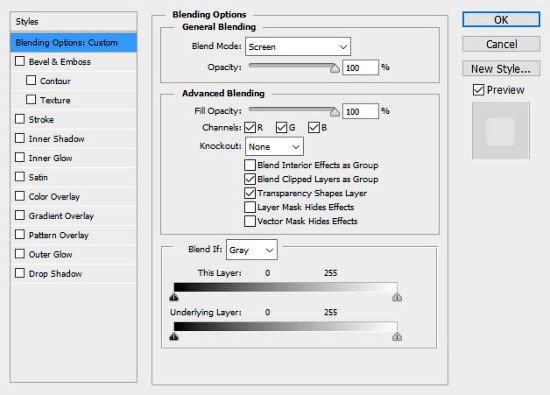





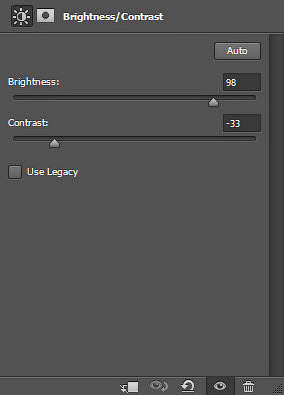



Комментарии 15
Спасибо за урок!!!)))
Спасибо за урок!!!)))
Спасибо за урок, что-то получилось.
Как-то так
Хрень какая-то, как по мне. Имхо.
Не много не так получилось, но было интересно. Спасибо!
спасибо чтото похоже
Спасибо за урок!
Чёрно-белый вариант
Спасибо за урок^^
Спасибо за урок)
Спасибо за урок
Спасибо.
почему нужно постоянно авторизовываться?...из-за этого работа не зачитывается...
значения уровней не совпадают с картинкой, пришлось фантазировать.