Создаём психоделический постер в Фотошоп
Создаём психоделический постер в Фотошоп
Сложность урока: Средний
В этом уроке вы узнаете, как, с помощью градиентных карт и рисования, создать необычный неоновый постер с тигром в психоделическом стиле.
Необходимые материалы
Шаг 1. Создаем новый документ в Фотошоп размером 5100х3300 пикселей с разрешением 300 dpi. Такой размер будет идеален для работы над деталями.
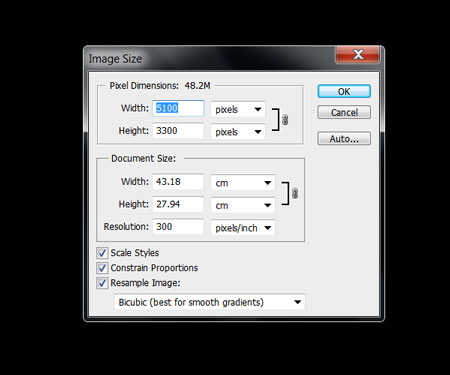
Разблокируем фоновый слой, дважды кликнув по нему на панели слоев. Используем Paint Bucket Tool  (Заливка) (G), чтобы залить слой черным цветом.
(Заливка) (G), чтобы залить слой черным цветом.
Шаг 2. Импортируем изображение с тигром на рабочий документ. Используем Pen Tool  (Перо) (Р), чтобы вырезать животное. Создаем контур вокруг морды тигра. Не нужно создавать слишком точный контур, на протяжении урока мы все равно будем дорисовывать шерсть.
(Перо) (Р), чтобы вырезать животное. Создаем контур вокруг морды тигра. Не нужно создавать слишком точный контур, на протяжении урока мы все равно будем дорисовывать шерсть.

Завершив контур, кликаем по нему правой кнопкой мышки и выбираем Make Selection (Создать выделение). Feather (Растушевка) устанавливаем на 10 пикселей.

Шаг 3. Теперь мы будем работать с головой, придавать ей симметричный вид и создадим двойную морду, которая подчеркнет психоделическую атмосферу иллюстрации. Выбираем слой с головой и дублируем ее (CTRL+J). Затем переходим Edit - Transform - Flip Horizontal (Редактирование - Трансформация - Отразить по горизонтали).

Добавляем слой-маску на дублированном слое, берем мягкую кисть (В) черного цвета размером 300 пикселей и закрашиваем левую часть морды, чтобы оба слоя выглядели как одно целое.
(В) черного цвета размером 300 пикселей и закрашиваем левую часть морды, чтобы оба слоя выглядели как одно целое.

Шаг 4. Выбираем оба слоя и объединяем их вместе (CTRL+E). Перед тем, как добавить градиентную карту, мы сделаем несколько корректировок морды тигра. Переходим Filter - Sharpen - Sharpen (Фильтр - Резкость - Резкость) и применяем фильтр три раза (CTRL+F), чтобы избавиться от размытых областей.
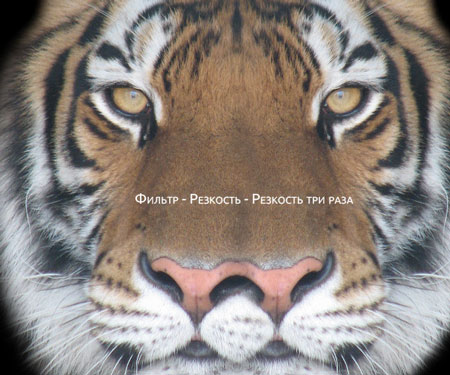
Теперь добавим контрастности Image - Adjustments - Brightness and Contrast (Изображение - Коррекция - Яркость и контраст) с такими параметрами:

Контрастность головы стала лучше, но ее все еще необходимо сделать немного темнее. Переходим Image - Adjustments - Levels (Изображение - Коррекция - Уровни) (CTRL+L) и применяем такие параметры:

Я советую вам поиграть с настройками, чтобы получить наилучший результат перед добавлением градиентного слоя, так как от яркости и контраста зависит то, как он будет действовать на изображение.
Шаг 5. Создаем новый корректирующий слой Layer - New Adjustment Layer - Gradient Map (Слой - Новый корректирующий слой - Карта градиента) над слоем с головой тигра. Кликаем по градиентной полосе в окне настроек, чтобы перейти в редактор градиента.

Я выбрал палитру с холодными цветами: черный для теней (#000000), темно-синий для средних тонов (#04225e) и ярко-зеленый для светлых участков (#62e121). Поэкспериментируйте, используя очень контрастные цвета.

Мы должны применить обтравочную маску к градиентному слою, чтобы он действовал только на голову тигра. Для этого зажимаем клавишу Alt и кликаем между двумя слоями на панели слоев:

Вот так голова тигра должна выглядеть после применения обтравочной маски:

Шаг 6. Теперь мы начнем рисовать детали на морде тигра. Но для начала мы должны настроить кисть. Я буду использовать графический планшет для этой части урока, потому что он позволяет регулировать давление кисти.
Но вы можете добиться такого же результата, используя Pen Tool  (Перо) (Р): создаем контур, кликаем по нему правой кнопкой мышки и выполняем Stroke Path (Выполнить обводку контура), в появившемся окне выбираем Brush
(Перо) (Р): создаем контур, кликаем по нему правой кнопкой мышки и выполняем Stroke Path (Выполнить обводку контура), в появившемся окне выбираем Brush  (Кисть) (перед выполнением обводки настройте диаметр и жесткость кисти).
(Кисть) (перед выполнением обводки настройте диаметр и жесткость кисти).
Второй способ займет больше времени, но финальный результат будет таким же.
Создаем новый слой и берем Brush Tool  (Кисть) (В) круглой формы с hardness (жесткость) 100% и размером 4 пикселя. Переходим в окно параметров кисти (F5), затем Shape Dynamics (Динамика формы) и устанавливаем Control (Контроль) на Pen Pressure (Давление пера) (эта опция должна быть активирована и в том случае, если вы используете перо, вместо планшета).
(Кисть) (В) круглой формы с hardness (жесткость) 100% и размером 4 пикселя. Переходим в окно параметров кисти (F5), затем Shape Dynamics (Динамика формы) и устанавливаем Control (Контроль) на Pen Pressure (Давление пера) (эта опция должна быть активирована и в том случае, если вы используете перо, вместо планшета).

Работая кистью, старайтесь менять ее диаметр, чтобы получить более интересный и разнообразный результат. При активном Brush Tool  (Кисть) (В) зажимаем Alt, чтобы перейти в режим пипетки, и берем пробу необходимого цвета на изображении. Выбираем четыре разных оттенка основных цветов (два зеленых и два синих).
(Кисть) (В) зажимаем Alt, чтобы перейти в режим пипетки, и берем пробу необходимого цвета на изображении. Выбираем четыре разных оттенка основных цветов (два зеленых и два синих).

Начинаем рисовать на краях головы, делая короткие быстрые штрихи кистью руководствуясь цветом и направлением шерсти тигра.

Уменьшаем размер кисти, чтобы нарисовать больше деталей. Работая, не спешите. Чем больше вы нарисуете волос, тем лучшим будет результат.

Если вы используете Pen Tool  (Перо) (Р) в этом шаге, я советую вам создать штрихи в одной части изображения, затем дублировать (CTRL+J) слой и слегка переместить его, чтобы создать пучок шерсти, который в свою очередь вы копируете и располагаете вокруг головы тигра.
(Перо) (Р) в этом шаге, я советую вам создать штрихи в одной части изображения, затем дублировать (CTRL+J) слой и слегка переместить его, чтобы создать пучок шерсти, который в свою очередь вы копируете и располагаете вокруг головы тигра.

Шаг 7. Заполнив края головы тигра шерстью, мы перейдем к рисованию морды. Сначала мы детализируем ее теми же цветами, чтобы добавить акценты. Создаем новый слой, берем пробу ярко-зеленого цвета и начинаем рисовать короткие штрихи.

Теперь выбираем синий цвет и заполняем области, которые нуждаются в большей детализации.

Для удобства вы можете создать новый слой для каждого цвета или области морды. Не спеша, заполняем морду короткими штрихами, но будьте внимательны и не перестарайтесь! (Нам нужно всего лишь добавить больше деталей).

Обращайте внимание на направление шерсти, это поможет правильно расположить штрихи.
Шаг 8. Теперь мы должны выбрать более яркий цвет, чтобы добавить несколько деталей на морде.

Создаем новый слой. Начинаем рисовать светло-зеленым цветом на более темных зеленых областях, чтобы создать акценты.

Я хочу, чтобы основным элементом композиции были глаза, поэтому в этих местах я добавлю больше деталей.

Продолжаем рисовать больше деталей на морде, меняя оттенки основных цветов:


Используем белый цвет, чтобы нарисовать блики на глазах и носу.

Увеличиваем размер кисти на пару пикселей и рисуем усы.

Чтобы добавить финальных штрихов, я использовал светло-синий цвет.

Шаг 9. В этом шаге мы будем создавать эффект плавления. Для этого мы настроим кисть. Выбираем круглую большую кисть (В) и в параметрах (F5) активируем Shape Dynamics (Динамика формы). Убедитесь, что Control (Контроль) установлен на Pen Pressure (Давление пера).

Теперь активируем Color Dynamics (Динамика цвета) и применяем такие значения:

Делаем то же с Transfer (Передача):

Выбираем первый оттенок зеленого (#62e121) в качестве цвета переднего плана и белый в качестве фонового. Размер и цвет кисти теперь будет меняться в зависимости от давления пера. Это значит, что чем сильнее вы давите, рисуя штрихи, тем шире и зеленее получится линия; если вы надавливаете слегка, тогда линия будет тоньше и белее.

Рисуем на новом слое, который должен быть расположен над всеми слоями с деталями морды тигра. Во время рисования удерживаем Shift, чтобы получить прямую линию. Начинаем с нижней части морды, сначала надавливая кистью, а затем плавно отпуская.

Меняем размер кисти, чтобы добавить больше деталей на потеках. Уменьшайте ее диаметр до тех пор, пока не получите подходящие стекающие капли.
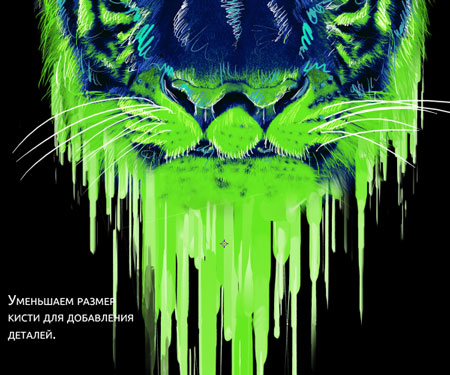

Если вы использовали несколько слоев в этом шаге, то объедините их в один (CTRL+E). Перетаскиваем текстуру бумаги на рабочий документ и располагаем на слое с потеками, которые мы только что нарисовали. Затем меняем режим смешивания текстурного слоя на Overlay (Перекрытие) и добавляем обтравочную маску.

Добавляем больше деталей возле усов и носа. Используем маленькую круглую кисть, темно-синий в качестве цвета переднего плана и черный в качестве фонового.

Шаг 10. Загружаем кисти Ink and Bleach (или любые похожие). Создаем новый слой под слоем с тигром и рисуем несколько клякс возле головы.

Закончив, дублируем (CTRL+J) слой и отражаем по горизонтали. Выравниваем оба слоя по центру.

Теперь добавим потеки на кляксах. Используем те же параметры кисти, что в предыдущем шаге, но непрозрачность уменьшаем примерно до 30%. Я использовал темно-синий цвет в качестве переднего плана и голубой в качестве фонового.

Шаг 11. Для финальных штрихов добавим фейерверк, чтобы сделать ярче композицию. Перетаскиваем стоковое изображение на рабочий документ и берем Lasso Tool  (Лассо) (L). Создаем выделение и копируем (CTRL+J) выделенную область на новый слой.
(Лассо) (L). Создаем выделение и копируем (CTRL+J) выделенную область на новый слой.

Переходим Image - Adjustments - Hue and Saturation (Изображение - Коррекция - Цветовой тон и насыщенность).

Устанавливаем режим смешивания этого слоя на Screen (Осветление). Теперь дублируем (CTRL+J) его несколько раз, меняем размер и размещаем по полотну.

Финальный результат:
Автор: Edmar Cisneros
Переводчик: Макс Енин
Ссылка на источник
Источник: www.photoshoptutorials.ws

Комментарии 59
спасибо за урок))))))
Такой вот результат)))!
Вот как то так
Спасибо за урок! С потеками какие-то проблемы возникли, лень было разбираться наколякал по быстрому что получилось :D
Очень вдохновил урок! Большое спасибо! Создавалось без планшета.
Без планшета очень тяжко, но я старалась))
С подтеками прям беда! В итоге копировала с исходника и меняла цвет.
Немного психоделики не помешает) Старался, старался, да и не смог сделать потёки без планшета. Получилось так себе
Спасибо за урок, рисовала без планшета
спасибо за урок :) не все поняла, но много нового для себя узнала
Спасибо за урок. Жаль, что мой планшет сломался((( Мышкой совсем неудобно работать
очень сложно!!!! интересно!!!! Спасибо!
Спасибо!Нормалек)
уиии!)))) спасибо за урок большое))) очень полезен!)))
Спасибо
Спасибо.У меня тигр с лицом сыночка.
Спасибо за урок)))
Спасибо за урок! Моя первая работа, не судите строго х)
Хороший урок, правда без нормального планшета сложновато
Спасибо!
Спасибо за урок! Не разобрался как делать подтёки..
а у меня не получается сделать так что бы объединились 2 слоя (т.е. 2 носа 2 глаза)
совсем не поняла как подтеки делать, была ночь....пришлось экспериментировать немножко))))))
Замечательный урок! Спасибо...
сделала по-своему, но огромное спасибо) идея супер
Спасибо
немного психоделики, спасибо за урок)
Ну вот, как то так :) Хотя немного по своему сделал :)
понравилось делать этот урок)
не совсем как в уроке, но я старалась