«Темная сила» в Photoshop
«Темная сила» в Photoshop
Сложность урока: Средний
В этом уроке я покажу вам процесс создания сюрреалистической картины «Темная сила» в Photoshop. Мы начнем с простого городского пейзажа и объединим его с облаком, моделью и рядом других объектов, чтобы сформировать этот сюрреалистический эффект. Итак, давайте начнем!
Это урок среднего уровня, так что некоторые шаги могут быть сложными для вас.
Финальное изображение

Исходные материалы:
Шаг 1
Создайте новый документ размером 1400px * 620px с черным фоном. Загрузите изображение города в Photoshop и, используя инструмент Rectangular Marquee  (Прямоугольное выделение), выделите следующую область города на изображении:
(Прямоугольное выделение), выделите следующую область города на изображении:

Скопируйте и вставьте выделенную область в рабочий документ, измените размер и расположите, как показано ниже:

Используйте Eraser  (Ластик) с мягкими краями, чтобы скрыть верхнюю часть города на слое, как показано ниже:
(Ластик) с мягкими краями, чтобы скрыть верхнюю часть города на слое, как показано ниже:

Загрузите изображение с облаком в Photoshop и выделите верхнюю область, содержащую облако, скопируйте и вставьте его в наш документ, измените размер и расположите, как показано ниже:

Нам нужно избавиться от уличного фонаря, поэтому используйте Clone Stamp Tool  (Штамп) со следующими настройками:
(Штамп) со следующими настройками:


Удерживая клавишу Alt, кликните по области облака

Затем используя кисть, закрасьте уличный фонарь, чтобы удалить его из нашего изображения:

Используйте Eraser  (Ластик) с мягкими краями, чтобы скрыть облачные края, как показано ниже:
(Ластик) с мягкими краями, чтобы скрыть облачные края, как показано ниже:
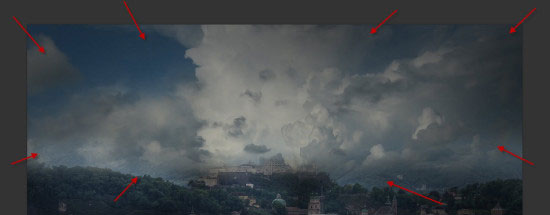
Добавьте следующие корректирующие слои поверх всех предыдущих слоев:
Black and White (Черно-белое)
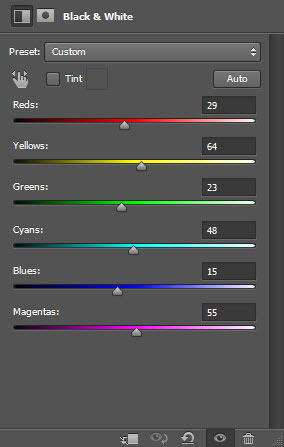
Слой-маска на этом черно-белом слое:

Levels (Уровни)
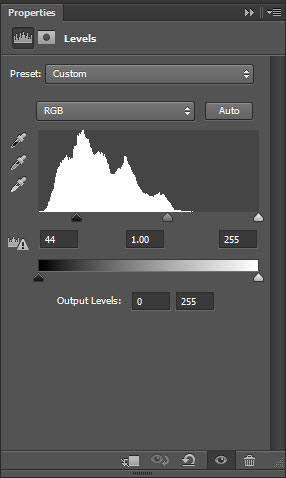
Curves (Кривые)
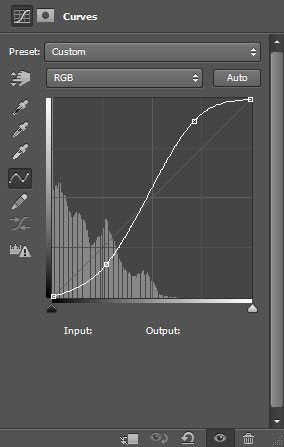
Вот эффект, который мы должны получить

Шаг 2
Загрузите фото с моделью в Photoshop и отделите модель от фона:

Скопируйте и вставьте модель в наш документ, измените размер и расположите ее в центре:

Примените мягкий ластик, чтобы удалить нижнюю область модели, как показано ниже:

Добавьте следующие корректирующие слои в качестве обтравочной маски для слоя с моделью:
Black and White (Черно-белое)
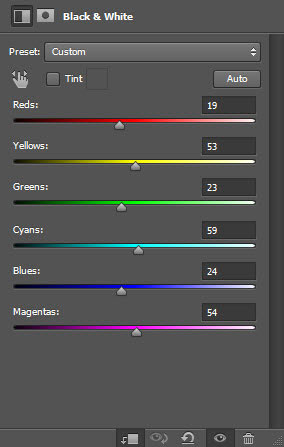
Levels (Уровни)

Слой-маска для корректирующего слоя Levels (Уровни)

Теперь добавим немного волос для образа. Чтобы сделать это, используйте Pen Tool(Перо) нарисуйте волосы, как показано ниже:

Используйте 3px черную кисть:

и обведите контур, как показано ниже:
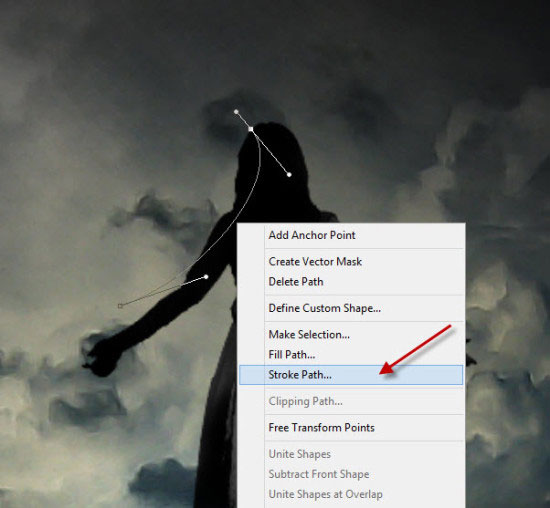

Вы получите следующий эффект
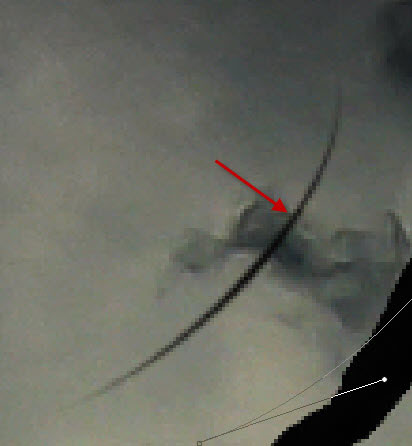
Мы повторим этот процесс, чтобы добавить больше волос, убедитесь, что вы настроили цвет и размер волос для лучшего эффекта:

И вот, что мы получили

Шаг 3
Теперь добавим на холсте вокруг модели осколки. Загрузите изображение с поверхностью скалы в Photoshop и создайте новый слой поверх ее фонового слоя:

Используйте загруженные кисти Обломки

Нарисуйте осколки и частицы на новом слое

Удерживая клавишу Ctrl, кликните левой кнопкой мыши по иконке слоя, чтобы выделить его.

Вернитесь на фоновый слой, сохраняя при этом выделение:

Скопируйте и вставьте выделение в наш документ, измените размер и разбросайте частицы и осколки вокруг модели:

Кроме того, добавьте еще немного обломков на левой и правой стороне изображения:


Мы можем также добавить некоторый неуловимый эффект облаков в нижней части холста с помощью облачной кисти или облачного фильтра:

Шаг 4
в этом шаге мы добавим эффект молнии в наш образ. Загрузите изображение молнии в Photoshop и выделите следующую часть с помощью Lasso Tool  (Лассо) с растушевкой 30px:
(Лассо) с растушевкой 30px:

Скопируйте и вставьте выделенную область на наш документ, измените размер и поверните его, как показано ниже:

Примените следующий корректирующий слой Black and White (Черно-белый)
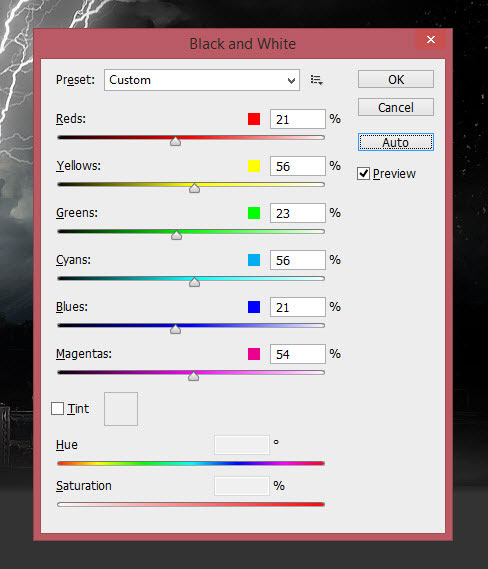
Затем примените коррекцию Levels (Уровни)
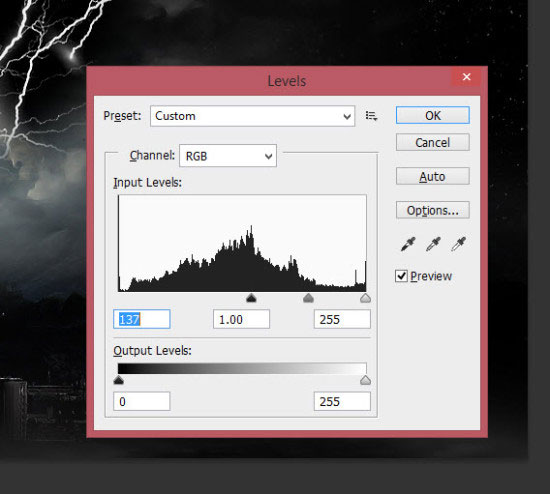
Установите режим наложения для этого слоя Screen (Экран)
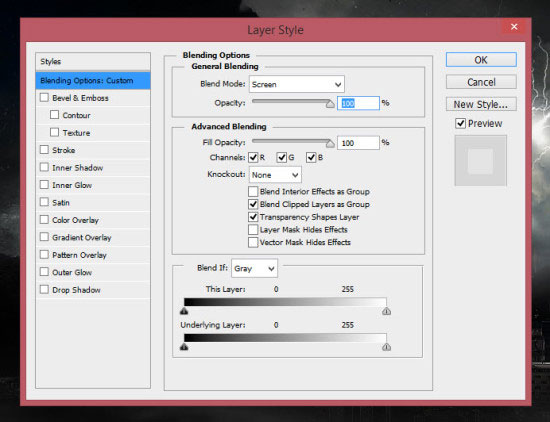
Вот, какой эффект у вас получится

Повторите предыдущий шаг и добавьте еще молний.

Шаг 5
В этом шаге мы добавим изображение вороны в наш коллаж. Загрузите изображение в Photoshop и выделите его:

Скопируйте и вставьте его в наш документ, установите режим наложения для слоя Multiply (Умножение):

Измените размер и расположите этот слой в месте, указанном ниже:
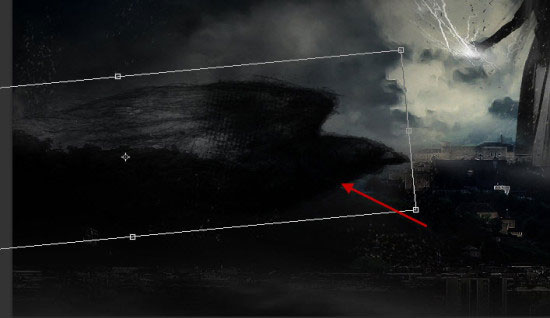
Добавьте еще несколько ворон к изображению, как показано ниже:
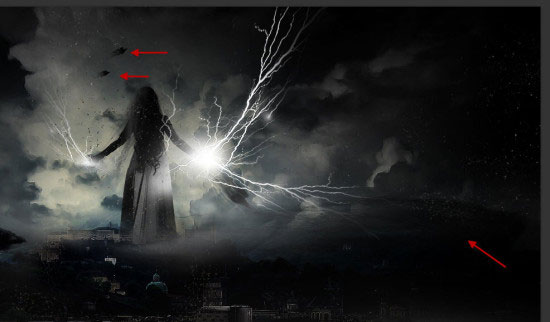
Мы можем также использовать черные линии из изображения с вороной, чтобы создать на модели эффект, показанный ниже:

Шаг 6
Мы почти закончили! Для окончательной доработки, сведите изображения, дублируйте фоновый слой и примените фильтр Accented Edges (Акцентированные Края) к дублированному слою:

Установите режим наложения Pin Light (Точечный свет) для дублированного слоя

Посмотрите, теперь края подсвечены:

Добавьте следующий корректирующий слой Selective Color (Выборочная коррекция цвета) чтобы верхней части изображения добавить некоторые цвета:
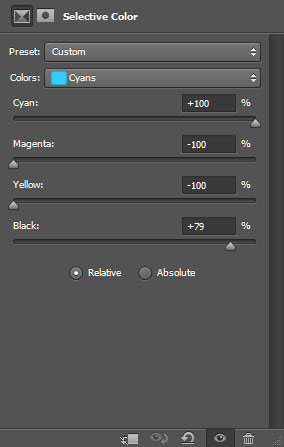



И вот наш результат!

Автор: James Qu
Источник: psdvault.com
Комментарии 31
Спасибо за урок
Спасибо за урок! Сару на троне повелителя молний! Не плохо.
Спасибо )Отличный урок .
Спасибо.
спасибо
Отлично поработали над уроком!
Здоровский урок!)
спасибо
Большое спасибо за урок!
Спасибо за урок))
СПАСИБО ЗА УРОК
Спасибо за урок!)
Спасибо!
Спасибо
Спасибо)
Может кто-нить объяснить как волосы рисовать? Не "как показано ниже" а сам процесс с пояснением.
Очень понравились цвета, да и колоризация оказалась универсальной. Некая импровизация по уроку.
Спасибо за урок.
Спасибо)
Благодарю за перевод! Нечисть, так уж нечисть, зачем невинных девушек втягивать в тёмное дело? То с рогами их изображают, то в виде нечистой силы. Сплошная фотоохота на ведьм!
Интересный урок.Спасибо.
Спасибо!
Спасибо за урок!
Благодарю)
спасибо
Спасибо
Спасибо за урок!