Создаём фантастический замок в Фотошоп
Создаём фантастический замок в Фотошоп
Сложность урока: Средний
- #Шаг 1
- #Шаг 2
- #Шаг 3
- #Шаг 4
- #Шаг 5
- #Шаг 6
- #Шаг 7
- #Шаг 8
- #Шаг 9
- #Шаг 10
- #Шаг 11
- #Шаг 12
- #Шаг 13
- #Шаг 14
- #Шаг 15
- #Шаг 16
- #Шаг 17
- #Шаг 18
- #Шаг 19
- #Шаг 20
- #Шаг 21
- #Шаг 22
- #Шаг 23
- #Шаг 24
- #Шаг 25
- #Шаг 26
- #Шаг 27
- #Шаг 28
- #Шаг 29
- #Шаг 30
- #Шаг 31
- #Шаг 32
- #Шаг 33
- #Шаг 34
- #Шаг 35
- #Шаг 36
- #Шаг 37
- #Шаг 38
- #Шаг 39
- #Шаг 40
- #Шаг 41
- #Шаг 42
- # Комментарии
В этом уроке вы узнаете, как создать фантастический замок в стиле фильма "Алиса в Стране чудес".
Материалы для урока:

Шаг 1
Создаем новый документ и вставляем на него изображение Fairy Tale Clouds. Нижнюю часть можете стереть ластиком или скрыть с помощью слой-маски. Как вы видите, нижняя часть теперь пустая, поэтому позже мы должны заполнить ее.

Шаг 2
Теперь вставляем изображение с замком. Размещаем его в центре и удаляем лишнее. Для того, чтобы избавиться от фона, можете воспользоваться инструментом Pen Tool  (P) (Перо). С его помощью вы создаете контур, преобразовываете его в выделение и удаляете лишнее.
(P) (Перо). С его помощью вы создаете контур, преобразовываете его в выделение и удаляете лишнее.

Шаг 3
Переходим Image - Adjustments - Color Balance (Изображение - Коррекция - Цветовой баланс) и корректируем параметр Midtones (Средние тона), чтобы убрать синеватую тонировку с замка. Также цвета можно настроить с помощью соответствующих корректирующих слоев.
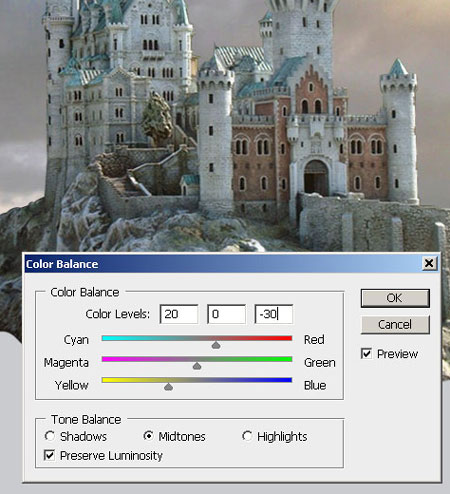
Шаг 4
Сравните результат до и после коррекции цвета. Теперь замок более гармонично смотрится с фоном.

Шаг 5
С помощью Pen Tool  (P) (Перо) рисуем несколько дополнительных элементов: два для горы, два для травы и один для дороги. Таким образом нам будет легче наносить текстуру.
(P) (Перо) рисуем несколько дополнительных элементов: два для горы, два для травы и один для дороги. Таким образом нам будет легче наносить текстуру.

Шаг 6
Прежде чем начать наносить текстуру, давайте подкорретируем слой с замком. Ластиком удаляем скалы по бокам, как показано на рисунке.

Шаг 7
Регулируем размер текстуры травы и дублируем ее, чтобы покрыть всю область с травой. Вы можете воспользоваться инструментом Clone Stamp Tool (S)  (Штамп), чтобы заполнить пустые области.
(Штамп), чтобы заполнить пустые области.

Шаг 8
Выделяем элемент с травой (зажимаем Ctrl и кликаем по миниатюре слоя на панели слоев) и дублируем его (Ctrl+J).

Шаг 9
Активируем Burn Tool  (О) (Затемнитель) и затемняем траву у дороги. Продолжаем затемнять области травы с помощью этого инструмента, чтобы создать эффект объемности.
(О) (Затемнитель) и затемняем траву у дороги. Продолжаем затемнять области травы с помощью этого инструмента, чтобы создать эффект объемности.
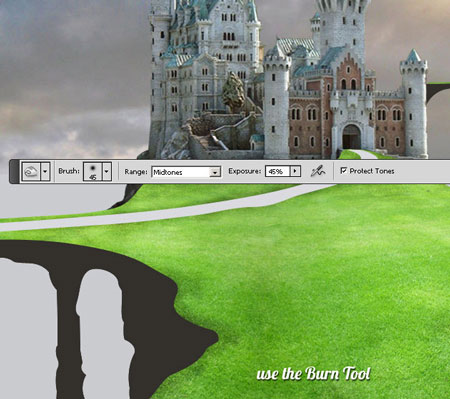
Шаг 10
Создаем новый слой под слоем с травой и называем его Grass Brush. С помощью специальной кисти в виде травы добавляем по краю траву, как показано ниже. Регулируем оттенки зеленого, чтобы получить более реалистичный результат. С помощью Eyedropper Tool  (I) (Пипетка) берем необходимые цвета с изображения.
(I) (Пипетка) берем необходимые цвета с изображения.

Шаг 11
Таким же способом добавляем траву у дороги и в других местах. Убедитесь, что слой с новой травой находится выше слоя с дорогой. Регулируйте размер кисти во время работы, после этого подкорректируйте цвета с помощь Dodge  /Burn Tool
/Burn Tool  (O) (Осветлитель/Затемнитель).
(O) (Осветлитель/Затемнитель).

Шаг 12
В этом шаге мы воспользуемся шахматной текстурой. Активируем трансформацию в перспективе (Ctrl+T), чтобы исказить текстуру, как показано ниже.
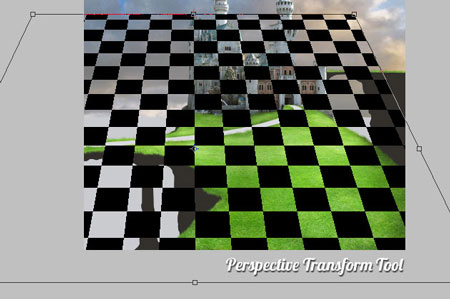
Шаг 13
Устанавливаем режим смешивания слоя на Soft Light (Мягкий свет) и непрозрачность на 80%. Переходим Edit - Transform (Редактирование - Трансформация) и выбираем Warp (Деформация). Трансформируем текстуру так, чтобы она повторяла форму земли.

Шаг 14
Выделяем шахматную текстуру (зажимаем Ctrl и кликаем по миниатюре слоя на панели слоев), трансформируем ее в рабочий контур и кистью добавляем траву. Цвет кисти должен быть черным со 100%-ной непрозрачностью.

Шаг 15
Выделяем элемент с травой (зажимаем Ctrl и кликаем по миниатюре слоя на панели слоев), расширяем выделение на 2 px Select - Modify - Expand (Выделение - Модификация - Расширить) и добавляем слой-маску.

Шаг 16
Убедитесь, что шахматная текстура находится под слоем с дорогой. Корректируем слой с травой с помощью Burn Tool  (O) (Затемнитель).
(O) (Затемнитель).

Шаг 17
Выбираем цвет #dcceb5 и растрируем слой с дорогой. С помощью Smudge Tool  (Палец) "объединяем" дорогу с травой.
(Палец) "объединяем" дорогу с травой.

Шаг 18
Берем изображение Little Island и применяем к нему корректирующий слой Hue/Saturation (Цветовой тон/Насыщенность), как показано ниже.
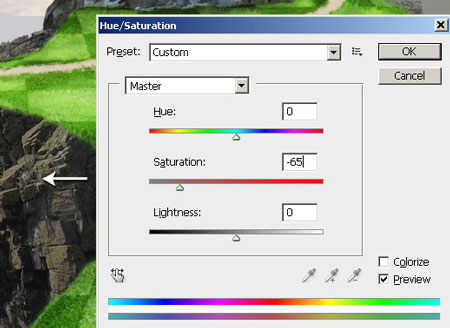
Шаг 19
Ластиком удаляем лишние области, как показано ниже. Дублируйте и объединяйте части изображения, чтобы получить реалистичный результат. При необходимости используйте Clone Stamp Tool  (S) (Штамп), чтобы заполнить пустые области.
(S) (Штамп), чтобы заполнить пустые области.

Шаг 20
Повторяем эти же действия для скалы с правой части.

Шаг 21
Корректируем Brightness/Contrast (Яркость/Контраст) для скал и, при необходимости, используем Burn Tool  (O) (Затемнитель).
(O) (Затемнитель).


Шаг 22
С помощью изображений Little Island и Rock 1 создаем два больших валуна. Настраиваем их цвет и ластиком корректируем форму. Кроме того, вы можете воспользоваться градиентом (режим Soft Light (Мягкий свет) 85%) от черного (100%) к черному (0%), чтобы затемнить нижнюю часть валунов. Идея в том, чтобы максимально аккуратно и гармонично объединить все элементы изображения.

Шаг 23
Дублируем валуны и отражаем по вертикали. С помощью трансформации в перспективе (Ctrl+T) деформируем их. Фильтром Gaussian Blur (Размытие по Гауссу) слегка смягчаем края. Уменьшаем непрозрачность черной тени, чтобы она смотрелась реалистичней. При необходимости, подкорректируйте ее ластиком с низкой непрозрачностью.

Шаг 24
Загружаем картинку с деревом и добавляем его на наше изображение. Дублируем дерево и корректируем размер копий, как показано ниже. Используем другое изображение, чтобы добавить новых деревьев.

Шаг 25
С помощью Burn  /Dodge Tool
/Dodge Tool ( O) (Затемнитель/Осветлитель) создаем тени и блики на каждом дереве, в соответствии с источником света.
( O) (Затемнитель/Осветлитель) создаем тени и блики на каждом дереве, в соответствии с источником света.

Шаг 26
Чтобы добавить реалистичности, мы должны создать тень от деревьев.

Шаг 27
Уменьшаем непрозрачность тени и применяем к ней фильтр Gaussian Blur (Размытие по Гауссу).

Шаг 28
Теперь сделаем замок выше и эффектнее. Для этого выделяем основную часть и дублируем ее (Ctrl+J). Размещаем копию выше оригинала, как показано ниже. Также затемняем с помощью стиля слоя Gradient Overlay (Перекрытие градиентом) нижнюю часть замка.
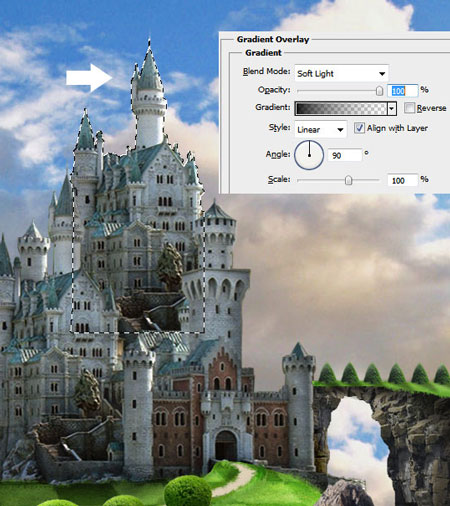
Шаг 29
Загружаем изображение с мостом и удаляем фон. Корректируем размер/положение моста и размещаем его, как показано ниже.

Шаг 30
Чтобы настроить цвета, добавляем три корректирующих слоя: Brightness/Contrast (Яркость/Контрастность), Hue/Saturation (Цветовой тон/Насыщенность) и Color Balance (Цветовой баланс).
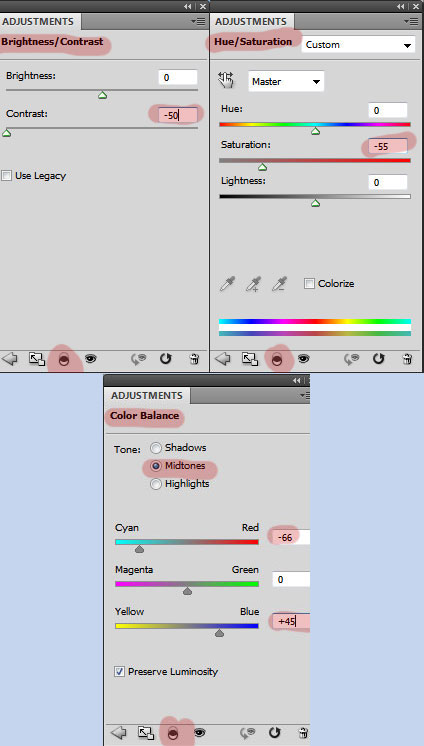
Шаг 31
Чтобы добавить опоры моста, выделяем нижнюю часть самого моста и растягиваем ее вниз, как показано ниже.

Шаг 32
Дублируем слой с мостом вместе с корректирующими слоями и размещаем копию с правой стороны изображения.

Шаг 33
Для большей креативности мы добавим шахматные фигуры на мосту. Загружаем пешку и королеву. Вырезаем их и размещаем на мосту. Можете поэкспериментировать и добавить шахматные фигуры на замке. Применяем к шахматам корректирующие слои, которые мы использовали для моста.

Шаг 34
Теперь доработаем небо. Переходим на слой и с помощью Clone Stamp Tool  (S) (Штамп) заполняем пустые области.
(S) (Штамп) заполняем пустые области.
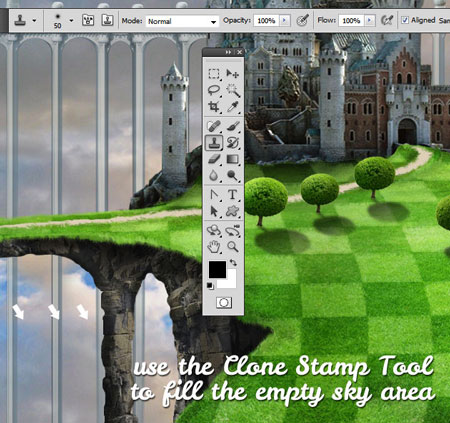
Шаг 35
Используем специальную кисть, чтобы добавить облака в области замка, моста и т.д. Также можете воспользоваться фильтром Clouds (Облака) (черно-белый, режим Screen (Осветление)).

Шаг 36
Добавляем вишневые деревья. С помощью выделения и ластика вырезаем несколько деревьев. В области кроны используем ластик в форме брызг, чтобы добиться реалистичного выреза.

Шаг 37
Немного увеличиваем Saturation (Насыщенность) вишневых деревьев и добавляем тени.

Шаг 38
Теперь создадим рамку для нашей работы, используя изображение с листьями. Вставляем листья на рабочий документ и удаляем ластиком лишнее так, чтобы они обрамляли замок. Также применяем фильтр Gaussian Blur (Размытие по Гауссу).
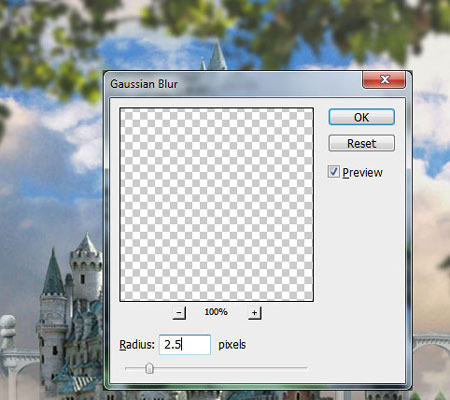
Шаг 39
Таким же способом добавляем вишневые ветки. Постарайтесь аккуратно удалить фон. Здесь также используем размытие.

Шаг 40
Нам осталось добавить световой эффект. На новом слое используем специальную кисть с бликами. Кроме того, с помощью другой кисти можете добавить дополнительных эффектов.

Шаг 41
Чтобы настроить цветовой тон, вы можете воспользоваться корректирующим слоем Photo Filter (Фото-фильтр) или добавить Gradient Map (Карта градиента).
Шаг 42
Вот так выглядит финальный результат фантастической фотоманипуляции в стиле замка Белой королевы из фильма "Алиса в Стране чудес".

Автор: psddude
Источник: psd-dude.com
Комментарии 65
Спасибо за урок
Спасибо за перевод.
Спасибо за интересный урок
Спасибо за урок.
Спасибо
Моя работа. спасибо за урок
Спасибо за урок!
Доброго времени! Не могу найти текстуру шахматной доски! Подскажите по шагово как её наложить, пожалуйста.
Resident Evil, а зачем она Вам нужна? Моё мнение, что автор неудачно использовал эту деталь, ведь из-за неё шахматная доска в приоритете. а всё остальное - фон.
спасибо
Спасибо!
Спасибо автору и переводчику! Интересный урок.
как то так
у меня получилось как то ,так.
Спасибо!
Практически у половины, в том числе и у автора урока, свет от солнца в небе и свет, падающий на стены замка, не совпадают.
Интересный урок.
Спасибо за урок!
Спасибо, красивый урок!
Урок замечательный! Спасибо!
спасибо за урок
Спасибо за урок!
Спасибо.
Спасибо за очень красивый урок
Спасибо за урок )
Очень хороший урок. Спасибо.
спасибо
Спасибо за красивое фэнтези, погрузилась в сказку, вспомнила прочитанную историю Алисы!
Спасибо Вам!
хороший урок))