Создаем таинственный лес в Фотошоп
Создаем таинственный лес в Фотошоп
Сложность урока: Легкий
В этом уроке, мы создадим таинственную сцену с домом в заколдованном лесу в программе Photoshop. Вы узнаете про множество инструментов, которые помогут создать данную фотоманипуляцию. Вы также увидите, как создать визуальные эффекты, чтобы передать атмосферу Хэллоуина. Поэтому будьте готовы добавить атмосферу ужаса и страха к необычному домику в лесу!
Скачать архив с материалами к уроку
Итоговый результат

1. Подготовка Дома
Перед тем, как просто добавить изображение домика к изображению леса, нам необходимо провести небольшую реконструкцию. Конечно, дом должен выглядеть запущенным и заброшенным. Кроме этого, он также должен вписываться в окружающую среду, которую мы создадим.
Шаг 1
Откройте стоковое изображение ‘Заброшенный домик” в программе Photoshop. Создайте выделение вокруг изображения дома, при этом, не выделяя строения на самом дальнем плане слева и справа.

Шаг 2
Скопируйте выделенное изображение на новый слой, для этого идём Слой – Новый – Скопировать на новый слой (Layer > New > Layer Via Copy (Ctrl+J)), а затем, удалите оригинальный слой с задним фоном. Благодаря смарт-объекту мы не потеряли лишних пикселей. Результат должен быть, как на скриншоте ниже.

Шаг 3
Создайте активное выделение вокруг изображения входной двери, а затем скопируйте выделенное изображение на новый слой. Далее, идём Редактирование – Трансформировать – Отразить по горизонтали (Edit > Transform > Flip Horizontally), мы поменяем положение двери, чтобы закрыть первое окно с левой стороны дома.

Шаг 4
Яркий блеск остальных окон не подходит к нашей сцене с тёмным лесом. Временно скройте видимость слоя с дверью, а затем выделите верхнюю часть первого окна (то окно, которое без яркого блеска на стекле). Скопируйте выделенную часть на новый слой, расположив дубликат верхней части окна поверх верхней части второго окна. Используйте трансформацию Редактирование – Трансформация - Искажение (Edit > Transform > Distort), чтобы верхняя часть подошла к окну после перемещения. Дважды продублируйте слой с верхней частью окна, чтобы расположить дубликаты поверх остальных окон.
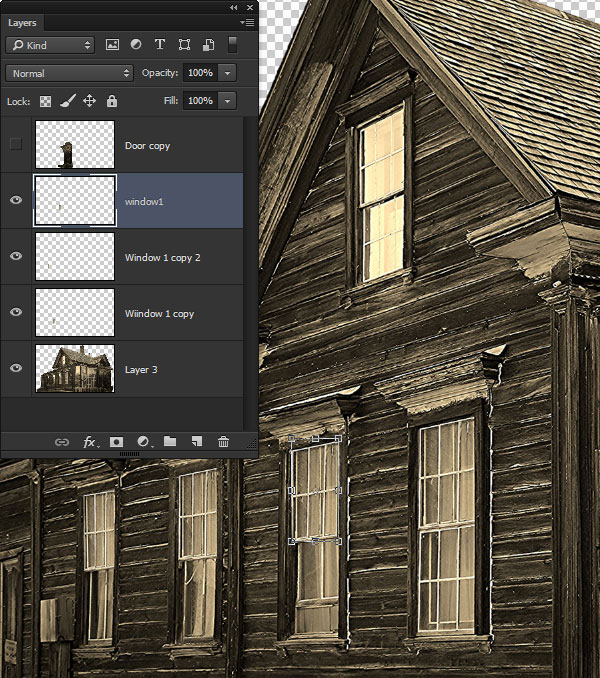
Шаг 5
Мы завершили базовую подготовку дома. Теперь мы можем добавить изображение дома к заколдованному лесу. Включите видимость слоя с дверью, сохраните документ у себя на компьютере в формате psd. Назовите этот документ ‘Дом’, а затем закройте документ.

2. Добавьте Дом к изображению Леса
Лес – это отличный кусочек природы! Лес отлично сочетается с необычным небольшим домиком. За исключением, конечно, тёмной и туманной ночи! Именно тогда он по-настоящему вселяет ужас.
Шаг 1
Откройте стоковое изображение с таинственным лесом. Далее, добавьте изображение домика в качестве смарт-объекта, для этого идём Файл – Поместить – Поместить встроенные (File > Place > Place Embedded) и в появившемся окне выберите документ Дом.psd. Примените масштабирование к домику, а также расположите домик таким образом, чтобы лесная тропинка вела прямо к входной двери.

Шаг 2
Продублируйте слой с изображением леса, идём Слой – Создать дубликат слоя (Layer > Duplicate Layer). Расположите дубликат слоя с лесом поверх слоя с домиком так, чтобы полностью скрыть изображение домика. Данный дубликат слоя будет служить в качестве переднего плана с лесом.

Шаг 3
Чтобы создать полупрозрачные участки с туманом, необходимо выделить светлые участки. Для этого идём в закладку Каналы (Channels). Удерживая клавишу Ctrl + щёлкните по каналу RGB, чтобы загрузить светлые участки, в качестве активного выделения. Далее, возвращаемся в закладку Слои (Layers) и, удерживая клавишу (Alt) + нажимаем на значок «Добавить слой-маску». Данное действие преобразует активное выделение в слой-маску, а также инвертирует выделение!
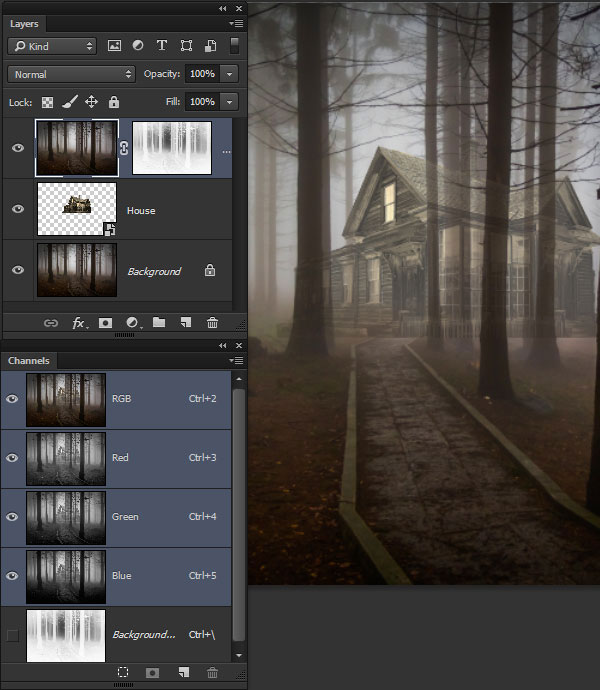
Шаг 4
Деревья на переднем плане должны быть полностью непрозрачными, а в данный момент, они полупрозрачные. Убедитесь, чтобы была активна слой-маска, далее, идём Изображение – Коррекция – Уровни (Image > Adjustments > Levels (Ctrl+L)). Потяните правый бегунок к центру, чтобы усилить контраст, пока домик не будет частично закрыт стволами деревьев.

Шаг 5
Некоторые стволы деревьев, которые должны стоять за домом, смутно виднеются перед ним. Чтобы это исправить, необходима коррекция на слой-маске с помощью мягкой кисти. При коррекции используйте мягкую кисть, цвет кисти чёрный, непрозрачность (Opacity) кисти 10%. Несколькими проходами кистью аккуратно скройте стволы деревьев перед домом, чтобы они казались, как будто стоят за домом.
Примечание переводчика: скройте стволы деревьев, расположенных перед домом, чтобы создать ощущение, что деревья растут позади дома.

Шаг 6
Чтобы усилить эффект, продублируйте дубликат слоя с лесом. Поменяйте режим наложения для дубликата слоя на Умножение (Multiply), а также уменьшите непрозрачность (Opacity) слоя до 66%. Далее, с помощью большой мягкой кисти цвет кисти чёрный, обработайте область возле дома на слой-маске, чтобы тропинка стала немного более видимой.
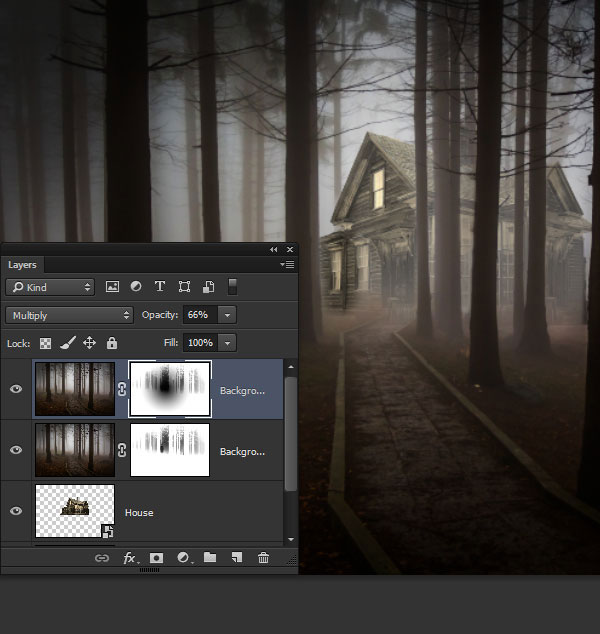
Шаг 7
Чтобы создать эффект атмосферы, добавьте корректирующий слой Фото Фильтр (Photo Filter), установите фильтр Deep Blue, а значение Плотности (Density) 33%
Примечание переводчика: добавьте данный корректирующий слой поверх всех остальных слоёв.

Шаг 8
Продублируйте корректирующий слой Фото Фильтр (Photo Filter). Поменяйте режим наложения для дубликата слоя на Мягкий свет (Soft Light), а также уменьшите непрозрачность слоя до 36%. Далее, примените Радиальный градиент (Radial Gradient) на слой-маске дубликата корректирующего слоя. Цвет градиента от чёрного к прозрачному. С помощью радиального градиента скройте эффект на переднем плане.
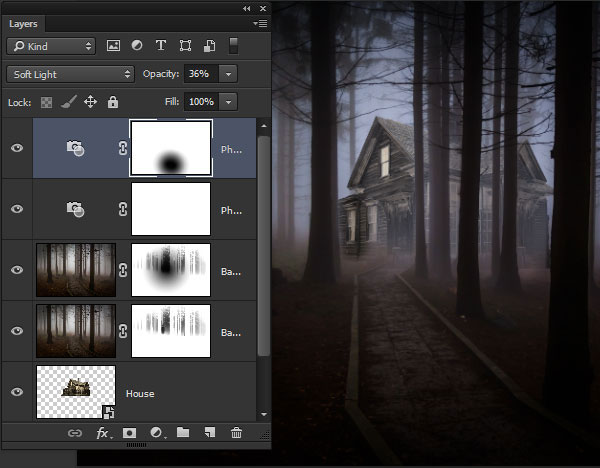
Шаг 9
Дом немного выбивается из цветовой гаммы остальной сцены леса. Поэтому, к слою с домиком, добавьте корректирующий слой Цветовой тон / Насыщенность (Hue/Saturation) в качестве обтравочной маски. Значение Цветового тона (Hue) оставьте на 0, а значение Насыщенности (Saturation) уменьшите до -27, а значение Яркости (Lightness) до -21.
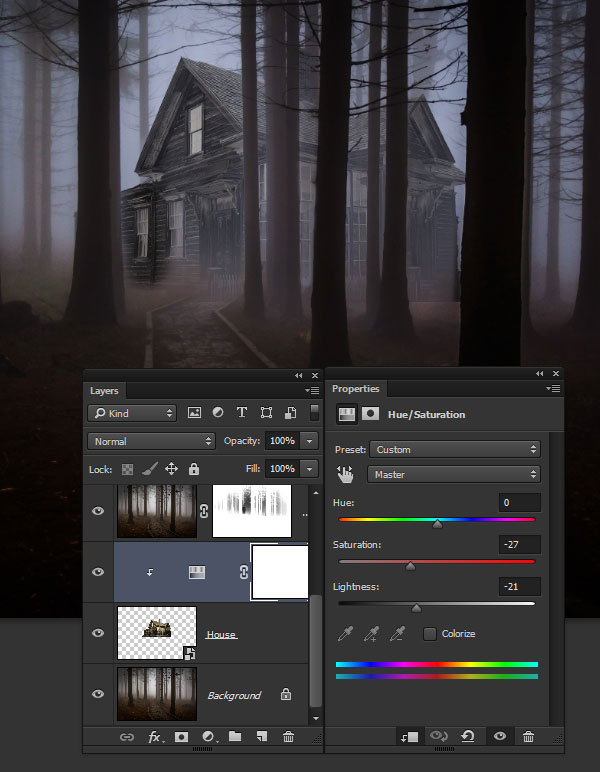
Шаг 10
Даже при таком густом тумане, дом кажется немного слишком размытым. Усильте контраст с помощью корректирующего слоя Кривые (Curves). Добавьте данный корректирующий слой поверх слоя с домом в качестве обтравочной маски. Далее, установите кривую, как показано на скриншоте ниже. Будьте аккуратны, не усиливайте свечение домика, просто сместите опорные точки вниз от оригинальной кривой, чтобы общий эффект стал темнее.
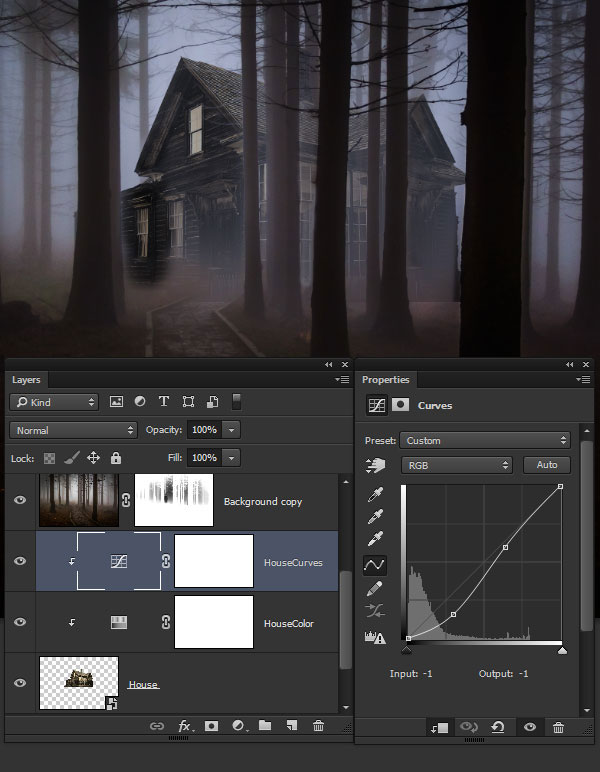
3. Добавьте Эффекты
Туман затемняет визуальные объекты, что делает окружающую атмосферу зловещей. Основная идея в том, что существует некоторые элементы в лесу, которые мы не можем увидеть. Мы всегда допускаем, что они могут увидеть нас, несмотря даже на туман. Может у вампиров есть “особое зрение” видеть сквозь туман?
Шаг 1
Создайте новый слой поверх корректирующих слоёв, которые мы добавили к слою с домиком. Назовите этот слой ‘Туман Градиент’. Установите Линейный градиент (Linear Gradient), цвет градиента от цвета переднего плана до прозрачного. Установите цвет переднего плана на #756860, а затем потяните градиент от нижней кромки сцены. Т.к. данный слой расположен ниже слоёв с деревьями на переднем плане, градиент не будет виден вдоль лесной тропинки, но в основном будет виден у основания дома.
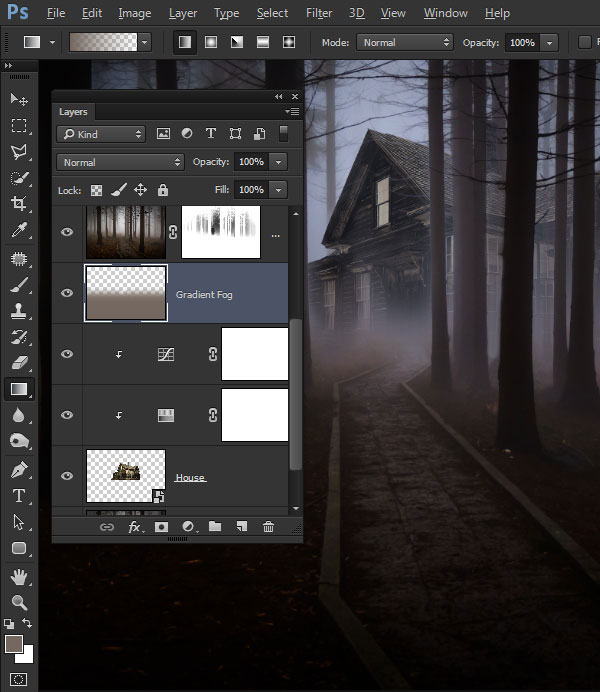
Шаг 2
Туман слишком гладкий и идеальный, нам нужно создать более реалистичный эффект. Идём Фильтр – Шум – Добавить шум (Filter > Noise > Add Noise). Установите количество шума (Amount) 10%.

Шаг 3
Перейдите на слой с изображением дома. Создайте активное выделение вокруг изображения верхнего окна. Далее, идём Слой – Новый – Скопировать на новый слой (Layer > New > Layer Via Copy (Ctrl+J)), чтобы скопировать выделенное изображение окна на новый слой. Переместите слой с окном наверх, расположив поверх слоя ‘Туман. Градиент’.

Шаг 4
К слою с выделенной частью окна добавьте корректирующий слой Цветовой тон / Насыщенность (Hue/Saturation) в качестве обтравочной маски, чтобы добавить странное жёлтое свечение. Поставьте галочку в окошке Тонирование (Colorize), а также установите значение Цветового тона (Hue) 55, Насыщенности (Saturation) 100, Яркости (Lightness) -21.
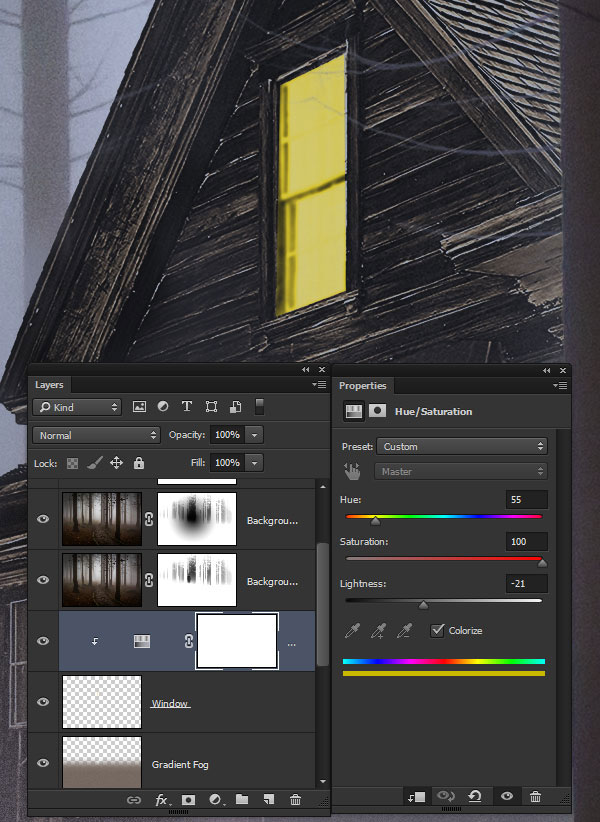
Шаг 5
К жёлтому окну необходимо добавить таинственное свечение. Создайте новый слой поверх слоя с выделенной частью окна, назовите этот слой ‘Свечение окна’. Создайте примерное выделение вокруг изображения оконной рамы, а затем залейте активную область ярко-жёлтым оттенком #ebe47a. Отмените активное выделение, для этого идём Выделение – Отменить выделение (Select > Deselect (Ctrl+D)), далее, поменяйте режим наложения для данного слоя на Осветление (Screen). Далее, идём Фильтр – Размытие – Размытие по Гауссу (Filter > Blur > Gaussian Blur), установите радиус размытия 20px.
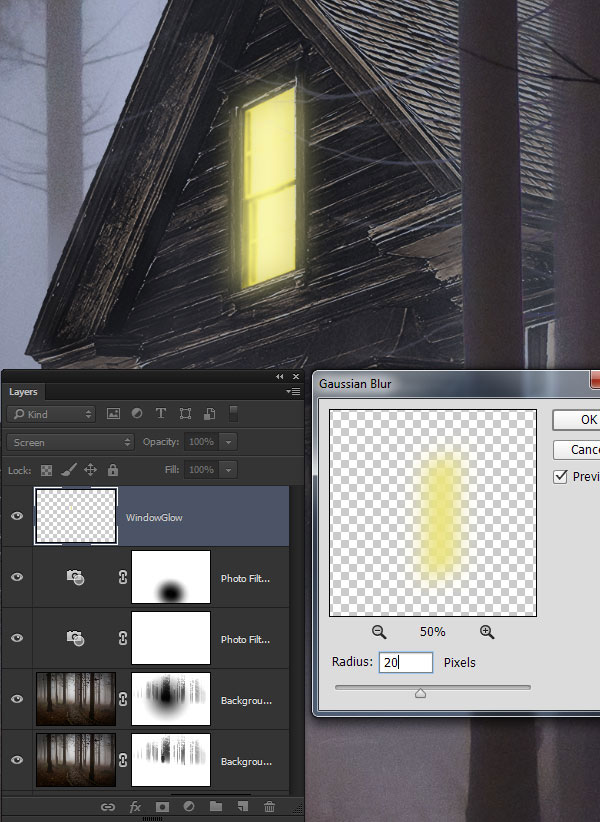
Шаг 6
Свет из окна будет падать на видимый участок перед домом. Создайте новый слой, назовите этот слой ‘Свечение из окна’. Далее, с помощью инструмента Прямолинейное лассо  (Polygonal Lasso Tool (L)), создайте активное выделение, по форме напоминающее луч света, падающего из окна. Выберите инструмент Радиальный градиент
(Polygonal Lasso Tool (L)), создайте активное выделение, по форме напоминающее луч света, падающего из окна. Выберите инструмент Радиальный градиент  (Radial Gradient), цвет градиента, от того же желтого оттенка #ebe47a до прозрачного. Начните сверху, потянув градиент от окна вниз к нижней части выделенной области луча света.
(Radial Gradient), цвет градиента, от того же желтого оттенка #ebe47a до прозрачного. Начните сверху, потянув градиент от окна вниз к нижней части выделенной области луча света.

Шаг 7
Поменяйте режим наложения для данного слоя на Мягкий свет (Soft Light), а также уменьшите непрозрачность слоя (Opacity) до 60%. Далее, идём Фильтр – Размытие – Размытие по Гауссу (Filter > Blur > Gaussian Blur), примените радиус размытия 5px.

Шаг 8
Падающий луч света должен быть более выразительным на фоне внешнего вида дома. Удерживая клавишу (Ctrl) + щёлкните по слою ‘Свечение из окна’, чтобы загрузить активное выделение, а затем добавьте корректирующий слой Яркость / Контрастность (Brightness/Contrast). Активное выделение автоматически отразится на слой-маске данного корректирующего слоя. Установите значение Яркости (Brightness) 33, а значение Контрастности (Contrast) -50.

Шаг 9
При преломлении света, туман должен быть представлен особой текстурой. Поэтому, давайте сами создадим текстуру для тумана! Вначале создайте новый слой, назовите этот слой ‘Текстура тумана’. Далее, нажмите клавишу (D), чтобы выставить цвета по умолчанию, на чёрно-белый цвет. Далее, идём Фильтр – Рендеринг - Облака (Filter > Render > Clouds), чтобы залить слой текстурой облаков.

Далее, идём Фильтр – Галерея фильтров (Filter > Filter Gallery) и выбираем фильтр Хром (Chrome) из папки Эскиз (Sketch). Установите значение Детализации (Detail) на 0, значение Смягчения (Smoothness) на 10.

Далее, идём Фильтр – Размытие – Размытие по Гауссу (Filter > Blur > Gaussian Blur), примените радиус размытия 10px.

Шаг 10
Создайте прямоугольное выделение поверх текстуры тумана, а затем скопируйте выделение на новый слой. Для этого идём Слой – Новый – скопировать на новый слой (Layer > New > Layer Via Copy). Назовите этот слой ‘Текстура свечения из окна’. Отключите видимость слоя с оригинальной текстурой тумана, а затем трансформируйте слой ‘Текстура свечения из окна’, чтобы текстура примерно подходила под луч света из окна. Добавим яркости к текстуре, для этого идём Изображение – Коррекция – Уровни (Image > Adjustments > Levels (Ctrl+L)), сместите правый бегунок влево, как показано на скриншоте ниже.
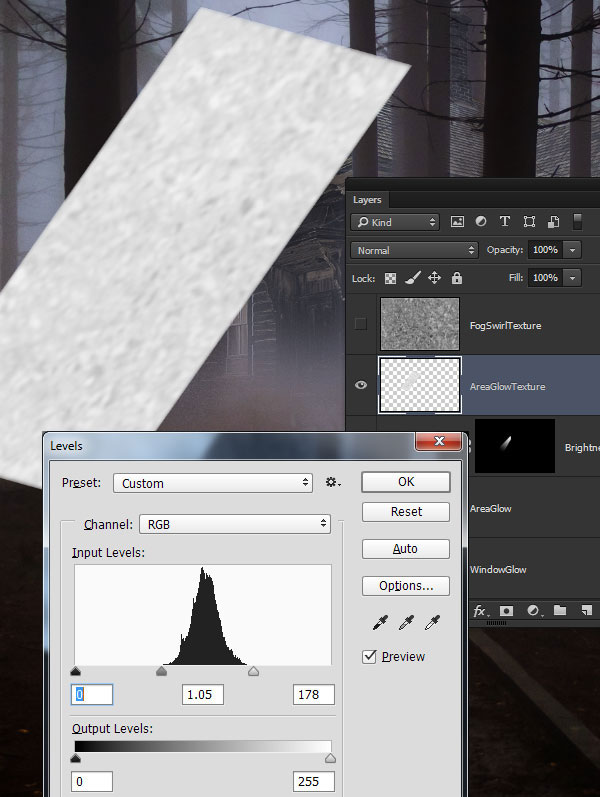
Шаг 11
Поменяйте режим наложения для слоя ‘Текстура свечения из окна’ на Перекрытие (Overlay), а также уменьшите непрозрачность слоя (Opacity) до 80%. Далее, удерживая клавишу (Ctrl) + щёлкните по слою ‘Свечение из окна’, чтобы создать активное выделение и добавить слой-маску.

На данный момент, результат должен быть, как на скриншоте ниже. Окружающая атмосфера начинает становиться по-настоящему жуткой! А дальше будет еще страшнее!

4. Добавьте Световые Эффекты
Туман обыгрывает светотени интересными способами. Давайте добавим ещё один тонкий штрих, что придаст таинственности к нашей сцене, это касается рассеивания света в тумане.
Шаг 1
Создайте новый слой, назовите этот слой ‘Затемнение тумана’. Поменяйте режим наложения для данного слоя на Жёсткий свет (Hard Light), а также уменьшите непрозрачность слоя (Opacity) до 62%. Удерживая клавишу (Ctrl) + щёлкните по слою с домом, чтобы загрузить активное выделение, далее, идём Выделение – Инверсия (Select > Inverse), чтобы выделить область за пределами контура дома. Выберите большую мягкую кисть с непрозрачностью, примерно, 15%. Удерживая клавишу (Alt) + отберите образец тёмного цветового оттенка с тумана. Далее, аккуратно прокрасьте вокруг крыши дома, затемняя эти участки.

Шаг 2
Отмените активное выделение, для этого идём Выделение – Отменить выделение (Select > Deselect (Ctrl+D). Создайте новый слой ниже слоя ‘Свечение из окна’, назовите этот слой ‘Тень дома’. Поменяйте режим наложения для данного слоя на Умножение (Multiply), а также установите цвет переднего плана по умолчанию на чёрный цвет. С помощью всё той же самой мягкой кисти, нарисуйте тени на доме. Сфокусируйтесь на создании теней под навесом крыши, а также внутри проёма входной двери. Если тени покажутся слишком насыщенными, то уменьшите непрозрачность слоя.

Шаг 3
Создайте новый слой поверх слоя ‘Тень дома’, назовите этот слой ‘Жёлтое свечение’. Поменяйте режим наложения для данного слоя на Осветление основы (Color Dodge). Далее, идём в закладку Каналы (Channel). Чтобы выделить светлые участки на изображении, удерживая клавишу (Ctrl) + щёлкните по миниатюре RGB канала. Далее, используйте созданное выделение на слой-маске слоя ‘Жёлтое свечение’.
Примечание переводчика: при работе с RGB каналом, повторите Шаг 3 пункта 2 данного урока. Вернитесь в закладку Слои (Layers) и, удерживая клавишу (Alt) + добавьте слой-маску.

Шаг 4
Убедитесь, чтобы слой ‘Жёлтое свечение’ был активным, а не слой-маска (примечание переводчика: просто щёлкните по миниатюре слоя ‘Жёлтое свечение’). С помощью мягкой кисти нарисуйте блики жёлтого света (цвет кисти #bbb84e) вдоль лесной тропинки и по внутренним краям деревьев. Маска со свечением позволит прокрашивать только выделенные участки, что значительно упрощает данный шаг!
Примечание переводчика: слой-маска со светлыми участками, которую мы создали в предыдущем шаге, выделит все светлые участки, что упрощает прокрашивание.

5. Таинственная Фигура в Темноте
Чтобы сцена была по-настоящему страшной, к ней нужно добавить несколько скрытых сюрпризов. Яркое окно всегда привлекает взгляд, но когда наблюдатель начнёт изучать всю сцену, то он увидит чужое присутствие, давайте напугаем его, чтобы мурашки пошли по коже!
Шаг 1
Создайте новый слой поверх слоя ‘Жёлтое свечение’, назовите этот слой ‘Силуэт’. Удерживая клавишу (Alt) + отберите образец тёмно-серого цвета со ствола одного из деревьев. С помощью мягкой кисти, нарисуйте размытую фигуру человека на дальнем плане с правой стороны рядом с деревом.

Шаг 2
Давайте, превратим тень в вампира. Идём Редактирование – Поместить (Edit > Place) и в появившемся окне выберите стоковое изображение черепа. Поменяйте режим наложения для слоя с черепом на Осветление основы (Color Dodge), а также уменьшите непрозрачность слоя (Opacity) до 20%. Уменьшите масштаб черепа, расположив череп в области головы нашей мистической фигуры. Далее, идём Фильтр – Размытие – Размытие по Гауссу (Filter > Blur > Gaussian Blur), радиус размытия 1.0 px.

Шаг 3
Откройте стоковое изображение с котом, название изображения cat-174526.jpg. (Это название файла, т.к. у меня большие сомнения, что так зовут кота). С помощью инструмента Быстрое выделение (Quick Selection Tool), выделите глаза кота. Далее, идём Редактирование – Скопировать (Edit > Copy (Ctrl+C).

Шаг 4
Возвращаемся на наш рабочий документ и далее, идём Редактирование – Вклеить (Edit > Paste (Ctrl+V), чтобы вклеить глаза кота на новый слой. Поменяйте режим наложения для слоя с глазами кота на Осветление (Screen), таким образом, будут видны только ярко жёлто-зелёные глаза. Уменьшите масштаб изображения глаз до нужного размера, а затем спрячьте их в тёмном лесу. Добавьте небольшой штрих, для этого идём Фильтр – Размытие – Размытие по Гауссу (Filter > Blur > Gaussian Blur), радиус размытия 1.0 рx. Радиус размытия поможет совместить глаза с окружающей атмосферой.

Шаг 5
Продублируйте слой с глазами кота, расположив дубликаты слоёв на других тёмных участках леса. Идея заключается в том, чтобы создать ощущение, как будто наблюдатель, возможно, окружён невидимыми ночными существами!

Шаг 6
Далее, мы добавим текстуру тумана на лесную тропинку, путём дублирования слоя ‘Текстура тумана’. С помощью Перспективы, трансформируйте текстуру так, чтобы она подходила под перспективу лесной тропинки, идём Редактирование – Трансформация – Перспектива (Edit > Transform > Perspective tool). Поменяйте режим наложения для дубликата слоя с текстурой тумана на Перекрытие (Overlay), а также уменьшите непрозрачность слоя (Opacity) до 29%. Если видны жёсткие края, то с помощью инструмента Ластик  (Eraser (E)), в настройках укажите мягкую кисть, скройте жёсткие края.
(Eraser (E)), в настройках укажите мягкую кисть, скройте жёсткие края.

Шаг 7
Включите видимость оригинального слоя ‘Текстура тумана‘. Поменяйте режим наложения для данного слоя с текстурой тумана на Перекрытие (Overlay), а также уменьшите непрозрачность слоя (Opacity) до 27%. К слою с текстурой тумана добавьте слой-маску. Выберите инструмент Градиент (Gradient), типа градиента Линейный (Linear), цвет градиента от чёрного к белому. Примените градиент на слой-маске слоя, чтобы скрыть текстуру в верхней части сцены.

6. Завершающие Эффекты
Чтобы завершить картину, давайте применим технику, которая создаст ощущение, как будто даже деревья пытаются дотянуться до нас!
Шаг 1
Удерживая клавишу (Alt) + идём Объёдинить видимые (Layer > Merge Visible), чтобы создать объединённый слой поверх всех слоёв. Далее, идём Фильтр – Camera Raw (Filter > Camera Raw). В настройках фильтра установите значение Прозрачности (Clarity) на 100, а значение Вибрации (Vibrance) на 5.
Примечание переводчика: для создания объединённого слоя поверх остальных слоев можно также использовать клавишную комбинацию (Ctrl+Alt+Shift+E)
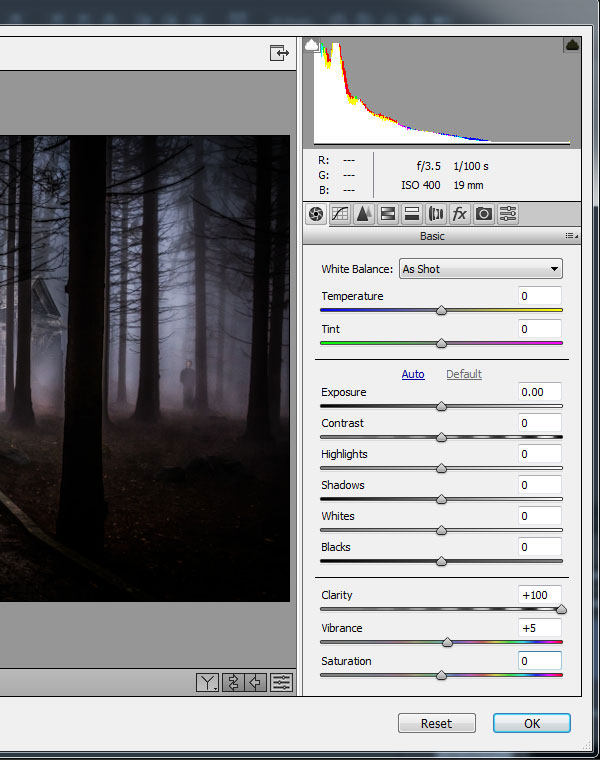
После применения фильтра Camera Raw, результат должен быть, как на скриншоте ниже.

Шаг 2
Создайте новый слой поверх объединённого слоя, назовите этот слой ‘Затемнение’. Идём Редактирование – Выполнить заливку (Edit > Fill) и в появившемся окне, выберите опцию 50% серым (50% Gray), а затем нажмите OK. Поменяйте режим наложения для данного слоя на Перекрытие (Overlay) таким образом, серая заливка станет полностью невидимой. Далее, с помощью мягкой кисти, цвет кисти чёрный, аккуратно затемните основные тёмные участки.

На скриншоте ниже, вы можете увидеть участки, которые я затемнил.

Шаг 3
Создайте новый слой поверх слоя ‘Затемнение’, назовите этот слой ‘Осветление’. Идём Редактирование – Выполнить заливку (Edit > Fill) и в появившемся окне выберите опцию 50% серым (50% Gray), а затем нажмите OK. Поменяйте режим наложения для данного слоя на Перекрытие (Overlay). На этот раз, мы используем кисть белого цвета, чтобы акцентировать световые блики светящегося окна, а также отражение света вдоль тропинки.
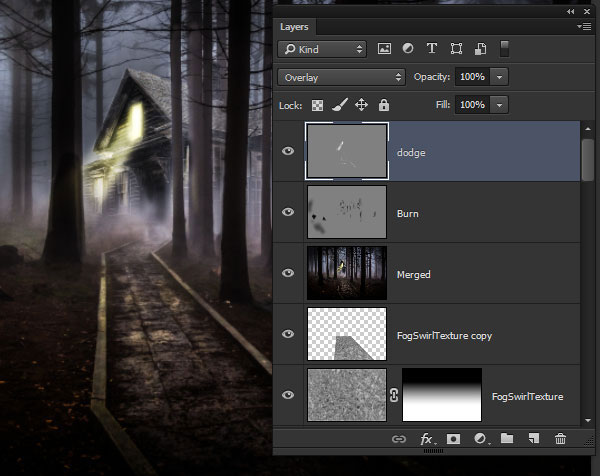
На скриншоте ниже, вы можете увидеть участки, где я добавил световые блики.

Шаг 4
Удерживая клавишу (Alt) + идём Объёдинить видимые (Layer > Merge Visible), чтобы создать еще один объединённый слой.
Примечание переводчика: для создания объединённого слоя поверх остальных слоев можно также использовать клавишную комбинацию (Ctrl+Alt+Shift+E)

Шаг 5
Далее, идём Фильтр – Camera Raw (Filter > Camera Raw). В настройках фильтра установите значение Контрастности (Contrast) на +42, а значение Прозрачности (Clarity) на +39.

В панели настроек переключитесь на закладку Коррекция Дисторсии (Lens Corrections), установите значение Дисторсии (Distortion) на -25, а значение По вертикали (Vertical) на +10. Данное действие создаст нежный эффект дисторсии, при котором будет казаться, что деревья как будто изгибаются вовнутрь, что добавляет к сцене обескураживающий вид.
Примечание переводчика: у кого стоит более ранняя версия программы Photoshop, вы можете поэкспериментировать с фильтром Искажение, идём Фильтр – Искажение – Коррекция дисторсии (Filter – Distort - Lens Correction).
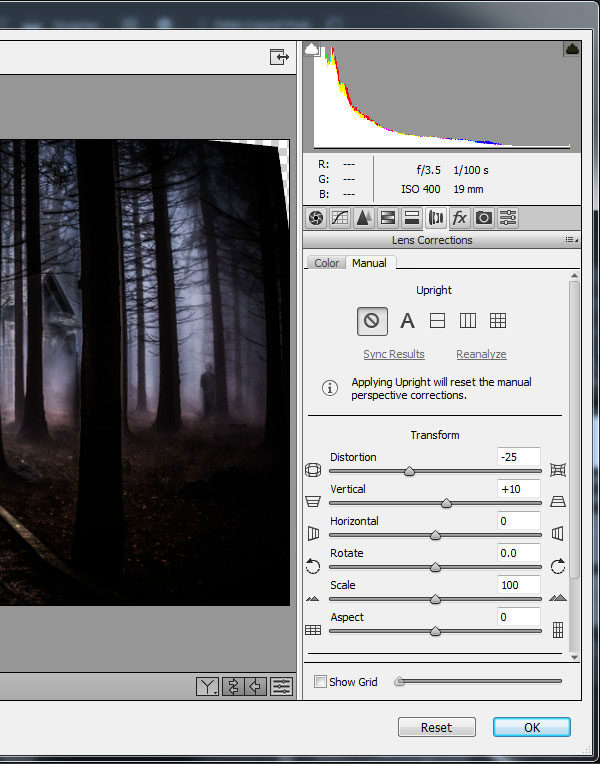
Далее, в панели настроек переключитесь на закладку Эффекты (Effects), установите Зернистость (Grain Amount) на 30, размер (Size) 25, а также установите значение Шероховатости (Roughness) на 50. Данное действие создаёт эффект зернистости фотоплёнки и добавляет общей жуткости к сцене.
Примечание переводчика: у кого стоит более ранняя версия программы Photoshop, вы можете поэкспериментировать с фильтром Зернистость фотоплёнки (film Grain), идём Фильтр – Имитация – Зернистость фотоплёнки (Filter – Artistic – Film Grain).
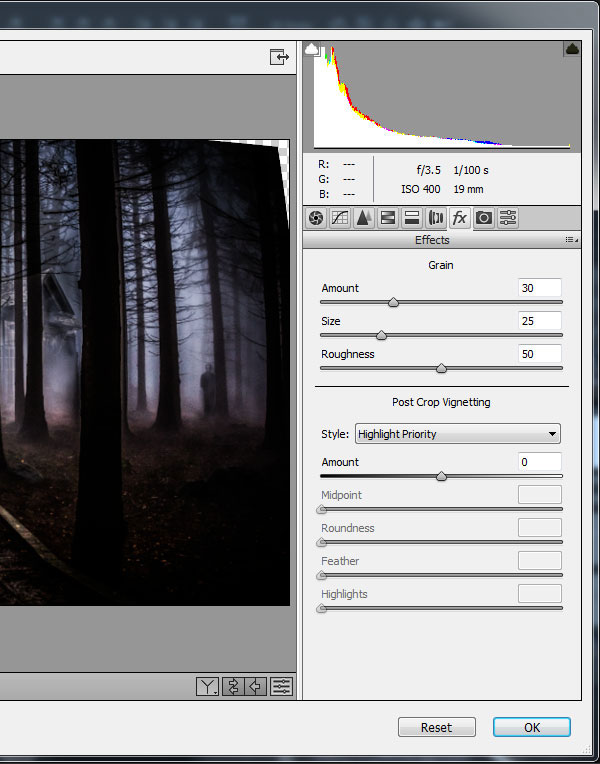
Шаг 6
В качестве заключительного штриха, мы добавим эффект размытой виньетки, чтобы снизить резкость изображения на краях и сфокусироваться на центре композиции. Для этого идём Фильтр – Галерея фильтров – Размытие диафрагмы (Filter > Blur Gallery > Iris Blur). Установите степень Размытия (Blur) 15 px, а также растяните эллипс размытия до границ документа.
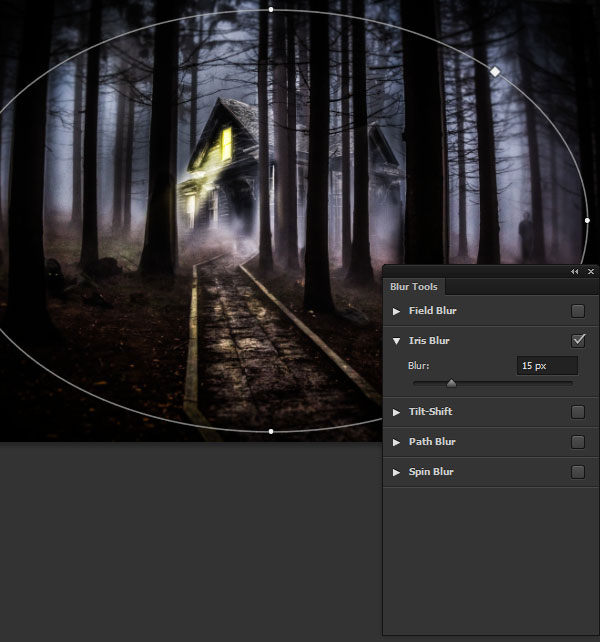

Заключение
Надеюсь, вам понравился данный урок, и вы получили удовольствие точно так же, как и я. Мне нравится находить новые способы передачи настроения и визуальной экспрессии. Мы использовали широкий спектр инструментов программы Photoshop, чтобы создать данный эффект. В течение всего урока мы использовали нежные визуальные эффекты, чтобы передать желаемое настроение. Данный урок больше всего нацелен на детали, чтобы картина выглядела идеально. Поэтому, в конце мы детализировали детали, добавили живых красок, что в конечном итоге сделало картину более интересной.
Итоговый результат

Автор: Kirk Nelson
Источник: design.tutsplus.com
Комментарии 92
Спасибо за интересный урок!
Фильтра правда нужного нет, а так, как то так)
Спасибо большое, некоторых эффектов в Camera row нет, сделала немного по своему вкусу. Урок понравился очень!
Спасибо за урок
Спасибо. Много нового узнал.
Спасибо) Camera Raw у меня не было, к сожалению.
Отлично!
Спасибо
Благодарю автора и переводчика за урок!
Спасибо.
Спасибо за красивый урок!
Ну вот)
спасибо очень интересно
вот
как то так
Camera Raw для меня в новинку. Много времени убила что бы понять где её искать))) Помогли подсказки с форума этого сайта. Спасибо! Было интересно, узнала много нового.
Спасибо за идею)
Ну вот собственно.Как то так.
Спасибо за урок! Хотя моя работа отличается от той, которая показана выше. У меня отсутствовали некоторые элементы, такие как: Фильтр – Имитация – Зернистость фотоплёнки и Camera Raw. Но я получила море удовольствия!
Избушка, избушка...
Спасибо
Спасибо
Ух, как сложно давался мне этот урок.
Спасибо!
Спасибо, наконец закончила эту работу
долго, но интересно)
Спасибо за урок
Мой самый любимый урок! Столько нового узнала Я еще только неделю в фотошопе, было довольно трудно, и многое не получилось
Спасибо за урок. Было интересненько!
Классный урок, жаль не получилось убрать пятно на свчении