Сюрреалистический пейзаж в Фотошоп
Сюрреалистический пейзаж в Фотошоп
Сложность урока: Легкий
Итоговый результат

Исходные материалы:
Шаг 1
Вначале создайте новый документ (600X600px). Залейте задний фон чёрным цветом.
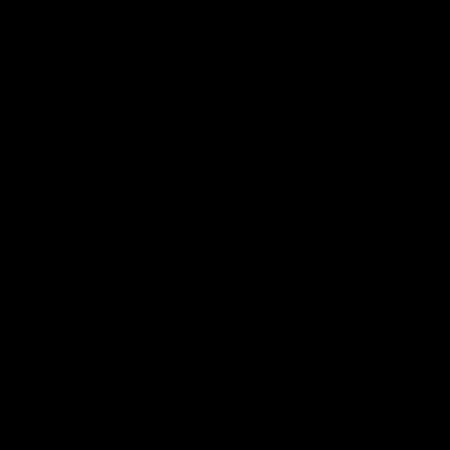
Шаг 2
Далее, идём Фильтр – Шум – Добавить шум (filter>noise>add noise). Добавляем шум 20%, выберите опцию По Гауссу (Gaussian), поставьте галочку в окошке Монохромный (monochromatic).
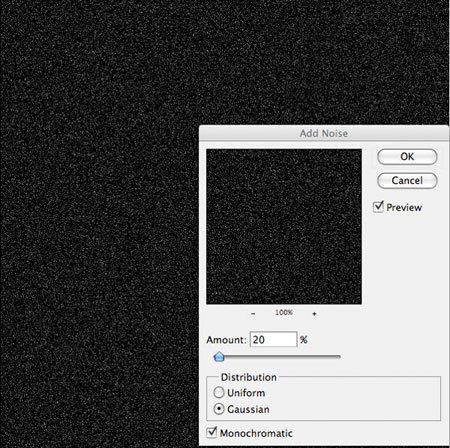
Шаг 3
Создайте новый корректирующий слой Уровни (levels). Примените значения, которые указаны на скриншоте ниже, чтобы получить красивый эффект звёздного неба.

Шаг 4
Создайте новый слой, назовите этот слой ‘облака’. Далее, идём Фильтр – Рендеринг – Облака (filter>render>clouds). Затем, уменьшите непрозрачность данного слоя до 15%.
Примечание переводчика: перед тем, как применить фильтр, установите цвет переднего и заднего плана по умолчанию.

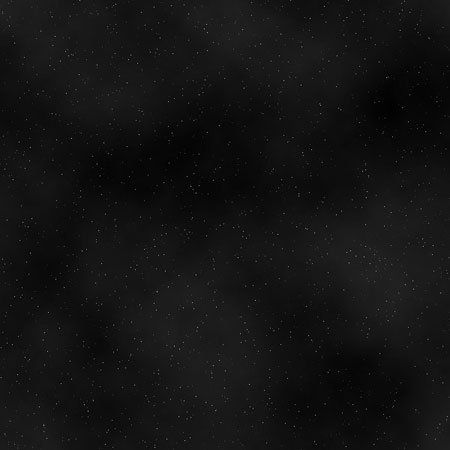
Шаг 5
Итак, находясь на слое с облаками, идём Изображение – Коррекция – Уровни (image>adjustments>levels). Примените значения, которые указаны на скриншоте ниже, чтобы усилить контраст облаков.
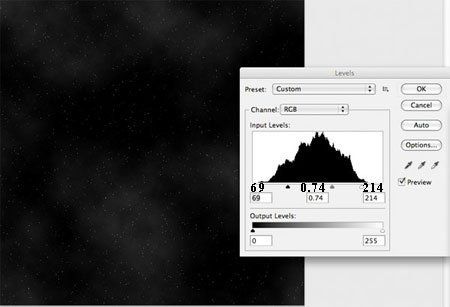
Шаг 6
Создайте новый слой, назовите этот слой ‘радиальный градиент’. Потяните градиент от центра документа, тип градиента от жёлтого (ffe400) к прозрачному.
Далее, поменяйте режим наложения для данного слоя с радиальным градиентом на Перекрытие (overlay). Затем, дважды продублируйте данный слой.


Шаг 7
Создайте новый слой, назовите этот слой ‘окружность’. С помощью инструмента Овальная область  (Elliptical Marquee), создайте выделение в центре изображения, залейте данное выделение чёрным цветом. Далее, примените стили слоя Внутренняя тень (inner shadow) и Внешнее свечение (outer glow). Настройки указаны на скринщотах ниже.
(Elliptical Marquee), создайте выделение в центре изображения, залейте данное выделение чёрным цветом. Далее, примените стили слоя Внутренняя тень (inner shadow) и Внешнее свечение (outer glow). Настройки указаны на скринщотах ниже.
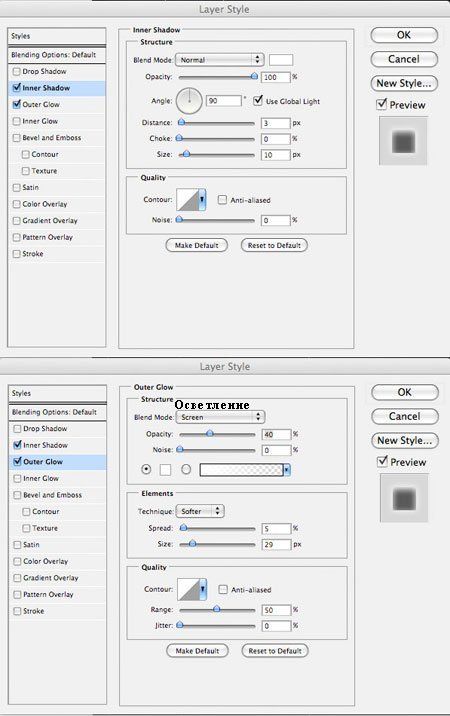

Шаг 8
Скачайте изображение гор. Вырежьте часть изображения горы, далее, переместите выделенное изображение горы на наш рабочий документ, расположив в нижней правой части композиции:

Шаг 9
Повторите предыдущий шаг, используя другое изображение гор. Обработайте ластиком край изображения данной части гор, чтобы создать плавный переход с первой частью гор.

Шаг 10
Далее, к двум изображениям с горами, примените Уровни (levels). Примените значения, которые указаны на скриншоте ниже.
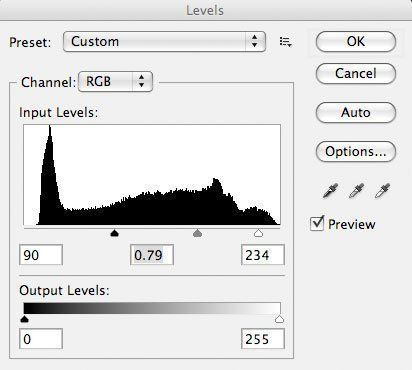

Шаг 11
Откройте изображение Дома. Создайте выделение вокруг изображения дома, а затем скопируйте / вклейте скопированное изображение дома на наш рабочий документ. Расположите слой с домом ниже слоёв с горами в палитре слоёв.

Шаг 12
Далее, к изображению с домом, примените коррекцию Уровни (levels). Настройки указаны на скриншоте ниже:

Шаг 13
Добавьте ещё 2 изображения зданий. К данным изображениям, примените коррекцию Уровни (levels), настройки те же самые, что и в предыдущем шаге.
Возможно, вам придётся уменьшить насыщенность изображений для соответствия изображений со всей сценой. Здание, Здание 2
Примечание переводчика: к сожалению, данное изображение было удалено, вы можете использовать изображения, которые я подобрал для вас Здание 1, Здание 2, Здание 3 или самостоятельно подберите необходимое вам изображение.

Шаг 14
Теперь, с помощью инструментов Осветлитель  / Затемнитель
/ Затемнитель  (dodge/burn tool), создайте светотени на каждом слое с горой и зданием. Создайте ощущение, что от планеты, как источника света поступает свет на объекты нашей сцены. Поэтому, самые осветленные участки будут расположены ближе к жёлтому свету, а тёмные участки подальше соответственно.
(dodge/burn tool), создайте светотени на каждом слое с горой и зданием. Создайте ощущение, что от планеты, как источника света поступает свет на объекты нашей сцены. Поэтому, самые осветленные участки будут расположены ближе к жёлтому свету, а тёмные участки подальше соответственно.
Не переусердствуйте в этом шаге, используйте Экспозицию (exposure) кисти примерно 50%.

Шаг 15
Создайте новый слой, назовите этот слой ‘жёлтый свет’. С помощью большой мягкой кисти жёлтого цвета (ffd800), прокрасьте поверх участков, где вы использовали инструмент осветлитель.
Далее, уменьшите непрозрачность данного слоя до 10%. Это должно придать освещению лёгкий желтоватый оттенок, который создаётся за счёт планеты:
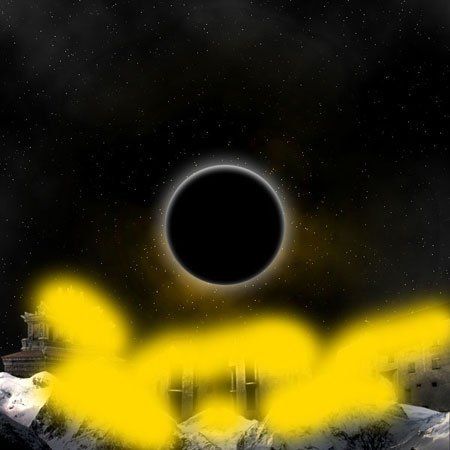

Шаг 16
Откройте изображение Лебедя. Создайте выделение, а затем скопируйте / вклейте данное изображение на наш рабочий документ. Расположите изображение лебедя в правой части композиции:

Шаг 17
Далее, к изображению лебедя, примените коррекцию Уровни (levels) с теми же самыми настройками, которые вы использовали в предыдущих шагах. Также примените инструменты Осветлитель  / Затемнитель
/ Затемнитель  (dodge/burn).
(dodge/burn).
Также, с помощью кисти жёлтого оттенка, прокрасьте лебедя, как показано на скриншоте ниже, как будто лебедь ‘греется в лучах света’:

Шаг 18
Далее, создайте тень от лебедя, падающую на гору. Для создания тени, вначале, продублируйте слой с изображением лебедя. Затем, отразите дубликат слоя по вертикали (flip vertically). Расположите дубликат слоя ниже слоя с оригинальным изображением.
Далее, идём Редактирование – Трансформация – Деформация (edit>transform>warp). Я применил деформацию к дубликату слоя, чтобы тень наилучшим образом сочеталась с формой горы.
К дубликату слоя примените параметры наложения (blending options), далее, примените опцию Наложение цвета (color overlay), цвет установите чёрный.
Далее, идём Фильтр – Размытие – Размытие по Гауссу (filter>blur>gaussian blur) и применяем радиус размытия 3px. Уменьшите непрозрачность дубликата слоя до 75%.
В заключение, чем дальше тень будет расположена от лебедя, тем она будет более расплывчатой и едва уловимой. Установите мягкую кисть с низкой непрозрачностью. Далее, с помощью ластика, частично обработайте нижнюю часть тень.


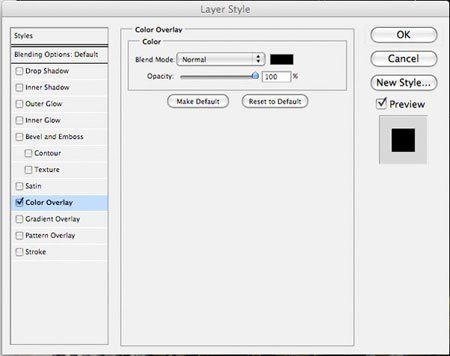
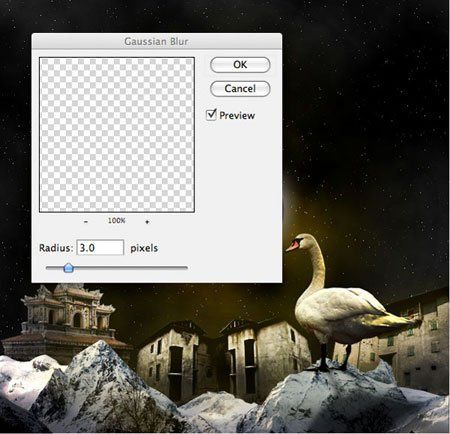

Шаг 19
Далее, примените корректирующий слой Карта Градиента (gradient map), непрозрачность слоя 20%:

Шаг 20
В заключение, примените корректирующий слой Цветовой Баланс (color balance), чтобы добавить немного синих оттенков, а также чувство угрюмости ко всей композиции. Настройки указаны на скриншоте ниже.
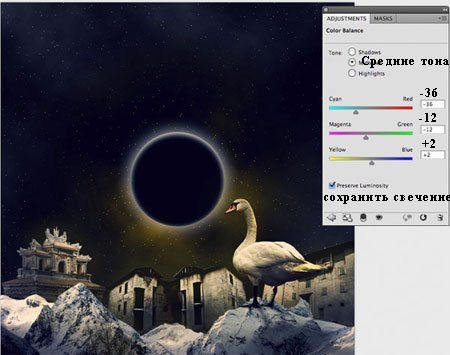
Итоговый результат вы можете увидеть на скриншоте ниже. Надеюсь, вам понравился урок, буду рад услышать ваши комментарии по технике исполнения и результату.
Итоговый результат

Автор: Tom Ross
Источник: psd.fanextra.com
Комментарии 50
Спасибо большое за урок. Начала делать по уроку, но потом почему-то все пошло лишь приблизительно
Спасибо за интересный урок!
Спасибо за урок!
Спасибо за урок!
Благодарю!
Спасибки
спасибо
Спасибо за урок
Благодарю за урок!
Благодарю!
Закручинилась птица...
Ужасно крутой урок! Спасибо!
Спасибо за классный урок))
Спасибо за урок!
Спасибо за урок!)) Вот только с тенью пока не получилось:)
Спасибо, интересно!
Спасибо!!
Спасибо за урок)
спасибо, использовала другие исходники
спасибо за урок)
Немного по своему,кто подскажет в фотошопе картинка хорошая изображение мягкое но после сохранения это все пропадает даже в лучшем качестве если сохранять,как с этим бороться?Спасибо за урок
вот,что у меня получилось
Спасибо за урок.
Спасибо )
Спасибо.
Спасибо за урок, сделала по-своему. У меня Нильс )
Большое спасибо!
Как раз в горах...
Спасибо! Красивый урок