Сюрреалистическая пустыня в Фотошоп
Сюрреалистическая пустыня в Фотошоп
Сложность урока: Средний
- #Шаг 1. Замена неба
- #Шаг 2. Редактируем пейзаж
- #Шаг 3. Добавляем к изображению девушку
- #Шаг 4. Применяем Карту градиента
- #Шаг 5. Покрываем подол платья песком
- #Шаг 6. Добавляем частицы песка
- #Шаг 7. Отделяем руки
- #Шаг 8. Восстанавливаем рукава
- #Шаг 9. Маскируем руку
- #Шаг 10. Добавляем песок на руку
- #Шаг 11. Создаем падающий песок
- #Шаг 12. Добавляем песок на левую руку
- #Шаг 13. Добавление тени и света к песку на земле
- #Шаг 14. Корректируем модель
- #Шаг 15. Добавляем тень к модели
- #Шаг 16. Добавляем здание
- #Шаг 17. Добавляем к зданию песок
- #Шаг 18. Добавляем тень к зданию
- #Шаг 19. Добавляем деревья
- #Шаг 20. Добавляем тень к дереву
- #Шаг 23. Финальная цветовая корректировка
- #Шаг 24. Добавляем текстуру к изображению
- # Комментарии
В этом уроке я покажу, как создать фотоманипуляцию сюрреалистичной пустыни, в которой все находящиеся предметы превращаются в песок.
Мы начнем с простой техники замены неба и добавления эффекта фокусировки к пейзажу. После, я покажу, как замаскировать области рук модели, платья и других элементов и заменить их на песок, используя стандартные кисти Фотошопа.
Давайте приступим!
Финальное изображение:

Ресурсы урока:
Шаг 1. Замена неба
Откройте изображение пустыни и инструментом Перо  (Pen Tool) (P) выделите небо. Кликните правой кнопкой мыши по контуру и в открывшемся окне выберите параметр Образовать выделенную область (Make Selection)(Ctrl + Enter). Кликните ОК. Теперь нарисованный контур преобразован в выделение.
(Pen Tool) (P) выделите небо. Кликните правой кнопкой мыши по контуру и в открывшемся окне выберите параметр Образовать выделенную область (Make Selection)(Ctrl + Enter). Кликните ОК. Теперь нарисованный контур преобразован в выделение.
Скопируйте выделенное небо (Ctrl + J) на новый слой. Назовите дубликат «original sky».

Откройте изображение неба и инструментом Перемещение  (Move Tool) (V) перетащите его в наш рабочий документ. Слой с небом назовите «sky» и поместите его над слоем с дубликатом неба, который мы сделали, выделив небо на изображении с пустыней.
(Move Tool) (V) перетащите его в наш рабочий документ. Слой с небом назовите «sky» и поместите его над слоем с дубликатом неба, который мы сделали, выделив небо на изображении с пустыней.
К слою с только что добавленным изображение неба примените обтравочную маску (кликните правой кнопкой мыши по слою и выберите пункт Создать обтравочную маску ( Create Clipping Mask)).
Отрегулируйте размер слоя с небом, чтобы он соответствовал размеру всего изображения (Редактирование – Трансформирование) ( Edit > Free Transform) (Ctrl + T).

Мне нравится, как выглядит правая часть неба, но облака на его левой стороне отвлекают внимание от других, более важных, элементов, которые будут добавлены в процессе работы. Давайте это исправим.
Инструментом Перемещение  (Move Tool) (V) сдвиньте слой с небом вправо приблизительно на 50 пикселов, дублируйте этот слой (Ctrl + J), клинките по нему правой кнопкой мыши и выберите пункт Создать обтравочную маску ( Create Clipping Mask). Отразите дубликат по горизонтали (Редактирование – Трансформирование – Отразить по горизонтали) ( Edit > Transform > Flip Horizontal). Теперь сдвиньте этот слой немного влево.
(Move Tool) (V) сдвиньте слой с небом вправо приблизительно на 50 пикселов, дублируйте этот слой (Ctrl + J), клинките по нему правой кнопкой мыши и выберите пункт Создать обтравочную маску ( Create Clipping Mask). Отразите дубликат по горизонтали (Редактирование – Трансформирование – Отразить по горизонтали) ( Edit > Transform > Flip Horizontal). Теперь сдвиньте этот слой немного влево.

Теперь нужно сгладить границу между двумя этими слоями с небом. Для этого, мы будем использовать маску и кисть с мягкими краями.
Выделите верхний слой с небом и добавьте к нему слой-маску (Слой – Слой-маска – Показать все) (Layer > Layer Mask > Reveal All) или нажмите кнопку Добавить слой-маску ( Add layer mask ) в нижней части палитры Слои.
Выберите инструмент Кисть  (Brush Tool) (B) черного цвета с мягкими краями и пройдитесь по маске, чтобы скрыть правую сторону неба. Уменьшите непрозрачность этого слоя до 70%.
(Brush Tool) (B) черного цвета с мягкими краями и пройдитесь по маске, чтобы скрыть правую сторону неба. Уменьшите непрозрачность этого слоя до 70%.
Перейдите на второй слой с небом, добавьте к нему маску и мягкой кистью черного цвета смягчите жесткие края на левой стороне неба.

Теперь изменим цвет неба. Примените корректирующий слой Цветовой тон/Насыщенность (Слой – Новый корректирующий слой – Цветовой тон/Насыщенность) (Layer > New Adjustment Layer > Hue/Saturation), включите флажок Использовать предыдущий слой ( Use Previous Layer), чтобы активировать обтравочную маску и измените параметр Насыщенность ( Saturation) до -50.

Также, добавьте корректирующий слой Карта градиента (Слой – Новый корректирующий слой – Карта градиента) (Layer > New Adjustment Layer > Gradient Map), включите флажок Использовать предыдущий слой ( Use Previous Layer), чтобы активировать обтравочную маску и установите значения, которые показаны на скриншоте. Я использовал стандартный градиент Фотошопа от пурпурного (#290a59) к оранжевому (#ff7c00).
После, измените режим наложения корректирующего слоя Карта градиента на Перекрытие ( Overlay) и уменьшите непрозрачность до 30%.
Удерживая клавишу Ctrl, выделите все слои, относящиеся к небу и поместите их в группу (Ctrl + G). Назовите эту группу «Sky».

Шаг 2. Редактируем пейзаж
Теперь сосредоточимся на изображении пустыни. Нам нужно повысить ее контрастность при помощи инструментом Осветлитель  (Dodge Tool) и Затемнитель
(Dodge Tool) и Затемнитель  (Burn Tool). Но, перед этим, дублируйте фоновый слой (слой с пустыней) (Ctrl + J) и назовите его «Desert». Редактирование производите только на дубликате. В случае ошибки его можно будет удалить, снова создать дубликат и выполнить редактирование заново.
(Burn Tool). Но, перед этим, дублируйте фоновый слой (слой с пустыней) (Ctrl + J) и назовите его «Desert». Редактирование производите только на дубликате. В случае ошибки его можно будет удалить, снова создать дубликат и выполнить редактирование заново.
Выберите инструмент Осветлитель  (Dodge Tool) в режиме Средние тона ( Midtones) и с Экспозицией (Exposure) 15%, кликните правой кнопкой мыши по изображению и выберите диаметр кисти около 100 пикселов, тип кисти мягкая.
(Dodge Tool) в режиме Средние тона ( Midtones) и с Экспозицией (Exposure) 15%, кликните правой кнопкой мыши по изображению и выберите диаметр кисти около 100 пикселов, тип кисти мягкая.
Теперь пройдитесь выбранным инструментом по верхней части песчаных дюн, чтобы сделать их светлее. Затем, выберите инструмент Затемнитель  (Burn Tool) и немного затемните дюны.
(Burn Tool) и немного затемните дюны.
Примечание: для того, чтобы быстро переключаться между инструментами Осветлитель и Затемнитель, удерживайте клавишу Alt.

Для того, чтобы создать эффект фокусировке, к дубликату пустыни примените фильтр Размытие по Гауссу. Для этого, мы используем неразрушающий метод. Кликните правой кнопкой мыши по дубликату пустыни и выберите пункт Преобразовать в смарт-объект ( Convert to Smart Object). После, примените фильтр Размытие по Гауссу (Фильтр – Размытие – Размытие по Гауссу) (Filter > Blur > Gaussian Blur) с радиусом в 1 пиксел.
Перейдите на маску смарт-фильтра, чтобы сделать ее активной. Выберите мягкую кисть черного цвета с диаметром приблизительно 400 пикселов, и закрасьте переднюю часть дюн, чтобы удалить с них размытие. Затем, уменьшите непрозрачность кисти до 50% и удалите размытие со средней части пустыни.

Линия горизонта немного резкая. Для того, чтобы это исправить, перейдите на оригинальный слой с небом и примените к нему фильтр Размытие по Гауссу (Фильтр – Размытие – Размытие по Гауссу) (Filter > Blur > Gaussian Blur) с радиусом в 1 пиксел.

Шаг 3. Добавляем к изображению девушку
Откройте изображение девушки и инструментом Перемещение  (Move Tool) (V) перенесите ее в рабочий документ. Слой с девушкой назовите «model» и преобразуйте его в смарт-объект (кликните по слою правой кнопкой мыши и выберите пункт Преобразовать в смарт-объект ( Convert to Smart Object )).
(Move Tool) (V) перенесите ее в рабочий документ. Слой с девушкой назовите «model» и преобразуйте его в смарт-объект (кликните по слою правой кнопкой мыши и выберите пункт Преобразовать в смарт-объект ( Convert to Smart Object )).
Уменьшите слой с девушкой (Ctrl + T), удерживая для сохранения пропорций клавишу Shift. Модель должна находиться в центре изображения с дюнами, по направлению к яркой части неба.
Примечание: я преобразовал слой с девушкой в смарт-объект для того, чтобы его было возможно редактировать отдельно, как самостоятельный файл.
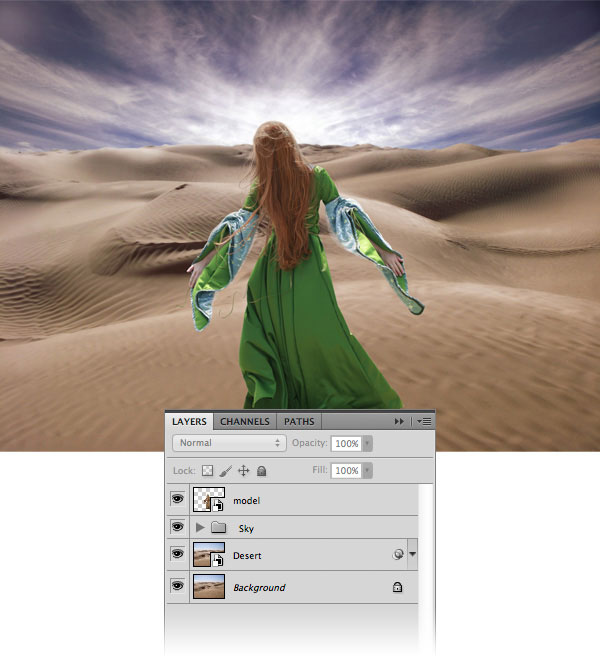
Теперь изменим цвет платья модели. Дважды кликните по смарт-объекту с девушкой – файл с ней откроется как отдельный документ. Сейчас работаем со смарт-объектом модели.
Удерживая нажатой клавишу Ctrl, кликните по миниатюре, чтобы загрузить выделение вокруг девушки. Создайте новую группу (Ctrl + G) и назовите ее «color». Маска с формой выделения будет автоматически добавлена в группу. Теперь все слои будет добавлять именно в эту группу, и каждый из этих слоев будет воздействовать только на модель.
Примените корректирующий слой Цветовой тон/Насыщенность (Слой – Новый корректирующий слой – Цветовой тон/Насыщенность) (Layer > New Adjustment Layer > Hue/Saturation) и снизьте насыщенность до -100.

Теперь примените корректирующий слой Яркость/Контрастность (Слой – Новый корректирующий слой – Яркость/Контрастность) (Layer > New Adjustment Layer > Brightness/Contrast) и установите значение яркости 82. Теперь кликните по маске корректирующего слоя Яркость/Контрастность и мягкой кистью черного цвета закрасьте рукава платься модели, чтобы удалить излишнюю яркость.
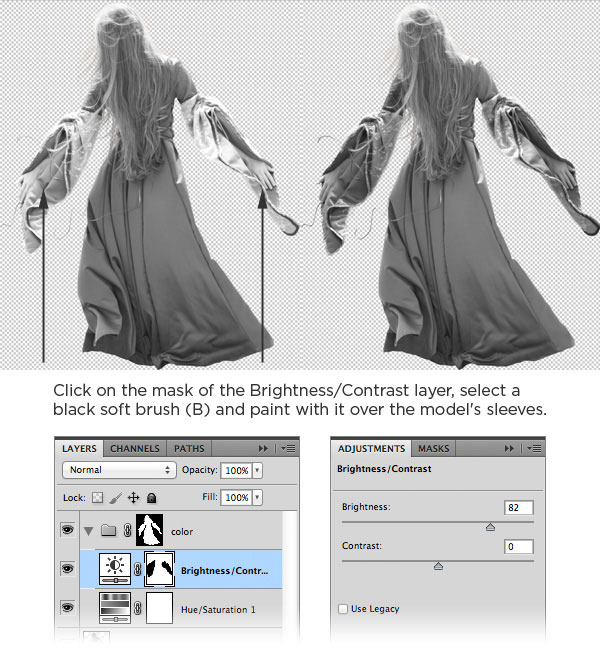
Создайте новый слой (Ctrl + Shift + N) и назовите его «color». Выберите инструмент Заливка  (Paint Bucket Tool) (G) и залейте слой цветом #9e7f62. Образец этого цвета был взят пипеткой с изображения пустыни. Измените режим наложения этого слоя на Цветность ( Color).
(Paint Bucket Tool) (G) и залейте слой цветом #9e7f62. Образец этого цвета был взят пипеткой с изображения пустыни. Измените режим наложения этого слоя на Цветность ( Color).

Добавим к рукавам платья немного красного оттенка. Создайте новую группу ( Ctrl + G ) с названием « sleeves». Удерживая клавишу Ctrl, кликните по миниатюре слоя с моделью, чтобы загрузить выделение вокруг нее.
Внутри группы «sleeves» создайте новый слой, установите для цвета переднего плана #790100 и кистью (B) с жесткими краями закрасьте рукава платья. Снимите выделение (Ctrl + D).
Уменьшите непрозрачность слоя с окрашенными рукавами до 50% и добавьте к нему маску. Затем, выберите маленькую кисть черного цвета и сотрите красный цвет там, где он закрывает волосы или руки. Верните непрозрачность слоя до 100%.
Измените режим наложения группы «sleeves» на Перекрытие ( Overlay) и уменьшите непрозрачность до 10%.

Сохраните этот документ с отредактированной девушкой (Файл – Сохранить) и закройте. Теперь в рабочем документе Вы увидите все изменения с моделью, которые мы произвели. Они будут применены автоматически сразу после сохранения и закрытия смарт-объекта.

Шаг 4. Применяем Карту градиента
Пришло время скорректировать цветовую гамму всего изображения. Добавьте корректирующий слой Карта градиента (Слой – Новый корректирующий слой – Карта градиента) (Layer > New Adjustment Layer > Gradient Map) и выберите градиент от пурпурного к оранжевому. Это градиент из стандартного набора Фотошопа. При желании, Вы можете для градиента использовать цвета #290a59 и #ff7c00. Измените режим наложения этого корректирующего слоя на Мягкий свет (Soft Light) и снизьте непрозрачность до 50%.
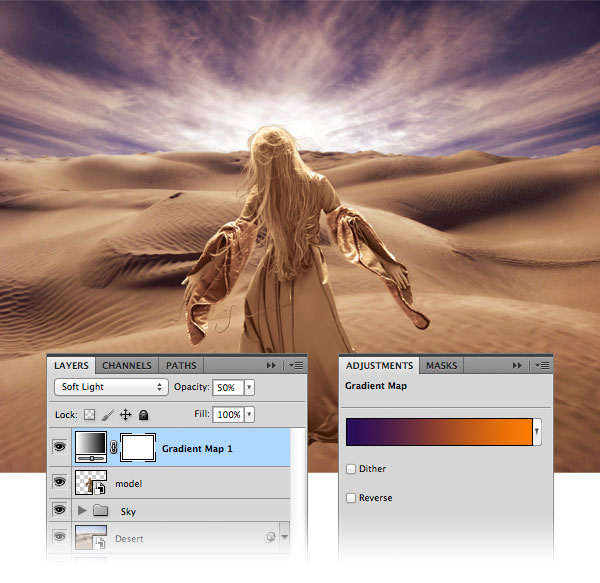
Шаг 5. Покрываем подол платья песком
Теперь мы будем использовать маску для создания эффекта того, будто бы песок поднимается вверх и окутывает подол платья.
Кликните по слою «model», чтобы его активировать, поместите его в группу (Ctrl + G) и назовите группу «model». К этой группе добавьте маску (Слой – Слой-маска – Показать все) (Layer > Layer Mask > Reveal All), либо кликните по иконке Добавить слой-маску в нижней части палитры Слои).
Для цвета переднего плана выберите черный и жесткой кистью черного цвета закрасьте платье, как показано на скриншоте:

Выберите инструмент Палец  (Smudge Tool), кликните правой кнопкой мыши по изображению и выберите в открывшемся окне жесткую кисть размером 7 пикселов. На панели свойств этого инструмента установите Режим (Mode) Нормальный и параметр Сила (Strength) 20%.
(Smudge Tool), кликните правой кнопкой мыши по изображению и выберите в открывшемся окне жесткую кисть размером 7 пикселов. На панели свойств этого инструмента установите Режим (Mode) Нормальный и параметр Сила (Strength) 20%.
Кликните по группе «model», чтобы сделать ее активной и пройдитесь выбранным инструментом по песку с низу вверх.

Шаг 6. Добавляем частицы песка
В этом шаге мы создадим кисть и добавим частицы песка на платье. Это сделает фотоманипуляцию более реалистичной.
Для начала, выберите круглую кисть с жесткими краями  (Brush Tool) (B) размером 4 пиксела. Откройте палитру Кисти (Окно – Кисти)(Window > Brush) (F5) и установите значения, как показано на скриншоте.
(Brush Tool) (B) размером 4 пиксела. Откройте палитру Кисти (Окно – Кисти)(Window > Brush) (F5) и установите значения, как показано на скриншоте.
Теперь, кликните по иконке Создать новую кисть ( Create new brush) в нижней части палитры, чтобы сохранить созданную кисть.
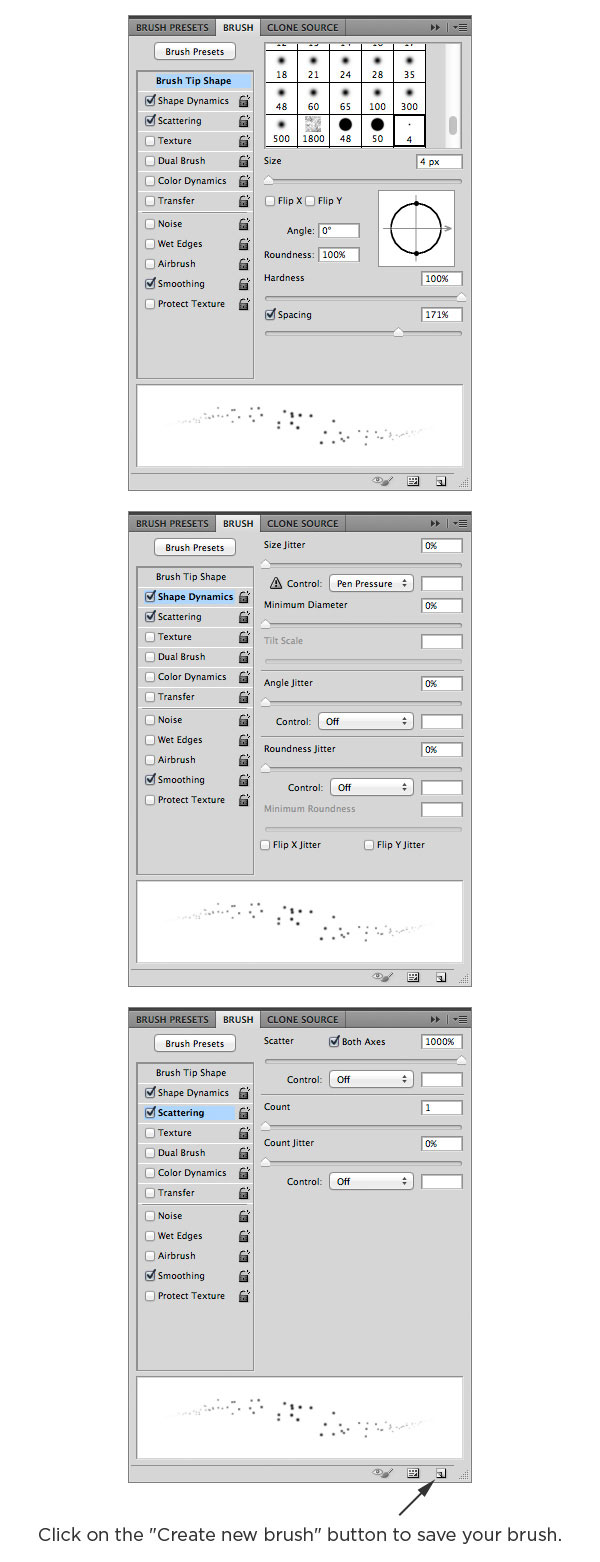
Убедитесь, что группа « model» активна, установите для цвета переднего плана черный, выберите кисть, которую только что создали и нарисуйте вокруг подола платья песок.
Вы можете поиграть с размером кисти, делая песчинки больше или меньше.
Измените цвет на белый и пройдитесь кистью поверх песка. Это позволит выявить более темные области на песке и сделать его реалистичнее.

Шаг 7. Отделяем руки
Если посмотреть на финальное изображение, то видно, что по задумке руки девушки рассыпаются в песок. Созданием этого эффекта мы сейчас и займемся.
Нам нужно:
- Отделить руки от оригинального слоя и поместить их на новые слои
- Нужно будет восстановить рукава
- В процессе создания эффекта будем использовать кисть с частицами песка, которую недавно создали
- Этой кистью будем рисовать песок, падающий на землю.
Выберите инструмент Перо  (Pen Tool) (P) и нарисуйте контур вокруг рук девушки. Преобразуйте контур в выделение (Ctrl + Enter). Кликните по слою «model», чтобы его активировать. Спрячьте руки с этого слоя (Слой – Слой-маска – Скрыть выделение) (Layer > Layer Mask > Hide Selection).
(Pen Tool) (P) и нарисуйте контур вокруг рук девушки. Преобразуйте контур в выделение (Ctrl + Enter). Кликните по слою «model», чтобы его активировать. Спрячьте руки с этого слоя (Слой – Слой-маска – Скрыть выделение) (Layer > Layer Mask > Hide Selection).

Нужно поместить каждую руку на отдельный слой. Удерживая клавишу Ctrl, кликните по маске слоя «model». Нужно выбрать белую область маски. Нам нужно загрузить выделение рук и инвертировать его (Выделение – Инверсия) (Select > Inverse).
Перейдите на слой «model» и скопируйте выделение на новый слой (Ctrl + J). Нам нужно сделать так, чтобы каждая рука находилась на отдельном слое. Для того, чтобы это сделать, выберите инструмент Прямоугольная область выделения  (Rectangular Marquee Tool) (M) и нарисуйте выделение, захватывая руку вместе с рукавом.
(Rectangular Marquee Tool) (M) и нарисуйте выделение, захватывая руку вместе с рукавом.
Кликните правой кнопкой мыши по изображению и выберите пункт (Вырезать на новый слой) ( Layer via Cut). Таким образом, рука будет вырезана с оригинального слоя и помещена на новый слой. Назовите слои с руками « right hand» и «left hand» и поместите их в группу (Ctrl + G).

Шаг 8. Восстанавливаем рукава
Приступим к восстановлению рукавов. Для начала, отключите видимость слоев с руками (кликните по иконке глаза около слоя). Создайте новый слой (Ctrl + Shift + N) внутри группы «right hand» и назовите этот слой «sleeve».
Удерживая клавишу Ctrl, кликните по миниатюре слоя «right hand», чтобы загрузить выделение вокруг руки (изображение 1). Затем, инструментом Пипетка  (Eyedropper Tool) (I) возьмите образец цвета с изображения и закрасьте рукав (изображение 2).
(Eyedropper Tool) (I) возьмите образец цвета с изображения и закрасьте рукав (изображение 2).
Снимите выделение (Ctrl + D) и кистью маленького размера закрасьте края рукава.
Примечание: когда активен инструмент Кисть  (Brush Tool), Вы можете взять образец цвета без использования инструмента Пипетка – достаточно удерживать клавишу Alt и кисть превратиться в пипетку. Отпустите Alt, и пипетка станет кистью.
(Brush Tool), Вы можете взять образец цвета без использования инструмента Пипетка – достаточно удерживать клавишу Alt и кисть превратиться в пипетку. Отпустите Alt, и пипетка станет кистью.

Шаг 9. Маскируем руку
Сделайте видимым слой «right hand» и добавьте к нему маску (Слой – Слой-маска – Показать все) (Layer > Layer Mask > Reveal All). Для цвета переднего плана выберите черный, выберите кисть с песком, которую создали и закрасьте область руки, как показано на скриншоте:
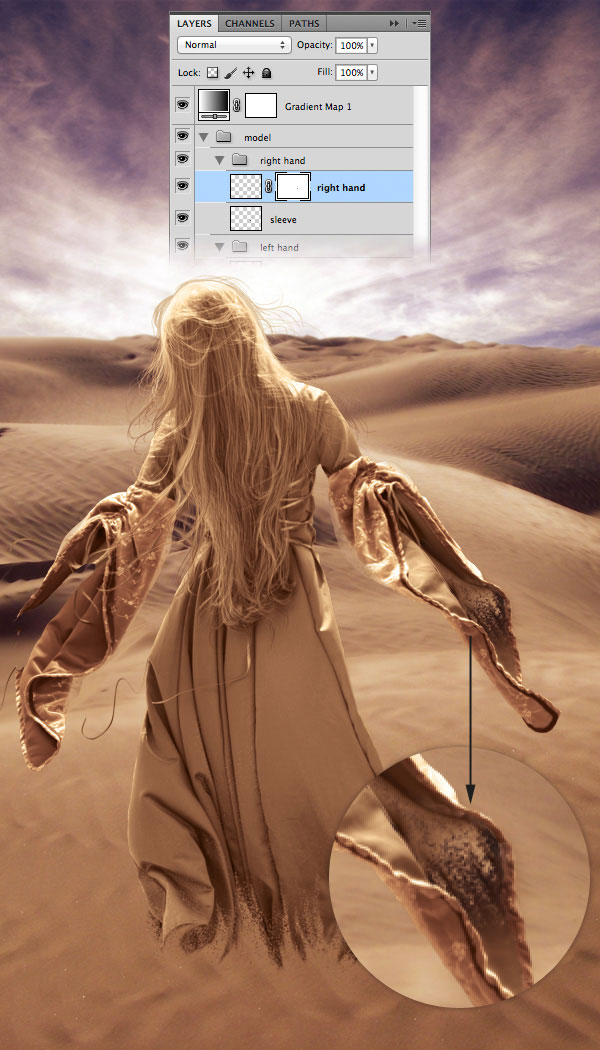
Шаг 10. Добавляем песок на руку
Инструментом Лассо  (Lasso Tool) (L) выделите часть пустыни. Перейдите на слой «Desert» и скопируйте выделенную часть пустыни на новый слой (Ctrl+ J).
(Lasso Tool) (L) выделите часть пустыни. Перейдите на слой «Desert» и скопируйте выделенную часть пустыни на новый слой (Ctrl+ J).
Полученный слой назовите «sand» и поместите его под слой «right hand». Поместите этот слой в группу (Ctrl + G) и назовите ее «hand sand». При помощи инструмента Перемещение  (Move Tool) (V) сдвиньте слой «sand» под слой с рукой и инструментом Ластик
(Move Tool) (V) сдвиньте слой «sand» под слой с рукой и инструментом Ластик  (E) сотрите те участки, которые не нужны. Оставьте только контур песка от пальцев к нижней части рукава.
(E) сотрите те участки, которые не нужны. Оставьте только контур песка от пальцев к нижней части рукава.
К слою «sand» добавьте маску (Слой – Слой-маска – Показать все)(Layer > Layer Mask > Reveal All), установите для цвета переднего плана черный и кистью с песком (которую создавали ранее) на маске скройте области на этом слое и создайте эффект песчинок.
Теперь внутри этой группы создайте новый слой (Shift + Ctrl + N) и используйте кисть с песком, чтобы добавить еще больше песчинок. Используйте инструмент Пипетка  (Eyedropper Tool) (I), чтобы подобрать подходящий цвет для кисти.
(Eyedropper Tool) (I), чтобы подобрать подходящий цвет для кисти.

Шаг 11. Создаем падающий песок
Создайте новую группу (Ctrl + G) и назовите ее «falling sand». Теперь созданной Вами кистью с песком (B) создайте эффект падающего песка из рукава на землю. При рисовании удерживайте клавишу Alt, чтобы брать образец цвета с пустыни. Вы можете комбинировать темные и яркие оттенки песка, чтобы создать реалистичный эффект. Также, при рисовании, можно изменять размер кисти, чтобы песчинки получились разного размера.
Для каждого цвета я использовал отдельные слои. На скриншоте ниже Вы можете увидеть, как я рисовал песок:
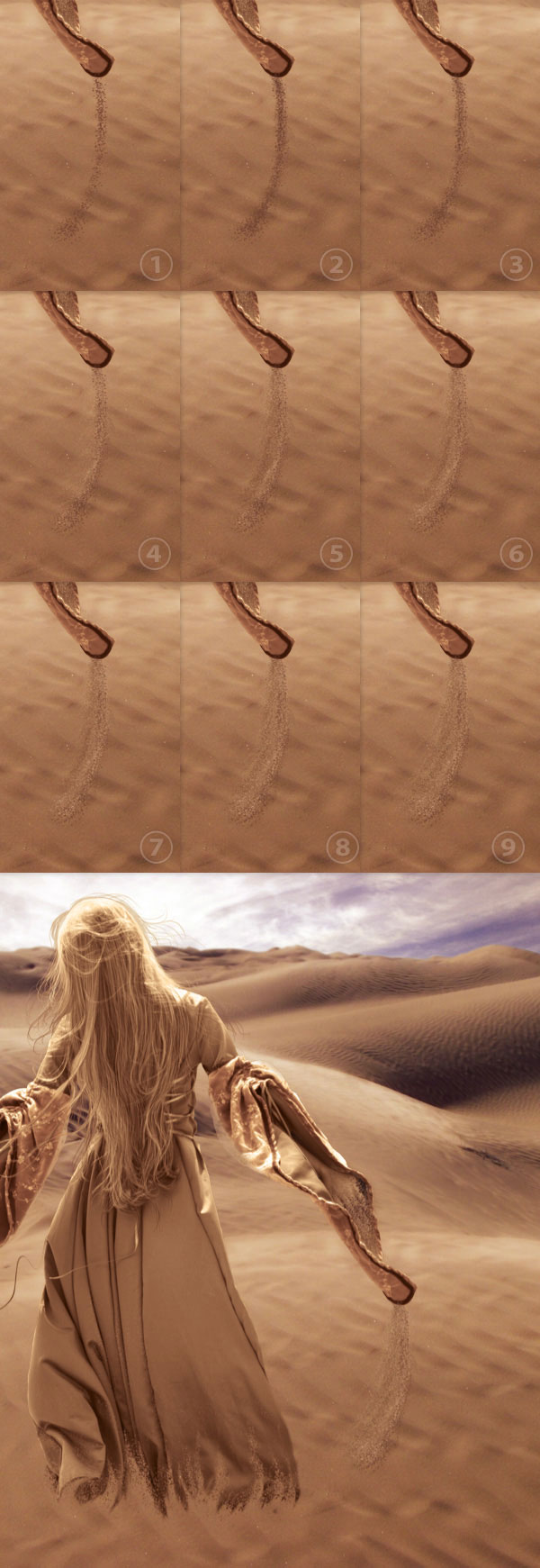
На следующем скриншоте Вы можете видеть слои из группы «right hand».

Шаг 12. Добавляем песок на левую руку
Повторите для левой руки ту технику, которую использовали для создания песка на правой руке. Вот небольшой план:
- Отключите видимость слоя «left hand» и восстановите рукав
- Скройте области на левой руке, используя кисть с песком и черный цвет
- Скопируйте небольшую часть слоя с рукой, поместите ее над слоем с рукой и замаскируйте этот слой кистью с песком
- Создайте падающий на землю песок, используя разные цвета
Для примера, ориентируйтесь на этот скриншот:

Шаг 13. Добавление тени и света к песку на земле
Создайте новую группу (Ctrl + G), назовите ее «shadows & highlights» и поместите ее над группой «model». Внутри созданной группы создайте новый слой (Ctrl + Shift + N), выберите кисть с жесткими краями размером около 10 пикселов и используя белый и черный цвета, нарисуйте тень и подсветку на песке в нижней части платья. Черным цветом закрасьте контур песка, а белым цветом закрасьте середину.
Назовите этот слой «shadows & highlights» и преобразуйте его в смарт-объект (кликните по нему правой кнопкой мыши и выберите пункт Преобразовать в смарт-объект ( Convert to Smart Object )). Теперь примените фильтр Размытие по Гауссу (Фильтр – размытие – Размытие по Гауссу) (Filter > Blur > Gaussian Blur) с радиусом 16 пикселов. Измените режим наложения этого слоя на Мягкий свет ( Soft Light) и уменьшите непрозрачность до 70%.

Вы можете подчеркнуть тени и света, создав новый слой для каждого из них и использовать меньший размер кисти. Каждый из слоев преобразуйте в смарт-объект и примените фильтр Размытие по Гауссу (Фильтр – размытие – Размытие по Гауссу) (Filter > Blur > Gaussian Blur) с радиусом 5 пикселов. Для каждого из этих слоев установите режим наложения Мягкий свет (Soft Light) и снизьте непрозрачность до 40%.

Шаг 14. Корректируем модель
На фоне светлого участка неба волосы модели выглядят не совсем реалистично. Давайте это исправим: кликните по маске группы «model», выберите черный цвет и кисть с мягкими краями и сотрите часть волос.

Некоторые части платья выглядят слишком яркими по отношению ко всему изображению. Исправим это инструментом Затемнитель  (Burn Tool) (O). Дважды кликните мо смарт-объекту «model», чтобы открыть его как отдельный файл. Выберите инструмент Затемнитель
(Burn Tool) (O). Дважды кликните мо смарт-объекту «model», чтобы открыть его как отдельный файл. Выберите инструмент Затемнитель  (Burn Tool) (O) в режиме Света ( Highlights ) с Экспозицией (Exposure) 15%. Пройдитесь выбранным инструментом по модели, чтобы снизить яркость.
(Burn Tool) (O) в режиме Света ( Highlights ) с Экспозицией (Exposure) 15%. Пройдитесь выбранным инструментом по модели, чтобы снизить яркость.
Примечание: Под слоем с девушкой можно временно добавить новый слой и залить его черным цветом. Так будет проще контролировать степень затемнения. После редактирования, удалите черный слой, сохраните файл и закройте его. Все сохраненные изменения на девушке моментально отобразятся в основном рабочем файле.

Шаг 15. Добавляем тень к модели
Под группой «model» создайте новую группу (Ctrl + G) с названием «shadows». Удерживая клавишу Ctrl, кликните по группам «right hand» и «left hand». После, правой кнопкой мыши кликните по одной из этих выделенных групп и выберите пункт Дублировать слои ( Duplicate Layers) и кликните ОК.
Объедините созданные дубликаты групп в один слой (Слой – Объединить слои) ( Layer > Merge Layers) (Ctrl + E). Полученный слой назовите «sand shadow» и добавьте к нему стиль слоя Наложение цвета ( Color Overlay). Поместите слой « shadows» в группу и преобразуйте в смарт-объект.
Отразите этот слой по вертикали (Редактирование – Трансформирование – Отразить по вертикали) (Edit > Transform > Flip Vertical), затем инструментом Перемещение (Move Tool) (V) сдвиньте этот слой вниз. Добавьте фильтр Размытие по Гауссу (Gaussian Blur) с радиусом 1 пиксел, и уменьшите непрозрачность до 10%.
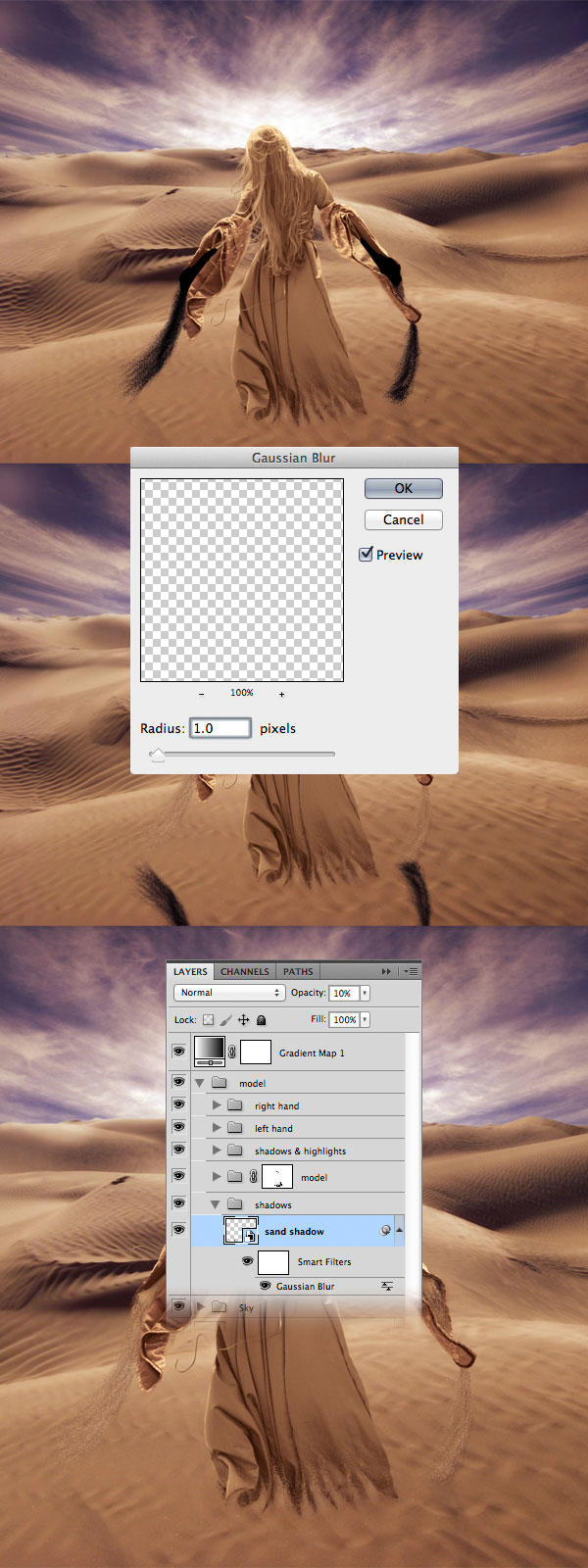
Внутри группы «shadows» создайте новый слой и назовите его «model shadow». Для цвета переднего плана выберите черный и мягкой кистью большого размера (В) нарисуйте тень, как показано на скриншоте. Снизьте непрозрачность слоя с тенью до 12%.

Шаг 16. Добавляем здание
Откройте изображение беседки и инструментом Перо  (Pen Tool) (P) отделите ее от фона. Поместите слой с отделенным от фона зданием в рабочий документ, назовите его «dome» и преобразуйте в смарт-объект.
(Pen Tool) (P) отделите ее от фона. Поместите слой с отделенным от фона зданием в рабочий документ, назовите его «dome» и преобразуйте в смарт-объект.
Уменьшите слой со зданием и поверните его (Редактирование – Свободное трансформирование) (Edit > Free Transform) (Ctrl + T). Поместите слой со зданием на песчаной дюне.
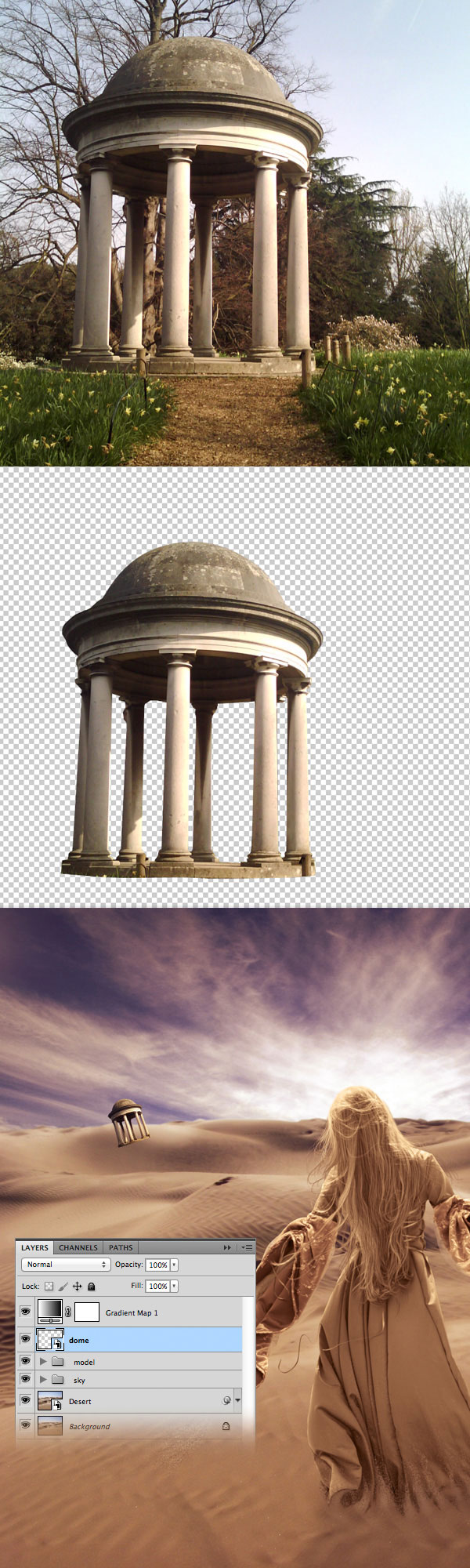
Так, как здание будет находиться вдали, его нужно сделать размытым. Для этого используйте фильтр Размытие по Гауссу (Фильтр – Размытие – Размытие по Гауссу) (Filter > Blur > Gaussian Blur) с радиусом 0.4 пиксела.
Добавьте маску к этому слою (Слой – Слой-маска – Показать все)(Layer > Layer Mask > Reveal All) и выберите черный цвет. Мягкой кистью (В) скройте на маске нижнюю часть колонны, чтобы создать эффект, будто здание утопает в песке. Выберите кисть с песком (которую сами создали ранее) и также выберите кисть размером 2 пиксела и с непрозрачностью 50%. Убедитесь, что слой-маска активна и пройдитесь кистью по зданию.
Поместите этот слой в группу (Ctrl + G) и назовите ее «dome».

На данный момент левая часть здания выглядит слишком яркой. Нужно ее затемнить, т.к., свет падает с правой стороны здания.
Создайте новый слой с названием «shadows», кликните по нему правой кнопкой мыши и выберите пункт Создать обтравочную маску ( Create Clipping Mask ). Мягкой кистью черного цвета закрасьте левую часть здания. Уменьшите непрозрачность этого слоя до 30%.
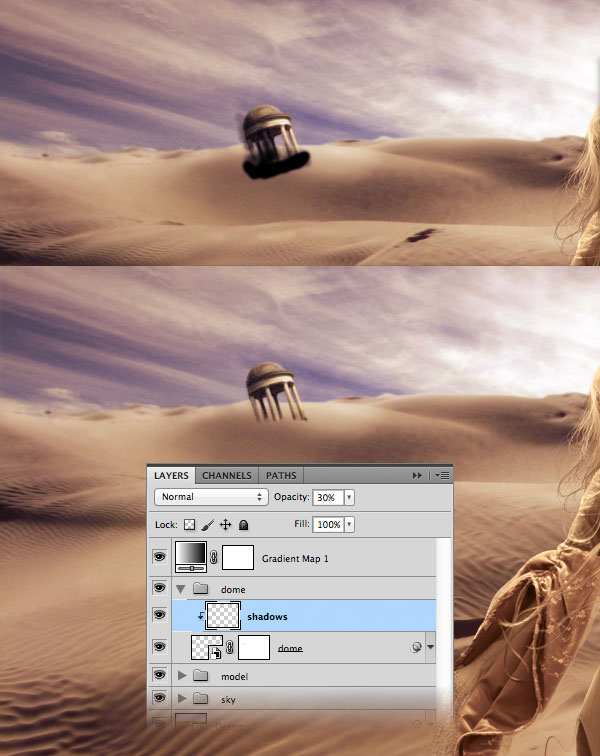
Шаг 17. Добавляем к зданию песок
Создайте новую группу (Ctrl + G) и назовите ее «sand». Кистью с песком (которую сами создавали) (B) нарисуйте песок таким же способом, каким рисовали его на платье и руках. При рисовании, берите образец цвета с песка, который находится возле здания. Также, к слою с песком примените фильтр Размытие по Гауссу (Gaussian Blur filter) с радиусом 0.2 – 0.3 пикселов.
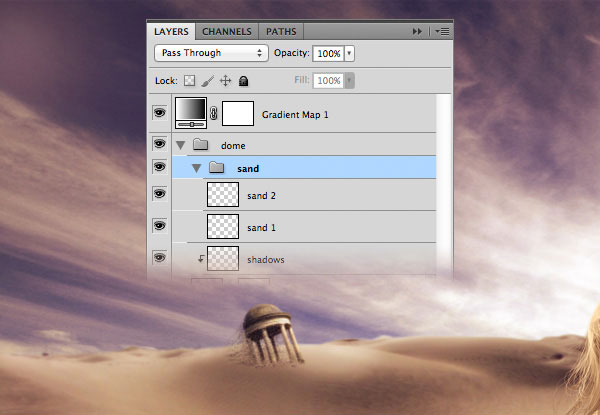
Шаг 18. Добавляем тень к зданию
Создайте новую группу и назовите ее «shadows». Удерживая клавишу Ctrl, клините по миниатюре слоя «dome», чтобы загрузить выделение вокруг него. Создайте новый слой внутри только что созданной группы и залейте выделение черным цветом. Для этого используйте инструмент Заливка (Paint Bucket Tool) (G). Снимите выделение (Ctrl + D).
Преобразуйте этот слой в смарт-объект и отразите по вертикали (Редактирование – Трансформирование – Отразить по вертикали) (Edit > Transform > Flip Vertical). При помощи инструмента Перемещение (Move Tool) (V) сдвиньте тень под здание и размойте ее фильтром Размытие по Гауссу (Фильтр – Размытие – Размытие по Гауссу) (Filter > Blur > Gaussian Blur) с радиусом 2 пиксела.
Добавьте слой-маску (Слой – Слой-маска – Показать все) (Layer > Layer Mask > Reveal All) и мягкой кистью черного цвета пройдитесь по нижней части тени. Назовите этот слой «columns shadow» и снизьте его непрозрачность до 30%.
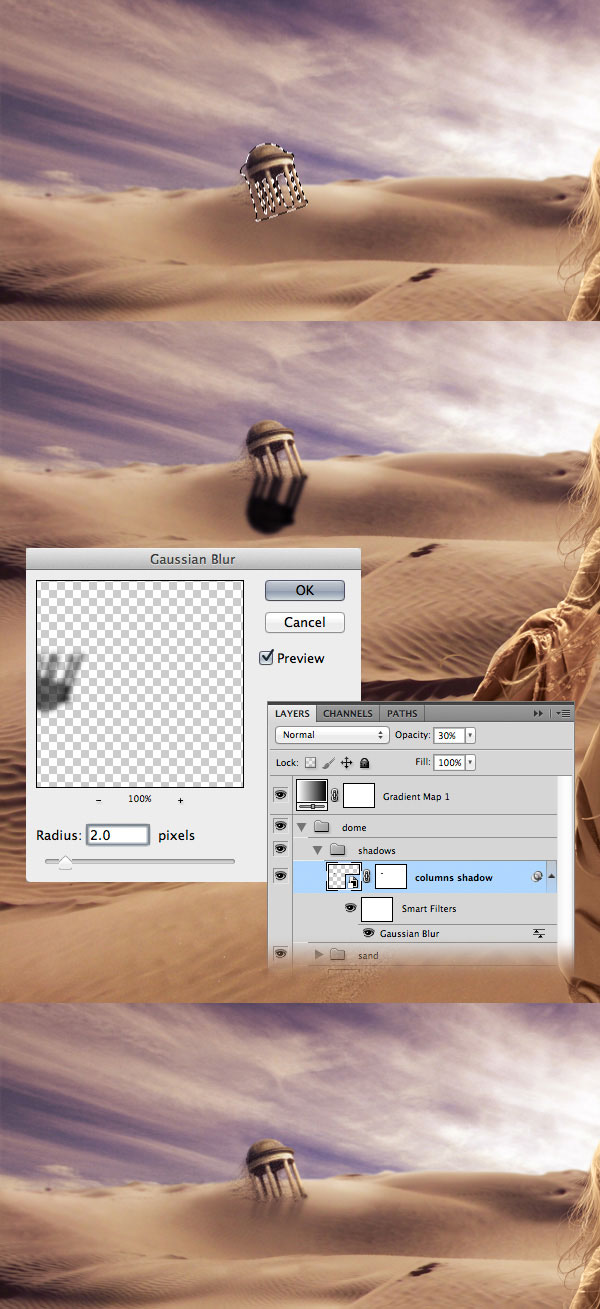
Создайте новый слой и мягкой кистью черного цвета (B) нарисуйте тень на нижней части здания (рис. 1). Назовите этот слой «dome shadow» и преобразуйте его в смарт-объект.
Размойте ее фильтром Размытие по Гауссу (Фильтр – Размытие – Размытие по Гауссу) (Filter > Blur > Gaussian Blur) с радиусом 2.8 пиксела и уменьшите непрозрачность до 30% (рис.2)
Создайте новый слой и мягкой кистью черного цвета (В) нарисуйте тень на песке (рис.3). Назовите этот слой «sand shadow» и преобразуйте его в смарт-объект. Теперь размойте эту тень фильтром Размытие по Гауссу (Фильтр – Размытие – Размытие по Гауссу) (Filter > Blur > Gaussian Blur) с радиусом 2 пиксела и снизьте непрозрачность слоя до 25% (рис.4).
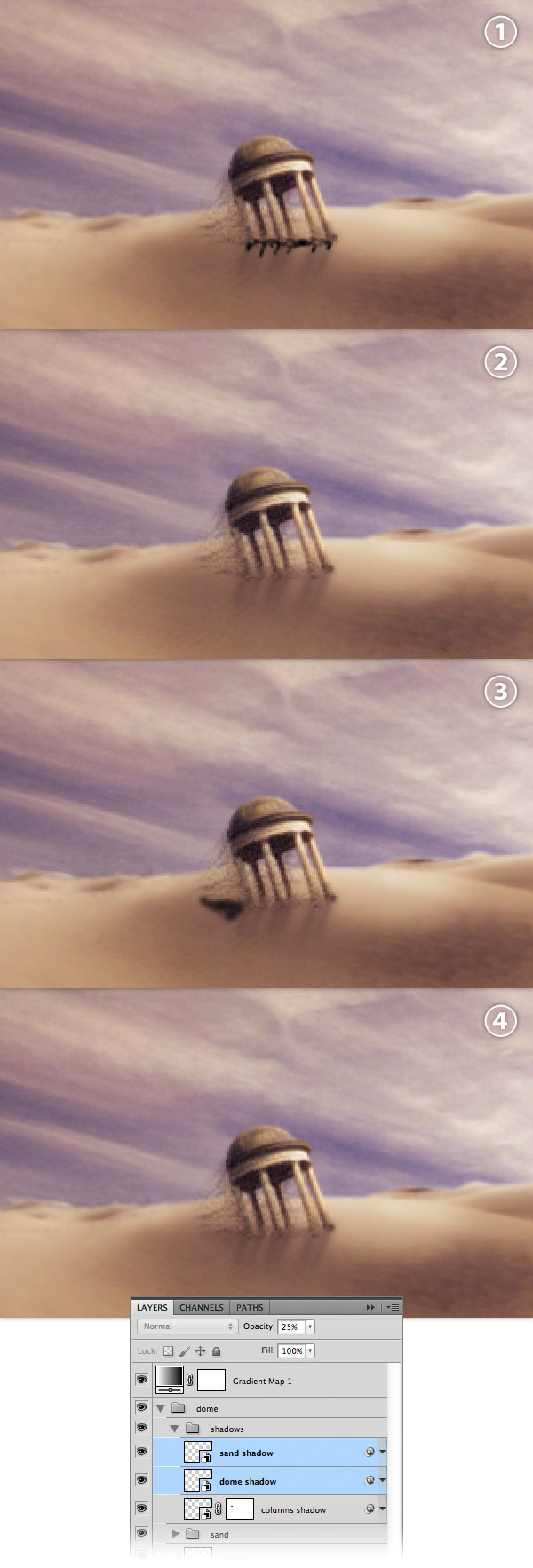
Шаг 19. Добавляем деревья
Откройте изображение дерева и выделите его инструментом Быстрое выделение  (Quick Selection Tool) (W). Скопируйте дерево (Ctrl + C), перейдите в рабочий документ и вставьте его (Ctrl + V). Слой с деревом назовите «tree» и преобразуйте его в смарт-объект. Уменьшите слой с деревом (Редактирование – Свободное трансформирование) (Edit > Free Transform) (Ctrl + T). Инструментом Перемещение (
(Quick Selection Tool) (W). Скопируйте дерево (Ctrl + C), перейдите в рабочий документ и вставьте его (Ctrl + V). Слой с деревом назовите «tree» и преобразуйте его в смарт-объект. Уменьшите слой с деревом (Редактирование – Свободное трансформирование) (Edit > Free Transform) (Ctrl + T). Инструментом Перемещение ( Move Tool) (V) поместите дерево на правую сторону песчаной дюны. Поместите этот слой в группу (Ctrl + G) и назовите ее «tree».
Move Tool) (V) поместите дерево на правую сторону песчаной дюны. Поместите этот слой в группу (Ctrl + G) и назовите ее «tree».

Шаг 20. Добавляем тень к дереву
Удерживая клавишу Ctrl, кликните по миниатюре слоя «tree», чтобы загрузить выделение. Создайте новый слой (Shift + Ctrl + N) и залейте выделение белым цветом. Снимите выделение (Ctrl + D).
Преобразуйте этот слой в смарт-объект, назовите его «shadow» и поместите в группу (Ctrl + G) с названием «shadow». Отразите слой по вертикали (Редактирование – Трансформирование – Отразить по вертикали) (Edit > Transform > Flip Vertical).
Инструментом Перемещение  (Move Tool) (V) сдвиньте слой под слой с деревом и размойте его фильтром Размытие по Гауссу (Gaussian Blur) с радиусом 2.5 пиксела. Добавьте маску (Слой – Слой-маска – Показать все) (Layer > Layer Mask > Reveal All) и мягкой кистью черного цвета (В) сотрите нижнюю часть. Уменьшите непрозрачность слоя до 35%.
(Move Tool) (V) сдвиньте слой под слой с деревом и размойте его фильтром Размытие по Гауссу (Gaussian Blur) с радиусом 2.5 пиксела. Добавьте маску (Слой – Слой-маска – Показать все) (Layer > Layer Mask > Reveal All) и мягкой кистью черного цвета (В) сотрите нижнюю часть. Уменьшите непрозрачность слоя до 35%.
Создайте новый слой (Shift + Ctrl + N) внутри группы «shadow», выберите мягкую кисть черного цвета и пройдитесь ей по основанию дерева, чтобы сделать его еще темнее. Назовите этот слой «bottom shadow» и уменьшите непрозрачность до 50%.
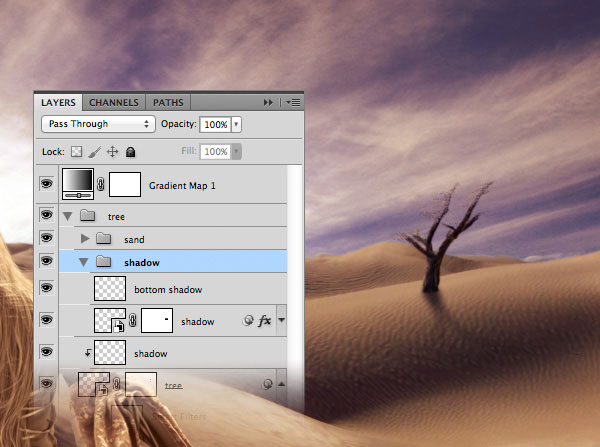
Кликните по слою «shadow», который находится над слоем «tree», чтобы сделать его активным. Добавьте корректирующий слой Цветовой баланс (Слой – Новый корректирующий слой – Цветовой баланс) (Layer > New Adjustment Layer > Color Balance) с обтравочной маской (в окне настройки этого корректирующего слоя включите флажок Использовать предыдущий слой для создания обтравочной маски ( Use Previous Layer to Create Clipping Mask)).

Шаг 23. Финальная цветовая корректировка
Добавьте к изображению корректирующий слой Карта градиента ( Gradient Map), затем поместите его в группу и назовите его «color adjustments».
Добавьте корректирующий слой Черный и белый (Слой – Новый корректирующий слой – Черный и белый) (Layer > New Adjustment Layer > Black & White) и используйте настройки, которые показаны на скриншоте. Измените режим наложения этого слоя на Перекрытие ( Overlay ) и снизьте непрозрачность до 50%.

Шаг 24. Добавляем текстуру к изображению
Откройте текстуру и перенесите ее в рабочий документ. Инстурментом Свободное трансформирование (Free Transform) (Ctrl + T) уменьшите ее и поверните. Назовите этот слой «texture», измените режим наложения на Мягкий свет (S oft Light ) и уменьшите непрозрачность до 50%. Добавьте также корректирующий слой Цветовой баланс (Слой – Новый корректирующий слой – Цветовой баланс) (Layer > New Adjustment Layer > Color Balance) с обтравочной маской и используйте значения со скриншота:

Финальное изображение:

Автор урока: Ionut Ciursa
Источник: designinstruct.com
Комментарии 36
Спасибо
Спасибо!
спасибо
Спасибо за урок и перевод)
Спасибо большое за урок.Но каждый слой в отдельную группу это что-то. Короче я запуталась в группах. Начала по уроку, а потом пошла художественная самодеятельность. Респект кто разобрался в уроке. Вы Молодцы. Я не смогла . Поэтому как-то так.
Девушка со спины напомнила Кхалиси, из Игры престолов поэтому сделал так) Спасибо за хороший перевод, и идею)
спасибо
Спасибо!
Спасибо за урок )
Спасибо за урок!
Спасибо за урок!
вот так
У меня снежная пустыня.. Делала еще зимой, хотелось красивого урока со снегом, но увы.. Увидела эту пустыню и вот такой эксперимент) Спасибо за красивый урок и подробный перевод!
Спасибо за интересный урок
Спасибо!
Так,как описано на уроке ,не понял. Всё сделал по своему,по-моему не плохо получилось!
Отличный урок,замечательный результат!
Сюрреалистическая пустыня в Фотошоп. Спасибо.
спасибо, узнала много нового, урок оказался очень полезен
Спасибо, классный эффект)
Изобретение
Пустынная танцовщица..
Спасибо за интересный урок и приемы.
отличный урок! спасибо.
Старалась, но получилось вот так!
Такая красота, спасибо за урок, было интересно работать над ним
Спасибо за урок и перевод.
Спасибо за отличный перевод и интересный урок.
Люблю работы такого жанра)))
Спасибо, прекрасный урок!