Сюрреалистическая фотоманипуляция на тему моря в Фотошоп
Сюрреалистическая фотоманипуляция на тему моря в Фотошоп
Сложность урока: Средний
- #Этапы урока
- #Шаг 1
- #Шаг 2
- #Шаг 3
- #Шаг 4
- #Шаг 5
- #Шаг 6
- #Шаг 7
- #Шаг 8
- #Шаг 9
- #Шаг 10
- #Шаг 11
- #Шаг 13
- #Шаг 14
- #Шаг 15
- #Шаг 16
- #Шаг 17
- #Шаг 18
- #Шаг 19
- #Шаг 20
- #Шаг 21
- #Шаг 22
- #Шаг 23
- #Шаг 24
- #Шаг 25
- #Шаг 26
- #Шаг 27
- #Шаг 28
- #Шаг 29
- #Шаг 30
- #Шаг 31
- #Шаг 32
- #Шаг 33
- #Шаг 34
- #Шаг 35
- #Шаг 36
- #Шаг 37
- #Шаг 38
- #Шаг 39
- #Шаг 40
- #Шаг 41
- #Шаг 42
- #Шаг 43
- #Шаг 44
- #Шаг 45
- #Шаг 46
- #Шаг 47
- #Шаг 48
- #Шаг 49
- #Шаг 50
- #Шаг 51
- #Шаг 52
- #Шаг 53
- #Шаг 54
- #Шаг 55
- #Шаг 56
- #Шаг 57
- #Шаг 58
- #Шаг 59
- #Шаг 60
- # Комментарии
В этом уроке, мы создадим сюрреалистическую картину водного мира в виде куба. Данный урок средней сложности, но и начинающим мастерам под силу выполнить данный урок. Итак, давайте приступим!
Этапы урока
Мы создадим водный мир в виде куба, используя различные изображения. Для выполнения данного урока вам понадобится программа Photoshop CS3 или выше
Скачать архив с материалами к уроку
Итоговый результат

Шаг 1
Создайте новый документ 1500×1581 px. Установите цвет переднего плана на светло-голубой оттенок (#4eaeeb), а цвет заднего плана на белый цвет. Выберите инструмент Градиент  (Gradient Tool (G). Потяните градиент сверху вниз.
(Gradient Tool (G). Потяните градиент сверху вниз.

Шаг 2
Создайте новый слой (Ctrl + Shift + Alt + N), выберите инструмент Кисть  (brush tool (B). Увеличьте размер кисти до 300px, а также уменьшите непрозрачность кисти до 20%, цвет кисти белый. Щёлкните один раз кистью в центре изображения, чтобы создать фоновую подсветку.
(brush tool (B). Увеличьте размер кисти до 300px, а также уменьшите непрозрачность кисти до 20%, цвет кисти белый. Щёлкните один раз кистью в центре изображения, чтобы создать фоновую подсветку.

Шаг 3
Выберите инструмент Перо  (Pen Tool). С помощью данного инструмента, создайте фигуру, как показано на скриншоте ниже. Нажмите клавиши (Ctrl + Enter), чтобы преобразовать контур в активное выделение. Установите цвет переднего плана на #484222. Создайте новый слой (Ctrl + Shift + Alt + N), а затем, залейте активное выделение цветом переднего плана, нажав клавиши (Alt + Backspace).
(Pen Tool). С помощью данного инструмента, создайте фигуру, как показано на скриншоте ниже. Нажмите клавиши (Ctrl + Enter), чтобы преобразовать контур в активное выделение. Установите цвет переднего плана на #484222. Создайте новый слой (Ctrl + Shift + Alt + N), а затем, залейте активное выделение цветом переднего плана, нажав клавиши (Alt + Backspace).
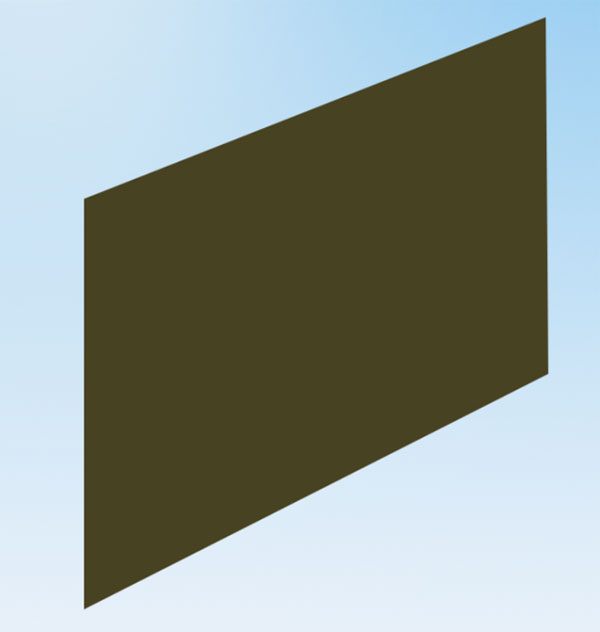
Шаг 4
Продублируйте слой, который мы создали в Шаге 3 (Ctrl + J). Нажмите клавиши (Ctrl+T) для активации инструмента Свободная трансформация (Free Transform). Щёлкните правой кнопкой по выделенной контуром области и в появившемся окне, выберите опцию Отразить по горизонтали (Flip Horizontally). Сместите дубликат слоя влево, пока у вас не получится две стороны куба, как показано на скриншоте ниже.
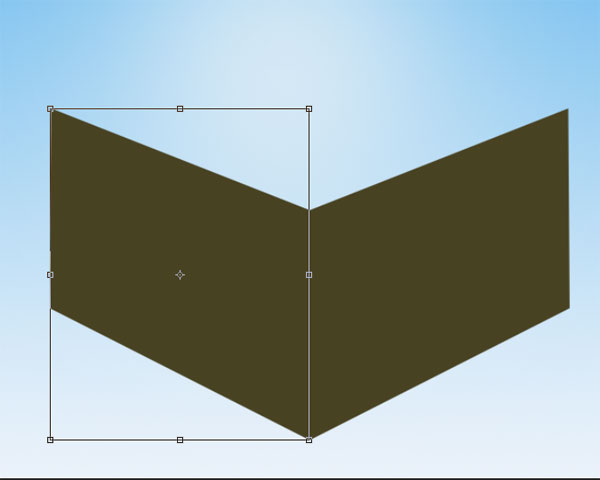
Шаг 5
Выделите оба слоя, которые вы создали в Шагах 3 и 4 и далее, нажмите клавиши (Ctrl + G), чтобы сгруппировать выделенные слои. К слою с созданной группой, добавьте слой-маску, идём Слой- Слой-маска – Скрыть всё (Layer > Layer Mask > Hide All). Теперь вы увидите, что два слоя исчезли. Далее, удерживая клавиши (Ctrl +Shift) + щёлкните по миниатюре каждого их двух слоёв, чтобы загрузить активное выделение. Отпустите клавиши (Ctrl +Shift), далее, нажмите клавишу (D), чтобы выставить цвета по умолчанию. Щёлкните один раз по слой-маске слоя с группой, а затем нажмите клавиши (Alt+Backspace), чтобы залить активное выделение белым цветом. Назовите группу “Текстура”.
Примечание переводчика: автор специально щёлкает по слой-маске, чтобы она стала активной.

Шаг 6
Откройте исходное изображение “Текстура Песка”. Выделите всю текстуру (Ctrl + A), скопируйте выделение (Ctrl + C). Возвращаемся на наш рабочий документ и вклеиваем скопированную текстуру (Ctrl + V). Преобразуйте данный слой с текстурой песка в смарт-объект (щёлкните правой кнопкой мыши по слою и в появившемся окне, выберите опцию Преобразовать в Смарт-объект (Convert To Smart Object). Поместите данный слой внутрь группы, которую мы создали в Шаге 5. Примените масштабирование к текстуре, как показано на скриншоте ниже.
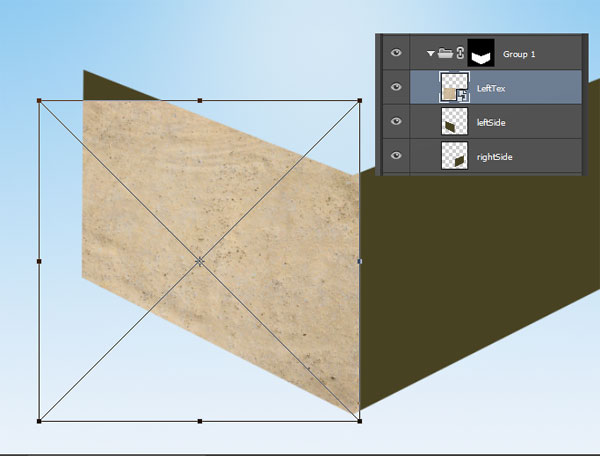
Шаг 7
Продублируйте слой с текстурой песка (Ctrl + J), сместите дубликат слоя вправо.

Шаг 8
Откройте исходное изображение “Текстура Песка 2”. Скопируйте / вклейте текстуру на наш рабочий документ. Обесцветьте текстуру, идём Изображение – Коррекция – Обесцветить (Image > Adjustments > Desaturate), а затем преобразуйте слой с текстурой смарт-объект. Расположите текстуру, как показано на скриншоте ниже. Поменяйте режим наложения для слоя с текстурой на Мягкий свет (Soft Light). Это сделает текстуру с землёй немного более интересной.

Шаг 9
Создайте новый слой, выберите стандартную мягкую круглую кисть. Уменьшите непрозрачность кисти до 10%, цвет кисти чёрный. Покрасьте кистью края земли. Создайте ещё один слой, добавьте ещё теней на левой стороне земли.

Шаг 10
Создайте новый корректирующий слой Цветовой тон / Насыщенность (Hue/Saturation), (все корректирующие слои можно найти через меню Слой – Новый корректирующий слой …..(Layer > New Adjustment Layer > …..). Установите настройки, которые указаны на скриншоте ниже. Расположите данный корректирующий слой внутри группы “Текстура”.

Шаг 11
Далее, добавьте корректирующий слой Фото Фильтр (Photo Filter). Установите фильтр Warming Filter (85), чтобы добавить к земле тёплых оттенков. Также расположите данный корректирующий слой внутри группы “Текстура”.
Шаг 12
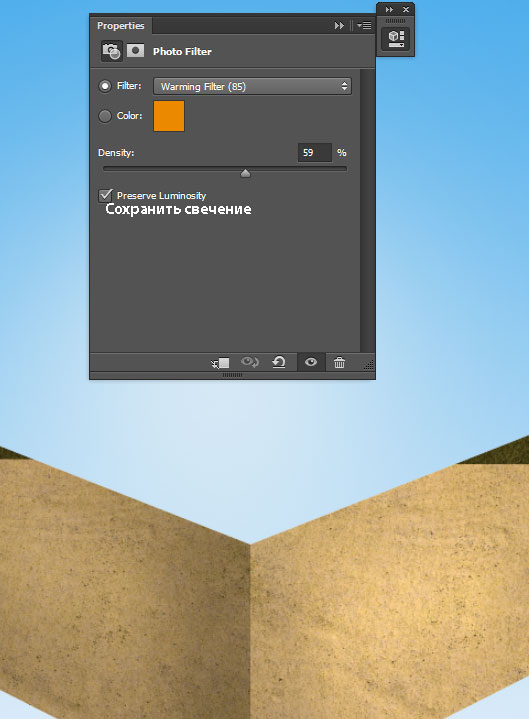
Создайте новый слой, выберите стандартную кисть Мел (chalk). Уменьшите размер кисти до 2px, а также непрозрачность кисти до 50%. Нарисуйте прямую белую линии вдоль ребра, как показано на скриншоте ниже. Чтобы нарисовать прямую линию, вначале щёлкните кистью там, где начинается линия, далее, удерживая клавишу (Shift) + щёлкните там, где линия будет заканчиваться.
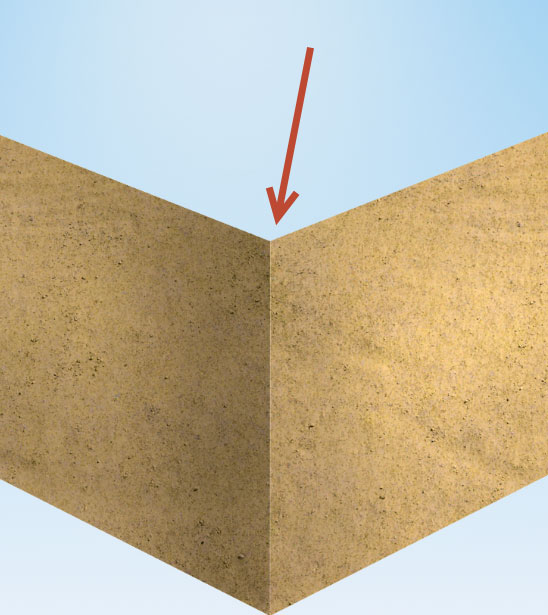
Шаг 13
Создайте новый слой. С помощью стандартной кисти Мел (chalk), непрозрачность кисти 50%, размер кисти 10px, цвет кисти тёмно-серовато-коричневый (#73634e), прокрасьте вдоль ребра, как показано на скриншоте ниже.

Шаг 14
Создайте новый слой, поменяйте режим наложения для данного слоя на Перекрытие (Overlay). Уменьшите непрозрачность слоя до 56%. С помощью мягкой круглой кисти непрозрачностью 10%, прокрасьте вдоль ребра, чтобы добавить немного объёма.

Шаг 15
Создайте новый корректирующий слой Кривые (Curves) для усиления контраста. Установите кривую, как показано на скриншоте ниже. Также расположите данный корректирующий слой Кривые (Curves) внутри группы “Текстура”.

Шаг 16
Насыщенность земли немного слишком высокая, поэтому, давайте уменьшим насыщенность. Создайте новый корректирующий слой Цветовой тон / Насыщенность (Hue/Saturation), в настройках уменьшите значение насыщенности до -19.
Примечание переводчика: создайте данный корректирующий слой поверх всех остальных слоёв внутри группы “Текстура”.

Шаг 17
Откройте исходное изображение с трещинами. Выделите чёрные трещины, для этого идём Выделение – Цветовой Диапазон (Select > Color Range), щёлкните в любом месте по белой области. Нажмите кнопку (OК), чтобы выйти из окна настроек Цветового Диапазона (color range) и далее, нажмите клавиши (Ctrl + Shift + I) для инверсии активного выделения. Скопируйте / вклейте выделенные трещины на наш рабочий документ. Расположите трещины на правой плоскости изображения земли. Далее, продублируйте слой с трещинами (Ctrl + J), расположив дубликат слоя с трещинами поверх левой плоскости изображения земли.

Шаг 18
Сгруппируйте оба слоя с трещинами (вначале удерживая клавишу (Shift)+выделите оба слоя, а затем нажмите клавиши (Ctrl + G). К слою с созданной группой, добавьте слой-маску Слой- Слой-маска – Показать всё (Layer > Layer Mask > Reveal All). Теперь, прокрасьте чёрной кистью на слой-маске группы, чтобы скрыть лишние участки трещин – результат должен быть, как показано на скриншоте ниже.

Шаг 19
Откройте исходное изображение “Скелет”. Выделите всё изображение, скопируйте / вклейте на наш рабочий документ. Расположите изображение скелета, как показано на скриншоте ниже. Не забудьте преобразовать данный слой со скелетом в смарт-объект.

Шаг 20
Щёлкните правой кнопкой мыши по слою со скелетом и в появившемся окне, выберите опцию Параметры наложения (Blending Options). Примените настройки, которые указаны на скриншоте ниже. Мы добавим к скелету оттенки земли для реалистичности.

Шаг 21
С помощью стандартной кисти Мел (chalk), нарисуйте кусочки земли вокруг создаваемого куба земли, как показано на скриншоте ниже.
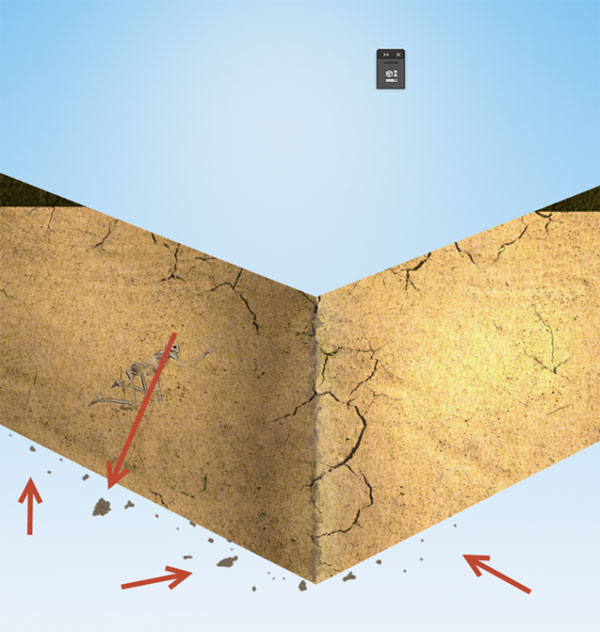
Шаг 22
Дважды щёлкните по слою с кусочками земли, чтобы применить параметры наложения. Примените настройки, которые указаны на скриншоте ниже. Таким образом, мы добавим объёма и 3D к кусочкам земли.
Примечание переводчика: автор применяет Тиснение (Emboss), Наложение цвета (Color Overlay), Тень (Drop Shadow).

Шаг 23
На новом слое, используя ту же самую кисть мел, цвет кисти чёрный, нарисуйте мелкие детали поверх кусочков земли.
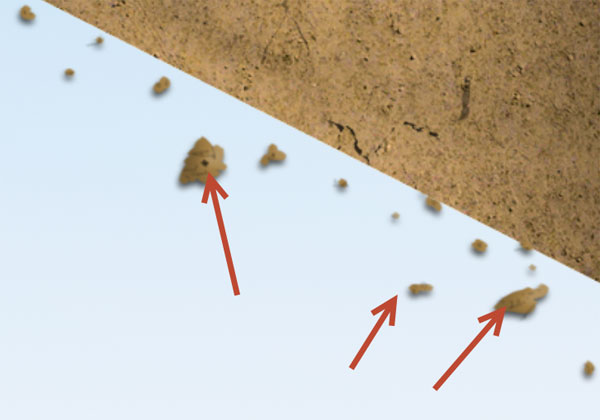
Шаг 24
Сгруппируйте все слои, относящиеся к земле, назовите новую группу “Земля”. К созданной группе, добавьте слой-маску, идём Слой – Слой-маска – Показать всё (Layer > Layer Mask > Reveal All). Далее, с помощью стандартной кисти мел, цвет кисти чёрный, обработайте края земли на слой-маске слоя, чтобы создать рваную текстуру.
Примечание переводчика: 1. на данный момент автор создал несколько групп: ‘Текстура’, ‘Кусочки земли’, ‘Трещины’. 2. сгруппируйте все слои и группы, которые вы создали на данный момент, назовите объединённую группу ‘Земля’. 3. вместо кисти мел, вы можете использовать любую жёсткую гранжевую кисть.
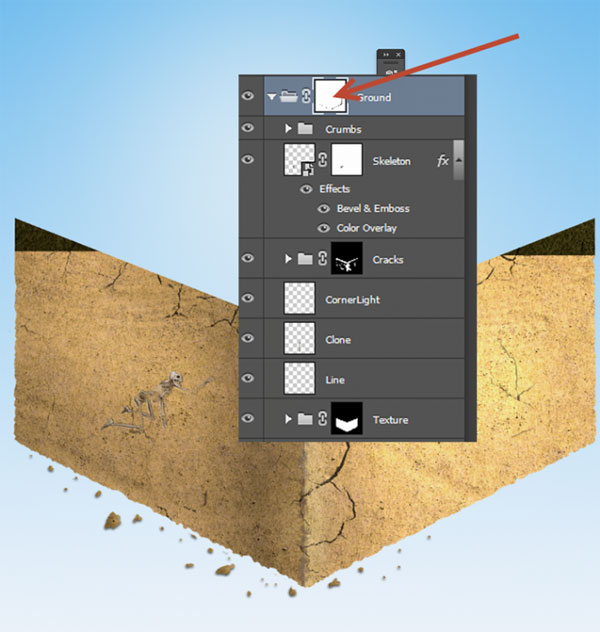
Шаг 25
Создайте новый слой. Выберите мягкую круглую кисть, непрозрачностью 50%, размер кисти 200px. Расположите данный слой ниже слоя с группой “Земля”. Нарисуйте тени, как показано на скриншоте ниже.

Шаг 26
Откройте изображение “Под водой 1”. Выделите всё изображение, скопируйте / вклейте на наш рабочий документ. Преобразуйте данный слой в смарт-объект. Расположите изображение с текстурой воды, как показано на скриншоте ниже.
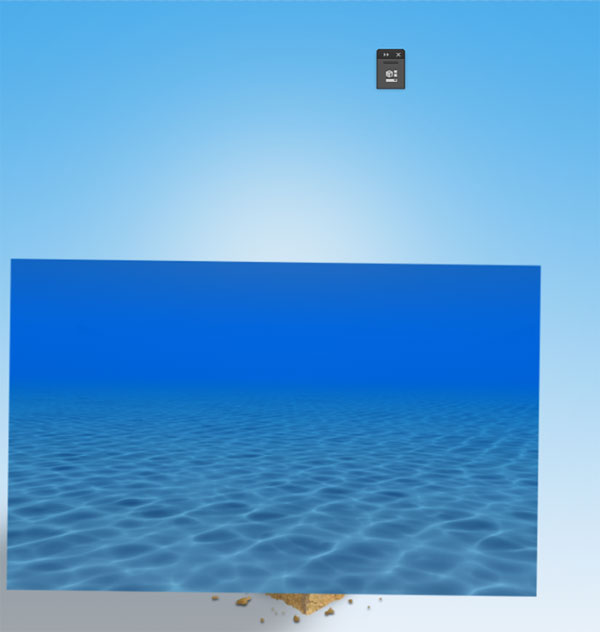
Шаг 27
Находясь на слое с изображением ’под водой’, нажмите клавиши (Ctrl + G). Чтобы создать новую группу для данного слоя. Далее, к слою с новой группой, добавьте слой-маску, для этого идём Слой- Слой-маска – Скрыть всё (Layer > Layer Mask > Hide All) и с помощью инструмента Перо  (Pen Tool), создайте контур на слое, как показано на скриншоте ниже. Нажмите клавиши (Ctrl + Enter), чтобы преобразовать контур в активное выделение.
(Pen Tool), создайте контур на слое, как показано на скриншоте ниже. Нажмите клавиши (Ctrl + Enter), чтобы преобразовать контур в активное выделение.
Примечание переводчика: вы можете назвать новую группу, например ‘Вода’.
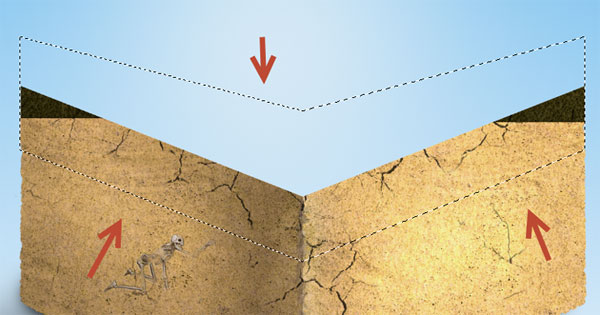
Шаг 28
Нажмите клавишу (D), чтобы выставить цвета по умолчанию. Находясь на слой-маске слоя с группой, нажмите клавиши (Alt + Backspace), чтобы залить активное выделение белым цветом, таким образом, текстура воды будет видна в пределах контура выделенной области. Нажмите клавиши (Ctrl + D), чтобы отменить выделение.

Шаг 29
Откройте изображение “Под водой 2”. Выделите всё изображение, скопируйте / вклейте данное изображение на наш рабочий документ, расположив внутри новой группы ‘Вода’. Поменяйте режим наложения для данного слоя на Мягкий свет (Soft Light).
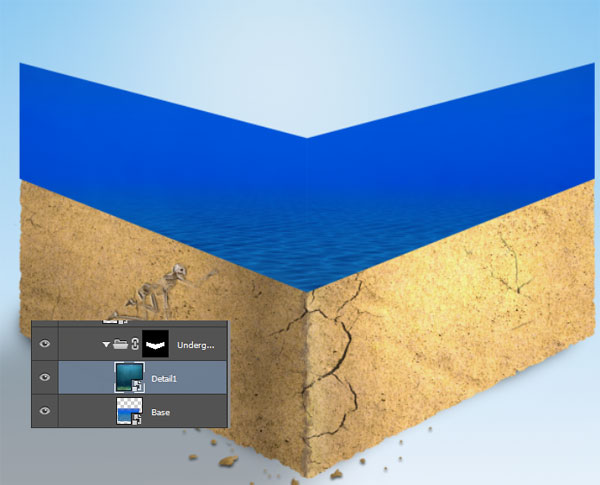
Шаг 30
Откройте изображение “Пузырьки”. Выделите всё изображение, скопируйте / вклейте данное изображение на наш рабочий документ, расположив внутри группы ‘Вода’. Поменяйте режим наложения на Перекрытие (Overlay).
Примечание переводчика: кисти Пузырьки.

Шаг 31
Создайте новый корректирующий слой Цветовой тон / Насыщенность (Hue/Saturation). Расположите данный корректирующий слой внутри группы ‘Вода’ поверх всех остальных слоёв. Уменьшите значение Цветового тона (Hue) до -22, чтобы изменить цветовой оттенок воды на более приятный.

Шаг 32
Откройте изображение “Поверхность воды”. Выделите всё изображение, скопируйте / вклейте данное изображение на наш рабочий документ. Обесцветьте данное изображение, идём Изображение – Коррекция – Обесцветить (Image > Adjustments > Desaturate), а также, преобразуйте в смарт-объект. Расположите изображение с поверхностью воды. Как показано на скриншоте ниже.
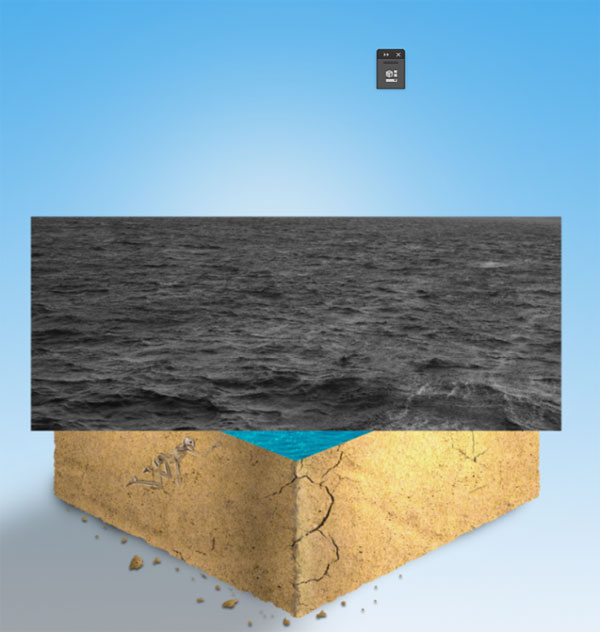
Шаг 33
Находясь на слое с изображением “Поверхность воды”, нажмите клавиши (Ctrl + G), чтобы создать новую группу для данного слоя. Далее, к слою с группой, добавьте слой маску и, используя технику, которую мы использовали ранее в Шагах 27 и 28, мы создадим видимую текстуру поверхности воды только там, где она должна быть видна, как на скриншоте ниже. Назовите новую группу ‘Поверхность воды’.

Шаг 34
Создайте новый слой, расположите данный слой внутри группы ‘Поверхность воды’. Установите красивый синий оттенок в качестве цвета переднего плана (#468ff2), а затем, нажмите клавиши (Alt + Backspace), чтобы залить новый слой выбранным оттенком. Поменяйте режим наложения для данного слоя на Цветность (Color).

Шаг 35
Создайте новый корректирующий слой Цветовой тон / Насыщенность (Hue/Saturation), расположите данный корректирующий слой внутри группы ‘Поверхность воды’. Уменьшите значение Цветового тона (hue) до -14.

Шаг 36
Создайте новый слой. Поменяйте режим наложения для данного слоя на Перекрытие (Overlay). С помощью мягкой круглой кисти непрозрачностью 10%, цвет кисти белый, прокрасьте центр поверхности для смягчения текстуры.
Примечание переводчика: данный слой должен быть внутри группы ‘Поверхность воды’, поверх всех слоёв.

Шаг 37
С помощью инструмента Перо  (Pen Tool), создайте выделение, как показано на скриншоте ниже. Создайте новый слой (или больше) для создания светотеней. Поменяйте режим наложения на Перекрытие (Overlay) для слоёв со световыми бликами и на Умножение (Multiply) для слоёв с затенением. С помощью мягкой круглой кисти, аккуратно прокрасьте белым цветом в центре выделенной области и чёрной кистью по краям выделения.
(Pen Tool), создайте выделение, как показано на скриншоте ниже. Создайте новый слой (или больше) для создания светотеней. Поменяйте режим наложения на Перекрытие (Overlay) для слоёв со световыми бликами и на Умножение (Multiply) для слоёв с затенением. С помощью мягкой круглой кисти, аккуратно прокрасьте белым цветом в центре выделенной области и чёрной кистью по краям выделения.

Шаг 38
Проделайте то же самое с левой плоскостью воды. Как вы можете заметить, я использовал довольно-таки много слоёв для создания данного эффекта.

Шаг 39
Создайте новый слой. С помощью кисти мел, размер кисти 2px., нарисуйте вертикальную линию прямо вдоль ребра водной плоскости. Уменьшите непрозрачность данного слоя до 49%. Если помните из предыдущих шагов, то, чтобы нарисовать прямую линию, необходимо удерживать клавишу (Shift).

Шаг 40
Создайте новый слой и с помощью мягкой круглой кисти, цвет кисти тёмно-синий, нарисуйте изогнутые линии, где образуются волны на поверхности воды для добавления динамики. Далее, с помощью белой кисти, прокрасьте поверх синих изогнутых линий.
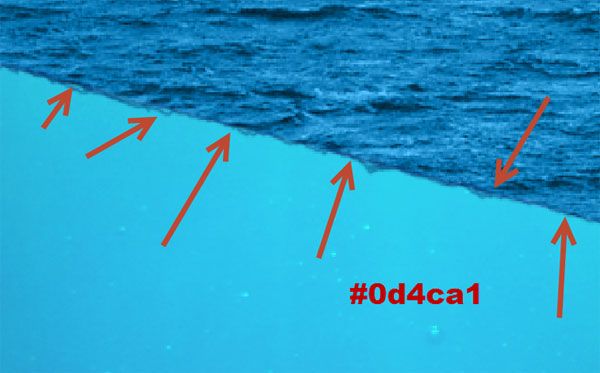
Шаг 41
Итак, пришло время заселить наш подводный мир. Откройте изображение “Подводные растения”. Скопируйте кораллы, а затем, вклейте их на наш рабочий документ. Преобразуйте данный слой в смарт-объект. Расположите кораллы где-нибудь на дне подводного мира. Уменьшите непрозрачность слоя с кораллами до 5%. Проделайте то же самое с другими элементами подводного мира: рыбки, водолаз, акула. Варьируйте непрозрачность слоёв с указанными объектами между 10% и 20%.

Шаг 42
Откройте исходное изображение “Лодка”. Выделите всё изображение, скопируйте / вклейте данное изображение на наш рабочий документ. Расположите лодку на поверхности воды и с помощью слой-маски, немного скройте нижнюю часть лодки.
Примечание переводчика: обрабатывая нижнюю часть лодки, автор создаёт эффект погружения.

Шаг 43
Создайте новый корректирующий слой Цветовой тон / Насыщенность (Hue/Saturation). Уменьшите значение Насыщенности (saturation) до -46. Удерживая клавишу (Alt)+ щёлкните между слоем с лодкой и корректирующим слоем, чтобы создать обтравочную маску, это означает, что коррекция данного корректирующего слоя будет применяться только к слою с лодкой.

Шаг 44
Создайте новый корректирующий слой Кривые (Curves). Потяните чёрный бегунок вправо, чтобы усилить контраст. Также преобразуйте данный корректирующий слой в обтравочную маску к слою с лодкой (удерживая клавишу (Alt) + щёлкните между корректирующим слоем Цветовой тон / Насыщенность (Hue/Saturation) и корректирующим слоем Кривые (Curves).

Шаг 45
Создайте новый слой, преобразуйте данный слой в обтравочную маску к корректирующему слою Кривые (curves), который расположен ниже. Поменяйте режим наложения для данного слоя на Перекрытие (Overlay), а также уменьшите непрозрачность слоя до 73%. С помощью мягкой круглой кисти непрозрачностью 10%, добавьте световые блики на лодку, как показано на скриншоте ниже.

Шаг 46
Создайте новый слой. Выберите стандартную кисть мел. Установите непрозрачность кисти 30%, размер кисти 2px. С помощью изогнутых линий, прокрасьте белой кистью участки, где лодка соприкасается с поверхностью воды, чтобы создать ощущение, как будто волны бьются об лодку.

Шаг 47
Откройте исходное изображение “Рыбак”. С помощью инструмента Перо  (Pen Tool), создайте выделение вокруг изображения рыбака, включая его удочку. Скопируйте / вклейте выделенное изображение рыбака на наш рабочий документ. Расположите рыбака в передней части лодки. Далее, с помощью слой-маски, скройте ноги рыбака, чтобы создать ощущение, что он находится в лодке. Не забудьте преобразовать изображение с рыбаком в смарт-объект перед масштабированием.
(Pen Tool), создайте выделение вокруг изображения рыбака, включая его удочку. Скопируйте / вклейте выделенное изображение рыбака на наш рабочий документ. Расположите рыбака в передней части лодки. Далее, с помощью слой-маски, скройте ноги рыбака, чтобы создать ощущение, что он находится в лодке. Не забудьте преобразовать изображение с рыбаком в смарт-объект перед масштабированием.

Шаг 48
Создайте новый корректирующий слой Цветовой тон / Насыщенность (Hue/Saturation). Уменьшите степень насыщенности до -84. Преобразуйте данный корректирующий слой в обтравочную маску к слою с рыбаком (Alt+щёлкните между слоями).

Шаг 49
Создайте новый слой, преобразуйте данный слой в обтравочную маску к слою с рыбаком. С помощью мягкой круглой кисти, цвет кисти чёрный, прокрасьте заднюю часть изображения рыбака, а с помощью белой кисти, переднюю часть изображения.

Шаг 50
Создайте новый корректирующий слой Цветовой тон / Насыщенность (Hue/Saturation). Преобразуйте данный корректирующий слой в обтравочную маску к слою с рыбаком Примените настройки, которые указаны на скриншоте ниже, изменив значение Цветового тона (hue), чтобы добавить к изображению рыбака тёплых красных оттенков.
Примечание переводчика: на скриншоте видно, что автор уменьшает значение насыщенности, скорее всего это ошибка. Поиграйте с цветовым тоном, чтобы добавить немного красных оттенков.

Шаг 51
Создайте новый слой и с помощью кисти мел, нарисуйте прямую вертикальную чёрную линию от кончика удочки до определённой морской глубины. Вы можете удерживать клавишу (shift), чтобы нарисовать прямую вертикальную линию. К слою с нарисованной леской, добавьте слой-маску и с помощью чёрной кисти непрозрачностью 50%, прокрасьте на слой-маске часть лески, которая находится под водой, уменьшив непрозрачность этой части лески.

Шаг 52
Сгруппируйте все слои, относящиеся к водной части, назовите группу “Вода”. К созданной группе, добавьте слой-маску и с помощью чёрной кисти, произвольно обработайте нижнюю часть, таким образом, создав дно подводного мира.

Шаг 53
Создайте пару новых слоёв, поменяйте режим наложения для этих слоёв на Перекрытие (Overlay) и Осветление основы (Color Dodge). На каждом слое, с помощью мягкой кисти очень маленького диаметра (2рх), цвет кисти белый, прокрасьте границы, где соприкасаются земля и вода.

Шаг 54
Откройте изображение с птицами. Добавьте птиц на наш рабочий документ, расположив, как показано на скриншоте ниже. Теперь вы можете увидеть, что простая деталь может оживить сцену.

Шаг 55
Создайте новый слой, загрузите кисти Облака, для этого идём Редактирование – Управление наборами (Edit > Presets > Preset Manager) или дважды щёлкните по файлу с расширением .abr). С помощью кисти Облака, нарисуйте белое облако над рыбаком.

Шаг 56
Создайте новый слой. Нарисуйте остров красно-коричневого цвета. Также нарисуйте волны, которые бьются об берег. Если насыщенность острова слишком низкая, то вы можете использовать корректирующие слои Кривые (Curves) или Цветовой тон / Насыщенность (Hue/Saturation).

Шаг 57
Откройте изображение с пальмой. Добавьте пальму на наш рабочий документ. Расположите пальму на острове, добавьте тень от пальмы на отдельном слое, создав новый слой ниже слоя с пальмой. К слою с пальмой, добавьте корректирующий слой Кривые (Curves), чтобы пальма выглядела более зелёной.

Шаг 58
Создайте новый слой. С помощью стандартной кисти мел, цвет кисти чёрный, нарисуйте верёвку, соединяющую лодку с пальмой.

Шаг 59
Нажмите клавиши (Ctrl + Shift + Alt + E), чтобы создать объединённый слой из всех видимых слоёв. К объединённому слою, примените фильтр Размытие по Гауссу (Gaussian Blur), радиус размытия 20рх, идём Фильтр – Размытие – Размытие по Гауссу (Filter > Blur > Gaussian Blur). Поменяйте режим наложения для данного слоя на Мягкий свет (Soft Light), а также уменьшите непрозрачность слоя до 39%. Это немного усилит контраст и добавит ко всей сцене сказочный вид.

Шаг 60
Откройте исходное изображение с туманностью. Переместите изображение с туманностью на наш рабочий документ. Поменяйте режим наложения на Мягкий свет (Soft Light), а также уменьшите непрозрачность слоя до 39%. К слою с туманностью, добавьте слой-маску, чтобы скрыть центральную часть туманности.
Примечание переводчика: с помощью мягкой чёрной кисти, обработайте центральную часть туманности на слой-маске слоя.

Спасибо, что были со мной! Надеюсь, что вам понравился данный урок.
Итоговый результат

Скачать архив с материалами к уроку
Автор: Johan Sandu
Источник: photoshoptutorials.ws
Комментарии 47
Хороший урок
Витя Моисеев, можете отправить готовый вариант работы ? в виде файла
интересно посмотреть
Спасибо!
сПАСИБО
Спасибо за урок!
Хорошее исполнение!
Спасибо за урок
Хорошее исполнение урока!
Спасибо за урок
Krinalino, очень красиво
Спасибо за урок!)
Спасибо!
спасибо
Спасибо. это был еще первый урок давным-давно в феврале 2016)
Первая работа в фотошоп, было трудно но интересно
Тяжелая, но очень интересная и полезная работа. Спасибо!
Спасибо за шикарный урок!
Спасибо за интересный урок
Спасибо ..))
Спасибо за урок!
Спасибо.
Спасибо!
Спасибо за урок!
Спасибо за урок
Спасибо за урок. Очень познавательно!
спасибо за урок)
Спасибо, интересный урок!
Спасибо
Лето в гроде, мой вариант...
)))
За урок - спасибо!
Классная идея!
Спасибо!Классная картинка!
хороший урок. симпатичная картинка! :)
Сюрреалистическая фотоманипуляция на тему моря в Фотошоп. Спасибо.
Спасибо, хороший урок!